अपने एक्रोनिस डिस्क डायरेक्टर सुइट हार्ड ड्राइव को विभाजित करें। एक्रोनिस डिस्क डायरेक्टर का उपयोग करके हार्ड ड्राइव पर विभाजन बदलना एक्रोनिस का उपयोग करके वॉल्यूम का विभाजन कैसे करें
कई पीसी उपयोगकर्ताओं के लिए, ऑपरेटिंग सिस्टम के सबसे सरल सेटअप पर काम करने से उनकी अपनी क्षमताओं में डर और संदेह की भावना पैदा होती है। बदले में, अधिक जटिल समस्याओं को हल करने का प्रयास जिसके लिए अतिरिक्त ज्ञान की आवश्यकता होती है, आत्म-विनाश होता है।
इसका एक उल्लेखनीय उदाहरण Acronis प्रोग्राम का उपयोग करके कंप्यूटर की हार्ड ड्राइव (HDD) को कई तार्किक विभाजनों में विभाजित करने की इच्छा है।
कई उपयोगकर्ताओं की राय है कि एक्रोनिस डिस्क डायरेक्टर सुइट में काम करना अविश्वसनीय रूप से कठिन है, लेकिन हम आपको यह सूचित करने में जल्दबाजी कर रहे हैं कि ऐसा बिल्कुल नहीं है।
यह लेख आपको विस्तार से बताएगा कि इस कार्यक्रम के साथ कैसे काम करना है। बेशक, हम हर चीज़ पर विचार नहीं करेंगे, लेकिन एचडीडी के साथ सबसे बुनियादी जोड़तोड़ को कवर करेंगे।
एक्रोनिस डिस्क डायरेक्टर में लॉजिकल डिस्क बनाने के निर्देश
आइए प्रोग्राम लॉन्च करें.
यदि आप पहली बार एक्रोनिस इंटरफ़ेस देखते हैं और नहीं जानते कि प्रोग्राम के साथ कैसे काम करना है, तो "स्वचालित मोड" चुनें। इसमें सबसे बुनियादी कार्य उपलब्ध होंगे।
समय के साथ, जब मुख्य बिंदु स्पष्ट हो जाएं, तो आप "मैन्युअल मोड" में प्रयोग कर सकते हैं।
परिणामस्वरूप, हम निम्नलिखित देखते हैं:
आपको "विज़ार्ड्स" मेनू आइटम पर क्लिक करना होगा।
एक नियम के रूप में, काम में पहले दो बिंदुओं की सबसे अधिक मांग है।
आइए "विभाजन बनाना" पर नजर डालें
उदाहरण के लिए, हमारे पास 1 टीबी की हार्ड ड्राइव है। कृपया ध्यान दें कि इसका मतलब है कि कंप्यूटर में एक एचडीडी स्थापित है। हमारे उदाहरण में, एचडीडी को शुरू में तीन स्थानीय विभाजनों में विभाजित किया गया है, और हम इसके लिए एक और विभाजन बनाएंगे: मेनू में आइटम "विज़ार्ड" -> "विभाजन बनाएं" पर क्लिक करें, जिसके परिणामस्वरूप हम निम्नलिखित देखते हैं:
एक नया विभाजन बनाने के लिए हम ड्राइव "ई" से स्थान का उपयोग करेंगे।
इस प्रक्रिया के दौरान, Acronis विभाजन को लॉक कर देगा। इस स्थिति में, आप फ़ाइलें और फ़ोल्डर सामग्री नहीं बदल सकते।
जैसा कि आप स्क्रीनशॉट में देख सकते हैं, केवल 354.4 एमबी का उपयोग करना संभव है।
टिप्पणी. डिस्क को विभाजित करने से पहले यह आवश्यक है और उसके बाद ही उसके स्थान का उपयोग करें।
महत्वपूर्ण. यदि बनाया जा रहा विभाजन केवल फ़ाइलों को संग्रहीत करने के लिए आवश्यक है, तो "तार्किक" प्रकार का चयन करें। यदि सिस्टम इंस्टाल करना है तो “एक्टिव”। विभाजन प्रकार को बदलकर, आप उनके उद्देश्य का विस्तार से अध्ययन कर सकते हैं।
यह उदाहरण दिखाता है कि डेटा फ़ाइलों को रखने के लिए लॉजिकल ड्राइव कैसे बनाएं।
हम कुछ भी दर्ज नहीं करते हैं और जारी रखते हैं।
यदि विंडोज़ में तृतीय-पक्ष सॉफ़्टवेयर का उपयोग करके कार्यान्वित की जाने वाली सभी कार्यक्षमताएँ शामिल हैं, तो ऑपरेटिंग सिस्टम को स्थापित करने के लिए आपको प्रभावशाली वजन के साथ एक मेगा-फ़्लैश ड्राइव की आवश्यकता होगी। लेकिन यह मुख्य समस्या भी नहीं है. उस भय की कल्पना करें जो कंप्यूटर के नौसिखियों के अनुभवहीन दिमाग को तब जकड़ देगा जब उन्हें अब तक अज्ञात जानकारी के अतिप्रवाह का सामना करना पड़ेगा। इसलिए, ऑपरेटिंग सिस्टम केवल उपयोगकर्ता की रुचियों द्वारा निर्धारित वेक्टर को देखते हुए कंप्यूटर की क्षमता को अनलॉक करने का आधार हो सकता है।
और कभी-कभी ऑपरेटिंग सिस्टम की मानक क्षमताओं में एक प्रकार का "अंडरफॉर्मेट" हो सकता है - मुफ्त में कुछ फालतू चीज़ प्राप्त करें, और, यदि आप चाहें, तो किनारे पर और शुल्क के लिए समझदार चीजों की तलाश करें। उदाहरण के लिए, कंप्यूटर की हार्ड ड्राइव के विभाजन के साथ काम करने के लिए, विंडोज़ के मानक उपकरणों के भंडार में एक डिस्क प्रबंधन उपयोगिता है। लेकिन इसकी क्षमताएं बहुत सीमित हैं: डिस्क स्थान को पुनर्गठित करने के संदर्भ में जो अधिकतम किया जा सकता है वह दूसरे के वॉल्यूम की कीमत पर एक विभाजन बनाना है।
डिस्क विभाजन के साथ किसी भी अधिक या कम गंभीर ऑपरेशन को करने के लिए, आपको विशेष कार्यक्रमों - डिस्क प्रबंधकों की मदद का सहारा लेना होगा। इस क्षेत्र में सॉफ्टवेयर बाजार में अग्रणी स्थान एक्रोनिस डिस्क डायरेक्टर का है, जो सिस्टम प्रशासकों के लिए एक पेशेवर उत्पाद है जो कंप्यूटर डिस्क स्थान के साथ काम करने के लिए व्यापक कार्यक्षमता प्रदान करता है।
एक्रोनिस डिस्क निदेशक 12 के बारे में
अन्य कार्यों के अलावा, एक्रोनिस डिस्क डायरेक्टर 12 का नवीनतम वर्तमान संस्करण डिस्क विभाजन का आकार बदलने, उन्हें कॉपी करने और स्थानांतरित करने, मौजूदा डेटा को खोए बिना विभाजित करने और विलय करने की सुविधा प्रदान करता है। ऑपरेटिंग सिस्टम स्थापित किए बिना कंप्यूटर पर डिस्क विभाजन के साथ काम करने के लिए एक्रोनिस डिस्क डायरेक्टर 12 को बूट करने योग्य मीडिया में लिखा जा सकता है।
डिस्क डायरेक्टर डिस्क मैनेजर सहित एक्रोनिस डेवलपर उत्पादों का भुगतान किया जाता है। एक्रोनिस डिस्क डायरेक्टर 12 का मुफ्त डेमो संस्करण, जिसे ईमेल पते के साथ पंजीकरण के बाद प्रोग्राम की आधिकारिक वेबसाइट से मुफ्त में डाउनलोड किया जा सकता है, बहुत कम उपयोग का होगा। डिस्क स्थान को व्यवस्थित करने के लिए कोई भी ऑपरेशन केवल तभी किया जा सकता है जब वॉल्यूम का आकार 100 एमबी से अधिक न हो।
यह नगण्य रूप से छोटी मात्रा है, और, जैसा कि हम देखते हैं, हमें कार्यक्रम का परीक्षण करने के लिए बस छोटे पैमाने पर खेलने के लिए कहा जा रहा है। इसलिए, डिस्क स्थान वितरित करने के लिए, हम तुरंत भुगतान किए गए संस्करण का उपयोग करेंगे। इस लेख को लिखने के समय, Acronis 1,600 रूबल के लिए डिस्क डायरेक्टर 12 खरीदने की पेशकश करता है।
हार्ड ड्राइव को दो भागों में बाँटना
आइए हार्ड ड्राइव को दो भागों में विभाजित करने का एक उदाहरण देखें। हमारे पास 100 जीबी की हार्ड ड्राइव है, जिस पर एक एकल विभाजन है - ड्राइव सी, जो विंडोज इंस्टॉलेशन प्रक्रिया के दौरान स्वचालित रूप से बनाया गया था। हमारे मामले में, हम सिस्टम में केवल 30 जीबी स्थान छोड़ेंगे, और शेष डिस्क स्थान से हम एक गैर-सिस्टम विभाजन - डिस्क डी बनाएंगे। डिस्क स्थान वितरण का यह उदाहरण एक परीक्षण है, और यह अनुकरणीय नहीं है। वास्तव में, विंडोज़ के आधुनिक संस्करणों की क्षमताओं का एहसास करने के लिए, लगभग 100 जीबी आकार का एक सिस्टम विभाजन बिल्कुल आवश्यक है। लेकिन, हार्ड ड्राइव के आकार की परवाह किए बिना, चाहे हम क्लासिक हार्ड ड्राइव या एसएसडी ड्राइव के साथ काम कर रहे हों, प्रोग्राम की संचालन प्रक्रिया समान होगी।
एक्रोनिस डिस्क डायरेक्टर 12 डेटा खोए बिना या ऑपरेटिंग सिस्टम को क्रैश किए बिना सिस्टम विभाजन से अतिरिक्त स्थान हटा देता है। स्वाभाविक रूप से, सिस्टम डिस्क से लिया गया स्थान खाली होना चाहिए।
प्रोग्राम की मुख्य विंडो में हम मौजूदा डिस्क विभाजन की एक स्पष्ट तस्वीर देखेंगे, और इसे बदलने के लिए, हमारे मामले में, सिस्टम विभाजन पर संदर्भ मेनू को कॉल करें और वॉल्यूम विभाजन कमांड का चयन करें। उसी कमांड को दाईं ओर टूलबार पर एक अलग विकल्प द्वारा डुप्लिकेट किया गया है।

नई विंडो में, सिस्टम डिस्क से ली गई जगह का आकार सेट करें, जो एक नए विभाजन में बनेगा। हमारे मामले में, "नया वॉल्यूम आकार" कॉलम में हम 70 जीबी सेट करेंगे। ओके पर क्लिक करें"।

डिस्क निदेशक विंडो पर लौटने पर, हम डिस्क स्थान वितरण की भविष्य की तस्वीर देखेंगे। निष्पादित ऑपरेशन को लागू करने के लिए, प्रोग्राम विंडो के शीर्ष पर संबंधित बटन पर क्लिक करें।


कंप्यूटर रीबूट होगा और डिस्क निदेशक प्रीबूट मोड में प्रवेश करेगा, जहां यह डिस्क विभाजन को फिर से वितरित करेगा।

सिस्टम शुरू करने के बाद, प्रोग्राम विंडो में हम डिस्क विभाजन की बिल्कुल वही तस्वीर देखेंगे जिसकी हमने योजना बनाई थी।
 एक साथ कई डिस्क विभाजन बनाना
एक साथ कई डिस्क विभाजन बनाना
पहले डिस्क के स्थान की कीमत पर दूसरा डिस्क विभाजन बनाने की प्रक्रिया पर ऊपर चर्चा की गई है। यदि आपको कुछ करने की आवश्यकता है, तो यह अनुभाग को दो भागों में विभाजित करना होगा। लेकिन अगर हम कई विभाजनों के निर्माण के साथ डिस्क स्थान के आमूल-चूल पुनर्वितरण के बारे में बात कर रहे हैं, तो एक्रोनिस डिस्क डायरेक्टर 12 में इन उद्देश्यों के लिए अधिक सुविधाजनक कार्यक्षमता है। आइए देखें कि वॉल्यूम आकार बदलने वाले फ़ंक्शन का उपयोग करके एक साथ कई डिस्क विभाजन कैसे बनाएं।
तो, फिर से हमारे पास एकमात्र सिस्टम विभाजन पर स्थापित ऑपरेटिंग सिस्टम के साथ एक हार्ड ड्राइव है। उस पर राइट-क्लिक करें और वॉल्यूम का आकार बदलना चुनें।

"वॉल्यूम आकार" कॉलम में, सिस्टम विभाजन को 30 जीबी पर सेट करें। ओके पर क्लिक करें"।

मुख्य एक्रोनिस डिस्क डायरेक्टर विंडो पर लौटने पर, हम देखेंगे कि शेष डिस्क स्थान अब असंबद्ध स्थान के रूप में इंगित किया गया है। हम उत्तरार्द्ध पर संदर्भ मेनू को कॉल करते हैं और केवल वही चीज़ चुनते हैं जो हमें पेश की जाती है - "वॉल्यूम बनाएं"।


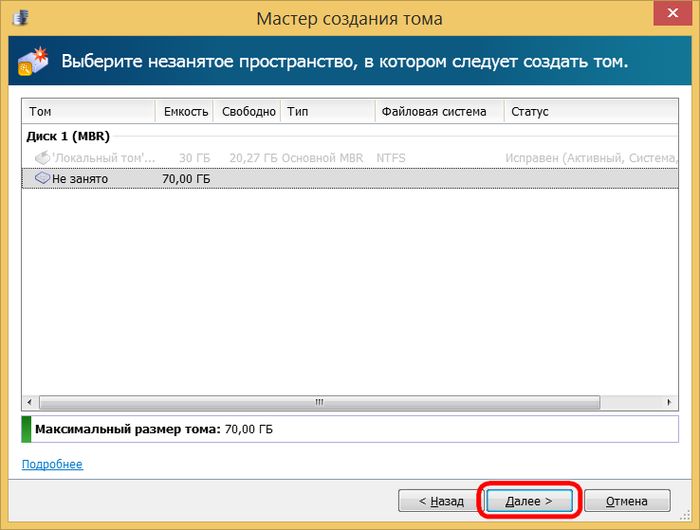
विज़ार्ड का अगला चरण नए विभाजन के लिए आकार निर्धारित करना है। हमारे मामले में, हम फिर से 30 जीबी आवंटित करेंगे और डिस्क डी प्राप्त करेंगे। "समाप्त करें" पर क्लिक करें।

इसके बाद, मुख्य प्रोग्राम विंडो में हम दो गठित और शेष 40 जीबी असंबद्ध स्थान के साथ डिस्क विभाजन की भविष्य की तस्वीर देखेंगे। चलिए तीसरा खंड बनाते हैं। खाली स्थान पर संदर्भ मेनू को फिर से कॉल करें और वॉल्यूम बनाने की प्रक्रिया को दोहराएं।

बनाए जाने वाले विभाजन के लिए आकार सेट करने के लिए विंडो में, पारंपरिक रूप से हमारे मामले के लिए, हम 30 जीबी इंगित करेंगे और डिस्क ई बनाने की प्रक्रिया को पूरा करेंगे।

मुख्य प्रोग्राम विंडो में अब हम तीन विभाजन और 10 जीबी असंबद्ध स्थान देखेंगे। आइए उन्हें डिस्क के एक छोटे से विभाजन में परिभाषित करें। फिर से संदर्भ मेनू, फिर से वॉल्यूम निर्माण।

हम बची हुई सारी जगह F को चलाने के लिए देते हैं। हम प्रक्रिया पूरी करते हैं।

सभी उपलब्ध डिस्क स्थान को विभाजनों में वितरित कर दिया गया है; अब जो कुछ बचा है वह इन सभी परिवर्तनों को लागू करना है। प्रोग्राम विंडो के शीर्ष पर, निर्धारित संचालन लागू करने के लिए बटन पर क्लिक करें।

पिछले मामले की तरह, इसके बाद एक सूचना विंडो होगी जिसमें किए जा रहे ऑपरेशन के पैरामीटर और रिबूट की पुष्टि होगी।

खैर, एक्रोनिस डिस्क डायरेक्टर 12 प्रीबूट मोड में ऑपरेशन करने और विंडोज शुरू होने के बाद, हम पहले से ही इसके काम के परिणामों का निरीक्षण करेंगे - एक विभाजन के बजाय, हमारे मामले में चार होंगे।

वैसे, आपको inforkomp.com.ua पर हमारे सहयोगियों से इस और अन्य विषयों पर कई दिलचस्प लेख मिलेंगे।
Acronis डिस्क डायरेक्टर 12= का उपयोग करके कंप्यूटर की हार्ड ड्राइव का विभाजन कैसे करें
यदि विंडोज़ में तृतीय-पक्ष सॉफ़्टवेयर का उपयोग करके कार्यान्वित की जाने वाली सभी कार्यक्षमताएँ शामिल हैं, तो ऑपरेटिंग सिस्टम को स्थापित करने के लिए आपको प्रभावशाली वजन के साथ एक मेगा-फ़्लैश ड्राइव की आवश्यकता होगी। लेकिन यह मुख्य समस्या भी नहीं है. उस भय की कल्पना करें जो कंप्यूटर के नौसिखियों के अनुभवहीन दिमाग को तब जकड़ देगा जब उन्हें अब तक अज्ञात जानकारी के अतिप्रवाह का सामना करना पड़ेगा। इसलिए, ऑपरेटिंग सिस्टम केवल उपयोगकर्ता की रुचियों द्वारा निर्धारित वेक्टर को देखते हुए कंप्यूटर की क्षमता को अनलॉक करने का आधार हो सकता है। और कभी-कभी ऑपरेटिंग सिस्टम की मानक क्षमताओं में एक प्रकार का "अंडरफॉर्मेट" हो सकता है - मुफ्त में कुछ फालतू चीज़ प्राप्त करें, और, यदि आप चाहें, तो किनारे पर और शुल्क के लिए समझदार चीजों की तलाश करें। उदाहरण के लिए, कंप्यूटर की हार्ड ड्राइव के विभाजन के साथ काम करने के लिए, विंडोज़ के मानक उपकरणों के भंडार में एक डिस्क प्रबंधन उपयोगिता है। लेकिन इसकी क्षमताएं बहुत सीमित हैं: डिस्क स्थान को पुनर्गठित करने के संदर्भ में जो अधिकतम किया जा सकता है वह दूसरे के वॉल्यूम की कीमत पर एक विभाजन बनाना है। डिस्क विभाजन के साथ किसी भी अधिक या कम गंभीर ऑपरेशन को करने के लिए, आपको विशेष कार्यक्रमों - डिस्क प्रबंधकों की मदद का सहारा लेना होगा। इस क्षेत्र में सॉफ्टवेयर बाजार में अग्रणी स्थान एक्रोनिस डिस्क डायरेक्टर का है, जो सिस्टम प्रशासकों के लिए एक पेशेवर उत्पाद है जो कंप्यूटर डिस्क स्थान के साथ काम करने के लिए व्यापक कार्यक्षमता प्रदान करता है।
एक्रोनिस डिस्क डायरेक्टर 12 के बारे में अन्य कार्यों के अलावा, एक्रोनिस डिस्क डायरेक्टर 12 का नवीनतम वर्तमान संस्करण आपको मौजूदा डेटा खोए बिना डिस्क विभाजन का आकार बदलने, उन्हें कॉपी करने और स्थानांतरित करने, विभाजित करने और विलय करने की अनुमति देता है। ऑपरेटिंग सिस्टम स्थापित किए बिना कंप्यूटर पर डिस्क विभाजन के साथ काम करने के लिए एक्रोनिस डिस्क डायरेक्टर 12 को बूट करने योग्य मीडिया में लिखा जा सकता है। डिस्क डायरेक्टर डिस्क मैनेजर सहित एक्रोनिस डेवलपर उत्पादों का भुगतान किया जाता है। एक्रोनिस डिस्क डायरेक्टर 12 का मुफ्त डेमो संस्करण, जिसे ईमेल पते के साथ पंजीकरण के बाद प्रोग्राम की आधिकारिक वेबसाइट से मुफ्त में डाउनलोड किया जा सकता है, बहुत कम उपयोग का होगा। डिस्क स्थान को व्यवस्थित करने के लिए कोई भी ऑपरेशन केवल तभी किया जा सकता है जब वॉल्यूम का आकार 100 एमबी से अधिक न हो।
हार्ड ड्राइव को दो भागों में विभाजित करना आइए एक हार्ड ड्राइव को दो भागों में विभाजित करने का एक उदाहरण देखें। हमारे पास 100 जीबी की हार्ड ड्राइव है, जिस पर एक एकल विभाजन है - ड्राइव सी, जो विंडोज इंस्टॉलेशन प्रक्रिया के दौरान स्वचालित रूप से बनाया गया था। हमारे मामले में, हम सिस्टम में केवल 30 जीबी स्थान छोड़ेंगे, और शेष डिस्क स्थान से हम एक गैर-सिस्टम विभाजन - डिस्क डी बनाएंगे। डिस्क स्थान वितरण का यह उदाहरण एक परीक्षण है, और यह अनुकरणीय नहीं है। वास्तव में, विंडोज़ के आधुनिक संस्करणों की क्षमताओं का एहसास करने के लिए, लगभग 100 जीबी आकार का एक सिस्टम विभाजन बिल्कुल आवश्यक है। लेकिन, हार्ड ड्राइव के आकार की परवाह किए बिना, चाहे हम क्लासिक हार्ड ड्राइव या एसएसडी ड्राइव के साथ काम कर रहे हों, प्रोग्राम की संचालन प्रक्रिया समान होगी। एक्रोनिस डिस्क डायरेक्टर 12 डेटा खोए बिना या ऑपरेटिंग सिस्टम को क्रैश किए बिना सिस्टम विभाजन से अतिरिक्त स्थान हटा देता है। स्वाभाविक रूप से, सिस्टम डिस्क से लिया गया स्थान खाली होना चाहिए। प्रोग्राम की मुख्य विंडो में हम मौजूदा डिस्क विभाजन की एक स्पष्ट तस्वीर देखेंगे, और इसे बदलने के लिए, हमारे मामले में, सिस्टम विभाजन पर संदर्भ मेनू को कॉल करें और वॉल्यूम विभाजन कमांड का चयन करें। उसी कमांड को दाईं ओर टूलबार पर एक अलग विकल्प द्वारा डुप्लिकेट किया गया है।
नई विंडो में, सिस्टम डिस्क से ली गई जगह का आकार सेट करें, जो एक नए विभाजन में बनेगा। हमारे मामले में, "नया वॉल्यूम आकार" कॉलम में हम 70 जीबी सेट करेंगे। ओके पर क्लिक करें"।
डिस्क निदेशक विंडो पर लौटने पर, हम डिस्क स्थान वितरण की भविष्य की तस्वीर देखेंगे। निष्पादित ऑपरेशन को लागू करने के लिए, प्रोग्राम विंडो के शीर्ष पर संबंधित बटन पर क्लिक करें।
इसके बाद, किए जा रहे ऑपरेशन के मापदंडों के साथ सूचना विंडो में "जारी रखें" पर क्लिक करें, जिसके बाद हम कंप्यूटर को पुनरारंभ करने के लिए सहमत होते हैं। कंप्यूटर रीबूट होगा और डिस्क निदेशक प्रीबूट मोड में प्रवेश करेगा, जहां यह डिस्क विभाजन को फिर से वितरित करेगा। सिस्टम शुरू करने के बाद, प्रोग्राम विंडो में हम डिस्क विभाजन की बिल्कुल वही तस्वीर देखेंगे जिसकी हमने योजना बनाई थी। एक साथ कई डिस्क विभाजन बनाना पहले के स्थान की कीमत पर दूसरे डिस्क विभाजन को बनाने की प्रक्रिया पर ऊपर चर्चा की गई है। यदि आपको कुछ करने की आवश्यकता है, तो यह अनुभाग को दो भागों में विभाजित करना होगा। लेकिन अगर हम कई विभाजनों के निर्माण के साथ डिस्क स्थान के आमूल-चूल पुनर्वितरण के बारे में बात कर रहे हैं, तो एक्रोनिस डिस्क डायरेक्टर 12 में इन उद्देश्यों के लिए अधिक सुविधाजनक कार्यक्षमता है। आइए देखें कि वॉल्यूम आकार बदलने वाले फ़ंक्शन का उपयोग करके एक साथ कई डिस्क विभाजन कैसे बनाएं। तो, फिर से हमारे पास एकमात्र सिस्टम विभाजन पर स्थापित ऑपरेटिंग सिस्टम के साथ एक हार्ड ड्राइव है। उस पर राइट-क्लिक करें और वॉल्यूम का आकार बदलना चुनें। "वॉल्यूम आकार" कॉलम में, सिस्टम विभाजन को 30 जीबी पर सेट करें। ओके पर क्लिक करें"। मुख्य एक्रोनिस डिस्क डायरेक्टर विंडो पर लौटने पर, हम देखेंगे कि शेष डिस्क स्थान अब असंबद्ध स्थान के रूप में इंगित किया गया है। हम उत्तरार्द्ध पर संदर्भ मेनू को कॉल करते हैं और केवल वही चीज़ चुनते हैं जो हमें पेश की जाती है - "वॉल्यूम बनाएं"। क्रिएट वॉल्यूम विज़ार्ड लॉन्च होगा। अगला पर क्लिक करें"।
एक्रोनिस डिस्क निदेशक- ड्राइव के साथ काम करने के लिए सबसे शक्तिशाली सॉफ्टवेयर पैकेजों में से एक।
आज हम जानेंगे कि एक्रोनिस डिस्क डायरेक्टर 12 का उपयोग कैसे करें, और विशेष रूप से, सिस्टम में एक नई हार्ड ड्राइव स्थापित करते समय क्या कदम उठाने की आवश्यकता है।
सबसे पहले, आपको हार्ड ड्राइव को मदरबोर्ड से कनेक्ट करने की आवश्यकता है, लेकिन हम इस चरण का वर्णन नहीं करेंगे, क्योंकि यह लेख के विषय में बिल्कुल फिट नहीं है और आमतौर पर उपयोगकर्ताओं के लिए कठिनाइयों का कारण नहीं बनता है। मुख्य बात यह याद रखना है कि कनेक्ट करने से पहले अपने कंप्यूटर को बंद कर दें।
तो, हार्ड ड्राइव जुड़ा हुआ है। हम मशीन शुरू करते हैं और, फ़ोल्डर में "कंप्यूटर", हमें कोई (नई) डिस्क नहीं दिखती।

अब मदद के लिए एक्रोनिस की ओर रुख करने का समय आ गया है। हम इसे लॉन्च करते हैं और उपकरणों की सूची में एक अप्रारंभीकृत डिस्क पाते हैं। आगे के काम के लिए, ड्राइव को इनिशियलाइज़ करना होगा, इसलिए संबंधित मेनू बटन पर क्लिक करें।

आरंभीकरण विंडो प्रकट होती है. एक विभाजन संरचना का चयन करना एमबीआरऔर डिस्क प्रकार "आधार". ये विकल्प ऑपरेटिंग सिस्टम को स्थापित करने या फ़ाइलों को संग्रहीत करने के लिए उपयोग की जाने वाली ड्राइव के लिए उपयुक्त हैं। क्लिक "ठीक है".

एक अनुभाग बनाना
अब एक सेक्शन बनाते हैं. डिस्क पर क्लिक करें ( "खाली जगह") और बटन दबाएँ "वॉल्यूम बनाएं". खुलने वाली विंडो में, विभाजन प्रकार का चयन करें "आधार"और दबाएँ "आगे".

सूची से हमारे असंबद्ध स्थान का दोबारा चयन करें "आगे".

अगली विंडो में, हमें एक ड्राइव अक्षर और लेबल निर्दिष्ट करने, विभाजन आकार, फ़ाइल सिस्टम और अन्य गुणों को निर्दिष्ट करने के लिए कहा जाता है।
हम आकार को वैसे ही छोड़ देते हैं (संपूर्ण डिस्क), हम फ़ाइल सिस्टम, साथ ही क्लस्टर आकार को भी नहीं बदलते हैं। हम अपने विवेक पर पत्र और लेबल निर्दिष्ट करते हैं।
यदि डिस्क का उपयोग ऑपरेटिंग सिस्टम को स्थापित करने के लिए किया जा रहा है, तो इसे प्राथमिक बनाया जाना चाहिए, यह महत्वपूर्ण है।

तैयारी पूरी है, क्लिक करें "पूरा".
संचालन का अनुप्रयोग
ऊपरी बाएँ कोने में कार्रवाइयों को रद्द करने और लंबित कार्रवाइयों को लागू करने के लिए बटन हैं। इस स्तर पर, आप अभी भी वापस जा सकते हैं और कुछ मापदंडों को सही कर सकते हैं।
हम हर चीज़ से खुश हैं, इसलिए हम बड़े पीले बटन पर क्लिक करते हैं।

हम मापदंडों की सावधानीपूर्वक जांच करते हैं और यदि सब कुछ सही है, तो क्लिक करें "जारी रखना".


हो गया, नई हार्ड ड्राइव फ़ोल्डर में दिखाई दे गई है "कंप्यूटर"और जाने के लिए तैयार है.

इस तरह, मदद से एक्रोनिस डिस्क निदेशक 12, हमने एक नई हार्ड ड्राइव स्थापित और तैयार की। बेशक, इन कार्यों को करने के लिए सिस्टम टूल मौजूद हैं, लेकिन एक्रोनिस के साथ काम करना आसान और अधिक सुखद है (लेखक की राय)।
एक्रोनिस हार्ड ड्राइव का विभाजन कैसे करें? हार्ड ड्राइव को विभाजनों में विभाजित करने से पहले, आइए जानें कि यह क्यों आवश्यक है।
महत्वपूर्ण! आपके द्वारा किये जाने वाले सभी कार्य चालू हैं अपनी जिम्मेदारी पर.
ऐसे कई प्रोग्राम हैं जो विभाजन के साथ कोई भी कार्य कर सकते हैं, मैं (रूसी में एक सुविधाजनक, सरल प्रोग्राम) पर ध्यान केंद्रित करूंगा जिसके साथ आप दर्द रहित तरीके से और डेटा हानि के जोखिम के बिना हार्ड ड्राइव पर ऑपरेशन कर सकते हैं, इसे विभाजित कर सकते हैं।
को डेटा न खोएं, विंडोज़ के बिना डिस्क डायरेक्टर सुइट का उपयोग करके अपनी हार्ड ड्राइव को विभाजित करना उचित है। ऐसा करने के लिए, हमें एक्रोनिस डिस्क डायरेक्टर सुइट डिस्क छवि को एक सीडी में बर्न करना होगा, कंप्यूटर को सीडी-रोम या डीवीडी-रोम का उपयोग करके बूट करने के लिए सेट करना होगा - आप पढ़ सकते हैं और। इन क्रियाओं को पूरा करने के बाद हम देखते हैं:
चुनना पूर्ण संस्करण, यदि यह प्रारंभ नहीं होता - सुरक्षित
मैनुअल मोड - ठीक है.

बाद प्रत्येक ऑपरेशनबटन दबाना न भूलें निष्पादित करना!

आइए मान लें कि हमारे पास एक भी विभाजन नहीं है, हमें असंबद्ध क्षेत्र का चयन करने की आवश्यकता है, विज़ार्ड पर क्लिक करें - एक अनुभाग बनाना

आप स्लाइडर को घुमाकर या वांछित मान दर्ज करके बनाए जाने वाले विभाजन का आकार निर्धारित कर सकते हैं

चुनना चाहिए विभाजन प्रकार सक्रिय. सक्रियइस पर एक ऑपरेटिंग सिस्टम स्थापित करने का इरादा है, लॉजिकल में केवल फ़ाइलें (डी, ई) शामिल हैं

Windows XP और 7 के लिए, फ़ाइल सिस्टम का चयन करें एनटीएफएस

विभाजन C का आकार बढ़ाएँ: अनुभाग सी चुनें, दबाएँ खाली जगह बढ़ाना

अनुभाग सी चुनें ,
जिसका आकार बढ़ाने की जरूरत है

आकार डी या कोई अन्य चुनें जहां खाली जगह हो


यदि आपके पास केवल ड्राइव C है, लेकिन आपको D वगैरह बनाना है, तो आपको क्लिक करना होगा
टैग: विभाजन एक्रोनिस डिस्क डायरेक्टर सुइट हार्ड ड्राइव



