Connecting the Adobe Flash Player plugin to Google Chrome. Flash Player is blocked and does not work Browsers with third-party Flash
The last few years have brought about significant changes in the policies for websites that support Flash technology. In this regard, the user may receive a notification in Google Chrome - “Flash content on this page is blocked.” In this article we will describe the reasons for the appearance of such display blocking, and also talk about all the effective solutions to this problem.
Reasons for blocking Flash content?
Technology development is moving forward and today more and more sites are abandoning Flash standards (a format for playing audio and video on sites). They are being replaced by HTML5 technology, which is considered more universal and lightweight. Soon, all popular browsers will stop supporting Flash formats, and Adobe itself will stop supporting its products in 2020.
Browsers are also actively adapting to new realities. For example, in the latest versions of Google Chrome, Flash technology is disabled by default. If you go to a website (Odnoklassniki, VK) and see a pop-up warning icon “Flash content on this page is blocked,” then the site has elements that are blocked by the browser. In addition, the following may cause errors:
- Outdated version of the Adobe Flash plugin. In this case, an additional warning may appear indicating that the plugin is out of date.
- Viral activity that runs in the Windows background and causes advertisements to appear that are not supported to play.
How to unblock Flash content on a page?
To begin with, it should be said: such a warning icon in the address bar does not in any way affect the display of your site - there will be no errors. If you want to remove this window, you will need to check several browser add-ons, because they are responsible for playing flash elements on the site. Let's start with the simplest:

If you do not want to encounter such blocking in the future, then I would advise you to activate Flash for all web pages in Google Chrome. This is done like this:

If you have activated all permissions for the site, but the icon still hangs, it means that another option from Google Chrome is running on this page - blocking advertising windows. The fact is that browser algorithms scan its code and scripts before launching the site. If unwanted content (advertising banners) is detected, it will not be displayed. Such advertising will be blocked, even if it was “stuck” there by the site developer himself. For example, this situation occurs with Odnoklassniki.
Conclusion
I repeat once again - the appearance of the “Flash content on this page is blocked” window does not in any way interfere with the display of pages and there is no need to fight this behavior of the browser. I say this because many people go to chrome://flags/ and try to activate permissions there - this will not help. Finally, a piece of advice: constantly update the version of Chrome to the latest one and be sure to run your Windows through anti-virus scanners such as AdwCleaner or MalwareBytes.
Many browser users often have a problem with playing Flash content, namely, it is impossible to play audio and video in Flash format using the Adobe Flash plugin. This problem often arises, for example, with games on social networks such as Odnoklassniki, or on other sites.
How to enable Flash Player in Google Chrome
The fact is that many simply do not know how to configure this Adobe Flash Player, although once you do this, you will forget about the problem with playing Flash content.
Read more articles on this topic:
Due to the recent virus attacks (Bad Bunny), some users are simply afraid of even the name Adobe Flash Player and avoid it. That's right, the Bad Rabbit virus penetrates the victim's computer masquerading as a quite useful Adobe Flash Player plugin, and the best option to avoid infecting your computer is not to click on pop-up links like - “Your Adobe Flash Player is out of date and needs to be updated”.
- Please hold off on updating Adobe Flash Player, at least until the Bad Bunny epidemic subsides. And in general, you don’t need to click on different pop-up calls, just follow the basic rules.
Google Chrome browser does not play Flash content without your permission, as it is not always useful on different sites, so Chrome advises you to play Flash content only on trusted websites.
Even if you have problems playing Flash content, there are special settings in the Google Chrome browser settings itself, so this is where you need to go, and not click on pop-up calls. Let's take a closer look at where the settings of the Adobe Flash Player plugin are hidden in the Google Chrome browser.
How to allow any page to play Flash content and enable the plugin without going deep into the settings themselves.
(Fig.1)Using the example of a page with a game in Odnoklassniki (Fig. 1), simply click on the icon at the top of the browser (the icon is highlighted in red) and allow the plugin to be enabled Adobe Flash Player. Let us remind you once again that you can enable it only on sites you trust!
How to enable Adobe Flash Player for the old version of the Google Chrome browser?
The safest thing to do is to request permission to use Flash (recommended). Here the plugin will not be used without your permission.
 (Fig.2)
(Fig.2) - 3 ) Next "" (Fig. 3)
- 4 ) At the bottom of the page, select “” (Fig. 4a, 4b).
- 5 ) In the “Privacy and Security” section, click “” (Fig. 5)
- 6 ) Select " Flash"(Fig.6).
(Fig.6)(To get to this menu right away, you can simply type in the address bar: chrome://settings/content and press “Enter”.)
- 7 ) Enable the "" option and the " Always ask"(Fig.7).
Use Flash only on trusted sites
Image of a green lock in the browser, the site is considered reliable (Fig. 8)
 (Fig.8)
(Fig.8) How to update an outdated Adobe Flash plugin
- 1) Launch the Chrome browser on your computer.
- 2) In the address bar, type chrome://components/ and press Enter.
- 3) Find Adobe Flash Player.
- 4) Click Check for updates.
- 5) If the message “Component is not updated” or “Component is updated” appears, then you are using the latest version.
- 6) Return to the page containing the Flash content. If it does not download automatically, in the upper left corner of the window, click on the “Update” icon (or F5 on your keyboard).
If Flash doesn't restart automatically, force quit it
Attention!!! If everything was done as written in these instructions, but something went wrong, and Flash Player still does not start, then in this case, be sure to download and install Adobe Flash Player itself, and then repeat all the settings in the Chrome browser.
Today we will understand the topic of flash.
How does having Flash enabled affect the speed of the browser? The editors of the popular foreign publication pcworld.com became interested in this question and conducted their own experiment to find out. The results were even more disappointing than they initially expected: browser speeds could drop by 80%!
First, let's figure out why flash is needed in a browser and why many people don’t like it so much, and engineers compare it to a computer sieve because hundreds of viruses get onto users’ computers precisely due to holes in the security system of this technology.
A little theory
Flash is actively used for, as well as for playing audio and video content on website pages. To play Flash content, you need Adobe Flash Player installed in your browser. In some browsers it is installed by default, in others you need to install it yourself from the Adobe website.
At its core, Flash Player is a virtual machine on which Flash program code runs. In this regard, a number of problems arise:
- Excessive PC CPU usage due to Flash Player virtual machine inefficiency
- Poor error control, which causes browsers to freeze and even stop working
- Hackers exploit security holes to spread viruses and infect computers
The problem of using Flash in browsers became so acute that in July of this year, the head of the Facebook security department, Alex Stamos, called on Adobe to name the exact date when it would abandon further development and support of Flash technology. By the way, immediately after this, the Firefox developers supported Stamos, declaring that the latest versions of their browser will no longer support Flash. By the way, Steve Jobs compared Flash technology to evil :)
Initial data
Now let's get back to the experiment... For it, a sample of 30 sites was taken, from Amazon to The New York Times and PCMag.com, on the pages of which there are flash elements. The browsers used as “guinea pigs” were Chrome 44, Microsoft Edge 12 (included in Windows 10), Firefox 39, Internet Explorer 11 and Opera 31.
Since Firefox and Opera do not natively support Flash, the recommended plugin for them was downloaded from the official Adobe website. The Lenovo Yoga 12 laptop (2.6-GHz Intel Core i7-5600U, 64-bit Windows 10 Pro, 8 GB RAM) was used as a testing platform.
results
The results were surprising even for the experimenters themselves. They initially assumed that the enabled flash would have a negative impact on the speed of the browser, but not as much as it turned out. For example, Microsoft Edge consumed 4.72 GB of RAM and created a CPU load of 84.1%. When flash was disabled, these figures were 4.12 GB and 24.5%, respectively. Those. the difference in load was 11% for RAM and 61% for the CPU.

Opera showed even more stunning results, as you can see from the graph above. After turning on Flash, Firefox generally began to behave strangely: tabs began to freeze for one or more minutes even after the pages loaded. Chrome with Flash running behaved quite tolerably, but it consumed 4.23 GB of memory and loaded the processor by 71.4%.
Some browsers, for example, have already come to the point of loading flash content on site pages not by default, but at the user’s request. Such content begins to play only after the user himself clicks on it and sets permission. But, for example, Microsoft Edge does not have such functionality: there Flash Player can only be turned on or off through the browser settings. And it looks like the developers at Microsoft are not going to correct this situation since such tasks are not on the list of upcoming improvements to the browser functionality.
How to turn off Flash in browsers
If you have a browser with Flash player already installed, and you want to evaluate how fast it will work without it, here are instructions for disabling Flash.

Microsoft Edge: Click the circle icon in the upper right corner, “Settings” -> “Advanced Settings”. Move the slider next to “Use Adobe Flash Player” to “Off”.
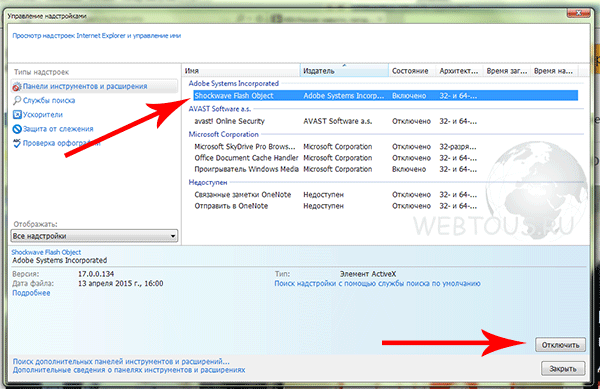
Internet Explorer: Click the gear icon in the upper right corner, select "Customize add-ons". Select "All add-ons" from the drop-down menu. In the list of addons, right-click on “Shockwave Flash Object” and select “Disable”.

Mozilla Firefox: Click on the settings icon (three horizontal lines) in the upper right corner, select “Add-ons”. To the right of the Shockwave Flash plugin, in the drop-down window, select “Never enable.”

Google Chrome: Click on the settings icon (three horizontal lines) in the upper right corner, select “Settings”, then “Show advanced settings”.
In the “Personal Information” block, click “Content Settings”. In the window, find the item “Plugins” and “Manage individual plugins”. In the Adobe Flash Player block, click “Disable”.

Opera: Here everything is a little more complicated. You need to go to the control panel and go to the list of installed programs. In it, find “Adobe Flash Player PPAPI” and run its removal manually.
Try working with your browser after disabling Flash, and you may be surprised at how quickly and without freezing website pages will open. At the very least, you will definitely save the system resources of your computer, and this is an important factor for not very powerful computers.
Updates for various software are released so frequently that it is not always possible to keep track of them. It is because of outdated software versions that Adobe Flash Player may be blocked. In this article we will look at how to unlock Flash Player.
It may well be that the problem with Flash Player arose due to the fact that your device has outdated audio or video drivers. Therefore, it is worth updating the software to the latest version. You can do this manually or using a special program - Driver Pack Solution.
Browser update
The error may also be that you have an outdated version of the browser. You can update your browser on the official website or in the settings of the browser itself.
How to update Google Chrome
1. Launch your browser and look for the indicator icon with three dots in the upper right corner.
2. If the icon is green, it means the update has been available to you for 2 days; orange – 4 days; red – 7 days. If the indicator is gray, it means you have the latest version of the browser.
3. Click on the indicator and in the menu that opens, select “Update Google Chrome”, if available.
4. Restart your browser.
How to update Mozilla Firefox
1. Launch the browser and in the menu tab located in the upper right corner, select “Help” and then “About Firefox”.

2. Now a window will open where you can see your version of Mozilla and, if necessary, the browser update will automatically begin.

3. Restart your browser.
As for other browsers, they can be updated by installing an updated version of the program on top of the already installed one. Moreover, this also applies to the browsers described above.
Flash update
Also try updating Adobe Flash Player itself. You can do this on the official website of the developers.
Virus threat
It is possible that you picked up a virus somewhere or simply visited a site that poses a threat. In this case, leave the site and check your system with an antivirus.
We hope that at least one of the above methods helped you. Otherwise, you will most likely have to uninstall Flash Player and the browser in which it does not work.
If you use sites with Flash content, then you are unlikely to like Chrome's innovation. Let's figure out how to configure the display of Flash content.
Why is Flash video not showing?
At the beginning of 2017, the popular Google Chrome browser began blocking Flash content on web pages. This measure was known in advance. Thus, the software giant forced website creators to abandon outdated, insecure technology in favor of more modern HTML5 markup, which provides greater capabilities. However, many large portals are in no hurry to move away from using Flash Player, so ordinary users often face the question of how to enable content that is blocked by the browser by default.
Free online course "Convenient Gmail"
A series of visual video instructions will significantly simplify and speed up your daily work with email. Once you learn it, use it every day!
In some cases, it is possible to right-click on blocked content and select the option to enable Flash content from the context menu. However, this is not always the case. Some sites in a window with blocked content offer users to install the latest version of Flash Player, even if it is already installed on the device (accordingly, after the next installation the situation does not change in any way). Therefore, a choice arises - either enable Flash content in Google Chrome by default, or think about switching to another browser. The second option is not very far-sighted, if only because leading browsers like Mozilla Firefox and Microsoft Edge have also announced that they will soon begin to block outdated technology.
How to enable Flash
To enable Flash content by default, you need to go to your browser settings. In Google Chrome, they open by clicking the icon with three dots in the upper right corner of the window, followed by selecting the “Settings” item from the context menu.
Next, on the page with settings that opens, at the very bottom you need to click on the “Advanced” link (formerly “Show additional settings”). We find an item called “Content Settings”. Click and select on the next page Flash.

Or in the old interface.

There are three options available for setup. The first of them sounds like “Block Flash on sites” and by default blocks content. If you move the slider on the right to the side, the value will change to “Always ask”, which will allow you to enable flash content through the context menu if necessary.
The “Block” and “Allow” items allow you to add a list of sites where Flash content will be blocked by default or, on the contrary, enabled, respectively. Just use the “Add” button in the “Allow” block and enter the addresses of sites you trust.

Or in the old interface.

Window for adding exceptions for blocking Flash animation.

When adding exceptions, Chrome suggests additionally using the [*.] prefix, which will additionally allow you to include Flash content on all nested third-level domains. For example, [*.]ntvplus.ru will allow animation on the main domain, as well as on subdomains, like sport.ntvplus.ru.
After adding exceptions on the desired sites, Flash should work. If necessary, refresh the page with cached content cleared by pressing the keyboard shortcut Ctrl+F5.



