Rozdělte svůj pevný disk Acronis Disk Director Suite. Změna oddílů na pevném disku pomocí Acronis Disk Director Jak rozdělit svazek pomocí acronis
U mnoha uživatelů PC vyvolává práce na nejjednodušším nastavení operačního systému pocit strachu a pochyb o vlastních schopnostech. Pokusy o řešení složitějších problémů, které vyžadují další znalosti, se zase zničí.
Pozoruhodným příkladem je touha rozdělit pevný disk počítače (HDD) na několik logických oddílů pomocí programu Acronis.
Mnoho uživatelů je toho názoru, že práce v Acronis Disk Director Suite je neuvěřitelně obtížná, ale my vás rychle informujeme, že tomu tak absolutně není.
Tento článek vám podrobně řekne, jak s tímto programem pracovat. Samozřejmě nebudeme zvažovat vše, ale pokryjeme nejzákladnější manipulace s HDD.
Pokyny pro vytváření logických disků v aplikaci Acronis Disk Director
Spustíme program.
Pokud je to poprvé, co vidíte rozhraní Acronis a nevíte, jak s programem pracovat, vyberte „Automatický režim“. Budou v něm dostupné ty nejzákladnější funkce.
Postupem času, až budou klíčové body jasné, můžete experimentovat v „ručním režimu“.
V důsledku toho vidíme následující:
Musíte kliknout na položku nabídky „Průvodci“.
V práci jsou zpravidla nejžádanější první dva body.
Podívejme se na „Vytváření oddílů“
Máme například 1 TB pevný disk. Upozorňujeme, že to znamená, že v počítači je nainstalován jeden pevný disk. V našem příkladu je pevný disk zpočátku rozdělen na tři místní oddíly a my k tomu vytvoříme další: klikněte na položku v nabídce „Průvodce“ -> „Vytvořit oddíly“, v důsledku toho vidíme následující:
K vytvoření nového oddílu použijeme místo z jednotky „E“.
Během tohoto procesu Acronis uzamkne diskové oddíly. V tomto stavu nelze měnit obsah souborů a složek.
Jak můžete vidět na snímku obrazovky, je možné využít pouze 354,4 MB.
Poznámka. Před rozdělením disku je nutné a teprve poté využít jeho prostor.
Důležité. Pokud je vytvářený oddíl potřebný pouze pro ukládání souborů, vyberte typ „Logický“. Pokud chcete nainstalovat systém, pak „Aktivní“. Přepínáním typů oddílů můžete podrobně prostudovat jejich účel.
Tento příklad ukazuje, jak vytvořit logickou jednotku pro umístění datových souborů.
Nic nezadáváme a pokračujeme.
Pokud by Windows obsahoval všechny funkce, které jsou implementovány pomocí softwaru třetích stran, jen k instalaci operačního systému byste potřebovali mega-flash disk s působivou hmotností. Ale to není ani ten hlavní problém. Představte si tu hrůzu, která by pohltila nezkušenou mysl počítačových nováčků, kdyby byli konfrontováni s hypertokem informací, které jim dosud nebyly známy. Operační systém tedy může být pouze základem pro odemknutí potenciálu počítače daným vektorem stanoveným zájmy uživatele.
A někdy mohou mít standardní možnosti operačního systému určitý druh „podformátování“ - získejte něco lehkomyslného zdarma a pokud chcete, hledejte rozumné věci na straně a za poplatek. Například pro práci s oddíly pevného disku počítače má Windows ve svém arzenálu standardních nástrojů nástroj pro správu disků. Jeho možnosti jsou však velmi omezené: maximum, co lze z hlediska reorganizace diskového prostoru udělat, je vytvořit jeden oddíl na úkor objemu jiného.
Chcete-li provádět jakékoli více či méně závažné operace s diskovými oddíly, musíte se uchýlit k pomoci speciálních programů - správců disků. Vedoucí pozici na softwarovém trhu v tomto výklenku zaujímá Acronis Disk Director, profesionální produkt pro systémové administrátory, který poskytuje rozsáhlé funkce pro práci s diskovým prostorem počítače.
O aplikaci Acronis Disk Director 12
Nejnovější aktuální verze Acronis Disk Director 12 kromě jiných funkcí poskytuje změnu velikosti diskových oddílů, jejich kopírování a přesouvání, rozdělování a spojování bez ztráty stávajících dat. Acronis Disk Director 12 lze zapsat na zaváděcí médium pro práci s diskovými oddíly v počítači bez nainstalovaného operačního systému.
Vývojářské produkty Acronis, včetně správce disků Disk Director, jsou placené. Bezplatná demoverze Acronis Disk Director 12, kterou lze po registraci pomocí e-mailové adresy volně stáhnout z oficiálních stránek programu, bude málo užitečná. Jakékoli operace k uspořádání místa na disku lze provádět pouze v případě, že velikost svazku nepřesahuje 100 MB.
Toto je zanedbatelně malý objem, a jak vidíme, jsme prostě požádáni, abychom si pohráli v malém měřítku, abychom mohli program otestovat. Pro rozdělení místa na disku proto rovnou použijeme placenou verzi. V době psaní tohoto článku nabízí Acronis ke koupi Disk Director 12 za 1 600 rublů.
Rozdělení pevného disku na dva oddíly
Podívejme se na příklad rozdělení pevného disku na dva oddíly. Máme 100 GB pevný disk, na kterém je jediný oddíl – disk C, který byl vytvořen automaticky během procesu instalace Windows. V našem případě ponecháme systému pouze 30 GB místa a ze zbývajícího místa na disku vytvoříme nesystémový oddíl - disk D. Tento příklad rozdělení místa na disku je testovací a není příkladný. Ve skutečnosti je k realizaci možností moderních verzí systému Windows přesně to, co je potřeba systémový oddíl o velikosti přibližně 100 GB. Ale bez ohledu na velikost pevného disku, bez ohledu na to, zda máme co do činění s klasickým pevným diskem nebo SSD diskem, bude operační postup programu stejný.
Acronis Disk Director 12 odebírá přebytečné místo ze systémového oddílu bez ztráty dat nebo selhání operačního systému. Přirozeně musí být volné místo na systémovém disku.
V hlavním okně programu uvidíme jasný obrázek stávajících diskových oddílů a pro jeho změnu v našem případě vyvolejte kontextovou nabídku na systémovém oddílu a vyberte příkaz svazkový oddíl. Stejný příkaz je duplikován samostatnou volbou na panelu nástrojů vpravo.

V novém okně nastavte velikost místa odebraného ze systémového disku, který se zformuje do nového oddílu. V našem případě ve sloupci „New volume size“ nastavíme 70 GB. Klikněte na „OK“.

Vrátíme-li se do okna Disk Director, uvidíme budoucí obrázek rozložení místa na disku. Chcete-li provést provedenou operaci, klepněte na odpovídající tlačítko v horní části okna programu.


Počítač se restartuje a Disk Director vstoupí do režimu před spuštěním, kde přerozdělí diskové oddíly.

Po spuštění systému v okně programu uvidíme přesně obrázek diskových oddílů, které jsme plánovali.
 Vytvoření několika diskových oddílů najednou
Vytvoření několika diskových oddílů najednou
Proces vytváření druhého diskového oddílu na úkor prostoru prvního disku je diskutován výše. Bude to stačit, pokud potřebujete něco udělat, je to rozdělení sekce na dvě části. Pokud však mluvíme o radikálním přerozdělení místa na disku vytvořením několika oddílů, Acronis Disk Director 12 má pro tyto účely pohodlnější funkce. Podívejme se, jak vytvořit několik diskových oddílů z jednoho najednou pomocí funkce změny velikosti svazku.
Takže opět máme pevný disk s operačním systémem nainstalovaným na jediném systémovém oddílu. Klikněte na něj pravým tlačítkem a vyberte změnu velikosti svazku.

Ve sloupci „Volume Size“ nastavte systémový oddíl na 30 GB. Klikněte na „OK“.

Po návratu do hlavního okna Acronis Disk Director uvidíme, že zbývající místo na disku je nyní označeno jako nepřidělené místo. Na posledně jmenovaném vyvoláme kontextovou nabídku a vybereme jedinou věc, která se nám nabízí - „Vytvořit hlasitost“.


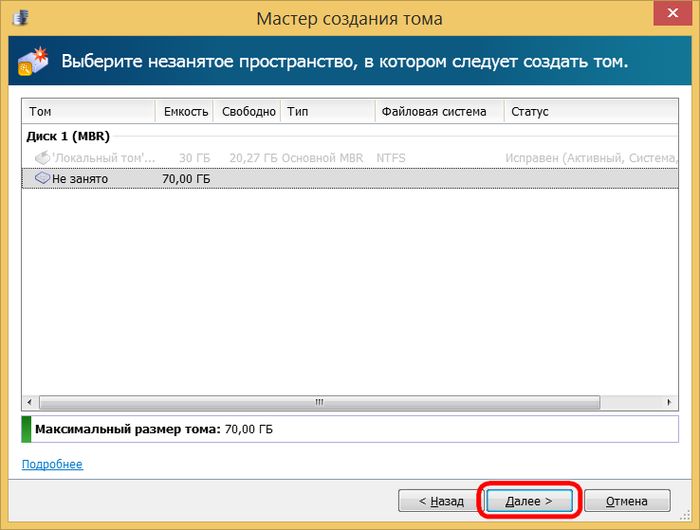
Dalším krokem průvodce je nastavení velikosti nového oddílu. V našem případě opět přidělíme 30 GB a získáme disk D. Klikněte na „Dokončit“.

Poté v hlavním okně programu uvidíme budoucí obrázek diskových oddílů se dvěma vytvořenými a zbývajících 40 GB nepřiděleného místa. Vytvoříme třetí sekci. Znovu vyvolejte kontextovou nabídku na neobsazeném místě a opakujte postup pro vytvoření svazku.

V okně pro nastavení velikosti vytvářeného oddílu, v našem případě tradičně, označíme 30 GB a dokončíme proces vytvoření disku E.

V hlavním okně programu nyní uvidíme tři oddíly a 10 GB nepřiděleného místa. Pojďme je definovat v malém oddílu disku. Opět kontextové menu, opět tvorba hlasitosti.

Veškerý zbývající prostor dáme k pohonu F. Dokončíme proces.

Veškerý dostupný prostor na disku byl rozdělen mezi diskové oddíly; nyní zbývá pouze použít všechny tyto změny. V horní části okna programu klikněte na tlačítko pro použití naplánovaných operací.

Stejně jako v předchozím případě bude následovat informační okno s parametry prováděné operace a potvrzením restartu.

Poté, co Acronis Disk Director 12 provede operaci v režimu před spuštěním a spustí se Windows, již budeme sledovat výsledky jeho práce - místo jednoho oddílu budou v našem případě čtyři.

Mimochodem, na inforkomp.com.ua najdete mnoho zajímavých článků na toto a další témata od našich kolegů.
Jak rozdělit pevný disk počítače pomocí Acronis Disk Director 12=
Pokud by Windows obsahoval všechny funkce, které jsou implementovány pomocí softwaru třetích stran, jen k instalaci operačního systému byste potřebovali mega-flash disk s působivou hmotností. Ale to není ani ten hlavní problém. Představte si tu hrůzu, která by pohltila nezkušenou mysl počítačových nováčků, kdyby byli konfrontováni s hypertokem informací, které jim dosud nebyly známy. Operační systém tedy může být pouze základem pro odemknutí potenciálu počítače daným vektorem stanoveným zájmy uživatele. A někdy mohou mít standardní možnosti operačního systému určitý druh „podformátování“ - získejte něco lehkomyslného zdarma a pokud chcete, hledejte rozumné věci na straně a za poplatek. Například pro práci s oddíly pevného disku počítače má Windows ve svém arzenálu standardních nástrojů nástroj pro správu disků. Jeho možnosti jsou však velmi omezené: maximum, co lze z hlediska reorganizace diskového prostoru udělat, je vytvořit jeden oddíl na úkor objemu jiného. Chcete-li provádět jakékoli více či méně závažné operace s diskovými oddíly, musíte se uchýlit k pomoci speciálních programů - správců disků. Vedoucí pozici na softwarovém trhu v tomto výklenku zaujímá Acronis Disk Director, profesionální produkt pro systémové administrátory, který poskytuje rozsáhlé funkce pro práci s diskovým prostorem počítače.
O Acronis Disk Director 12 Nejnovější aktuální verze Acronis Disk Director 12 kromě jiných funkcí umožňuje měnit velikost diskových oddílů, kopírovat je a přesouvat je, rozdělovat a spojovat bez ztráty stávajících dat. Acronis Disk Director 12 lze zapsat na zaváděcí médium pro práci s diskovými oddíly v počítači bez nainstalovaného operačního systému. Vývojářské produkty Acronis, včetně správce disků Disk Director, jsou placené. Bezplatná demoverze Acronis Disk Director 12, kterou lze po registraci pomocí e-mailové adresy volně stáhnout z oficiálních stránek programu, bude málo užitečná. Jakékoli operace k uspořádání místa na disku lze provádět pouze v případě, že velikost svazku nepřesahuje 100 MB.
Rozdělení pevného disku na dva oddíly Podívejme se na příklad rozdělení pevného disku na dva oddíly. Máme 100 GB pevný disk, na kterém je jediný oddíl – disk C, který byl vytvořen automaticky během procesu instalace Windows. V našem případě ponecháme systému pouze 30 GB místa a ze zbývajícího místa na disku vytvoříme nesystémový oddíl - disk D. Tento příklad rozdělení místa na disku je testovací a není příkladný. Ve skutečnosti je k realizaci možností moderních verzí systému Windows přesně to, co je potřeba systémový oddíl o velikosti přibližně 100 GB. Ale bez ohledu na velikost pevného disku, bez ohledu na to, zda máme co do činění s klasickým pevným diskem nebo SSD diskem, bude operační postup programu stejný. Acronis Disk Director 12 odebírá přebytečné místo ze systémového oddílu bez ztráty dat nebo selhání operačního systému. Přirozeně musí být volné místo na systémovém disku. V hlavním okně programu uvidíme jasný obrázek stávajících diskových oddílů a pro jeho změnu v našem případě vyvolejte kontextovou nabídku na systémovém oddílu a vyberte příkaz svazkový oddíl. Stejný příkaz je duplikován samostatnou volbou na panelu nástrojů vpravo.
V novém okně nastavte velikost místa odebraného ze systémového disku, který se zformuje do nového oddílu. V našem případě ve sloupci „New volume size“ nastavíme 70 GB. Klikněte na „OK“.
Vrátíme-li se do okna Disk Director, uvidíme budoucí obrázek rozložení místa na disku. Chcete-li provést provedenou operaci, klepněte na odpovídající tlačítko v horní části okna programu.
Dále klikněte na „Pokračovat“ v informačním okně s parametry prováděné operace, po které souhlasíme s restartováním počítače. Počítač se restartuje a Disk Director vstoupí do režimu před spuštěním, kde přerozdělí diskové oddíly. Po spuštění systému v okně programu uvidíme přesně obrázek diskových oddílů, které jsme plánovali. Vytvoření několika diskových oddílů najednou Proces vytváření druhého diskového oddílu na úkor místa prvního disku je popsán výše. Bude to stačit, pokud potřebujete něco udělat, je to rozdělení sekce na dvě části. Pokud však mluvíme o radikálním přerozdělení místa na disku vytvořením několika oddílů, Acronis Disk Director 12 má pro tyto účely pohodlnější funkce. Podívejme se, jak vytvořit několik diskových oddílů z jednoho najednou pomocí funkce změny velikosti svazku. Takže opět máme pevný disk s operačním systémem nainstalovaným na jediném systémovém oddílu. Klikněte na něj pravým tlačítkem a vyberte změnu velikosti svazku. Ve sloupci „Volume Size“ nastavte systémový oddíl na 30 GB. Klikněte na „OK“. Po návratu do hlavního okna Acronis Disk Director uvidíme, že zbývající místo na disku je nyní označeno jako nepřidělené místo. Na posledně jmenovaném vyvoláme kontextovou nabídku a vybereme jedinou věc, která se nám nabízí - „Vytvořit hlasitost“. Spustí se Průvodce vytvořením svazku. Klikněte na „Další“.
Acronis Disk Director– jeden z nejvýkonnějších softwarových balíků pro práci s pohony.
Dnes zjistíme, jak používat Acronis Disk Director 12, a konkrétně, jaké kroky je třeba provést při instalaci nového pevného disku do systému.
Nejprve musíte připojit pevný disk k základní desce, ale tento krok nebudeme popisovat, protože se zcela nehodí k tématu článku a obvykle nezpůsobuje uživatelům potíže. Hlavní věc je nezapomenout vypnout počítač před připojením.
Pevný disk je tedy připojen. Spustíme stroj a ve složce "Počítač", nevidíme žádný (nový) disk.

Je čas obrátit se o pomoc na Acronis. Spustíme jej a v seznamu zařízení najdeme neinicializovaný disk. Pro další práci musí být disk inicializován, takže klikněte na odpovídající tlačítko nabídky.

Zobrazí se inicializační okno. Výběr struktury oddílu MBR a typ disku "Základna". Tyto možnosti jsou vhodné pro jednotky používané k instalaci operačního systému nebo k ukládání souborů. Klikněte "OK".

Vytvoření sekce
Nyní vytvoříme sekci. Klikněte na disk ( "Neobsazené místo") a stiskněte tlačítko "Vytvořit svazek". V okně, které se otevře, vyberte typ oddílu "Základna" a stiskněte "Dále".

Vyberte naše nepřidělené místo ze seznamu a znovu "Dále".

V dalším okně jsme požádáni o přiřazení písmene a jmenovky jednotky, určení velikosti oddílu, souborového systému a dalších vlastností.
Velikost necháme tak, jak je (celý disk), také neměníme souborový systém, stejně jako velikost clusteru. Písmeno a štítek přiřazujeme dle našeho uvážení.
Pokud má být disk použit k instalaci operačního systému, pak musí být nastaven jako Primární, to je důležité.

Příprava je hotová, klikněte "Kompletní".
Aplikace operací
V levém horním rohu jsou tlačítka pro zrušení akcí a použití čekajících operací. V této fázi se stále můžete vrátit a opravit některé parametry.
Se vším jsme spokojeni, a tak klikáme na velké žluté tlačítko.

Pečlivě zkontrolujeme parametry a pokud je vše v pořádku, tak klikneme "Pokračovat".


Hotovo, nový pevný disk se objevil ve složce "Počítač" a připraven vyrazit.

Takhle, s pomocí Acronis Disk Director 12 jsme nainstalovali a připravili nový pevný disk. Pro provádění těchto akcí samozřejmě existují systémové nástroje, ale práce s Acronisem je jednodušší a příjemnější (názor autora).
Jak rozdělit pevný disk Acronis? Než rozdělíte pevný disk na oddíly, pojďme zjistit, proč je to nutné.
Důležité! Všechny akce, které děláte, jsou zapnuté na vlastní riziko.
Existuje několik programů, které mohou provádět jakékoli akce s oddíly, já se zaměřím na (pohodlný, jednoduchý program v ruštině), pomocí kterého můžete bezbolestně a bez rizika ztráty dat provádět operace na pevném disku, rozdělit jej.
Na neztratit data, vyplatí se rozdělit pevný disk na oddíly pomocí sady Disk Director Suite, aniž byste museli být ve Windows. K tomu musíme vypálit obraz disku Acronis Disk Director Suite na CD, nastavit počítač tak, aby se spouštěl pomocí CD-ROM nebo DVD-ROM – můžete číst a. Po dokončení těchto akcí vidíme:
Vybrat Plná verze, pokud se nespustí - Bezpečný
Manuální režim - OK.

Po každou operaci nezapomeňte stisknout tlačítko Vykonat!

Předpokládejme, že nemáme jediný oddíl, musíme vybrat nepřidělenou oblast, kliknout na Průvodci - Vytvoření sekce

Velikost oddílu, který se má vytvořit, můžete nastavit posunutím posuvníku nebo zadáním požadované hodnoty

Měl by si vybrat Typ oddílu Aktivní. Aktivní je určen k instalaci operačního systému na něj, Logical obsahuje pouze soubory (D, E)

V systému Windows XP a 7 vyberte systém souborů NTFS

Zvětšete velikost oddílu C: Vyberte sekci C, stiskněte Zvětšení volného prostoru

vyberte sekci C ,
jehož velikost je třeba zvětšit

zvolte velikost D nebo jinou, kde je volné místo


Pokud máte pouze jednotku C, ale potřebujete vytvořit D a tak dále, musíte kliknout
tagy: oddíl pevného disku Acronis Disk Director Suite



