Adobe Flash Player plaginini Google Chrome-ga ulash. Flash Player bloklangan va uchinchi tomon Flash brauzerlari bilan ishlamaydi
So'nggi bir necha yil Flash texnologiyasini qo'llab-quvvatlaydigan veb-saytlar siyosatida sezilarli o'zgarishlarga olib keldi. Shu munosabat bilan, foydalanuvchi Google Chrome-da bildirishnoma olishi mumkin - "Ushbu sahifadagi flesh-kontent bloklangan." Ushbu maqolada biz bunday displey blokirovkasining paydo bo'lishining sabablarini tasvirlab beramiz, shuningdek, ushbu muammoning barcha samarali echimlari haqida gapiramiz.
Flash kontentini bloklash sabablari?
Texnologiyaning rivojlanishi oldinga siljiydi va bugungi kunda ko'proq saytlar Flash standartlaridan voz kechmoqda (saytlarda audio va videolarni ijro etish formati). Ularning o‘rnini HTML5 texnologiyasi egallaydi, bu esa universal va engilroq hisoblanadi. Tez orada barcha mashhur brauzerlar Flash formatlarini qo'llab-quvvatlashni to'xtatadi va Adobe o'zi 2020 yilda o'z mahsulotlarini qo'llab-quvvatlashni to'xtatadi.
Brauzerlar ham yangi voqeliklarga faol moslashmoqda. Masalan, Google Chrome-ning so'nggi versiyalarida Flash texnologiyasi sukut bo'yicha o'chirib qo'yilgan. Agar siz veb-saytga (Odnoklassniki, VK) kirsangiz va "Ushbu sahifadagi flesh-kontent bloklangan" qalqib chiquvchi ogohlantirish belgisini ko'rsangiz, sayt brauzer tomonidan bloklangan elementlarga ega. Bundan tashqari, quyidagi xatolarga olib kelishi mumkin:
- Adobe Flash plaginining eskirgan versiyasi. Bunday holda, plaginning eskirganligini ko'rsatadigan qo'shimcha ogohlantirish paydo bo'lishi mumkin.
- Windows fonida ishlaydigan va o'ynash qo'llab-quvvatlanmaydigan reklamalar paydo bo'lishiga olib keladigan virusli faoliyat.
Sahifadagi Flash kontentini qanday blokdan chiqarish mumkin?
Boshlash uchun aytish kerak: manzillar panelidagi bunday ogohlantirish belgisi hech qanday tarzda saytingizning ko'rinishiga ta'sir qilmaydi - hech qanday xato bo'lmaydi. Agar siz ushbu oynani olib tashlamoqchi bo'lsangiz, bir nechta brauzer plaginlarini tekshirishingiz kerak bo'ladi, chunki ular saytdagi flesh elementlarni o'ynash uchun javobgardir. Eng oddiyidan boshlaylik:

Agar kelajakda bunday blokirovkaga duch kelishni istamasangiz, men sizga Google Chrome brauzeridagi barcha veb-sahifalar uchun Flash-ni faollashtirishni maslahat beraman. Bu shunday amalga oshiriladi:

Agar siz sayt uchun barcha ruxsatlarni faollashtirgan bo'lsangiz, lekin belgi hali ham osilgan bo'lsa, demak, bu sahifada Google Chrome-dan boshqa variant ishlayapti - reklama oynalarini bloklash. Gap shundaki, brauzer algoritmlari saytni ishga tushirishdan oldin uning kodi va skriptlarini skanerlaydi. Agar keraksiz kontent (reklama bannerlari) aniqlansa, u ko'rsatilmaydi. Bunday reklama, hatto sayt ishlab chiqaruvchisi tomonidan "yopishib qolgan" bo'lsa ham, bloklanadi. Misol uchun, bu holat Odnoklassniki bilan sodir bo'ladi.
Xulosa
Yana bir bor takrorlayman - "Ushbu sahifadagi flesh-kontent bloklangan" oynasining ko'rinishi hech qanday tarzda sahifalarni ko'rsatishga xalaqit bermaydi va brauzerning bu xatti-harakati bilan kurashishning hojati yo'q. Buni aytyapman, chunki ko'p odamlar chrome://flags/ saytiga o'tib, u erda ruxsatlarni faollashtirishga harakat qilishadi - bu yordam bermaydi. Va nihoyat, bir maslahat: doimiy ravishda Chrome versiyasini eng so'nggi versiyasiga yangilang va Windows-ni AdwCleaner yoki MalwareBytes kabi antivirus skanerlari orqali ishga tushiring.
Ko'pgina brauzer foydalanuvchilari ko'pincha Flash kontentini o'ynashda muammoga duch kelishadi, ya'ni Adobe Flash plagini yordamida Flash formatida audio va videolarni ijro etishning iloji yo'q. Bu muammo ko'pincha, masalan, Odnoklassniki kabi ijtimoiy tarmoqlarda yoki boshqa saytlarda o'yinlar bilan yuzaga keladi.
Google Chrome-da Flash Player-ni qanday yoqish mumkin
Haqiqat shundaki, ko'pchilik ushbu Adobe Flash Player-ni qanday sozlashni bilishmaydi, garchi buni qilganingizdan so'ng, siz Flash kontentini o'ynash muammosini unutasiz.
Ushbu mavzu bo'yicha ko'proq maqolalarni o'qing:
So'nggi virus hujumlari (Bad Bunny) tufayli ba'zi foydalanuvchilar shunchaki Adobe Flash Player nomidan qo'rqishadi va undan qochishadi. To'g'ri, Bad Rabbit virusi jabrlanuvchining kompyuteriga juda foydali Adobe Flash Player plagini sifatida kirib boradi va kompyuteringizga zarar bermaslikning eng yaxshi varianti quyidagi kabi qalqib chiquvchi havolalarni bosmaslikdir: "Sizning Adobe Flash Playeringiz eskirgan va yangilanishi kerak".
- Iltimos, hech bo'lmaganda Bad Bunny epidemiyasi to'xtaguncha Adobe Flash Player-ni yangilashni to'xtatib turing. Va umuman olganda, siz turli xil qalqib chiquvchi qo'ng'iroqlarni bosishingiz shart emas, faqat asosiy qoidalarga amal qiling.
Google Chrome brauzeri sizning ruxsatingizsiz Flash kontentini o'ynatmaydi, chunki u har doim ham turli saytlarda foydali bo'lmaydi, shuning uchun Chrome Flash kontentini faqat ishonchli veb-saytlarda o'ynashni maslahat beradi.
Agar siz Flash-kontentni o'ynashda muammolarga duch kelsangiz ham, Google Chrome brauzerining sozlamalarida maxsus sozlamalar mavjud, shuning uchun siz bu erga borishingiz kerak va qalqib chiquvchi qo'ng'iroqlarni bosmaysiz. Keling, Adobe Flash Player plaginining sozlamalari Google Chrome brauzerida qaerda yashiringanligini batafsil ko'rib chiqaylik.
Qanday qilib har qanday sahifaga Flash kontentini o'ynashga ruxsat berish va sozlamalarga chuqur kirmasdan plaginni yoqish mumkin.
(1-rasm)Odnoklassniki-dagi o'yinli sahifa misolidan foydalanib (1-rasm), brauzerning yuqori qismidagi belgini bosing (belgi qizil rang bilan ta'kidlangan) va plaginni yoqishga ruxsat bering. Adobe Flash Player. Yana bir bor eslatib o'tamizki, uni faqat o'zingiz ishonadigan saytlarda yoqishingiz mumkin!
Google Chrome brauzerining eski versiyasi uchun Adobe Flash Player-ni qanday yoqish mumkin?
Eng xavfsiz narsa Flash-dan foydalanishga ruxsat so'rashdir (tavsiya etiladi). Bu erda plagin sizning ruxsatingizsiz ishlatilmaydi.
 (2-rasm)
(2-rasm) - 3 ) Keyingi "" (3-rasm)
- 4 ) Sahifaning pastki qismida “” ni tanlang (4a, 4b-rasm).
- 5 ) "Maxfiylik va xavfsizlik" bo'limida "" tugmasini bosing (5-rasm)
- 6 ) "ni tanlang Flash"(6-rasm).
(6-rasm)(Ushbu menyuga darhol kirish uchun manzil satriga: chrome://settings/content yozing va "Enter" tugmasini bosing.)
- 7 ) "" parametrini va " Har doim so'rang"(7-rasm).
Flash-dan faqat ishonchli saytlarda foydalaning
Brauzerdagi yashil qulfning tasviri, sayt ishonchli deb hisoblanadi (8-rasm)
 (8-rasm)
(8-rasm) Eskirgan Adobe Flash plaginini qanday yangilash mumkin
- 1) Kompyuteringizda Chrome brauzerini ishga tushiring.
- 2) Manzil satriga chrome://components/ yozing va Enter tugmasini bosing.
- 3) Adobe Flash Player-ni toping.
- 4) Yangilanishlarni tekshirish tugmasini bosing.
- 5) Agar “Komponent yangilanmagan” yoki “Komponent yangilandi” xabari paydo bo'lsa, demak siz eng so'nggi versiyadan foydalanasiz.
- 6) Flash tarkibini o'z ichiga olgan sahifaga qayting. Agar u avtomatik ravishda yuklab olinmasa, oynaning yuqori chap burchagidagi "Yangilash" belgisini (yoki klaviaturangizdagi F5) bosing.
Agar Flash avtomatik ravishda qayta ishga tushmasa, undan chiqishga majbur qiling
Diqqat!!! Agar hamma narsa ushbu ko'rsatmalarda yozilganidek bajarilgan bo'lsa, lekin nimadir noto'g'ri bo'lsa va Flash Player hali ham ishga tushmasa, bu holda Adobe Flash Player-ni o'zi yuklab olib o'rnatganingizga ishonch hosil qiling va keyin Chrome brauzeridagi barcha sozlamalarni takrorlang.
Bugun biz flesh mavzusini tushunamiz.
Flash-ni yoqish brauzer tezligiga qanday ta'sir qiladi? Mashhur chet el nashri pcworld.com muharrirlari bu savol bilan qiziqib qolishdi va buni aniqlash uchun o'zlarining tajribalarini o'tkazdilar. Natijalar ular kutganidan ham xafa bo'ldi: brauzer tezligi 80% ga tushishi mumkin!
Birinchidan, brauzerda nima uchun flesh kerakligini va nima uchun uni ko'pchilik yoqtirmasligini aniqlaymiz va muhandislar uni kompyuter elakiga solishtirishadi, chunki yuzlab viruslar foydalanuvchilarning kompyuterlariga xavfsizlik tizimidagi teshiklar tufayli tushadi. bu texnologiya.
Bir oz nazariya
Flash veb-sayt sahifalarida audio va video kontentni ijro etish uchun, shuningdek, faol ishlatiladi. Flash kontentini o'ynash uchun brauzeringizda Adobe Flash Player o'rnatilgan bo'lishi kerak. Ba'zi brauzerlarda u sukut bo'yicha o'rnatiladi, boshqalarida uni Adobe veb-saytidan o'zingiz o'rnatishingiz kerak.
Asosiysi, Flash Player - bu Flash dastur kodi ishlaydigan virtual mashina. Shu munosabat bilan bir qator muammolar paydo bo'ladi:
- Flash Player virtual mashinasining samarasizligi tufayli kompyuter protsessoridan ortiqcha foydalanish
- Brauzerlarni muzlatib qo'yishga va hatto ishlashni to'xtatishga olib keladigan yomon xato nazorati
- Xakerlar viruslarni tarqatish va kompyuterlarni zararlash uchun xavfsizlik teshiklaridan foydalanadilar
Brauzerlarda Flashdan foydalanish muammosi shu qadar keskinlashdiki, shu yilning iyul oyida Facebook xavfsizlik bo'limi rahbari Aleks Stamos Adobe kompaniyasini qachon Flash texnologiyasini yanada rivojlantirish va qo'llab-quvvatlashdan voz kechishi aniq sanani aytishga chaqirdi. Aytgancha, shundan so'ng darhol Firefox ishlab chiquvchilari Stamos-ni qo'llab-quvvatladilar va ularning brauzerlarining so'nggi versiyalari endi Flash-ni qo'llab-quvvatlamasligini e'lon qilishdi. Aytgancha, Stiv Jobs Flash texnologiyasini yovuzlik bilan solishtirgan :)
Dastlabki ma'lumotlar
Endi tajribaga qaytaylik... Buning uchun Amazondan The New York Times va PCMag.comgacha bo'lgan 30 ta sayt namunasi olindi, ularning sahifalarida flesh-elementlar mavjud. "Gvineya cho'chqalari" sifatida ishlatiladigan brauzerlar Chrome 44, Microsoft Edge 12 (Windows 10-ga kiritilgan), Firefox 39, Internet Explorer 11 va Opera 31 edi.
Firefox va Opera Flash-ni qo'llab-quvvatlamasligi sababli, ular uchun tavsiya etilgan plagin rasmiy Adobe veb-saytidan yuklab olingan. Sinov platformasi sifatida Lenovo Yoga 12 noutbuki (2,6 gigagertsli Intel Core i7-5600U, 64 bitli Windows 10 Pro, 8 GB operativ xotira) ishlatilgan.
natijalar
Natijalar tajribachilarning o'zlari uchun ham hayratlanarli edi. Ular dastlab yoqilgan flesh brauzer tezligiga salbiy ta'sir ko'rsatishini taxmin qilishdi, lekin u qadar ko'p emas. Misol uchun, Microsoft Edge 4,72 GB operativ xotirani iste'mol qildi va 84,1% protsessor yukini yaratdi. Fleshli o'chirilganda, bu ko'rsatkichlar mos ravishda 4,12 GB va 24,5% ni tashkil etdi. Bular. yuklanishdagi farq operativ xotira uchun 11% va protsessor uchun 61% ni tashkil etdi.

Yuqoridagi grafikdan ko'rinib turibdiki, Opera yanada ajoyib natijalarni ko'rsatdi. Flash-ni yoqqaningizdan so'ng, Firefox odatda g'alati harakat qila boshladi: sahifalar yuklangandan keyin ham yorliqlar bir yoki bir necha daqiqa muzlay boshladi. Flash bilan ishlaydigan Chrome o'zini juda bardoshli tutdi, lekin u 4,23 Gb xotirani iste'mol qildi va protsessorni 71,4% ga yukladi.
Ba'zi brauzerlar, masalan, sayt sahifalarida sukut bo'yicha emas, balki foydalanuvchining iltimosiga binoan flesh-kontentni yuklash nuqtasiga allaqachon kelgan. Bunday kontent foydalanuvchining o'zi uni bosgandan va ruxsat o'rnatgandan keyingina o'ynay boshlaydi. Ammo, masalan, Microsoft Edge-da bunday funksiya yo'q: u erda Flash Playerni faqat brauzer sozlamalari orqali yoqish yoki o'chirish mumkin. Va Microsoft ishlab chiquvchilari bu vaziyatni to'g'irlamoqchi emasga o'xshaydi, chunki bunday vazifalar brauzer funksiyasining kelgusi yaxshilanishlari ro'yxatida yo'q.
Brauzerlarda Flashni qanday o'chirish mumkin
Agar sizda Flash pleer allaqachon o'rnatilgan brauzer bo'lsa va usiz qanchalik tez ishlashini baholamoqchi bo'lsangiz, bu erda Flashni o'chirish bo'yicha ko'rsatmalar mavjud.

Microsoft Edge: Yuqori o'ng burchakdagi doira belgisini bosing, "Sozlamalar" -> "Kengaytirilgan sozlamalar". "Adobe Flash Player-dan foydalanish" yonidagi slayderni "O'chirish" holatiga o'tkazing.
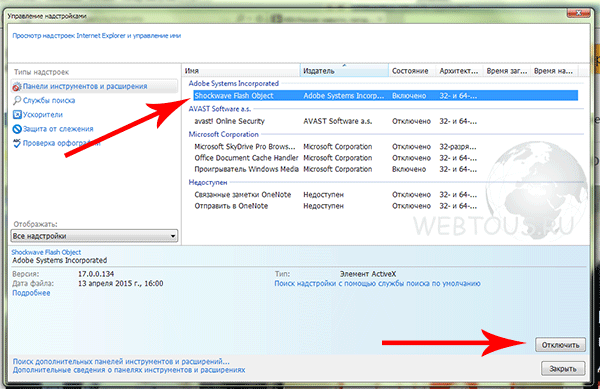
Internet Explorer: Yuqori o'ng burchakdagi tishli belgini bosing, "Qo'shimchalarni moslashtirish" ni tanlang. Ochiladigan menyudan "Barcha qo'shimchalar" ni tanlang. Qo'shimchalar ro'yxatida "Shockwave Flash Object" ni o'ng tugmasini bosing va "O'chirish" -ni tanlang.

Mozilla Firefox: Yuqori o'ng burchakdagi sozlamalar belgisini (uchta gorizontal chiziq) bosing, "Qo'shimchalar" ni tanlang. Shockwave Flash plaginining o'ng tomonidagi ochiladigan oynada "Hech qachon yoqmang" ni tanlang.

Gugl xrom: Yuqori o'ng burchakdagi sozlamalar belgisini (uchta gorizontal chiziq) bosing, "Sozlamalar", keyin "Kengaytirilgan sozlamalarni ko'rsatish" ni tanlang.
"Shaxsiy ma'lumotlar" blokida "Kontent sozlamalari" ni bosing. Oynada "Plaginlar" va "Alohida plaginlarni boshqarish" bandlarini toping. Adobe Flash Player blokida "O'chirish" tugmasini bosing.

Opera: Bu erda hamma narsa biroz murakkabroq. Boshqaruv paneliga o'tishingiz va o'rnatilgan dasturlar ro'yxatiga o'tishingiz kerak. Unda "Adobe Flash Player PPAPI" ni toping va uni qo'lda olib tashlang.
Flash-ni o'chirib qo'yganingizdan so'ng brauzeringiz bilan ishlashga harakat qiling va veb-sayt sahifalari qanchalik tez va muzlatmasdan ochilishiga hayron bo'lishingiz mumkin. Hech bo'lmaganda, siz, albatta, kompyuteringizning tizim resurslarini saqlab qolasiz va bu juda kuchli bo'lmagan kompyuterlar uchun muhim omil.
Turli xil dasturlar uchun yangilanishlar shunchalik tez-tez chiqariladiki, ularni kuzatib borish har doim ham mumkin emas. Adobe Flash Player dasturining eskirgan versiyalari tufayli bloklanishi mumkin. Ushbu maqolada biz Flash Player-ni qanday ochishni ko'rib chiqamiz.
Ehtimol, Flash Player bilan bog'liq muammo qurilmangizda eskirgan audio yoki video drayverlarga ega bo'lganligi sababli paydo bo'lgan bo'lishi mumkin. Shuning uchun dasturiy ta'minotni eng so'nggi versiyasiga yangilashga arziydi. Buni qo'lda yoki maxsus dastur yordamida amalga oshirishingiz mumkin - Driver Pack Solution.
Brauzerni yangilash
Xato sizda brauzerning eskirgan versiyasi ham bo'lishi mumkin. Brauzeringizni rasmiy veb-saytda yoki brauzerning o'zi sozlamalarida yangilashingiz mumkin.
Google Chrome-ni qanday yangilash kerak
1. Brauzeringizni ishga tushiring va yuqori o'ng burchakda uchta nuqta bilan ko'rsatkich belgisini qidiring.
2. Agar belgi yashil bo'lsa, bu yangilanish siz uchun 2 kun davomida mavjud bo'lganligini anglatadi; apelsin - 4 kun; qizil - 7 kun. Agar indikator kulrang bo'lsa, demak sizda brauzerning eng so'nggi versiyasi mavjud.
3. Ko'rsatkichni bosing va ochilgan menyuda mavjud bo'lsa, "Google Chrome-ni yangilash" -ni tanlang.
4. Brauzeringizni qayta ishga tushiring.
Mozilla Firefox-ni qanday yangilash kerak
1. Brauzerni ishga tushiring va yuqori o'ng burchakda joylashgan menyu yorlig'ida "Yordam" ni va keyin "Firefox haqida" ni tanlang.

2. Endi siz Mozilla versiyasini ko'rishingiz mumkin bo'lgan oyna ochiladi va agar kerak bo'lsa, brauzer yangilanishi avtomatik ravishda boshlanadi.

3. Brauzeringizni qayta ishga tushiring.
Boshqa brauzerlarga kelsak, ular allaqachon o'rnatilgan dasturning yangilangan versiyasini o'rnatish orqali yangilanishi mumkin. Bundan tashqari, bu yuqorida tavsiflangan brauzerlar uchun ham amal qiladi.
Flash yangilash
Adobe Flash Player-ning o'zini ham yangilab ko'ring. Buni ishlab chiquvchilarning rasmiy veb-saytida qilishingiz mumkin.
Virus tahdidi
Ehtimol, siz biron bir joyda virusni olgansiz yoki shunchaki tahdid soladigan saytga tashrif buyurgan bo'lishingiz mumkin. Bunday holda, saytni tark eting va tizimingizni antivirus bilan tekshiring.
Umid qilamizki, yuqoridagi usullardan kamida bittasi sizga yordam berdi. Aks holda, siz Flash Player va u ishlamayotgan brauzerni o'chirib tashlashingiz kerak bo'ladi.
Agar siz Flash kontentiga ega saytlardan foydalansangiz, Chrome innovatsiyasi sizga yoqmasligi dargumon. Keling, Flash tarkibini ko'rsatishni qanday sozlashni aniqlaylik.
Nima uchun Flash video ko'rsatilmaydi?
2017 yil boshida mashhur Google Chrome brauzeri veb-sahifalardagi Flash kontentini bloklashni boshladi. Bu chora oldindan ma'lum edi. Shunday qilib, dasturiy ta'minot giganti veb-sayt yaratuvchilarni eskirgan, xavfsiz bo'lmagan texnologiyadan voz kechib, ko'proq imkoniyatlarni ta'minlaydigan zamonaviyroq HTML5 belgilash foydasiga majbur qildi. Biroq, ko'plab yirik portallar Flash Player-dan foydalanishdan uzoqlashishga shoshilmayaptilar, shuning uchun oddiy foydalanuvchilar ko'pincha brauzer tomonidan sukut bo'yicha bloklangan tarkibni qanday yoqish kerakligi haqidagi savolga duch kelishadi.
"Qulay Gmail" bepul onlayn kursi
Bir qator vizual video ko'rsatmalar elektron pochta bilan kundalik ishingizni sezilarli darajada soddalashtiradi va tezlashtiradi. Uni o'rganganingizdan so'ng, har kuni foydalaning!
Ba'zi hollarda bloklangan tarkibni sichqonchaning o'ng tugmasi bilan bosish va kontekst menyusidan Flash tarkibini yoqish variantini tanlash mumkin. Biroq, bu har doim ham shunday emas. Bloklangan kontentga ega oynadagi ba'zi saytlar foydalanuvchilarga Flash Player-ning so'nggi versiyasini, hatto u qurilmada allaqachon o'rnatilgan bo'lsa ham o'rnatishni taklif qiladi (mos ravishda, keyingi o'rnatishdan keyin vaziyat hech qanday tarzda o'zgarmaydi). Shuning uchun tanlov paydo bo'ladi - yoki sukut bo'yicha Google Chrome-da Flash tarkibini yoqing yoki boshqa brauzerga o'tish haqida o'ylang. Ikkinchi variant juda uzoqni ko'ra olmaydi, chunki Mozilla Firefox va Microsoft Edge kabi etakchi brauzerlar ham tez orada eskirgan texnologiyalarni bloklashni boshlashlarini e'lon qilishgan.
Flash-ni qanday yoqish mumkin
Flash kontentini sukut bo'yicha yoqish uchun brauzer sozlamalariga o'tishingiz kerak. Google Chrome-da ular oynaning yuqori o'ng burchagidagi uchta nuqta bilan belgini bosish orqali ochiladi, so'ngra kontekst menyusidan "Sozlamalar" bandini tanlang.
Keyin, ochiladigan sozlamalar bilan sahifaning eng pastki qismida siz "Kengaytirilgan" havolasini bosishingiz kerak (ilgari "Qo'shimcha sozlamalarni ko'rsatish"). Biz "Kontent sozlamalari" deb nomlangan elementni topamiz. Keyingi sahifada ni bosing va tanlang Flash.

Yoki eski interfeysda.

O'rnatish uchun uchta variant mavjud. Ulardan birinchisi "Saytlarda Flashni bloklash" kabi eshitiladi va sukut bo'yicha kontentni bloklaydi. Agar siz o'ngdagi slayderni yon tomonga siljitsangiz, qiymat "Har doim so'rang" ga o'zgaradi, bu sizga kerak bo'lganda kontekst menyusi orqali flesh-kontentni yoqish imkonini beradi.
"Bloklash" va "Ruxsat berish" bandlari mos ravishda Flash kontenti sukut bo'yicha bloklanadigan yoki aksincha, yoqilgan saytlar ro'yxatini qo'shish imkonini beradi. Faqat "Ruxsat berish" blokidagi "Qo'shish" tugmasidan foydalaning va o'zingiz ishongan saytlarning manzillarini kiriting.

Yoki eski interfeysda.

Flash animatsiyasini blokirovka qilish uchun istisnolarni qo'shish oynasi.

Istisnolarni qo'shishda Chrome qo'shimcha ravishda [*.] prefiksidan foydalanishni taklif qiladi, bu sizga qo'shimcha ravishda barcha ichki o'rnatilgan uchinchi darajali domenlarga Flash kontentini qo'shish imkonini beradi. Masalan, [*.]ntvplus.ru asosiy domenda, shuningdek sport.ntvplus.ru kabi subdomenlarda animatsiyaga ruxsat beradi.
Kerakli saytlarga istisnolarni qo'shgandan so'ng, Flash ishlashi kerak. Agar kerak bo'lsa, klaviatura yorlig'ini bosish orqali keshlangan kontent tozalangan sahifani yangilang Ctrl+F5.



