Розбити жорсткий диск Acronis Disk Director Suite на розділи. Зміна розділів на жорсткому диску за допомогою Acronis Disk Director Як розділити том за допомогою acronis
Для багатьох користувачів ПК робота по найпростішому настроюванню операційної системи викликають почуття побоювання та сумніви у власних силах. У свою чергу спроби вирішити складніші завдання, що потребують додаткових знань, самоліквідуються.
Яскравим прикладом є бажання розбити жорсткий диск (HDD) комп'ютера на кілька логічних розділів за допомогою програми Acronis.
Багато користувачів дотримуються думки, що працювати в програмі Acronis Disk Director Suite дуже складно, але поспішаємо вас поінформувати, що це зовсім не так.
Ця стаття докладно розповість, як працювати з програмою. Зрозуміло, ми не розглядатимемо все поспіль, а висвітлимо найголовніші маніпуляції з HDD.
Інструкція зі створення логічних дисків у програмі Acronis Disk Director
Запускаємо програму.
Якщо ви вперше бачите інтерфейс Acronis і не знаєте, як працювати з програмою, виберіть «Автоматичний режим». У ньому найголовніші функції будуть доступні.
Згодом, коли ключові моменти будуть зрозумілі, можна поекспериментувати у «Ручному режимі».
У результаті ми бачимо таке:
Потрібно натиснути на пункт меню Майстра.
Як правило, у роботі найбільш затребуваними є перші два пункти.
Розглянемо «Створення розділів»
Наприклад, ми маємо жорсткий диск об'ємом 1 Тб. Зверніть увагу, це означає, що на комп'ютері встановлено один HDD. У нашому прикладі HDD спочатку розділений на три локальні розділи, і ми створимо ще один, для цього: натискаємо пункт в меню "Майстер" -> "Створення розділів", в результаті бачимо наступне:
Для створення нового розділу будемо використовувати простір із диска «Е».
Під час цього процесу Acronis заблокує розділи. У такому стані не можна змінювати файли та вміст папок.
Як видно на скріншоті, можна використовувати всього 354,4 Мб.
Зверніть увагу. Перед поділом диска необхідно лише потім використовувати його простір.
Важливо. Якщо розділ потрібний тільки для зберігання файлів, то вибираємо тип «Логічний». Якщо встановити систему, то «Активний». Перемикаючи типи розділів, можна докладно вивчити їхнє призначення.
Цей приклад показує, як створити логічний диск для розміщення файлів даних.
Нічого не вводимо і продовжуємо.
Якби Windows містила в собі весь функціонал, який реалізується за допомогою стороннього програмного забезпечення, тільки для встановлення операційної системи знадобилася б мегафлешка з вагою. Але навіть це основна проблема. Уявіть, який би жах охопив недосвідчені уми комп'ютерних неофітів, зіткнись вони з гіперпотоком досі невідомої їм інформації. Тому операційна система може бути лише основою для розкриття потенціалу комп'ютера при заданому інтересами користувача векторі.
А іноді штатні можливості операційної системи можуть мати і такий собі «недоформат» – отримай щось несерйозне безкоштовно, а тямущі речі, будь ласка, шукай на стороні і за плату. Наприклад, для роботи з розділами жорсткого диска комп'ютера у своєму арсеналі штатного інструментарію Windows має утиліту керування дисками. Але її можливості дуже обмежені: максимум, що можна зробити у плані переорганізації дискового простору – це створити один розділ за рахунок обсягів іншого.
Для проведення будь-яких більш-менш серйозних операцій з розділами диска необхідно вдаватися до спеціальних програм – менеджерів дисків. Лідируючі позиції на ринку софту в цій ніші займає програма Acronis Disk Director – професійний продукт для системних адміністраторів, що передбачає великий функціонал роботи з дисковим простором комп'ютера.
Про програму Acronis Disk Director 12
Серед інших функцій остання актуальна версія програми Acronis Disk Director 12 передбачає зміну розміру розділів диска, їхнє копіювання та переміщення, поділ та об'єднання без втрати наявних даних. Acronis Disk Director 12 може бути записана на завантажувальний носій для роботи з розділами на комп'ютері без встановленої операційної системи.
Продукти компанії-розробника Acronis, включаючи менеджера дисків Disk Director – платні. Від безкоштовної демоверсії Acronis Disk Director 12, яку у вільному доступі можна завантажити з офіційного сайту програми, попередньо зареєструвавшись за допомогою електронної адреси, користі буде небагато. Будь-які операції з організації дискового простору можна здійснювати лише за умови, що розмір тома не перевищує 100 МБ.
Це дуже малий обсяг, і, як бачимо, нам пропонують просто погратися в дрібних масштабах, щоб протестувати програму. Тому для розподілу дискового простору відразу скористаємося платною версією. На момент написання цієї статті компанія Acronis пропонує придбати програму Disk Director 12 за 1600 руб.
Поділ жорсткого диска на два розділи
Розглянемо приклад поділу жорсткого диска на два розділи. Маємо жорсткий диск розміром 100 ГБ, на якому існує єдиний розділ - диск С, сформований автоматично в процесі встановлення Windows. У нашому випадку залишимо системі лише 30 ГБ простору, а з об'єму диска, що залишився, сформуємо несистемний розділ – диск D. Такий приклад розподілу дискового простору – тестовий, і він не є зразково-показовим. Насправді для реалізації можливостей сучасних версій Windows якраз і потрібний системний розділ розміром приблизно 100 ГБ. Але, незалежно від обсягу жорсткого диска, незалежно від того, з класичним вінчестером або SSD-накопичувачем ми маємо справу, порядок роботи програми буде таким же.
Acronis Disk Director 12 відбирає у системного розділу зайве місце без втрати даних та збою операційної системи. Звичайно, простір, що відбирається у диска системи, повинен бути вільним.
У головному вікні програми побачимо наочну картину існуючих розділів диска, і щоб її змінити, у нашому випадку на системному розділі викликаємо контекстне меню та вибираємо команду розділення тома. Ця команда дублюється окремою опцією на панелі інструментів справа.

У новому вікні задаємо розмір простору, що відбирається у диска, який буде сформовано в новий розділ. У нашому випадку у графі "Новий розмір тому" виставимо 70 ГБ. Тиснемо «Ок».

Повернувшись до вікна Disk Director, побачимо майбутню картину розподілу дискового простору. Для застосування виконаної операції тиснемо відповідну кнопку вгорі вікна програми.


Комп'ютер перезавантажиться, і Disk Director увійде в режим передзавантаження, де й перерозподіл розділів диска.

Після запуску системи у вікні програми спостерігатимемо саме ту картину розділів диска, яку ми запланували.
 Формування відразу кількох розділів диска
Формування відразу кількох розділів диска
Вище розглянуто процес формування другого розділу диска за рахунок першого простору. Він підійде, якщо що і потрібно зробити, то це розділити на дві частини. А ось якщо йдеться про кардинальний перерозподіл дискового простору зі створенням кількох розділів, в арсеналі програми Acronis Disk Director 12 є зручніший для цих цілей функціонал. Розглянемо, як сформувати з однієї відразу кілька розділів диска з допомогою функції зміни розміру тома.
Отже, знову маємо жорсткий диск із встановленою на єдиному системному розділі операційною системою. Робимо на ньому клік правою кнопкою миші і вибираємо зміну розміру тому.

У графі "Розмір тома" встановимо для поділу системи 30 ГБ. Тиснемо «Ок».

Повернувшись у головне вікно Acronis Disk Director, побачимо, що об'єм диска, що залишився, тепер позначений незайнятим місцем. Викликаємо на останньому контекстне меню та вибираємо єдине, що нам пропонується – «Створити том».


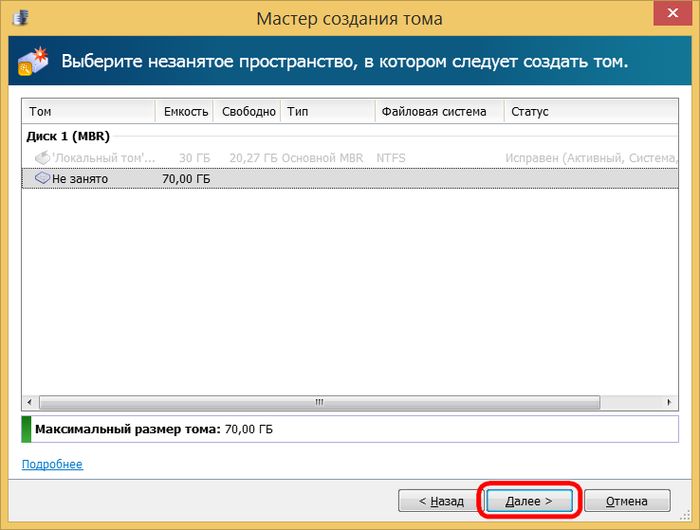
Наступний крок майстра – завдання розміру нового розділу. У нашому випадку знову виділимо 30 ГБ і отримаємо диск D. Тиснемо «Завершити».

Після цього в головному вікні програми побачимо майбутню картину розділів диска з двома сформованими 40 ГБ незайнятого місця, що залишилися. Створимо третій розділ. Знову викликаємо контекстне меню на незайнятому місці та повторюємо процедуру створення тому.

У вікні завдання розміру для розділу, що створюється, традиційно для нашого випадку вкажемо 30 ГБ і завершимо процес формування диска Е.

У головному вікні програми побачимо тепер три розділи та 10 ГБ нерозміченого простору. Визначимо їх у невеликий розділ диска. Знову контекстне меню, знову створення тому.

Віддаємо все місце, що залишилося диску F. Завершуємо процес.

Все наявне місце на диску розподілено за розділами, тепер залишилося застосувати всі зміни. Вгорі вікна програми тиснемо кнопку застосування запланованих операцій.

Як і в попередньому випадку, за цим піде інформаційне віконце з параметрами операції, що проводиться і підтвердженням перезавантаження.

Ну а після того, як Acronis Disk Director 12 проведе операцію в режимі передзавантаження, і Windows запуститься, вже будемо спостерігати результати своєї роботи - замість одного розділу в нашому випадку буде чотири.

До речі, багато цікавих статей з цієї та інших тем ви знайдете у наших колег на inforkomp.com.ua.
Як розділити жорсткий диск комп'ютера на розділи за допомогою Acronis Disk Director 12=
Якби Windows містила в собі весь функціонал, який реалізується за допомогою стороннього програмного забезпечення, тільки для встановлення операційної системи знадобилася б мегафлешка з вагою. Але навіть це основна проблема. Уявіть, який би жах охопив недосвідчені уми комп'ютерних неофітів, зіткнись вони з гіперпотоком досі невідомої їм інформації. Тому операційна система може бути лише основою для розкриття потенціалу комп'ютера при заданому інтересами користувача векторі. А іноді штатні можливості операційної системи можуть мати і такий собі «недоформат» – отримай щось несерйозне безкоштовно, а тямущі речі, будь ласка, шукай на стороні і за плату. Наприклад, для роботи з розділами жорсткого диска комп'ютера у своєму арсеналі штатного інструментарію Windows має утиліту керування дисками. Але її можливості дуже обмежені: максимум, що можна зробити у плані переорганізації дискового простору – це створити один розділ за рахунок обсягів іншого. Для проведення будь-яких більш-менш серйозних операцій з розділами диска необхідно вдаватися до спеціальних програм – менеджерів дисків. Лідируючі позиції на ринку софту в цій ніші займає програма Acronis Disk Director – професійний продукт для системних адміністраторів, що передбачає великий функціонал роботи з дисковим простором комп'ютера.
Про програму Acronis Disk Director 12 Серед інших функцій остання актуальна версія програми Acronis Disk Director 12 передбачає зміну розміру розділів диска, їхнє копіювання та переміщення, поділ та об'єднання без втрати наявних даних. Acronis Disk Director 12 може бути записана на завантажувальний носій для роботи з розділами на комп'ютері без встановленої операційної системи. Продукти компанії-розробника Acronis, включаючи менеджера дисків Disk Director – платні. Від безкоштовної демоверсії Acronis Disk Director 12, яку у вільному доступі можна завантажити з офіційного сайту програми, попередньо зареєструвавшись за допомогою електронної адреси, користі буде небагато. Будь-які операції з організації дискового простору можна здійснювати лише за умови, що розмір тома не перевищує 100 МБ.
Розділення жорсткого диска на два розділи Розглянемо приклад поділу жорсткого диска на два розділи. Маємо жорсткий диск розміром 100 ГБ, на якому існує єдиний розділ - диск С, сформований автоматично в процесі встановлення Windows. У нашому випадку залишимо системі лише 30 ГБ простору, а з об'єму диска, що залишився, сформуємо несистемний розділ – диск D. Такий приклад розподілу дискового простору – тестовий, і він не є зразково-показовим. Насправді для реалізації можливостей сучасних версій Windows якраз і потрібний системний розділ розміром приблизно 100 ГБ. Але, незалежно від обсягу жорсткого диска, незалежно від того, з класичним вінчестером або SSD-накопичувачем ми маємо справу, порядок роботи програми буде таким же. Acronis Disk Director 12 відбирає у системного розділу зайве місце без втрати даних та збою операційної системи. Звичайно, простір, що відбирається у диска системи, повинен бути вільним. У головному вікні програми побачимо наочну картину існуючих розділів диска, і щоб її змінити, у нашому випадку на системному розділі викликаємо контекстне меню та вибираємо команду розділення тома. Ця команда дублюється окремою опцією на панелі інструментів справа.
У новому вікні задаємо розмір простору, що відбирається у диска, який буде сформовано в новий розділ. У нашому випадку у графі "Новий розмір тому" виставимо 70 ГБ. Тиснемо «Ок».
Повернувшись до вікна Disk Director, побачимо майбутню картину розподілу дискового простору. Для застосування виконаної операції тиснемо відповідну кнопку вгорі вікна програми.
Далі тиснемо «Продовжити» в інформаційному вікні з параметрами операції, після чого погоджуємося на перезавантаження комп'ютера. Комп'ютер перезавантажиться, і Disk Director увійде в режим передзавантаження, де й перерозподіл розділів диска. Після запуску системи у вікні програми спостерігатимемо саме ту картину розділів диска, яку ми запланували. Формування відразу кількох розділів диска Вище розглянуто процес формування другого розділу диска з допомогою простору першого. Він підійде, якщо що і потрібно зробити, то це розділити на дві частини. А ось якщо йдеться про кардинальний перерозподіл дискового простору зі створенням кількох розділів, в арсеналі програми Acronis Disk Director 12 є зручніший для цих цілей функціонал. Розглянемо, як сформувати з однієї відразу кілька розділів диска з допомогою функції зміни розміру тома. Отже, знову маємо жорсткий диск із встановленою на єдиному системному розділі операційною системою. Робимо на ньому клік правою кнопкою миші і вибираємо зміну розміру тому. У графі "Розмір тома" встановимо для поділу системи 30 ГБ. Тиснемо «Ок». Повернувшись у головне вікно Acronis Disk Director, побачимо, що об'єм диска, що залишився, тепер позначений незайнятим місцем. Викликаємо на останньому контекстне меню та вибираємо єдине, що нам пропонується – «Створити том». Запуститься майстер створення тому. Тиснемо «Далі».
Acronis Disk Director– один із найпотужніших програмних комплексів по роботі з накопичувачами.
Сьогодні розберемося в тому, як скористатися Acronis Disk Director 12, а саме, які кроки потрібно зробити при встановленні нового жорсткого диска в систему.
Насамперед потрібно підключити жорсткий диск до материнської плати, але цей крок описувати не будемо, оскільки він не зовсім підходить до теми статті і, як правило, не викликає труднощів у користувачів. Головне, не забудьте вимкнути комп'ютер перед підключенням.
Отже, жорсткий диск підключено. Запускаємо машину і в папці «Комп'ютер», ніякого (нового) диска не бачимо.

Настав час звернутися за допомогою до Акронісу. Запускаємо його та виявляємо не ініціалізований диск у списку пристроїв. Для подальшої роботи накопичувач необхідно ініціалізувати, тому натискаємо відповідну кнопку меню.

З'являється вікно ініціалізації. Вибираємо структуру розділів MBRта тип диска «Базовий». Ці параметри підходять для дисків, які використовуються для встановлення операційної системи або зберігання файлів. Натискаємо "OK".

Створення розділу
Тепер створимо розділ. Клацніть по диску ( «Незайнятий простір») і натиснемо кнопку «Створити том». У вікні виберемо тип розділу «Базовий»та натиснемо «Далі».

Вибираємо у списку наш незайнятий простір і знову «Далі».

У наступному вікні нам пропонують присвоїти букву та мітку диску, вказати розмір розділу, файлову систему та інші властивості.
Розмір залишаємо як є (на весь диск), файлову систему також не змінюємо, як і розмір кластера. Букву та мітку призначаємо на розсуд.
Якщо диск планується використовувати для встановлення операційної системи, його необхідно зробити Основним, це важливо.

Підготовка закінчена, натискаємо «Завершити».
Застосування операцій
У лівому верхньому куті знаходяться кнопки скасування дій та застосування очікуваних операцій. На цьому етапі можна повернутися назад і виправити якісь параметри.
Нас все влаштовує, тому тиснемо на велику жовту кнопку.

Уважно перевіряємо параметри і, якщо все правильно, то натискаємо «Продовжити».


Готово новий жорсткий диск з'явився в папці «Комп'ютер»та готовий до роботи.

Ось так, за допомогою Acronis Disk Director 12, ми встановили та підготували до роботи новий жорсткий диск. Існують, звичайно, і системні засоби для виконання даних дій, але з Акронісом працювати простіше і приємніше (думка автора).
Як розбити жорсткий диск Acronis? Перш ніж розбити жорсткий диск на розділи, розберемося навіщо це треба.
Важливо! Усі дії Ви робите на свій страх та ризик.
Існує кілька програм, які можуть робити будь-які дії з розділами, я зупинюся на (зручній, простій програмі російською мовою) за допомогою якої можна безболісно і без ризику втрати даних здійснювати операції над жорстким диском, розбити.
Щоб не втратити дані, варто розбити жорсткий диск програмою Disk Director Suite без Windows. Для цього нам необхідно записати образ диска Acronis Disk Director Suite на CD, встановити завантаження комп'ютера за допомогою CD-ROM або DVD-ROM - можна почитати і . Здійснивши ці дії бачимо:
Вибрати Повна версія, якщо не запуститься - Безпечна
Ручний режим – ОК.

Після кожної операціїне забувайте натискати кнопку Виконати!

Припустимо у нас немає жодного розділу, необхідно виділити нерозмічену область, натиснути Майстра - Створення розділу

Задати розмір створюваного розділу можна, переміщуючи повзунок або ввести потрібне значення в

Слід вибрати Тип розділу Активний. Активнийпризначений для встановлення на нього операційної системи, Логічний містить лише файли (D, E)

Для Windows XP та 7 вибираємо файлову систему NTFS

Збільшити розмір розділу: Виділити розділ С, натиснути Збільшення вільного простору

вибрати розділ С ,
розмір якого необхідно збільшити

виділити розмір D або інший, де є вільний простір


Якщо є лише диск С, а необхідно створити D і так далі, необхідно натиснути
теги: розбити жорсткий диск Acronis Disk Director Suite на розділи



