Підключення плагіна Adobe Flash Player до Google Chrome. Заблокований Flash Player і не працює Браузери зі стороннім Flash
Декілька останніх років внесли значну зміну в політиці роботи сайтів, що підтримують технологію Flash. У зв'язку з цим користувач може отримувати сповіщення у Google Chrome - "Флеш контент на цій сторінці заблоковано". У статті ми розпишемо причини появи такого блокування відображення, а також розповімо про всі дієві рішення цієї проблеми.
Причини блокування Flash контенту?
Розвиток технологій йде вперед і на сьогоднішній день все більше сайтів відмовляються від стандартів Flash (формат відтворення аудіо та відео на сайтах). На зміну їм йде технологія HTML5, яка вважається більш універсальною та полегшеною. Незабаром усі популярні браузери відмовляться від підтримки флеш-форматів, та й фірма Adobe сама припинить підтримку своїх продуктів у 2020 році.
Браузери також активно підлаштовуються під нові реалії. Наприклад, в останніх версіях Google Chrome технологія Flash за замовчуванням вимкнена. Якщо ви зайшли на сайт (Однокласники, ВК) і бачите спливаючу піктограму попередження “Flash контент на цій сторінці заблоковано”, то на сайті є його елементи, які блокуються браузером. Крім цього, викликати появу помилки можуть:
- Застаріла версія плагіна Adobe Flash. У такому разі може додатково з'являтися попередження – плагін застарів.
- Вірусна активність, яка працює у фоні Windows та викликає появу реклами, програвання якої не підтримується.
Як розблокувати Флеш-контент на сторінці?
Спершу слід сказати: такий значок попередження в адресному рядку ніяк не впливає на відображення вашого сайту – помилок не буде. Якщо ви хочете видалити це вікно, то потрібно перевірити кілька надбудов браузера, тому що саме вони відповідають за відтворення флеш елементів на сайті. Починаємо з найпростішого:

Якщо ви не хочете надалі зустрічати таке блокування, я б радив активувати запуск Флеш для всіх веб-сторінок в Google Chrome. Робиться це так:

Якщо ви активували всі дозволи для сайту, а значок все одно висить, значить, на цій сторінці запущена інша опція від Google Chrome – блокування рекламних вікон. Справа в тому, що алгоритми браузера перед запуском сайту сканують його код та скрипти. Якщо буде виявлено небажаний контент (рекламні банери), він не відображатиметься. Така реклама буде блокована, навіть якщо її туди "всунув" сам розробник сайту. Наприклад, така ситуація зустрічається із Однокласниками.
Висновок
Ще раз повторюся – поява вікна "Flash контент на цій сторінці заблокований" ніяк не заважає відображенню сторінок і не потрібно воювати з такою поведінкою браузера. Я так кажу, бо багато хто лізе в chrome://flags/ і там намагається активувати дозволи – це не допоможе. Насамкінець порада: постійно оновлюйте версію Хрому до актуальної та обов'язково проганяйте свою Windows через антивірусні сканери, типу AdwCleaner або MalwareBytes.
У багатьох користувачів у браузері часто виникає проблема із відтворенням флеш-контенту, а саме неможливо запустити аудіо та відео у форматі Flash за допомогою плагіна Adobe Flash. Така проблема часто виникає, наприклад, з іграми в соціальних мережах таких як Однокласники, або на інших сайтах.
Як увімкнути Flash Player у Google Chrome
Справа в тому, що багато хто просто не знає, як налаштувати цей Adobe Flash Player, хоча зробивши це раз, ви забудете про проблему з відтворенням Flash-контенту.
Читаємо ще статті з цієї теми:
У зв'язку з недавніми атаками вірусу (Поганий кролик) деякі користувачі просто бояться навіть однієї назви Adobe Flash Player, і уникають його. Все вірно, вірус Bad Rabbit проникає на комп'ютер жертви, маскуючись під цілком корисний плагін Adobe Flash Player, і найкращий варіант, щоб не заразити свій комп'ютер - це не переходити по спливаючих посиланнях, типу - "У вас застарів Adobe Flash Player і потрібно його оновлення".
- Утримайтеся від оновлення Adobe Flash Player, принаймні доки не вщухне хвиля епідемії «Поганого кролика». Та й взагалі, не потрібно кликати по різних спливаючих закликах, просто дотримуйтесь елементарної .
Google Chrome не відтворює Flash-контент без вашого дозволу, оскільки він на різних сайтах не завжди буває корисним, тому Chrome радимо відтворювати Flash-контент тільки на надійних веб-сайтах.
Навіть якщо у вас і виникли проблеми з відтворенням Flash-контенту, то в самих налаштуваннях браузера Google Хром є спеціальні налаштування, ось якраз сюди і потрібно заходити, а не кликати на заклики. Давайте розберемо докладніше, де ховаються налаштування плагіна Adobe Flash Player у браузері Google Chrome.
Як дозволити будь-якій сторінці відтворювати Flash-контент, і включити плагін не заходячи вглиб самих налаштувань.
(Рис.1)На прикладі сторінки з грою в Однокласниках (Рис.1), просто натискаємо на значок у верхній частині браузера (значок виділений червоним) і дозволяємо включити плагін Adobe Flash Player. Ще раз нагадаємо, включити його можна лише на сайтах яким ви довіряєте!
Як увімкнути Adobe Flash Player для старої версії браузера Google Chrome?
Найнадійніше - це вимагати дозволу на використання Flash (рекомендується). Тут плагін не використовуватиметься без вашого дозволу.
 (Мал.2)
(Мал.2) - 3 ) Далі «» (Рис.3)
- 4 ) У нижній частині сторінки виберіть «» (Рис.4а, 4б).
- 5 ) У розділі «Конфіденційність та безпека» натисніть «» (Мал.5)
- 6 ) Виберіть " Flash»(Мал.6).
(Рис.6)(Щоб потрапити в це меню відразу, можна просто ввести адресний рядок: chrome://settings/content і натиснути «Enter».)
- 7 ) Увімкніть параметр «» та параметр « Завжди запитувати»(Мал.7).
Використовуйте Flash лише на надійних сайтах
Зображення зеленого замку в браузері, вважається, що сайт надійний (Рис.8)
 (Рис.8)
(Рис.8) Як оновити застарілий плагін Adobe Flash
- 1) Запустіть браузер Chrome на комп'ютері.
- 2) Введіть chrome://components/ в адресному рядку і натисніть Ввод.
- 3) Знайдіть Adobe Flash Player.
- 4) Натисніть Перевірити оновлення.
- 5) Якщо з'явиться напис «Компонент не оновлено» або «Компонент оновлено», ви використовуєте останню версію.
- 6) Поверніться на сторінку, яка містить контент у форматі Flash. Якщо він не завантажився автоматично, у верхньому лівому куті вікна натисніть на значок «Оновити» (або F5 на клавіатурі).
Якщо Flash не перезапускається автоматично, закрийте його примусово
Увага!!! Якщо все зроблено як написано в цій інструкції але, що те пішло не так, і як і раніше, Flash Player не запускається, то в цьому випадку обов'язково скачайте і встановіть сам Adobe Flash Player, а після повторіть всі налаштування в браузері Chrome.
Сьогодні ми розбиратимемося у темі флеш.
Як наявність увімкненого Flash впливає на швидкість роботи браузера? Редактори популярного іноземного видання pcworld.com зацікавилися цим питанням та провели власний експеримент, щоб з'ясувати це. Результати виявилися навіть невтішнішими, ніж вони очікували спочатку: швидкість роботи браузера може впасти на 80%!
Для початку давайте розберемося для чого потрібен флеш у браузері і чому багато хто його так не любить, а інженери порівнюють його з решетом для комп'ютера бо сотні вірусів потрапляють на комп'ютери користувачів саме за рахунок дірок у системі безпеки цієї технології.
Трохи теорії
Flash активно використовується для , а також відтворення на сторінках сайтів аудіо та відеоконтенту. Для відтворення флеш-контенту необхідний встановлений у браузері Adobe Flash Player. У деяких браузерах він встановлений за замовчуванням, у деяких його потрібно самостійно встановлювати із сайту Adobe.
За своєю суттю Flash Player є віртуальною машиною, на якій виконується код flash-програми. У зв'язку з цим виникає низка проблем:
- Надмірне використання ресурсів процесора ПК, пов'язане з неефективністю віртуальної машини Flash Player
- Низький контроль помилок, що призводить до зависання і навіть припинення роботи браузерів
- Використання хакерами дірок у безпеці для поширення вірусів та зараження комп'ютерів
Проблема використання Flash у браузерах стала настільки гостро, що в липні цього року голова департаменту безпеки Facebook Алекс Стемос закликав компанію Adobe назвати точну дату, коли вона відмовиться від подальшого розвитку та підтримки технології Flash. До речі, відразу після цього Стамоса підтримали розробники Firefox, заявивши, що свіжі версії їх браузера не відтепер підтримуватимуть флеш. До речі, ще Стів Джобс порівнював технологію Flash зі злом:)
Вихідні дані
Тепер давайте повернемося до експерименту… Для нього було взято вибірку з 30 сайтів, від Amazon до The New York Times та PCMag.com, на сторінках яких присутні елементи флеш. Як «піддослідні кролики» були використані браузери Chrome 44, Microsoft Edge 12 (входить до складу Windows 10), Firefox 39, Internet Explorer 11 і Opera 31.
Оскільки Firefox і Opera не мають спочатку підтримки флеш, то для них було завантажено рекомендований плагін з офіційного сайту Adobe. Як платформа для тестування був використаний ноутбук Lenovo Yoga 12 (2.6-GHz Intel Core i7-5600U, 64-bit Windows 10 Pro, 8 GB RAM).
Результати
Результати виявились дивовижними навіть для самих експериментаторів. Він спочатку припускали негативний вплив включеного флеш на швидкість роботи браузера, але не настільки, як виявилося. Наприклад, Microsoft Edge споживав 4.72 GB оперативної пам'яті та створював завантаженість процесора на 84.1%. При відключенні флеш ці цифри становили 4.12 GB і 24.5% відповідно. Тобто. різниця у завантаженні склала 11% для оперативної пам'яті та 61% для центрального процесора.

Опера показала ще більш приголомшливі результати, як видно з вище графіка. Firefox після включення флеш взагалі почав поводитися дивно: вкладки почали зависати по одній і більше хвилин вже навіть після завантаження сторінок. Хром же з працюючим Flash поводився цілком стерпно, але споживав при цьому 4.23 GB пам'яті і завантажуючи процесор на 71.4%.
Деякі браузери вже прийшли до того, щоб завантажувати флеш-контент на сторінках сайту не за замовчуванням, а на вимогу користувача. Такий контент починає програватися тільки після того, як сам користувач клацне на ньому мишею і поставить дозвіл. А ось, наприклад, Microsoft Edge не має такого функціоналу: там Flash Player можна тільки включити або вимкнути через налаштування браузера. І схоже на те, що розробники в Microsoft не збираються виправляти цю ситуацію, оскільки таких завдань немає в аркуші найближчих доробок функціонала браузера.
Як вимкнути флеш у браузерах
Якщо у Вас є браузер з уже встановленим Flash плеєром, і Ви хочете оцінити, наскільки швидко він буде працювати без нього, ось інструкція для того, щоб відключити флеш.

Microsoft Edge: Натисніть іконку кружечків у верхньому правому куті, «Settings» —> «Advanced Settings». Посуньте повзунок у «Use Adobe Flash Player» у стан «Off».
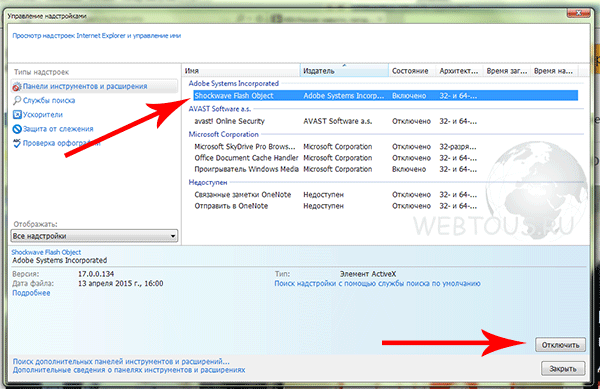
Internet Explorer: Натисніть значок шестерні у верхньому правому куті, виберіть «Налаштувати надбудови». У меню, що випадає, виберіть пункт «Всі надбудови». У списку аддонів клацніть правою кнопкою «Shockwave Flash Object» і виберіть «Вимкнути».

Mozilla Firefox: Клацніть піктограму налаштувань (три горизонтальні лінії) у верхньому правому куті, виберіть «Додатки». Праворуч від плагіна Shockwave Flash у випадаючому вікні виберіть «Ніколи не включати».

Google Chrome: Клацніть піктограму налаштувань (три горизонтальні лінії) у верхньому правому куті, виберіть «Налаштування», а потім «Показати додаткові налаштування».
У блоці "Особисті дані" натисніть "Налаштування контенту". У вікні знайдіть пункт «Плагіни» та «Управління окремими плагінами». У блоці Adobe Flash Player натисніть «Вимкнути».

Opera: Тут все трохи складніше Потрібно перейти до контрольної панелі та перейти до списку встановлених програм. У ньому знайти "Adobe Flash Player PPAPI" і запустити його видалення вручну.
Спробуйте попрацювати з Вашим браузером після відключення флеш, і можливо Ви здивуєтеся тому, наскільки швидко та без зависань почнуть відкриватися сторінки сайтів. Принаймні системні ресурси свого комп'ютера, Ви точно заощадите, а це важливий фактор для не надто потужних комп'ютерів.
Оновлення на різноманітне програмне забезпечення виходить настільки часто, що не завжди вдається за ними стежити. Саме через застарілі версії ПЗ може виявитися, що Adobe Flash Player заблоковано. У статті ми розглянемо, як розблокувати Флеш Плеер.
Цілком можливо, що проблема з Флеш Плеєром виникла через те, що на вашому пристрої стоять застарілі аудіо або відео драйвера. Тому варто оновити програмне забезпечення до останньої версії. Зробити це ви можете вручну або за допомогою спеціальної програми – Driver Pack Solution.
Оновлення браузера
Також помилка може бути в тому, що у вас застаріла версія браузера. Оновити браузер ви можете на офіційному сайті або в налаштуваннях самого браузера.
Як оновити Google Chrome
1. Запустіть браузер і у верхньому правому куті знайдіть значок індикатора з трьома точками.
2. Якщо значок горить зеленим, значить оновлення доступне вже 2 дні; помаранчевим – 4 дні; червоним – 7 днів. Якщо ж індикатор сірий, то у вас стоїть остання версія браузера.
3. Натисніть на індикатор і в меню виберіть «Оновити Google Chrome», якщо він є.
4. Перезапустіть браузер.
Як оновити Mozilla Firefox
1. Запустіть браузер і у вкладці меню, яке знаходиться у верхньому правому куті, виберіть пункт «Довідка», а потім «O Firefox».

2. Тепер вам відкриється вікно, де ви зможете побачити свою версію Мозили і, у разі потреби, автоматично розпочнеться оновлення браузера.

3. Перезапустіть браузер.
Що стосується інших браузерів, то їх можна оновити шляхом встановлення оновленої версії програми поверх вже встановленої. Причому це стосується і описаних вище браузерів.
Оновлення Flash
Спробуйте також оновити Adobe Flash Player. Зробити ви можете на офіційному сайті розробників.
Вірусна загроза
Можливий варіант, що ви десь підчепили вірус або просто зайшли на сайт, який становить загрозу. У такому разі залиште сайт та перевірте систему за допомогою антивірусу.
Сподіваємося, що хоч один із зазначених вище способів вам допоміг. А якщо ні, то вам, швидше за все, доведеться видаляти Флеш Плеєр і браузер, в якому він не працює.
Якщо ви користуєтеся сайтами з Flash-вмістом, то нововведення Chrome вам навряд чи сподобається. Розберемося як налаштувати відображення Flash контенту.
Чому не відображається Flash відео
На початку 2017 року популярний браузер Google Chrome почав блокувати на веб-сторінках Flash вміст. Відомо про такий захід було заздалегідь. Тим самим, софтверний гігант змушував творців сайтів відмовитися від застарілої небезпечної технології на користь більш сучасної розмітки HTML5, яка дає ширші можливості. Однак багато великих порталів не поспішають відходити від використання Flash Player, тому для рядових користувачів часто постає питання про те, як увімкнути вміст, за замовчуванням заблокований браузером.
Безкоштовний онлайн-курс "Зручний Gmail"
Серія наочних відео інструкцій помітно спростить та прискорить повсякденну роботу з електронною поштою. Навчившись раз, користуйтесь щодня!
У деяких випадках можна натиснути на заблокований контент правою клавішею миші та з контекстного меню вибрати опцію по включенню Flash вмісту. Однак так буває далеко не завжди. Деякі сайти у вікні із заблокованим контентом пропонують користувачам встановити останню версію Flash Player, навіть якщо таку вже встановлено на пристрої (відповідно після чергової установки ситуація ніяк не змінюється). Тому виникає вибір – або увімкнути Flash вміст у Google Chrome за умовчанням, або замислитися про перехід на інший браузер. Другий варіант – не надто далекоглядний, хоча б тому, що провідні браузери, як Mozilla Firefox і Microsoft Edge також оголошували, що незабаром почнуть блокувати застарілу технологію.
Як увімкнути Flash
Для увімкнення Flash вмісту за промовчанням необхідно перейти в налаштування браузера. У Google Chrome вони відкриваються за натисканням піктограми з трьома точками у верхньому правому куті вікна, з наступним вибором з контекстного меню пункту «Налаштування».
Далі на сторінці з налаштуваннями в самому низу необхідно клікнути на посилання «Додаткові» (раніше «Показати додаткові налаштування»). Знаходимо пункт під назвою "Налаштування контенту". Тиснемо і на наступній сторінці вибираємо Flash.

Або у старому інтерфейсі.

Доступні три опції для налаштування. Перша з них звучить як "Блокувати Flash на сайтах" і за умовчанням блокує вміст. Якщо повзунок праворуч пересунути убік, то значення зміниться на “Завжди запитувати”, що дозволить за необхідності включати флеш-міст через контекстне меню.
Пункти “Блокувати” та “Дозволити” дозволяють додати список сайтів, де за замовчуванням буде заблоковано Flash вміст або, навпаки, включено – відповідно. Просто скористайтеся кнопкою “Додати” у блоці “Дозволити” та введіть адреси сайтів, яким ви довіряєте.

Або у старому інтерфейсі.

Вікно додавання винятків блокування Flash анімації.

При додаванні винятків Chrome пропонує додатково скористатися префіксом [*.], що додатково дозволить включати флеш-міст на всіх вкладених доменах третього рівня. Наприклад, [*.]ntvplus.ru дозволить анімацію на основному домені, а також на піддоменах, на зразок sport.ntvplus.ru.
Після додавання винятків на бажаних сайтах Flash має запрацювати. У разі потреби оновіть сторінку з чищенням кеш-вмісту натисканням клавіш. Ctrl+F5.



