Як користуватись dropbox і що це таке? Реєстрація в dropbox. Dropbox: встановлення, реєстрація, налаштування та робота. Хмарне сховище даних, доступ до файлів Дропбокс Як додавати файли до свого облікового запису Dropbox
Dropbox – це хмарне сховище даних. Це місце на сервері. За допомогою виділеного сховища можна обмінюватися даними з іншими користувачами Інтернет. Це зручно, тому що ви можете надсилати користувачам великі обсяги інформації. У нашій статті розповімо, як завести хмару даних, як зареєструватися в дропбокс.
За допомогою Dropbox ви зможете скористатися своїми даними з усіх комп'ютерів, телефонів або планшетів. Вся ваша інформація захищена та зберігається на сервері. Для того, щоб увійти до системи Dropbox, переходимо за посиланням на офіційний сайт Dropbox Натискаємо кнопку увійти.  Вводимо логін та пароль, вказані при реєстрації на Дропбокс.
Вводимо логін та пароль, вказані при реєстрації на Дропбокс.
Для того, щоб зареєструватися в системі Дропбокс, натискаємо кнопку реєстрація. Система пропонує заповнити реєстраційну форму. Вводимо ім'я, прізвище та електронну адресу. Натискаємо реєстрацію. Далі система попросить обрати тарифний план.  Базовий обліковий запис Dropbox є безкоштовним. При виборі базового тарифного плану Дропбокс дає 2 ГБ місця на сервері даних для ваших потреб.
Базовий обліковий запис Dropbox є безкоштовним. При виборі базового тарифного плану Дропбокс дає 2 ГБ місця на сервері даних для ваших потреб.
Після заповнення реєстраційної картки та вибору тарифного плану, ви будете переадресовані на сайт, де розпочнеться скачування Дропбокс.  Відбувається інсталяція програми. Якщо все зробите правильно, то після завершення установки ви переадресуєте на сторінку входу в систему Дропбокс.
Відбувається інсталяція програми. Якщо все зробите правильно, то після завершення установки ви переадресуєте на сторінку входу в систему Дропбокс. 
Вводимо адресу електронної пошти, вказану під час реєстрації, пароль і натискаємо увійти.  Натискаємо відкрити папку Дропбокс. У треї висвічується повідомлення про те, що підключено до системи Dropbox. Натискаємо на вкладку, вибираємо відкрити папку.
Натискаємо відкрити папку Дропбокс. У треї висвічується повідомлення про те, що підключено до системи Dropbox. Натискаємо на вкладку, вибираємо відкрити папку.  Після того як відкрили папку, знайдіть інструкції та посібник з чого почати використання Дропбокс.Спробуйте перетягнути кілька фото або документів до папки Dropbox. Потім відкрийте веб-сайт Dropbox за адресою
Після того як відкрили папку, знайдіть інструкції та посібник з чого почати використання Дропбокс.Спробуйте перетягнути кілька фото або документів до папки Dropbox. Потім відкрийте веб-сайт Dropbox за адресою
Dropbox - це перше і на сьогоднішній день найпопулярніше у світі хмарне сховище. Це сервіс, завдяки якому кожен користувач може зберігати будь-які дані, будь то мультимедіа, електронні документи або ще, в надійному та безпечному місці.
Безпека – аж ніяк не єдиний козир в арсеналі Дропбокс. Адже це хмарний сервіс, а значить, всі додані до нього дані потрапляють у хмару, залишаючись прив'язаними до конкретного облікового запису. Доступ до файлів, доданих у цю хмару, можна отримати з будь-якого пристрою, на якому встановлена програма або програма Dropbox, або ж просто авторизувавшись на сайті сервісу через браузер.
У цій статті ми розповімо про те, як користуватися Дропбоксом і що взагалі цей хмарний сервіс вміє робити.
Встановити цей продукт на ПК не складніше, ніж будь-яку іншу програму. Завантаживши інсталяційний файл із офіційного сайту, просто запустіть його. Далі дотримуйтесь інструкцій, за бажанням, можна вказати місце для інсталяції програми, а також вказати місце для папки Дропбокс на комп'ютері. Саме до неї будуть додаватися всі ваші файли і, за потреби, це місце завжди можна змінити.

Створення облікового запису
Якщо у вас все ще немає облікового запису в цьому чудовому хмарному сервісі, створити його можна на офіційному сайті. Тут все як завжди: вводите ім'я та прізвище, адресу електронної пошти та вигадуєте собі пароль. Далі необхідно поставити галочку, підтвердивши свою згоду з умовами ліцензійної угоди та натиснути «Зареєструватися». Все, обліковий запис готовий.

Примітка:Створений обліковий запис буде потрібно підтвердити - на пошту прийде лист, за посиланням з якого і потрібно буде перейти.
Налаштування
Після встановлення Dropbox потрібно зайти у свій обліковий запис, для чого необхідно ввести логін та пароль. Якщо у вас вже є файли в хмарі, вони синхронізуються і завантажаться на ПК, якщо файлів немає, просто відкриється порожня папка, яку ви призначили для програми при інсталяції.

Дропбокс працює у фоновому режимі та мінімізується у системному треї, звідки можна отримати доступ до останніх файлів або папки на комп'ютері.

Звідси можна відкрити параметри програми та виконати бажане налаштування (значок «Налаштування» розташований у правому верхньому куті невеликого віконця з останніми файлами).
Як бачите, меню налаштувань Dropbox поділено на кілька вкладок.

У вікні «Акаунт» можна знайти шлях для синхронізації та змінити його, переглянути дані про користувача та, що особливо цікаво, налаштувати параметри синхронізації (Вибіркова синхронізація).

Навіщо це потрібно? Справа в тому, що за умовчанням весь вміст вашої хмари Дропбокс синхронізується з комп'ютером, завантажується на нього в призначену папку і, отже, займає місце на жорсткому диску. Так, якщо у вас базовий аккаунт з 2 Гб вільного місця, це, найімовірніше, не має значення, а от якщо у вас, наприклад, безнес-аккаунт в якому до 1 Тб місця в хмарі, навряд чи ви захочете, щоб весь цей терабайт займав місце ще й на ПК.

Так, наприклад, можна залишити синхронізованими важливі файли та папки, документи, які вам потрібні в постійному доступі, а громіздкі файли не синхронізувати, залишивши їх тільки в хмарі. Якщо файл знадобиться, його завжди можна завантажити, якщо потрібно буде переглянути, зробити це можна буде і в Інтернеті, просто відкривши сайт Dropbox.

Перейшовши у вкладку «Імпорт», можна налаштувати імпорт контенту з мобільних пристроїв, що підключаються до ПК. Активувавши функцію завантаження з камери, ви можете додавати до Дропбоксу фото та відеофайли, що зберігаються на смартфоні або цифровій камері.
Також у цьому коні можна активувати функцію збереження скріншотів. Зроблені вами знімки екрана автоматично зберігатимуться в папку сховища готовим графічним файлом, на який можна відразу отримати посилання,

У вкладці «Пропускна здатність» можна встановити максимально допустиму швидкість, з якою Dropbox синхронізуватиме додані дані. Це необхідно для того, щоб не навантажувати повільний інтернет або просто зробити роботу програми непомітною.

В останній вкладці налаштувань за бажання можна налаштувати проксі-сервер.
Додавання файлів
Щоб додати файли до Дропбоксу, достатньо просто скопіювати або перемістити їх у папку програми на комп'ютері, після чого відразу почнеться синхронізація.

Додавати файли можна як до кореневої папки, так і до будь-якої іншої, яку можна створити самостійно. Зробити це можна і через контекстне меню, клацнувши по потрібному файлу: Надіслати - Dropbox.

Доступ з будь-якого комп'ютера
Як було сказано на початку статті, доступ до файлів у хмарному сховищі можна отримати з будь-якого комп'ютера. І для цього не обов'язково встановлювати програму Дропбокс на комп'ютер. Можна просто відкрити у браузері офіційний сайт та авторизуватися на ньому.

Безпосередньо з сайту можна працювати з текстовими документами, переглядати мультимедіа (файли великого обсягу можуть довго завантажуватися), або просто зберегти файл на комп'ютер або підключений до нього пристрій. До вмісту Dropbox власник облікового запису може додавати коментарі, посилатися на користувачів або публікувати ці файли в Інтернеті (наприклад, у соціальних мережах). 
Вбудований браузер сайту дозволяє також відкривати мультимедіа та документи в інструментах перегляду, встановлених на ПК.

Доступ із мобільного пристрою
Крім програми на комп'ютер, Дропбокс існує також у вигляді програм для більшості мобільних платформ. Його можна встановити на iOS, Android, Windows Mobile, Blackberry. Всі дані будуть синхронізуватися так само, як і на ПК, а сама синхронізація працює в обидві сторони, тобто, з мобільного точно так само можна додавати файли в хмару.

Власне, варто відзначити, що функціонал мобільних програм Dropbox наближений до можливостей сайту і за всіма параметрами перевершує десктопну версію сервісу, яка по суті є лише засобом доступу та перегляду.

Загальний доступ

Примітка:якщо ви хочете дозволити комусь подивитися той чи інший файл або завантажити його, але не редагувати при цьому оригінал, просто надайте посилання на цей файл, а не відкривайте до нього спільний доступ.
Функція файлообмінника
Ця можливість випливає із попереднього пункту. Звичайно, розробники задумували Dropbox виключно як хмарний сервіс, який можна використовувати як в особистих, так і бізнес-цілях. Однак, враховуючи можливості цього сховища, його можна використовувати і як файлообмінник.

Так, наприклад, у вас є фотографії з вечірки, на якій було багато ваших друзів, які, природно, теж хочуть собі ці фотографії. Ви просто відкриваєте їм загальний доступ, а то й зовсім надаєте посилання, а вони вже завантажують ці фото собі на ПК - всі задоволені та вдячні вам за щедрість. І це лише один із варіантів застосування.
Дропбокс — це всесвітньо відомий хмарний сервіс, якому можна знайти багато кейсів використання, не обмежуючись тим, що задумали його автори. Це може бути зручне сховище мультимедіа та/або робочих документів, орієнтоване на домашнє користування, а може бути просунуте та багатофункціональне рішення для бізнесу з великим обсягом, робочими групами та широкими можливостями для адміністрування. У будь-якому випадку, даний сервіс заслуговує на увагу хоча б з тієї причини, що з його допомогою можна обмінюватися інформацією між різними пристроями та користувачами, а також просто заощадити місце на жорсткому диску комп'ютера.
Сервісів, які претендують на такий же функціонал, як Dropbox, в інтернеті досить багато. Взяти хоча б ZumoDrive, Live Mesh, SkyDrive, Ubuntu One або SugarSync. Їх багато, але сьогодні ми поговоримо саме про - весь свій час, і не можна ж осягнути неосяжне, але спробувати потрібно. До того ж, Dropbox цікавий тим, що користуватися ним просто, інтерфейс зрозумілий на інтуїтивному рівні, а сам сервіс до певного рівня безкоштовний. Тож починаємо.
Dropbox - що це таке і для чого він потрібний
— це хмарна система зберігання інформації у вигляді папок чи файлів. Тобто ви зберігаєте файли не на комп'ютері, а на сторонньому сервісі. До 2 гігабайт ви можете робити це безкоштовно або нарощувати обсяг для зберігання, підключаючи реферальними посиланнями до сервісу друзів. За кожного нового користувача ви отримаєте 125 додаткових мегабайтів обсягу. До 100 гігабайт додаткового обсягу можна отримати за додаткову оплату. За допомогою хмари Dropbox можна синхронізувати файли, наприклад, між домашньою групою комп'ютерів. У мене зараз, наприклад, у дії 4 комп'ютери, і на всіх встановлений Dropbox. Тому, поклавши файли на одному ПК у хмару, я їх можу відразу побачити на іншому. Ну і скористатися ними, звичайно. Взагалі, цей сервіс має так багато можливостей, що в одній статті їх не вмістиш. Тому я почну з самого початку, і поступово просуватимемося вперед, вивчаючи наш Dropbox.
Зараз багато користувачів працюють щодня за кількома комп'ютерами одразу. Наприклад, вдома один ПК, на роботі інший, ще є ноутбук чи смартфон, а може, ще й планшет. Синхронізувати дані в такому випадку стає дуже складно - потрібні файли доводиться багато разів відсилати на пошту, користуватися ISQ або скайпом, підключати USB-накопичувачі або переписувати все на диски. Незручно та довго, погодьтеся.
Компактні вінчестери та USB-накопичувачі вирішують цю проблему, але лише частково. Та й чи вирішують? Флешку можна забути вдома або взагалі втратити, та й часто вони ламаються. А інформація на ній може бути дуже цінною та потрібною. Зберігати інформацію в інтернеті – це найбезпечніше рішення. Та й ваше існування такий спосіб зберігання полегшує суттєво – не потрібно дбати про сторонні речі, просто ти знаєш, що у тебе є своя особиста скринька в мережі, в якій все надійно заховано, і нікуди з неї не дінеться.
– один із таких сучасних «скриньок». Він призначений для зберігання інформації в будь-якому вигляді з можливістю синхронізації даних між MAC, PC та всілякими мобільними девайсами. Dropbox надзвичайно легкий у роботі та управлінні – для того, щоб з ним почати працювати, не потрібно багато знань. Як я вже згадував, підтримує будь-який формат файлів. У Dropbox можна працювати з великою кількістю папок та файлів відразу. Dropbox можна встановити на будь-яку операційну систему, і він буде чудово між ними ладнати. Наприклад, вдома у вас MAC, на роботі – Windows, а для подорожей – чи iPad.
Все одно ви можете легко працювати з будь-якими файлами на будь-якому пристрої, передавати їх, змінювати або видаляти взагалі. Можна з будь-якого комп'ютера публікувати файли в Інтернеті. Якщо ви оновлюєте файл на ПК, то він автоматично оновлюється і в інтернеті. Підтримка спільної роботи відразу кількох користувачів – для цього потрібно просто створити одну спільну папку, а інші документи не буде видно цій групі користувачів. Якщо файли змінюються одним користувачем, то інші користувачі змінюються автоматично, і на комп'ютері з'являється сервісне повідомлення про оновлення інформації.
Оновлення версій програми та можливість повернення до попередніх версій також існує. За допомогою Dropbox можна користуватися електронною поштою або будь-якою іншою інформацією на різних пристроях Wi-Fi. Наприклад, якщо потрібно синхронізувати роботу iPhone, MAC і PC, не підключаючись до комп'ютера. Навіть недосвідчений користувач ПК зможе легко розібратися, як працювати з Dropbox. Розберемося й ми з вами.
Спочатку скачайте клієнт за цим посиланням — , а при встановленні програми введіть свої реєстраційні дані, які ви перед завантаженням ввели при реєстрації на сайті https://www.dropbox.com. Після цього на комп'ютері з'явиться папка під назвою «Dropbox». Тепер вся інформація, яка буде розміщуватися в цій папці, може бути синхронізована між хмарою Dropbox і будь-яким вашим комп'ютером. Зараз я докладно, на пальцях та з картинками, розповім і покажу вам, як просто і швидко встановити програму Dropbox на ваш комп'ютер і запустити її. Ще раз нагадую – розроблені спеціальні версії програми для будь-яких операційних систем та мобільних пристроїв. А тепер завантажуємо наш клієнт для ПК на Windows:

При встановленні програми вона поцікавиться, чи є у вас обліковий запис або ви новий користувач. Виберіть пункт "I don , t have a Dropbox account".

Хоча у мене Dropbox працює вже давно, але як приклад я видалю стару програму і встановлю її заново та з новим акаунтом у Dropbox. При цьому я нічим не ризикую, тому що всі мої файли та папки в Dropbox на комп'ютері також лежать і на сервері, і вони залишаться цілими та безпековими. У цьому вікні потрібно заповнити всі дані, які ви вводили при реєстрації. Пишіть правильну та робочу адресу, тому що до неї буде прив'язаний ваш новий обліковий запис.

Тепер вибирайте обсяг вашого сховища. Як бачите, більше 2 гігабайт вам потрібно буде сплатити, тому вибирайте 2Gb – для першого часу вистачить. Я вибрав безкоштовну «скриню» розміром 2Gb:

При встановленні програми Dropbox можна вказати директорію, в якій будуть знаходитися всі ваші папки, що синхронізуються, і файли, а можна залишити все за замовчуванням – тоді програма сама створить папку в «Мої документи\Dropbox». Папка буде виглядати як значок сервісу Dropbox. У треї також з'явиться значок Dropbox, який виглядатиме так:
А всередині вашої папки «Dropbox» будуть перебувати папки та файли, які будуть ставитись до сервісу, а також ваші папки, які ви можете перейменувати, як вам зручно. Ви бачите, що за замовчуванням створюється кілька папок – Photos, Camera Uploads та файл сервісу з його описом. Його точно можете видалити, а з іншими чиніть, як заманеться. Я всі зайві папки прибрав і створив кілька нових – особисто для себе, для своїх комп'ютерів, і кілька для друзів.

Якщо ви хочете працювати з файлами на інших комп'ютерах або пристроях, зайдіть на сайт . Там можна так само працювати з документацією, як і на комп'ютері, заливати нові файли або завантажувати старі в захищеному режимі. Також у вашій програмі Dropbox є можливість відкривати спільний доступ іншим користувачам на папки.
Як створити спільну папку для інших користувачів Dropbox
У контекстному меню Провідника з'явиться пункт «Dropbox», де ви побачите, що можна робити додатково з папками та файлами. А для загального доступу потрібно буде встановити Dropbox на іншому комп'ютері, вказати ваш діючий обліковий запис, і отримати всі актуальні копії хмари. Синхронізація папок та файлів відбудеться автоматично. Загальний доступ (шаринг) Dropbox дозволяє ділитися інформацією у вашій хмарі з друзями, колегами та іншими користувачами.

Тепер вся інформація, яка знаходиться в папці Dropbox, може синхронізуватися між хмарним сервером Dropbox та будь-якими вашими (або не вашими) комп'ютерами. Передача даних відбувається через SSL-з'єднання та зашифровується за алгоритмом AES-256. Все це відбувається у фоновому режимі і вам не заважає. Тобто, ви матимете максимально зручний та безпечний доступ до папок та файлів, як з домашнього комп'ютера, так і з робочого ПК або з мобільного пристрою (планшет, телефон). Записати якусь інформацію у сховище просто: для цього просто перетягніть файли у вашу папку «Dropbox» на персональному комп'ютері та дочекайтеся їх завантаження. Наприклад, я таким чином перекидав файл образу вагою 1,4 Гб, і цей процес у мене зайняв 10 хвилин.
Для того, щоб інші користувачі могли працювати із спільними файлами та папками, можна створити окрему папку. Наприклад, «Друзі». Тепер ви повинні правою мишкою клацнути по ній і вибрати пункт "Dropbox/Share this folder". У вікні браузера введіть поштову адресу людини, з якою ви хочете спільно використовувати цю папку. Коли він отримає поштою запрошення та прийме його, можна вважати операцію закінченою. Тепер ви можете обмінюватися файлами швидко та безпечно.

Можна просто скопіювати це посилання і відправити його своїм друзям поштою, але навіщо робити зайві рухи тіла, якщо Dropbox сам все зробить за вас? Цей пункт у контекстному меню комп'ютера (зображення нижче) ви повинні вибрати, щоб надіслати посилання друзям:

Ось як це вікно для надсилання запрошення з посиланням буде виглядати у вашому браузері:

Тепер після того, як всі учасники спільного доступу можуть працювати з цією папкою, можна змінювати її вміст, і інші підключені користувачі відразу побачать зміни. Відразу – тому що їм прийде спливаюче повідомлення від Dropbox на комп'ютер, що в файлі відбулося оновлення. Крім того, ви можете керувати користувачами, які мають доступ до спільної папки аж до їхнього видалення з видаленням файлів на його ПК або мобільному пристрої.
Щоб ви могли використовувати Dropbox колективно, можна застосувати та інший спосіб. Потрібно надіслати друзям або колегам запрошення на пошту, але тільки за однієї умови — у них має бути встановлений Dropbox. Зробити це можна досить просто – у цьому вікні (картинка вище) натисніть посилання «Import contacts». У вікні з'являться ваші поштові скриньки та сервіси, в яких ви берете участь – Gmail, і т.д. Напишіть текст запрошення, прийнявши яке ваші друзі зможуть отримати доступ до файлів і можливість роботи з ними. Причому всі зміни будуть видні решті всіх користувачів цієї спільної папки в Dropbox.
Робимо перспективні висновки – усі папки та файли, які зберігаються на сервері Dropbox, можна у будь-який час завантажити до себе на комп'ютер, переслати іншим користувачам або просто щось змінити в них. Більш того, завжди можна отримати резервні копії всіх документів або відновити попередні, незмінені версії документів! Зручно, якщо ви ненавмисно видалили або змінили файл. За безкоштовного доступу (до 2 гігабайт) користувачі можуть відновити попередні версії файлів за останній місяць, а преміум-користувачі можуть це зробити за будь-який час. Тобто, при користуванні платним обліковим записом ви можете отримати будь-яку копію всього комп'ютера, якщо заздалегідь скопіюєте в Dropbox всі файли та папки комп'ютера. Можна видалити файли та папки без їх відновлення. Але й тут є обмеження, щоправда, досить кумедні. Не можна одночасно видалити кілька файлів або папок лише по одному. І не можна видалити папку, якщо вона містить більше 1000 файлів. Тобто все це умовно і вирішувано.
Доступ до Dropbox з мобільних пристроїв
Як я вже говорив вище, доступ до вашого Dropbox-акаунту можна отримати і з мобільних пристроїв, наприклад зі смартфонів на базі Android, iPhone, iPad або Balckberry. Що ви можете робити в Dropbox на вашому мобільному пристрої:

1. Переглянути повний список файлів у вашому Dropbox-акаунті.
2. Переглядати деякі типи файлів у мобільному пристрої (у мене в планшеті відкриваються docx, txt, pdf, jpg, avi – та майже всі формати та розширення).
3. Додавати відеофайли, зображення та фотографії для синхронізації. В Android можна легко працювати в Word та зберігати файли в Dropbox.
4. Створювати нові каталоги та папки.
5. Зберігати будь-які доступні файли до інших програм.
Безпека в Dropbox
Хмарний сервіс Dropbox піклується про безпеку та конфіденційність усіх ваших даних. Ось ті заходи, які вжиті з метою безпеки та збереження інформації:
1. Вся інформація проходить через захищене SSL з'єднання.
2. Інформація зберігається на сервері у зашифрованому вигляді (AES-256), і персонал Dropbox не має доступу до чужих файлів. Так, принаймні стверджує компанія.
3. Доступ до загальнодоступних папок отримують лише користувачі, які отримали запрошення.
4. Доступ до файлів у папці спільного доступу мають лише користувачі, які мають посилання на файл. Переглянути всю папку або інші файли в цьому каталозі неможливо.
5. Всі програми Dropbox максимально захищені.
Тобто, при користуванні хмарним сервісом ви маєте комфортний, швидкий та повністю безпечний доступ до інформації будь-якого комп'ютера або мобільного пристрою, підключеного до вашого облікового запису. Велика перевага Dropbox у тому, що користування зрозуміле навіть непідготовленій людині, і вся процедура спілкування з цією програмою максимально спрощена. Складні та тривалі налаштування виключені абсолютно.
Що дає LAN Sync?
Нещодавно в Dropbox з'явилася нова функція - "LAN Sync". Вона дає можливість синхронізації файлів у корпоративних локальних мережах без участі сервера Dropbox. Ця функція набагато підвищує швидкість передачі даних та синхронізацію інформації всередині мережі. Якщо раніше зміни у файлах та папках проходили через сервер Dropbox, то тепер спочатку проводиться перевірка на наявність у локальній мережі зміненого файлу, а потім цей файл скачується. Тобто ширина зовнішнього каналу сервера вже не впливає на швидкість роботи програми.
Доповнення DropboxPortableорганізовано з метою не просто заміни USB-накопичувача, а й може служити як його доповнення. Ця програма працює з флеш-накопичувача без інсталяції. Можна синхронізувати всі файли та папки на цю флешку. Єдина, але суттєва вада – це ще beta-версія, тому вона не дуже стабільно працює.
Якщо ви за своєю діяльністю постійно обмінюєтеся файлами між різними комп'ютерами, то Dropbox – практично ідеальне рішення для організації такої функції. З приводу додаткового місця на диску можна отримати додаткових 250 Мб (я вже писав) для зберігання даних, виконавши кілька пунктів з переліку для чайників. При цьому вам надається статус Dropbox Guru. Я всі ці пункти виконав легко, так як у мене кілька комп'ютерів, і є облікові записи і в Facebook, і в Twitter, за публікацію посилання Dropbox в яких теж додається 250 Мб.

Система Dropbox – це хмарне сховище даних.Використовуючи цей сервіс, ми можемо зберігати свої дані на віддалених серверах компанії та отримувати доступ до них з будь-якого комп'ютера та інших пристроїв, наприклад iPhone. Також ми можемо легко ділитися цими файлами з іншими користувачами інтернету. Я, наприклад, використовую Dropbox, щоб отримувати доступ до своїх даних як з інших комп'ютерів, так і зі свого ноутбука та телефону.
Для взаємодії зі своїми файлами, які лежать у хмарі на Dropbox, достатньо буде знати свій логін та пароль, щоб отримати доступ до них з будь-якого комп'ютера, просто відкривши сайт у браузері. Для зручності також є програми та програми для комп'ютерів та смартфонів.
Хмара Dropboxбезкоштовно надає користувачеві 2 гігабайти для зберігання своїх даних. Це обмеження можна розширити до 16 гігів, просто запрошуючи до системи Дропбокс інших користувачів. Якщо я не помиляюся, то за кожного залученого користувача нам дають додатково підлогу гігабайта. Тобто потрібно залучити близько 28 осіб, щоб безкоштовно збільшити дисковий простір на Dropbox до 16 гігабайт. Ну а далі більше вже платно. Сьогодні ми розбиратимемо безкоштовний варіант.
Приступимо до реєстрації в Dropbox.
Переходимо на офіційний сайт: https://www.dropbox.com.
Тут начебто все і англійською, але благо все зрозуміло навіть не знають іноземних мов. Вводимо ім'я, прізвище, адресу пошти та вигадуємо пароль. Приймаємо умови угоди, поставивши галочку I agree to Dropbox Terms. Натискаємо кнопку «Create account» (Створити обліковий запис).

Обліковий запис створено. Відразу після цього починається завантаження програми, виберете місце на комп'ютері, куди хотіли б її закачати і натисніть кнопку «Зберегти».

Якщо раптом закачування не почалося, то потрібно натиснути на посилання restart the download для повторного закачування.

Отже, програму ми завантажили, тепер давайте її встановимо. Запускаємо завантажений файл.

У вікні натискаємо кнопку «Install».

Установка Dropbox почалася, чекаємо на…

Коли програма буде завершена, нам запропонують вибрати один з двох варіантів. Перший, це для тих, хто ще не має свого акаунту в Дропбокс, а другий для тих, хто його вже має. Ми вже зареєструвалися в Dropboxтому ставимо перемикати по-другий режим « I already have a Dropbox account» і тиснемо кнопку «Next».

Вводимо свої дані, пошту та пароль, які вказували при реєстрації та знову тиснемо «Next».


На наступному кроці нам потрібно вибрати, які ми хочемо використовувати налаштування, залишимо рекомендовані. Натискаємо "Install".

Зараз за п'ять кроків програма ознайомить нас із можливостями програми, і як правильно її використовувати.
На першому кроці нам говорять, що на комп'ютері буде створено папку, де зберігатимуться всі файли. Все, що ми сюди поміщатимемо, автоматично копіюватиметься на сервер, і ми зможемо з будь-якого комп'ютера отримувати доступ до синхронізованих файлів. Далі ми змінимо розташування цієї папки.

На другому кроці нам кажуть, що ми також можемо через будь-який браузер отримати доступ до своїх файлів. Однією лише програмою ми не обмежуємося. Далі розглянемо, як це робиться.

На третьому кроці нам показують, що в області повідомлень «висітиме» значок.

За допомогою нього ми можемо легко отримати доступ до програми, запускається вона разом з комп'ютером.

На четвертому кроці сказано, що ми можемо давати іншим користувачам доступ до завантаження наших файлів, які лежать у нас у папці Dropbox і вже синхронізовані з сервером.

І п'ятий крок фінішний, тут у нас стоїть галочку в режимі Open my Dropbox folder now, що означає відкрити мою папку Дропбокс з файлами. Тиснемо «Finish».

Відкривається папка Dropbox, куди ми поміщатимемо всі файли, щоб вони лежали в «хмарі», тобто не тільки у нас на комп'ютері, але і на віддалених серверах Dropbox. Тут є стандартні файли, які можна сміливо видалити.

Ця папка за промовчанням зберігається на системному диску, не дуже підходяще місце. Пропоную її змінити на папку іншого диска. Для цього клацаємо кнопкою миші по значку програми, у вікні тиснемо по значку інструментів і в списку вибираємо пункт «Preferences ».

Переходимо на вкладку "Advanced" і натискаємо тут кнопку "Move".

Вибираємо місце на комп'ютері, де зберігатимуться наші файли. Я виберу диск (E:) та папку EveryDay. У ній програма сама створить папку Dropbox, куди перемістить усі файли, які вже є у сховище. Натискаємо "ОК".

Підтверджуємо переміщення та зберігання файлів у зазначеній папці.

Папка вибрана, ще раз натискаємо "ОК", для збереження.

Якщо я тепер зайду в Мій комп'ютер на диск (E:) у папку EveryDay, то побачу там Dropbox.

А якщо зайду всередину, то побачу файли. Зараз спробую закинути туди ще щось. Хочу зауважити, що файли, навпроти яких стоять зелені галочки, вже синхронізовані та будуть доступні з будь-якого комп'ютера. А ті файли, навпроти яких синій значок, у моєму випадку це відео «Про школу», ще закачуються на сервер, і якщо ми хочемо, щоб всі файли були доступні з різних пристроїв: ПК, ноутбук, телефон, то потрібно дочекатися повної синхронізації.

Ну ось, всі файли, які я закинув у папку Dropbox, у мене вже копіювалися на сервер, і я можу тепер отримати доступ до них з будь-якого ПК. Зараз я всі операції вам показував зі свого ноутбука, тепер я спробую перебратися за свій стаціонарний комп'ютер. Встановлю там програму Dropbox і введу свій логін та пароль. Загалом, все роблю, як і вище описав, тільки вже не реєструюсь, тому що обліковий запис Dropbox у мене вже є.
Запускаю програму, авторизуюсь, ввівши свій логін та пароль. Тепер зачекайте, поки файли синхронізуються, хвилин 5, якщо їх небагато. Заходжу в папку зберігання файлів Dropbox за замовчуванням і бачу, що у мене там ті самі файли, що і я закинув на ноутбуці.

Також я можу отримати доступ до своїх файлів з будь-якого комп'ютера без встановлення Dropbox. Для цього потрібно скористатися будь-яким браузером.
Переходимо на сайт http://www.dropbox.com, клацаємо за посиланням у правому кутку сайту Sign in, і в форму, що з'явилася, вводимо логін (пошта) і пароль і тиснемо по кнопці Sign in (Увійти).

Завантажується сторінка, де ми знову бачимо наші файли.

Ось так маючи обліковий запис на DropboxМи можемо закачувати файли і мати хмарне сховище своїх даних і отримувати до них доступ у будь-який момент, при цьому нам не доведеться постійно тягати флешки і т.д. Головне пам'ятати свій логін та пароль.
Також можна отримати доступ до своїх файлів зі смартфона. Я покажу з прикладу Айфона. Встановлюємо на нього програми Dropbox, запускаємо, тиснемо кнопку "I'm Already Dropbox User".

Вводимо логін, пароль та натискаємо Sign in Dropbox.

Тут натискаємо Cancel.

І знову наші файли, тільки тут вони не синхронізуються на наш пристрій, а просто доступні для читання.

Тобто ми просто бачимо файли, які лежать у хмарі (на сервері), а якщо ми хочемо відкрити якийсь із файлів, то так, у такому випадку він спочатку закачається в наш пристрій, а потім вже відкриється.
На цьому я урок з Dropboxзавершую, якщо залишилися питання, то ставте їх у коментарях.
DropBox – це програма зберігання файлів в Інтернеті.
Плюс сховищ у тому, що якщо на жорсткому диску не вистачає місця для нових файлів, які вже завантажити в Інтернет і після видалити файли з комп'ютера.
По суті, файлові сховища зберігають інформацію користувача для того, щоб він міг потім скористатися або щоб він міг передати свої файли іншим користувачам Всесвітньої мережі.
Водночас, вони нібито розширюють жорсткий диск користувача, але це не зовсім так.
Більше того – щоб отримати його спочатку потрібно завантажити з Інтернету, а щоб було що завантажувати – ще раніше треба завантажити файл в Інтернет. Адже все це Інтернет – трафік витрачає…
Багато компаній надають своїм користувачам безкоштовний невеликий «диск». У сайту DropBox це 2 ГБ.
Однак його можна розширити до 1 ТБ, виконуючи різні завдання сайту і сплачуючи гроші за збільшення місця, що надається.
Історія появи Dropbox

Програма була придумана компанією DropBox ще в 2007 році і стала розвиватися. Ця програма вийшла на багато платформ, таких як Android, Windows, Linux, Windows Phone, iOS, Blackberry та Bada.
Ідея створення проекту вперше з'явилася у Дрю Х'юстона, коли він їхав автобусом.
Якщо вірити Інтернету, то якось він сів до автобуса, а їхати було далеко.
Щоб йому не було нудно, він захопив із собою ноутбук, але забув прихопити із собою Flash – накопичувач.
Він вважає, що для всіх людей, варто було б придумати таку програму, при використанні якої не знадобляться додаткові носії інформації на кшталт дискет і дисків.
Його вибір упав на Інтернет і він почав писати першу версію програми DropBox на ноутбуці, сидячи прямо в автобусі.
Згодом програму схвалили та почали хвалити. Була створена компанія DropBox і їй було присвоєно домен https://www.dropbox.com/.
Також в історії відомо, що 19 червня 2011 будь-який користувач Інтернету протягом 4 годин міг побачити файли чужих користувачів і спокійно завантажити їх до себе на комп'ютер.
Залежно від версії програми та операційної системи керування різне.
У статті буде розібрано додаток для Windows та Android.
Dropbox для Android
Насамперед, потрібно у своєму телефоні відкрити Google Play Маркет.
Потрібне з'єднання з Інтернетом.

Після того, як буде обрано Play Market (кольоровий трикутник, у деяких це може бути білий портфель) відкриється вікно Play Market.
Для цього потрібно виконати по порядку: Увійти через Google.


Після дозволу входу з'явиться меню.
Що можна з ним зробити, вказано на малюнку.

Щоб завантажити нові файли, потрібно закрити меню, натиснувши на сіру зону.
Після цього необхідно натиснути на синій гурток зі знаком «+».
Для завантаження та завантаження файлів використовується трафік Інтернету.
На малюнку видно сіру шістку – кнопка для переходу в меню налаштувань.

У «Фотографії облікового запису» можна змінити свою фотографію (аватар).
Він буде видно іншим користувачам.
Тарифний план Dropbox Basic безкоштовний, але має найменше функцій.
Щоб переглянути доступні плани, натисніть на напис «DropBox Basic».
Підключення комп'ютера – це пропозиція встановити програму не лише на смартфон, а й на комп'ютер.
Кнопка виходу дозволяє вийти з облікового запису.
Якщо вихід було зроблено, то для перегляду файлів потрібно буде знову увійти.
За запрошення друзів можна збільшити розмір свого сховища.

Якщо зняти галочки з повідомлень, користувач не буде знати про новини DropBox, скачування та зміну своїх файлів та інше.

Натиснувши на налаштування коду доступу, користувач може збільшити безпеку своїх даних на обліковому записі, придумавши особистий код, який знатиме тільки він.
В оновленнях можна побачити нові версії програми.
Кнопка очищення кеша трохи звільнить місця на смартфоні, але наступного разу до облікового запису доведеться заходити заново.

У «Версії програми» вказано поточну версію – 48.2.2. Згодом версії оновлюються.
Їх можна побачити та завантажити, натиснувши на кнопку «Нові оновлення».
У довідковому центрі можна отримати відповіді на запитання щодо програми, а у «правовій інформації» - умови використання програми.
Dropbox для комп'ютера
Для початку треба зайти на сайт компанії https://www.dropbox.com/.
Потім треба натиснути кнопку «Завантажити» .
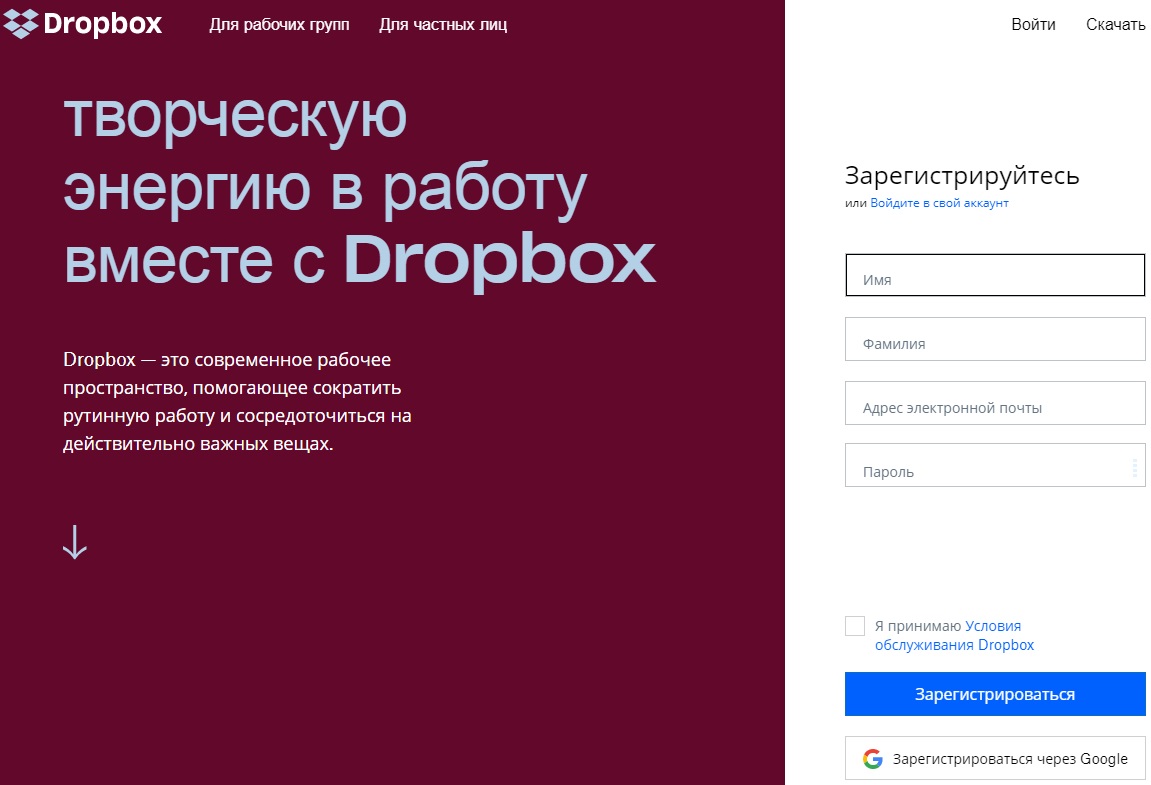

З'явиться віконце із завантаженням. Внизу зліва буде сказано, коли завантажиться.
Після завантаження потрібно натиснути на завантажений файл.

Треба погодитись.

Також Windows може видати вікно "Контроль облікових записів".
Там також треба погодитись.
Відкриється вікно інсталяції.

Після ініціалізації програма завантажуватиме з Інтернету (з офіційного сайту) програму.
Швидкість завантаження залежить від обраного користувачем тарифу оператора зв'язку.
Потрібно дочекатися закінчення завантаження.


Після встановлення у меню «Пуск»з'явиться програма, а сама програма видасть вікно входу.
Спочатку буде показано, як пройти реєстрацію.
Для цього треба натиснути кнопку «Зареєструватися».

Після відкриття відповідного вікна треба вписати у поля свої дані та зареєструватися.
Тільки після реєстрації можна буде скористатися сервісом.
За бажанням програму можна видалити, натиснувши «Пуск» - "Панель управління" - «Видалення програм».
Тому покрокове керівництво до програми на Windows не можна.
Натомість буде використаний неодмінно сам сайт.
Використання Dropbox онлайн
Для початку на офіційному сайті треба увійти до облікового запису.
Потім відкриється сторінка (якщо входити вперше).

Після натискання на кнопку "Показати мені як це працює" сервіс спробує навчити користувача основ використання сховища.
Щоб пройти повне навчання (воно абсолютно безкоштовно), треба натискати кнопку «Далі» .
Можна пропустити навчання, натиснувши кнопку «Завершити огляд».

Користувач може розширити функціонал свого диска, натиснувши кнопку «Поліпшити обліковий запис».

Після натискання користувачеві буде видано сторінку, де він може обрати собі тарифний план.

Після вибору (кнопка "Почати") браузер відкриє іншу сторінку.

Після вибору користувача перекине на сторінку підтвердження покупки.
На ній треба бути дуже уважним.
Вся інструкція написана червоним текстом на зображенні.
Також необхідно вибрати країну та ввести її індекс.

Після натискання на кнопку «Купити прямо зараз»буде здійснюватися покупка.
На малюнку є приклад оплати через електронну систему оплати PayPal.

При покупці зазвичай на мобільний телефон надходить повідомлення про виставлення рахунку та одноразовий пароль для здійснення покупки.
Але це все просто додатково та не обов'язково.
Повернемося до пояснення інтерфейсу.
На сторінці є обличчя.
Якщо на нього натиснути, відкриється вікно для завантаження своєї фотографії.

Її можна буде змінити будь-якої миті.

На домашній сторінці є синя кнопка "Завантажити файли".
Натиснувши, відкриється вікно вибору файлу.
У потрібній папці потрібно вибрати потрібний файл і натиснути «Відкрити» .
Після того, як файл буде завантажуватися на сервер, стан завантаження буде відображено внизу сторінки.

Після завантаження файлу буде запропоновано, яку папку на сервері зберегти файл.
Спочатку надається лише одна папка з ім'ям DropBox.
Для збереження потрібно вибрати мишкою потрібну папку та натиснути кнопку «Завантажити» .

Також завантажений файл можна знайти серед інших, просто ввівши його ім'я в пошуковому рядку.
Натиснувши файл, сервіс автоматично перекине користувача перегляду файла.

У меню "Файли" всі завантажені файли не тільки відображаються разом з іконками, але й видно, як давно вони були завантажені (стовпець "Змінено").
У «Файлах» є підменю "Загальний доступ", у якому можна переглядати та завантажувати файли інших користувачів, але спочатку потрібно підтвердити адресу своєї електронної пошти.
На пошту прийде лист від DropBox, у якому буде посилання на підтвердження.
Щоб підтвердити пошту, достатньо перейти нею, натиснувши на неї.
Операція проводиться одного разу.

Також як і будь-якому сховищі файлів є можливість видалення своїх файлів.
На DropBox можна відновити видалені файли протягом місяця, не завантажуючи їх на сервер.
Після місяця для відновлення файлу його знову доведеться завантажувати на сервер.



