Pagkonekta ng Adobe Flash Player plugin sa Google Chrome. Ang Flash Player ay naharang at hindi gumagana ang Mga Browser na may third-party na Flash
Ang huling ilang taon ay nagdulot ng makabuluhang pagbabago sa mga patakaran para sa mga website na sumusuporta sa teknolohiya ng Flash. Kaugnay nito, maaaring makatanggap ang user ng notification sa Google Chrome - "Naka-block ang flash content sa page na ito." Sa artikulong ito, ilalarawan namin ang mga dahilan ng paglitaw ng naturang pag-block sa display, at pag-uusapan din ang lahat ng mabisang solusyon sa problemang ito.
Mga dahilan para sa pagharang sa nilalaman ng Flash?
Sumusulong ang pag-unlad ng teknolohiya at ngayon parami nang parami ang mga site na umaalis sa mga pamantayan ng Flash (isang format para sa pag-play ng audio at video sa mga site). Ang mga ito ay pinapalitan ng HTML5 na teknolohiya, na itinuturing na mas pangkalahatan at magaan. Sa lalong madaling panahon, ang lahat ng sikat na browser ay titigil sa pagsuporta sa mga format ng Flash, at ang Adobe mismo ay titigil sa pagsuporta sa mga produkto nito sa 2020.
Ang mga browser ay aktibong umaangkop din sa mga bagong katotohanan. Halimbawa, sa mga pinakabagong bersyon ng Google Chrome, ang teknolohiya ng Flash ay hindi pinagana bilang default. Kung pupunta ka sa isang website (Odnoklassniki, VK) at makita ang isang pop-up na icon ng babala na "Ang nilalaman ng flash sa pahinang ito ay naharang," kung gayon ang site ay may mga elemento na hinarangan ng browser. Bilang karagdagan, ang mga sumusunod ay maaaring maging sanhi ng mga error:
- Lumang bersyon ng Adobe Flash plugin. Sa kasong ito, maaaring lumitaw ang isang karagdagang babala na nagpapahiwatig na ang plugin ay luma na.
- Viral na aktibidad na tumatakbo sa background ng Windows at nagiging sanhi ng paglitaw ng mga ad na hindi sinusuportahan upang i-play.
Paano i-unblock ang nilalaman ng Flash sa isang pahina?
Upang magsimula, dapat itong sabihin: ang gayong icon ng babala sa address bar ay hindi sa anumang paraan makakaapekto sa pagpapakita ng iyong site - walang magiging mga error. Kung gusto mong alisin ang window na ito, kakailanganin mong suriin ang ilang mga add-on ng browser, dahil responsable sila sa paglalaro ng mga elemento ng flash sa site. Magsimula tayo sa pinakasimpleng:

Kung hindi mo gustong makatagpo ng ganoong pagharang sa hinaharap, ipinapayo ko sa iyo na i-activate ang Flash para sa lahat ng web page sa Google Chrome. Ginagawa ito tulad nito:

Kung na-activate mo na ang lahat ng mga pahintulot para sa site, ngunit nakabitin pa rin ang icon, nangangahulugan ito na ang isa pang opsyon mula sa Google Chrome ay tumatakbo sa pahinang ito - pagharang sa mga window ng advertising. Ang katotohanan ay ini-scan ng mga algorithm ng browser ang code at mga script nito bago ilunsad ang site. Kung may nakitang hindi gustong nilalaman (mga banner sa advertising), hindi ito ipapakita. Ang naturang advertising ay haharangin, kahit na ito ay "na-stuck" doon ng mismong nag-develop ng site. Halimbawa, ang sitwasyong ito ay nangyayari sa Odnoklassniki.
Konklusyon
Uulitin ko muli - ang hitsura ng window na "Naka-block ang Flash na nilalaman sa pahinang ito" ay hindi sa anumang paraan makagambala sa pagpapakita ng mga pahina at hindi na kailangang labanan ang pag-uugali na ito ng browser. Sinasabi ko ito dahil maraming tao ang pumupunta sa chrome://flags/ at subukang i-activate ang mga pahintulot doon - hindi ito makakatulong. Panghuli, isang payo: patuloy na i-update ang bersyon ng Chrome sa pinakabago at tiyaking patakbuhin ang iyong Windows sa pamamagitan ng mga anti-virus scanner gaya ng AdwCleaner o MalwareBytes.
Maraming mga gumagamit ng browser ang madalas na may problema sa paglalaro ng nilalaman ng Flash, ibig sabihin, imposibleng mag-play ng audio at video sa Flash na format gamit ang Adobe Flash plugin. Ang problemang ito ay madalas na lumitaw, halimbawa, sa mga laro sa mga social network tulad ng Odnoklassniki, o sa iba pang mga site.
Paano paganahin ang Flash Player sa Google Chrome
Ang katotohanan ay marami ang hindi alam kung paano i-configure ang Adobe Flash Player na ito, kahit na sa sandaling gawin mo ito, malilimutan mo ang tungkol sa problema sa paglalaro ng nilalaman ng Flash.
Magbasa ng higit pang mga artikulo sa paksang ito:
Dahil sa kamakailang pag-atake ng virus (Bad Bunny), ang ilang mga gumagamit ay natatakot lamang sa pangalan na Adobe Flash Player at iniiwasan ito. Iyan ay tama, ang Bad Rabbit virus ay tumagos sa computer ng biktima na nagpapanggap bilang isang lubos na kapaki-pakinabang na Adobe Flash Player plugin, at ang pinakamahusay na pagpipilian upang maiwasan ang impeksyon sa iyong computer ay hindi mag-click sa mga pop-up na link tulad ng - "Ang iyong Adobe Flash Player ay luma na at kailangang i-update".
- Mangyaring huminto sa pag-update ng Adobe Flash Player, hindi bababa sa hanggang sa humupa ang epidemya ng Bad Bunny. At sa pangkalahatan, hindi mo kailangang mag-click sa iba't ibang mga pop-up na tawag, sundin lamang ang mga pangunahing panuntunan.
Ang browser ng Google Chrome ay hindi nagpe-play ng Flash na nilalaman nang wala ang iyong pahintulot, dahil hindi ito palaging kapaki-pakinabang sa iba't ibang mga site, kaya pinapayuhan ka ng Chrome na maglaro lamang ng Flash na nilalaman sa mga pinagkakatiwalaang website.
Kahit na mayroon kang mga problema sa paglalaro ng nilalamang Flash, may mga espesyal na setting sa mismong mga setting ng browser ng Google Chrome, kaya dito kailangan mong pumunta, at hindi mag-click sa mga pop-up na tawag. Tingnan natin kung saan nakatago ang mga setting ng plugin ng Adobe Flash Player sa browser ng Google Chrome.
Paano payagan ang anumang pahina na maglaro ng nilalamang Flash at paganahin ang plugin nang hindi lumalalim sa mismong mga setting.
(Fig.1)Gamit ang halimbawa ng isang pahina na may isang laro sa Odnoklassniki (Larawan 1), i-click lamang ang icon sa tuktok ng browser (ang icon ay naka-highlight sa pula) at payagan ang plugin na paganahin Adobe Flash Player. Paalalahanan ka naming muli na maaari mo lamang itong paganahin sa mga site na pinagkakatiwalaan mo!
Paano paganahin ang Adobe Flash Player para sa lumang bersyon ng browser ng Google Chrome?
Ang pinakaligtas na bagay na dapat gawin ay humiling ng pahintulot na gumamit ng Flash (inirerekomenda). Dito hindi magagamit ang plugin nang wala ang iyong pahintulot.
 (Fig.2)
(Fig.2) - 3 ) Susunod na "" (Larawan 3)
- 4 ) Sa ibaba ng pahina, piliin ang “” (Larawan 4a, 4b).
- 5 ) Sa seksyong “Privacy and Security,” i-click ang “” (Fig. 5)
- 6 ) Piliin ang " Flash"(Larawan 6).
(Fig.6)(Upang makarating kaagad sa menu na ito, maaari mong i-type lamang ang address bar: chrome://settings/content at pindutin ang “Enter”.)
- 7 ) Paganahin ang "" na opsyon at ang " Laging magtanong"(Larawan 7).
Gumamit lamang ng Flash sa mga pinagkakatiwalaang site
Larawan ng berdeng lock sa browser, ang site ay itinuturing na maaasahan (Larawan 8)
 (Fig.8)
(Fig.8) Paano mag-update ng isang lumang Adobe Flash plugin
- 1) Ilunsad ang Chrome browser sa iyong computer.
- 2) Sa address bar, i-type ang chrome://components/ at pindutin ang Enter.
- 3) Maghanap ng Adobe Flash Player.
- 4) I-click ang Suriin para sa mga update.
- 5) Kung ang mensaheng "Hindi na-update ang bahagi" o "Na-update ang bahagi" ay lilitaw, kung gayon ginagamit mo ang pinakabagong bersyon.
- 6) Bumalik sa pahinang naglalaman ng Flash na nilalaman. Kung hindi ito awtomatikong nag-download, sa kaliwang sulok sa itaas ng window, mag-click sa icon na "I-update" (o F5 sa iyong keyboard).
Kung hindi awtomatikong mag-restart ang Flash, pilitin itong itigil
Pansin!!! Kung ang lahat ay ginawa tulad ng nakasulat sa mga tagubiling ito, ngunit may nangyaring mali, at hindi pa rin nagsisimula ang Flash Player, kung gayon sa kasong ito, siguraduhing i-download at i-install ang Adobe Flash Player mismo, at pagkatapos ay ulitin ang lahat ng mga setting sa browser ng Chrome.
Ngayon ay mauunawaan natin ang paksa ng flash.
Paano nakakaapekto ang pagpapagana ng Flash sa bilis ng browser? Ang mga editor ng sikat na dayuhang publikasyon na pcworld.com ay naging interesado sa tanong na ito at nagsagawa ng kanilang sariling eksperimento upang malaman. Ang mga resulta ay mas nakakadismaya kaysa sa una nilang inaasahan: ang bilis ng browser ay maaaring bumaba ng 80%!
Una, alamin natin kung bakit kailangan ang flash sa isang browser at kung bakit hindi ito gusto ng maraming tao, at inihambing ito ng mga inhinyero sa isang computer sieve dahil daan-daang mga virus ang napupunta sa mga computer ng mga user dahil mismo sa mga butas sa sistema ng seguridad ng teknolohiyang ito.
Isang maliit na teorya
Ang flash ay aktibong ginagamit para sa, pati na rin para sa pag-play ng audio at video na nilalaman sa mga pahina ng website. Upang maglaro ng nilalamang Flash, kailangan mong naka-install ang Adobe Flash Player sa iyong browser. Sa ilang mga browser ito ay naka-install bilang default, sa iba ay kailangan mong i-install ito mismo mula sa Adobe website.
Sa kaibuturan nito, ang Flash Player ay isang virtual machine kung saan tumatakbo ang Flash program code. Kaugnay nito, maraming mga problema ang lumitaw:
- Sobrang paggamit ng PC CPU dahil sa Flash Player virtual machine inefficiency
- Hindi magandang kontrol sa error, na nagiging sanhi ng pag-freeze ng mga browser at kahit na huminto sa paggana
- Pinagsasamantalahan ng mga hacker ang mga butas ng seguridad upang maikalat ang mga virus at makahawa sa mga computer
Ang problema sa paggamit ng Flash sa mga browser ay naging talamak na noong Hulyo ng taong ito, ang pinuno ng departamento ng seguridad ng Facebook, si Alex Stamos, ay nanawagan sa Adobe na pangalanan ang eksaktong petsa kung kailan nito aabandunahin ang karagdagang pag-unlad at suporta ng teknolohiya ng Flash. Sa pamamagitan ng paraan, kaagad pagkatapos nito, sinuportahan ng mga developer ng Firefox ang Stamos, na nagdedeklara na hindi na susuportahan ng mga pinakabagong bersyon ng kanilang browser ang Flash. Siyanga pala, inihambing ni Steve Jobs ang teknolohiya ng Flash sa kasamaan :)
Paunang data
Ngayon, bumalik tayo sa eksperimento... Para dito, kinuha ang isang sample ng 30 site, mula sa Amazon hanggang sa The New York Times at PCMag.com, sa mga pahina kung saan mayroong mga elemento ng flash. Ang mga browser na ginamit bilang "guinea pig" ay Chrome 44, Microsoft Edge 12 (kasama sa Windows 10), Firefox 39, Internet Explorer 11 at Opera 31.
Dahil hindi native na sinusuportahan ng Firefox at Opera ang Flash, ang inirerekomendang plugin para sa kanila ay na-download mula sa opisyal na website ng Adobe. Ginamit bilang testing platform ang Lenovo Yoga 12 laptop (2.6-GHz Intel Core i7-5600U, 64-bit Windows 10 Pro, 8 GB RAM).
resulta
Ang mga resulta ay nakakagulat kahit para sa mga mismong nag-eksperimento. Una nilang ipinapalagay na ang pinaganang flash ay magkakaroon ng negatibong epekto sa bilis ng browser, ngunit hindi kasing dami ng nangyari. Halimbawa, ang Microsoft Edge ay gumamit ng 4.72 GB ng RAM at lumikha ng isang CPU load na 84.1%. Kapag na-disable ang flash, ang mga figure na ito ay 4.12 GB at 24.5%, ayon sa pagkakabanggit. Yung. ang pagkakaiba sa load ay 11% para sa RAM at 61% para sa CPU.

Nagpakita ang Opera ng higit pang mga nakamamanghang resulta, tulad ng makikita mo mula sa graph sa itaas. Pagkatapos i-on ang Flash, ang Firefox sa pangkalahatan ay nagsimulang kumilos nang kakaiba: ang mga tab ay nagsimulang mag-freeze sa loob ng isa o higit pang minuto kahit na matapos ang pag-load ng mga pahina. Ang Chrome na may Flash na tumatakbo ay kumikilos nang medyo matatagalan, ngunit nakakonsumo ito ng 4.23 GB ng memorya at na-load ang processor ng 71.4%.
Ang ilang mga browser, halimbawa, ay dumating na sa punto ng pag-load ng flash content sa mga page ng site hindi bilang default, ngunit sa kahilingan ng user. Magsisimulang maglaro ang naturang nilalaman pagkatapos na mag-click mismo ang user dito at magtakda ng pahintulot. Ngunit, halimbawa, ang Microsoft Edge ay walang ganoong pag-andar: doon lamang mai-on o i-off ang Flash Player sa pamamagitan ng mga setting ng browser. At mukhang hindi itatama ng mga developer sa Microsoft ang sitwasyong ito dahil ang mga naturang gawain ay wala sa listahan ng mga paparating na pagpapabuti sa functionality ng browser.
Paano i-off ang Flash sa mga browser
Kung mayroon kang browser na may naka-install na Flash player, at gusto mong suriin kung gaano kabilis ito gagana nang wala ito, narito ang mga tagubilin para sa hindi pagpapagana ng Flash.

Microsoft Edge: I-click ang icon ng bilog sa kanang sulok sa itaas, “Mga Setting” -> “Mga Advanced na Setting”. Ilipat ang slider sa tabi ng "Gumamit ng Adobe Flash Player" sa "Naka-off".
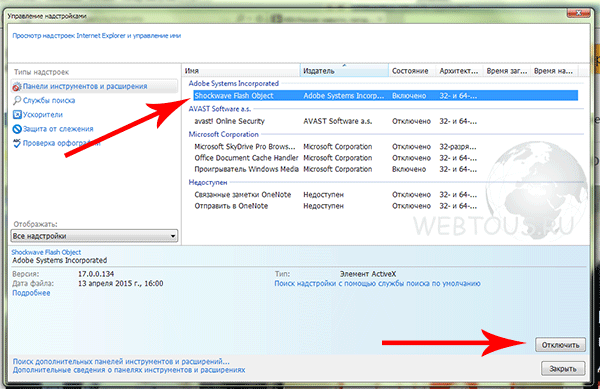
Internet Explorer: I-click ang icon na gear sa kanang sulok sa itaas, piliin ang "I-customize ang mga add-on." Piliin ang "Lahat ng add-on" mula sa drop-down na menu. Sa listahan ng mga addon, i-right-click sa "Shockwave Flash Object" at piliin ang "Disable".

Mozilla Firefox: Mag-click sa icon ng mga setting (tatlong pahalang na linya) sa kanang sulok sa itaas, piliin ang “Mga Add-on”. Sa kanan ng Shockwave Flash plugin, sa drop-down na window, piliin ang "Huwag paganahin."

Google Chrome: Mag-click sa icon ng mga setting (tatlong pahalang na linya) sa kanang sulok sa itaas, piliin ang "Mga Setting", pagkatapos ay "Ipakita ang mga advanced na setting".
Sa block na "Personal na Impormasyon," i-click ang "Mga Setting ng Nilalaman". Sa window, hanapin ang item na "Mga Plugin" at "Pamahalaan ang mga indibidwal na plugin". Sa bloke ng Adobe Flash Player, i-click ang "Huwag paganahin".

Opera: Narito ang lahat ay medyo mas kumplikado. Kailangan mong pumunta sa control panel at pumunta sa listahan ng mga naka-install na programa. Sa loob nito, hanapin ang "Adobe Flash Player PPAPI" at manual na patakbuhin ang pag-alis nito.
Subukang magtrabaho sa iyong browser pagkatapos i-disable ang Flash, at maaaring mabigla ka sa kung gaano kabilis at walang pagyeyelo ang mga pahina ng website ay bubukas. Hindi bababa sa, tiyak na mai-save mo ang mga mapagkukunan ng system ng iyong computer, at ito ay isang mahalagang kadahilanan para sa hindi masyadong malakas na mga computer.
Ang mga update para sa iba't ibang software ay inilabas nang napakadalas na hindi laging posible na subaybayan ang mga ito. Ito ay dahil sa hindi napapanahong mga bersyon ng software na maaaring ma-block ang Adobe Flash Player. Sa artikulong ito titingnan natin kung paano i-unlock ang Flash Player.
Maaaring ang problema sa Flash Player ay lumitaw dahil sa katotohanan na ang iyong device ay may hindi napapanahong mga driver ng audio o video. Samakatuwid, ito ay nagkakahalaga ng pag-update ng software sa pinakabagong bersyon. Maaari mong gawin ito nang manu-mano o gamit ang isang espesyal na programa - Driver Pack Solution.
Pag-update ng browser
Ang error ay maaari ding mayroon kang isang lumang bersyon ng browser. Maaari mong i-update ang iyong browser sa opisyal na website o sa mga setting ng browser mismo.
Paano i-update ang Google Chrome
1. Ilunsad ang iyong browser at hanapin ang icon ng indicator na may tatlong tuldok sa kanang sulok sa itaas.
2. Kung berde ang icon, nangangahulugan ito na ang pag-update ay naging available sa iyo sa loob ng 2 araw; orange - 4 na araw; pula - 7 araw. Kung kulay abo ang indicator, nangangahulugan ito na mayroon kang pinakabagong bersyon ng browser.
3. Mag-click sa indicator at sa menu na bubukas, piliin ang "I-update ang Google Chrome", kung magagamit.
4. I-restart ang iyong browser.
Paano i-update ang Mozilla Firefox
1. Ilunsad ang browser at sa tab ng menu na matatagpuan sa kanang sulok sa itaas, piliin ang "Tulong" at pagkatapos ay "Tungkol sa Firefox".

2. Ngayon ay magbubukas ang isang window kung saan makikita mo ang iyong bersyon ng Mozilla at, kung kinakailangan, awtomatikong magsisimula ang pag-update ng browser.

3. I-restart ang iyong browser.
Tulad ng para sa iba pang mga browser, maaari silang ma-update sa pamamagitan ng pag-install ng na-update na bersyon ng programa sa ibabaw ng naka-install na. Bukod dito, nalalapat din ito sa mga browser na inilarawan sa itaas.
Flash update
Subukan din ang pag-update ng Adobe Flash Player mismo. Magagawa mo ito sa opisyal na website ng mga developer.
banta ng virus
Posibleng nakakuha ka ng virus sa isang lugar o binisita lang ang isang site na nagdudulot ng banta. Sa kasong ito, umalis sa site at suriin ang iyong system gamit ang isang antivirus.
Umaasa kami na kahit isa sa mga pamamaraan sa itaas ay nakatulong sa iyo. Kung hindi, malamang na kailangan mong i-uninstall ang Flash Player at ang browser kung saan hindi ito gumagana.
Kung gumagamit ka ng mga site na may nilalamang Flash, malamang na hindi mo magugustuhan ang pagbabago ng Chrome. Alamin natin kung paano i-configure ang pagpapakita ng nilalaman ng Flash.
Bakit hindi lumalabas ang Flash na video?
Sa simula ng 2017, sinimulang i-block ng sikat na Google Chrome browser ang nilalaman ng Flash sa mga web page. Ang panukalang ito ay nalaman nang maaga. Kaya, pinilit ng higanteng software ang mga tagalikha ng website na talikuran ang luma, hindi secure na teknolohiya pabor sa mas modernong HTML5 markup, na nagbibigay ng mas malaking kakayahan. Gayunpaman, maraming malalaking portal ang hindi nagmamadaling lumayo mula sa paggamit ng Flash Player, kaya ang mga ordinaryong gumagamit ay madalas na nahaharap sa tanong kung paano paganahin ang nilalaman na hinarangan ng browser bilang default.
Libreng online na kurso na "Maginhawang Gmail"
Ang isang serye ng mga visual na tagubilin sa video ay makabuluhang magpapasimple at magpapabilis sa iyong pang-araw-araw na gawain gamit ang email. Kapag natutunan mo ito, gamitin ito araw-araw!
Sa ilang mga kaso, posibleng mag-right-click sa naka-block na nilalaman at piliin ang opsyon upang paganahin ang Flash na nilalaman mula sa menu ng konteksto. Gayunpaman, hindi ito palaging nangyayari. Ang ilang mga site sa isang window na may naka-block na nilalaman ay nag-aalok sa mga user na i-install ang pinakabagong bersyon ng Flash Player, kahit na naka-install na ito sa device (ayon dito, pagkatapos ng susunod na pag-install ang sitwasyon ay hindi nagbabago sa anumang paraan). Samakatuwid, may isang pagpipilian - maaaring paganahin ang Flash na nilalaman sa Google Chrome bilang default, o isipin ang tungkol sa paglipat sa isa pang browser. Ang pangalawang opsyon ay hindi masyadong malayo ang pananaw, kung dahil lamang sa mga nangungunang browser tulad ng Mozilla Firefox at Microsoft Edge ay nag-anunsyo din na malapit na nilang simulan upang harangan ang hindi napapanahong teknolohiya.
Paano paganahin ang Flash
Upang paganahin ang nilalaman ng Flash bilang default, kailangan mong pumunta sa mga setting ng iyong browser. Sa Google Chrome, nagbubukas sila sa pamamagitan ng pag-click sa icon na may tatlong tuldok sa kanang sulok sa itaas ng window, na sinusundan ng pagpili sa item na "Mga Setting" mula sa menu ng konteksto.
Susunod, sa pahina na may mga setting na bubukas, sa pinakailalim kailangan mong mag-click sa link na "Advanced" (dating "Ipakita ang mga karagdagang setting"). Nakahanap kami ng isang item na tinatawag na "Mga Setting ng Nilalaman". Mag-click at pumili sa susunod na pahina Flash.

O sa lumang interface.

Mayroong tatlong mga opsyon na magagamit para sa pag-setup. Ang una sa mga ito ay parang "I-block ang Flash sa mga site" at bilang default, hinaharangan ang nilalaman. Kung ililipat mo ang slider sa kanan papunta sa gilid, ang halaga ay magbabago sa "Palaging magtanong", na magbibigay-daan sa iyong paganahin ang nilalaman ng flash sa pamamagitan ng menu ng konteksto kung kinakailangan.
Ang mga item na "I-block" at "Payagan" ay nagbibigay-daan sa iyo na magdagdag ng isang listahan ng mga site kung saan ang nilalaman ng Flash ay haharangin bilang default o, sa kabaligtaran, paganahin, ayon sa pagkakabanggit. Gamitin lang ang button na "Magdagdag" sa block na "Payagan" at ilagay ang mga address ng mga site na pinagkakatiwalaan mo.

O sa lumang interface.

Window para sa pagdaragdag ng mga exception para sa pagharang sa Flash animation.

Kapag nagdaragdag ng mga pagbubukod, ang Chrome ay nagmumungkahi ng karagdagang paggamit ng [*.] prefix, na magbibigay-daan din sa iyong isama ang Flash na nilalaman sa lahat ng nested na third-level na domain. Halimbawa, papayagan ng [*.]ntvplus.ru ang animation sa pangunahing domain, gayundin sa mga subdomain, tulad ng sport.ntvplus.ru.
Pagkatapos magdagdag ng mga pagbubukod sa mga gustong site, dapat gumana ang Flash. Kung kinakailangan, i-refresh ang page na may naka-cache na content na na-clear sa pamamagitan ng pagpindot sa keyboard shortcut Ctrl+F5.



