Paano gamitin ang dropbox at ano ito? Pagrehistro sa dropbox. Dropbox: pag-install, pagpaparehistro, pagsasaayos at pagpapatakbo. Cloud data storage, access sa Dropbox file Paano magdagdag ng mga file sa iyong Dropbox account
Ang Dropbox ay isang serbisyo ng cloud data storage. Ito ay isang lokasyon sa server. Gamit ang nakalaang storage, maaari kang makipagpalitan ng data sa ibang mga user ng Internet. Ito ay maginhawa dahil maaari kang magpadala ng malaking halaga ng impormasyon sa mga gumagamit. Sa aming artikulo sasabihin namin sa iyo kung paano lumikha ng isang data cloud at kung paano magrehistro para sa Dropbox.
Sa Dropbox, maa-access mo ang iyong data mula sa lahat ng iyong computer, telepono, o tablet. Ang lahat ng iyong impormasyon ay protektado at naka-imbak sa server. Upang makapag-log in sa Dropbox system, sundan ang link sa opisyal na website ng Dropbox. I-click ang log in button.  Ipasok ang username at password na tinukoy kapag nagrerehistro sa Dropbox.
Ipasok ang username at password na tinukoy kapag nagrerehistro sa Dropbox.
Para magparehistro sa Dropbox system, i-click ang register button. Sinenyasan ka ng system na punan ang isang form sa pagpaparehistro. Ilagay ang iyong pangalan, apelyido at email address. I-click ang pagpaparehistro. Susunod, hihilingin sa iyo ng system na pumili ng plano ng taripa.  Ang isang pangunahing Dropbox account ay libre. Kapag pinili mo ang pangunahing plano, binibigyan ka ng Dropbox ng 2 GB ng espasyo ng data server para sa iyong mga pangangailangan.
Ang isang pangunahing Dropbox account ay libre. Kapag pinili mo ang pangunahing plano, binibigyan ka ng Dropbox ng 2 GB ng espasyo ng data server para sa iyong mga pangangailangan.
Matapos punan ang registration card at pumili ng plano ng taripa, ire-redirect ka sa site kung saan magsisimula ang pag-download ng Dropbox.  Ini-install ang application. Kung gagawin mo nang tama ang lahat, pagkatapos makumpleto ang pag-install ay ire-redirect ka sa pahina ng pag-login ng Dropbox.
Ini-install ang application. Kung gagawin mo nang tama ang lahat, pagkatapos makumpleto ang pag-install ay ire-redirect ka sa pahina ng pag-login ng Dropbox. 
Ipasok ang email address na tinukoy sa panahon ng pagpaparehistro, password at i-click ang mag-log in.  I-click ang buksan ang folder ng Dropbox. May lalabas na mensahe sa tray na nagsasaad na nakakonekta ka sa Dropbox system. Mag-click sa tab at piliin ang bukas na folder.
I-click ang buksan ang folder ng Dropbox. May lalabas na mensahe sa tray na nagsasaad na nakakonekta ka sa Dropbox system. Mag-click sa tab at piliin ang bukas na folder.  Kapag nabuksan mo na ang folder, makakahanap ka ng mga tagubilin at gabay sa kung paano magsimula sa paggamit ng Dropbox. Subukang mag-drag ng ilang larawan o dokumento sa folder ng Dropbox. Pagkatapos ay buksan ang website ng Dropbox sa
Kapag nabuksan mo na ang folder, makakahanap ka ng mga tagubilin at gabay sa kung paano magsimula sa paggamit ng Dropbox. Subukang mag-drag ng ilang larawan o dokumento sa folder ng Dropbox. Pagkatapos ay buksan ang website ng Dropbox sa
Ang Dropbox ang una sa mundo at sa ngayon ang pinakasikat na serbisyo sa cloud storage. Ito ay isang serbisyo kung saan ang bawat user ay maaaring mag-imbak ng anumang data, maging ito ay multimedia, electronic na mga dokumento o anumang bagay, sa isang ligtas at secure na lugar.
Ang seguridad ay hindi nangangahulugang ang tanging trump card sa arsenal ng Dropbox. Isa itong serbisyo sa cloud, na nangangahulugan na ang lahat ng data na idinagdag dito ay napupunta sa cloud, na nananatiling nakatali sa isang partikular na account. Maaaring ma-access ang mga file na idinagdag sa cloud na ito mula sa anumang device kung saan naka-install ang Dropbox program o application, o sa pamamagitan lamang ng pag-log in sa website ng serbisyo sa pamamagitan ng browser.
Sa artikulong ito ay pag-uusapan natin kung paano gamitin ang Dropbox at kung ano ang magagawa ng serbisyong cloud na ito sa pangkalahatan.
Ang pag-install ng produktong ito sa isang PC ay hindi mas mahirap kaysa sa anumang iba pang programa. Pagkatapos i-download ang file ng pag-install mula sa opisyal na website, patakbuhin lamang ito. Susunod, sundin ang mga tagubilin; kung nais mo, maaari mong tukuyin ang lokasyon para sa pag-install ng programa, at tukuyin din ang lokasyon para sa folder ng Dropbox sa iyong computer. Ito ay kung saan ang lahat ng iyong mga file ay idaragdag at, kung kinakailangan, ang lokasyong ito ay maaaring palaging baguhin.

Gumawa ng account
Kung wala ka pa ring account sa napakagandang serbisyong cloud na ito, maaari kang lumikha ng isa sa opisyal na website. Narito ang lahat ay gaya ng dati: ipasok ang iyong pangalan at apelyido, email address at makabuo ng isang password. Susunod, kailangan mong suriin ang kahon, kumpirmahin ang iyong kasunduan sa mga tuntunin ng kasunduan sa lisensya, at i-click ang "Magrehistro". Iyon lang, handa na ang iyong account.

Tandaan: Ang ginawang account ay kailangang kumpirmahin - isang sulat ang ipapadala sa iyong email, ang link kung saan kailangan mong sundan.
Mga setting
Pagkatapos i-install ang Dropbox, kakailanganin mong mag-log in sa iyong account, kung saan kailangan mong ipasok ang iyong username at password. Kung mayroon ka nang mga file sa cloud, mai-synchronize ang mga ito at mai-download sa iyong PC, ngunit kung walang mga file, ang walang laman na folder na itinalaga mo sa programa sa panahon ng pag-install ay magbubukas lamang.

Ang Dropbox ay tumatakbo sa background at pinaliit sa system tray, kung saan maaari mong ma-access ang pinakabagong mga file o folder sa iyong computer.

Mula dito maaari mong buksan ang mga setting ng programa at gawin ang nais na mga setting (ang icon na "Mga Setting" ay matatagpuan sa kanang sulok sa itaas ng maliit na window na may pinakabagong mga file).
Tulad ng nakikita mo, ang menu ng mga setting ng Dropbox ay nahahati sa ilang mga tab.

Sa window ng "Account", maaari mong mahanap at baguhin ang path ng pag-synchronize, tingnan ang data ng user at, pinaka-kawili-wili, i-configure ang mga setting ng pag-synchronize (Selective Synchronization).

Bakit kailangan ito? Ang katotohanan ay bilang default, ang lahat ng mga nilalaman ng iyong Dropbox cloud ay naka-synchronize sa iyong computer, na-download dito sa isang itinalagang folder at, samakatuwid, kumuha ng espasyo sa iyong hard drive. Kaya, kung mayroon kang pangunahing account na may 2 GB na libreng espasyo, malamang na hindi ito mahalaga, ngunit kung ikaw, halimbawa, ay may isang account sa negosyo na may hanggang 1 TB ng espasyo sa cloud, malamang na hindi mo gusto ang Ang buong terabyte na ito ay kumuha din ng espasyo sa PC.

Kaya, halimbawa, maaari mong iwanan ang mga mahahalagang file at folder na naka-synchronize, mga dokumento na kailangan mong magkaroon ng patuloy na pag-access, ngunit hindi i-synchronize ang mga malalaking file, na iniiwan lamang ang mga ito sa cloud. Kung kailangan mo ng file, maaari mo itong i-download palagi; kung kailangan mo itong tingnan, magagawa mo ito sa web sa pamamagitan lamang ng pagbubukas ng website ng Dropbox.

Sa pamamagitan ng pagpunta sa tab na "Import", maaari mong i-configure ang pag-import ng nilalaman mula sa mga mobile device na nakakonekta sa isang PC. Sa pamamagitan ng pag-activate ng feature na pag-upload ng camera, maaari kang magdagdag ng mga larawan at video file na nakaimbak sa iyong smartphone o digital camera sa Dropbox.
Gayundin, sa larong ito maaari mong i-activate ang function ng pag-save ng mga screenshot. Ang mga screenshot na kukunin mo ay awtomatikong mase-save sa folder ng imbakan bilang isang handa na graphic file, kung saan maaari kang makatanggap kaagad ng isang link,

Sa tab na "Bandwidth," maaari mong itakda ang maximum na pinapayagang bilis kung saan isi-sync ng Dropbox ang idinagdag na data. Ito ay kinakailangan upang hindi mai-load ang mabagal na Internet o para lamang gawin ang programa na hindi napapansin.

Sa huling tab ng mga setting, maaari mong i-configure ang isang proxy server kung ninanais.
Pagdaragdag ng mga file
Upang magdagdag ng mga file sa Dropbox, kopyahin lamang o ilipat ang mga ito sa folder ng programa sa iyong computer, pagkatapos ay magsisimula kaagad ang pag-synchronize.

Maaari kang magdagdag ng mga file sa root folder at sa anumang iba pang folder na maaari mong gawin sa iyong sarili. Magagawa mo rin ito sa pamamagitan ng menu ng konteksto sa pamamagitan ng pag-click sa kinakailangang file: Ipadala - Dropbox.

Access mula sa anumang computer
Tulad ng nabanggit sa simula ng artikulo, ang mga file sa cloud storage ay maaaring ma-access mula sa anumang computer. At upang gawin ito, hindi kinakailangan na i-install ang Dropbox program sa iyong computer. Maaari mo lamang buksan ang opisyal na website sa iyong browser at mag-log in dito.

Direkta mula sa site maaari kang magtrabaho kasama ang mga tekstong dokumento, tingnan ang multimedia (maaaring magtagal ang malalaking file sa pag-load), o i-save lamang ang file sa iyong computer o isang device na konektado dito. Ang may-ari ng account ay maaaring magdagdag ng mga komento sa nilalaman ng Dropbox, mag-link sa mga user, o mag-publish ng mga file na ito sa web (halimbawa, sa mga social network). 
Ang built-in na site viewer ay nagpapahintulot din sa iyo na magbukas ng multimedia at mga dokumento sa mga tool sa pagtingin na naka-install sa iyong PC.

Pag-access mula sa isang mobile device
Bilang karagdagan sa computer program, ang Dropbox ay umiiral din sa anyo ng mga application para sa karamihan ng mga mobile platform. Maaari itong mai-install sa iOS, Android, Windows Mobile, Blackberry. Ang lahat ng data ay isi-synchronize sa parehong paraan tulad ng sa isang PC, at ang pag-synchronize mismo ay gumagana sa parehong direksyon, iyon ay, mula sa isang mobile phone maaari kang magdagdag ng mga file sa cloud sa parehong paraan.

Sa katunayan, nararapat na tandaan na ang pag-andar ng mga mobile application ng Dropbox ay malapit sa mga kakayahan ng site at sa lahat ng aspeto ay higit na mataas sa desktop na bersyon ng serbisyo, na mahalagang paraan lamang ng pag-access at pagtingin.

Pangkalahatang pag-access

Tandaan: Kung gusto mong payagan ang isang tao na tingnan o i-download ang isang partikular na file, ngunit hindi i-edit ang orihinal, magbigay lang ng link sa file sa halip na ibahagi ito.
Pag-andar ng pagbabahagi ng file
Ang posibilidad na ito ay sumusunod mula sa nakaraang talata. Siyempre, inisip ng mga developer ang Dropbox lamang bilang isang serbisyo sa ulap na maaaring magamit para sa parehong personal at negosyo na layunin. Gayunpaman, dahil sa mga kakayahan ng storage na ito, maaari rin itong gamitin bilang isang serbisyo sa pagbabahagi ng file.

Kaya, halimbawa, mayroon kang mga larawan mula sa isang party kung saan naroon ang marami sa iyong mga kaibigan, na, natural, gusto din ang mga larawang ito. Bibigyan mo lang sila ng pangkalahatang access, o kahit na magbigay ng isang link, at na-download na nila ang mga larawang ito sa kanilang PC - lahat ay masaya at nagpapasalamat sa iyo para sa iyong kabutihang-loob. At ito ay isa lamang sa mga opsyon sa aplikasyon.
Ang Dropbox ay isang sikat sa buong mundo na serbisyo sa cloud kung saan makakahanap ka ng maraming kaso ng paggamit, hindi limitado sa kung ano ang nilayon ng mga may-akda nito. Maaari itong maging isang maginhawang pag-iimbak ng mga multimedia at/o mga dokumento sa trabaho, na naglalayong gamitin sa bahay, o maaari itong maging isang advanced at multifunctional na solusyon para sa mga negosyong may malalaking volume, mga grupo ng trabaho at malawak na mga kakayahan sa pangangasiwa. Sa anumang kaso, ang serbisyong ito ay nararapat na bigyang pansin kung para lamang sa kadahilanang maaari itong magamit upang makipagpalitan ng impormasyon sa pagitan ng iba't ibang mga device at user, at mag-save lamang ng espasyo sa hard drive ng iyong computer.
Mayroong napakaraming mga serbisyo sa Internet na nagsasabing mayroon silang parehong pag-andar tulad ng Dropbox. Kunin ang ZumoDrive, Live Mesh, SkyDrive, Ubuntu One o SugarSync. Marami sa kanila, ngunit ngayon ay pag-uusapan natin nang eksakto iyon - lahat ay may oras, at hindi mo maiintindihan ang kalawakan, ngunit kailangan mong subukan. Bilang karagdagan, ang Dropbox ay kawili-wili dahil ito ay madaling gamitin, ang interface ay intuitive, at ang serbisyo mismo ay libre sa isang tiyak na antas. Kaya simulan na natin.
Dropbox - para saan ito at para saan ito?
ay isang cloud-based na sistema ng pag-iimbak ng impormasyon sa anyo ng mga folder o file. Iyon ay, nag-iimbak ka ng mga file hindi sa iyong computer, ngunit sa isang third-party na serbisyo. Magagawa mo ito nang libre hanggang sa 2 gigabytes, o dagdagan ang kapasidad ng iyong storage sa pamamagitan ng pagkonekta sa iyong mga kaibigan sa serbisyo gamit ang mga referral link. Para sa bawat bagong user makakatanggap ka ng 125 karagdagang megabytes ng storage. Hanggang 100 gigabytes ng karagdagang storage ang maaaring makuha sa karagdagang bayad. Gamit ang Dropbox cloud, maaari mong i-synchronize ang mga file, halimbawa, sa pagitan ng isang home group ng mga computer. Halimbawa, mayroon na akong 4 na computer na gumagana, at ang Dropbox ay naka-install sa lahat ng mga ito. Samakatuwid, ang paglalagay ng mga file sa isang PC sa cloud, makikita ko kaagad ang mga ito sa isa pa. Well, gamitin ang mga ito, siyempre. Sa pangkalahatan, ang serbisyong ito ay may napakaraming mga tampok na hindi nila mailalagay sa isang artikulo. Kaya magsisimula ako sa simula at unti-unti tayong susulong, tuklasin ang ating Dropbox.
Sa ngayon, maraming mga gumagamit ang nagtatrabaho araw-araw sa ilang mga computer nang sabay-sabay. Halimbawa, may isang PC sa bahay, isa pa sa trabaho, mayroon ding laptop o smartphone, at maaaring tablet din. Sa kasong ito, nagiging napakahirap na i-synchronize ang data - ang mga kinakailangang file ay kailangang ipadala sa pamamagitan ng email nang maraming beses, gumamit ng ISQ o Skype, ikonekta ang mga USB drive o kopyahin ang lahat sa mga disk. Ito ay hindi komportable at mahaba, sasang-ayon ka.
Ang mga compact hard drive at USB drive ay malulutas ang problemang ito, ngunit bahagyang lamang. At nagpapasya ba sila? Maaari mong kalimutan ang isang flash drive sa bahay o kahit na mawala ito, at madalas silang masira. At ang impormasyon tungkol dito ay maaaring maging napakahalaga at kinakailangan. Ang pag-iimbak ng impormasyon sa Internet ay ang pinakaligtas na solusyon. At ang paraan ng pag-iimbak na ito ay ginagawang mas madali ang iyong pag-iral - hindi mo kailangang mag-alala tungkol sa mga extraneous na bagay, alam mo lang na mayroon kang sariling personal na dibdib online, kung saan ang lahat ay ligtas na nakatago at hindi mapupunta kahit saan.
- isa sa mga modernong "chest" na ito. Ito ay dinisenyo upang mag-imbak ng impormasyon sa anumang anyo na may kakayahang i-synchronize ang data sa pagitan ng MAC, PC at lahat ng uri ng mga mobile device. Napakadaling gamitin at pamahalaan ang Dropbox - hindi mo kailangan ng maraming kaalaman upang makapagsimula. Tulad ng nabanggit ko na, sinusuportahan nito ang anumang format ng file. Pinapayagan ka ng Dropbox na magtrabaho kasama ang isang malaking bilang ng mga folder at file nang sabay-sabay. Maaaring mai-install ang Dropbox sa anumang operating system, at ito ay magkakasundo nang perpekto sa pagitan nila. Halimbawa, mayroon kang MAC sa bahay, Windows sa trabaho, at iPad para sa paglalakbay.
Madali mo pa ring magagawa ang anumang mga file sa anumang device, ilipat ang mga ito, baguhin ang mga ito, o tanggalin ang mga ito. Maaari kang mag-publish ng mga file sa Internet mula sa anumang computer. Kung nag-a-update ka ng file sa iyong PC, awtomatiko itong ina-update sa Internet. Sinusuportahan ang pakikipagtulungan sa pagitan ng maraming user - para magawa ito, kailangan mo lang gumawa ng isang nakabahaging folder, at ang iba pang mga dokumento ay hindi makikita ng pangkat ng mga user na ito. Kung ang mga file ay binago ng isang user, pagkatapos ay para sa ibang mga user ay awtomatiko silang nagbabago, at isang mensahe ng serbisyo ay lilitaw sa computer tungkol sa pag-update ng impormasyon.
Ang pag-update ng mga bersyon ng programa at ang kakayahang bumalik sa mga nakaraang bersyon ay umiiral din. Sa Dropbox, maaari kang magbahagi ng email o anumang iba pang impormasyon sa maraming device gamit ang Wi-Fi. Halimbawa, kung kailangan mong i-synchronize ang iPhone, MAC at PC nang hindi kumokonekta sa isang computer. Kahit na ang isang walang karanasan na gumagamit ng PC ay madaling malaman kung paano magtrabaho sa Dropbox. Ikaw at ako ay malalaman din ito.
Una, i-download ang kliyente mula sa link na ito - at kapag nag-i-install ng program, sa input field, ipasok ang iyong data sa pagpaparehistro na iyong ipinasok kapag nagrerehistro sa site bago mag-download https://www.dropbox.com. Pagkatapos nito, magkakaroon ka ng isang folder sa iyong computer na tinatawag na "Dropbox". Ngayon ang lahat ng impormasyon na ilalagay sa folder na ito ay maaaring i-synchronize sa pagitan ng Dropbox cloud at alinman sa iyong mga computer. Ngayon sasabihin ko sa iyo nang detalyado, nang detalyado at may mga larawan, kung paano madali at mabilis na mai-install ang Dropbox program sa iyong computer at ilunsad ito. Paalalahanan ko kayong muli na ang mga espesyal na bersyon ng programa ay binuo para sa anumang mga operating system at mobile device. Ngayon i-download ang aming kliyente para sa PC sa Windows:

Kapag nag-i-install ng program, itatanong nito kung mayroon kang account o kung ikaw ay isang bagong user. Piliin ang item na "Wala akong Dropbox account".

Bagama't matagal nang nagtatrabaho ang Dropbox para sa akin, bilang isang halimbawa ay tatanggalin ko ang lumang programa at i-install itong muli gamit ang isang bagong Dropbox account. Kasabay nito, hindi ako nanganganib ng anuman, dahil ang lahat ng aking mga file at folder sa Dropbox sa computer ay nasa server din, at mananatili silang ligtas at maayos. Sa window na ito kailangan mong punan ang lahat ng iyong data na iyong ipinasok sa panahon ng pagpaparehistro. Sumulat ng tama at gumaganang address, dahil mali-link dito ang iyong bagong account.

Piliin ngayon ang iyong kapasidad ng imbakan. Tulad ng nakikita mo, kakailanganin mong magbayad ng higit sa 2 gigabytes, kaya pumili ng 2Gb - sapat na ito para sa iyo sa unang pagkakataon. Pinili ko ang isang libreng "dibdib" na 2Gb ang laki:

Kapag nag-i-install ng Dropbox program, maaari mong tukuyin ang direktoryo kung saan matatagpuan ang lahat ng iyong naka-synchronize na mga folder at file, o maaari mong iwanan ang lahat bilang default - pagkatapos ay ang program mismo ay lilikha ng isang folder sa "My Documents\Dropbox". Ang folder ay magiging hitsura ng icon ng serbisyo ng Dropbox. Lalabas din ang isang icon ng Dropbox sa tray, na magiging ganito:
At sa loob ng iyong folder na "Dropbox" ay magkakaroon ng mga folder at mga file na nauugnay sa serbisyo, pati na rin ang iyong mga folder, na maaari mong palitan ang pangalan ayon sa gusto mo. Nakikita mo na bilang default, maraming mga folder ang nilikha - "Mga Larawan", "Mga Pag-upload ng Camera" at isang file ng serbisyo kasama ang paglalarawan nito. Talagang maaalis mo ito, at gawin ang iba sa gusto mo. Inalis ko ang lahat ng hindi kinakailangang mga folder at gumawa ng ilang mga bago - para sa aking sarili, para sa aking mga computer, at marami para sa mga kaibigan.

Kung gusto mong magtrabaho kasama ang mga file sa iba pang mga computer o device, pumunta sa site . Doon maaari kang magtrabaho kasama ang dokumentasyon sa parehong paraan tulad ng sa isang computer, mag-upload ng mga bagong file o mag-download ng mga luma sa protektadong mode. Mayroon ding kakayahang magbahagi ng mga folder sa ibang mga user sa iyong Dropbox app.
Paano Gumawa ng Nakabahaging Folder para sa Iba Pang Mga Gumagamit ng Dropbox
Lalabas ang item na "Dropbox" sa menu ng konteksto ng Explorer, kung saan makikita mo kung anong mga karagdagang bagay ang maaari mong gawin sa mga folder at file. At para sa pampublikong pag-access, kakailanganin mong i-install ang Dropbox sa isa pang computer, ipahiwatig ang iyong kasalukuyang account, at kunin ang lahat ng kasalukuyang mga kopya ng cloud. Awtomatikong isi-synchronize ang mga folder at file. Ang pagbabahagi sa Dropbox ay nagbibigay-daan sa iyo na magbahagi ng impormasyon sa iyong cloud sa mga kaibigan, kasamahan at iba pang mga user.

Ngayon ang lahat ng impormasyon na nasa folder ng Dropbox ay maaaring i-synchronize sa pagitan ng Dropbox cloud server at alinman sa iyong (o hindi ang iyong) mga computer. Ang paghahatid ng data ay nangyayari sa pamamagitan ng isang koneksyon sa SSL at naka-encrypt gamit ang AES-256 algorithm. Ang lahat ng ito ay nangyayari sa background at hindi nakakaabala sa iyo sa anumang paraan. Ibig sabihin, magkakaroon ka ng pinaka-maginhawa at secure na access sa mga folder at file, parehong mula sa iyong computer sa bahay at mula sa iyong PC sa trabaho o mula sa isang mobile device (tablet, telepono). Madaling mag-record ng ilang impormasyon sa storage: i-drag lang at i-drop ang mga file sa iyong Dropbox folder sa iyong personal na computer at hintaying ma-download ang mga ito. Halimbawa, naglipat ako ng image file na tumitimbang ng 1.4 GB sa ganitong paraan, at inabot ako ng prosesong ito ng 10 minuto.
Upang payagan ang ibang mga user na magtrabaho kasama ang mga nakabahaging file at folder, maaari kang lumikha ng isang hiwalay na folder. Halimbawa, "Mga Kaibigan". Ngayon ay dapat kang mag-right-click dito at piliin ang "Dropbox/Share this folder". Sa window ng browser na bubukas, ipasok ang email address ng taong gusto mong ibahagi ang folder na ito. Kapag natanggap niya ang imbitasyon sa pamamagitan ng koreo at tinanggap ito, maituturing na natapos ang operasyon. Ngayon ay maaari ka nang magbahagi ng mga file nang mabilis at ligtas.

Maaari mo lamang kopyahin ang link na ito at ipadala ito sa iyong mga kaibigan sa pamamagitan ng email, ngunit bakit mag-abala kung gagawin ng Dropbox ang lahat para sa iyo? Dapat mong piliin ang item na ito sa menu ng konteksto ng computer (larawan sa ibaba) upang ipadala ang link sa iyong mga kaibigan:

Ito ang magiging hitsura ng window ng imbitasyon na may link sa iyong browser:

Ngayon na lahat ng nagbabahagi ng folder ay maaaring gumana sa folder na ito, maaari mong baguhin ang mga nilalaman nito, at ang iba pang mga konektadong user ay agad na makikita ang mga pagbabago. Kaagad - dahil makakatanggap sila ng pop-up na notification mula sa Dropbox sa kanilang computer na may naganap na update sa ganoon at ganoong file. Bukod pa rito, maaari mong pamahalaan kung sino ang may access sa nakabahaging folder, kahit na sa punto ng pagtanggal sa kanila sa pamamagitan ng pagtanggal ng mga file sa kanilang PC o mobile device.
Para magawa mo ibahagi ang Dropbox, maaari kang gumamit ng ibang paraan. Kailangan mong magpadala ng mga imbitasyon sa mga kaibigan o kasamahan sa pamamagitan ng email, ngunit sa ilalim lamang ng isang kundisyon - dapat ay mayroon silang Dropbox na naka-install. Magagawa ito nang simple - sa parehong window (larawan sa itaas), i-click ang link na "Mag-import ng mga contact". Ang iyong mga mailbox at serbisyo kung saan ka lumalahok - Gmail, atbp. ay lilitaw sa window na lalabas. Isulat ang teksto ng imbitasyon, sa pamamagitan ng pagtanggap kung alin ang maa-access ng iyong mga kaibigan ang mga file at magagawang makipagtulungan sa kanila. Bukod dito, ang lahat ng mga pagbabago ay makikita ng lahat ng iba pang mga gumagamit ng nakabahaging folder na ito sa Dropbox.
Gumagawa kami ng mga promising na konklusyon - lahat ng mga folder at file na naka-imbak sa Dropbox server ay maaaring ma-download sa iyong computer anumang oras, ipadala sa ibang mga user, o simpleng baguhin ang isang bagay sa kanila. Bukod dito, maaari kang palaging makakuha ng mga backup na kopya ng lahat ng mga dokumento o ibalik ang mga dati, hindi nabagong bersyon ng mga dokumento! Madaling gamitin kung hindi mo sinasadyang natanggal o binago ang isang file. Sa libreng pag-access (hanggang 2 gigabytes), maaaring ibalik ng mga user ang mga nakaraang bersyon ng mga file para sa nakaraang buwan, at magagawa ito ng mga premium na user anumang oras. Iyon ay, kapag gumagamit ng isang bayad na account, maaari kang makakuha ng anumang kopya ng iyong buong computer kung kokopyahin mo ang lahat ng mga file at folder sa iyong computer sa Dropbox nang maaga. Maaari mong tanggalin ang mga file at folder nang walang posibilidad na maibalik ang mga ito. Ngunit may mga limitasyon din dito, kahit na medyo nakakatawa. Hindi ka makakapagtanggal ng ilang file o folder nang sabay-sabay - isa-isa lang. At hindi mo maaaring tanggalin ang isang folder kung naglalaman ito ng higit sa 1000 mga file. Iyon ay, ang lahat ng ito ay may kondisyon at nalulusaw.
I-access ang Dropbox mula sa mga mobile device
Gaya ng sinabi ko sa itaas, maaari ding ma-access ang iyong Dropbox account mula sa mga mobile device, halimbawa, mula sa mga Android smartphone, iPhone, iPad o Balckberry. Ano ang maaari mong gawin sa Dropbox sa iyong mobile device:

1. Tingnan ang kumpletong listahan ng mga file sa iyong Dropbox account.
2. Tingnan ang ilang uri ng mga file sa isang mobile device (docx, txt, pdf, jpg, avi - at halos lahat ng mga format at extension) na nakabukas sa aking tablet.
3. Magdagdag ng mga video file, mga larawan at mga larawan para sa pag-synchronize. Sa Android, madali kang makakapagtrabaho sa Word at makakapag-save ng mga file sa Dropbox.
4. Gumawa ng mga bagong direktoryo at folder.
5. I-save ang anumang magagamit na mga file sa iba pang mga application.
Seguridad sa Dropbox
Ang Dropbox cloud service ang nangangalaga sa seguridad at pagiging kumpidensyal ng lahat ng iyong data. Narito ang mga hakbang na ginawa para sa seguridad at pangangalaga ng impormasyon:
1. Ang lahat ng impormasyon ay dumadaan sa isang secure na koneksyon sa SSL.
2. Ang impormasyon ay naka-imbak sa server sa naka-encrypt na form (AES-256), at ang mga tauhan ng Dropbox ay walang access sa mga file ng ibang tao. Hindi bababa sa iyon ang sinasabi ng kumpanya.
3. Tanging mga user na nakatanggap ng imbitasyon ang makaka-access sa mga pampublikong folder.
4. Ang mga user lang na may link sa file ang makaka-access ng mga file sa shared folder. Hindi posibleng tingnan ang buong folder o iba pang mga file sa direktoryong ito.
5. Ang lahat ng Dropbox application ay protektado sa pinakamataas na lawak na posible.
Ibig sabihin, kapag ginagamit ang serbisyo sa cloud, mayroon kang komportable, mabilis at ganap na secure na access sa impormasyon mula sa anumang computer o mobile device na nakakonekta sa iyong account. Ang malaking bentahe ng Dropbox ay madali itong gamitin kahit para sa isang hindi sanay na tao, at ang buong pamamaraan para sa pakikipag-usap sa application na ito ay pinasimple hangga't maaari. Ang kumplikado at mahabang mga setting ay ganap na tinanggal.
Ano ang ginagawa ng LAN Sync?
Hindi nagtagal, ipinakilala ng Dropbox ang isang bagong tampok - "LAN Sync". Ginagawa nitong posible na i-synchronize ang mga file sa mga lokal na network ng kumpanya, nang walang paglahok ng Dropbox server. Ang function na ito ay lubos na nagpapataas ng bilis ng paglilipat ng data at pag-synchronize ng impormasyon sa loob ng network. Kung ang mga dating pagbabago sa mga file at folder ay dumaan sa Dropbox server, ngayon ay sinusuri muna nila ang pagkakaroon ng isang binagong file sa lokal na network, at pagkatapos ay nai-download ang file na ito. Iyon ay, ang lapad ng panlabas na channel ng server ay hindi na nakakaapekto sa bilis ng aplikasyon.
Dagdag DropboxPortable nakaayos na may layunin na hindi lamang palitan ang isang USB drive, ngunit maaari ring magsilbi bilang karagdagan nito. Gumagana ang application na ito mula sa isang flash drive nang walang pag-install. Maaari mong i-synchronize ang lahat ng mga file at folder sa flash drive na ito. Ang tanging ngunit makabuluhang disbentaha ay na ito ay beta pa rin na bersyon, kaya hindi ito gumagana nang maayos.
Kung, dahil sa iyong linya ng trabaho, patuloy kang nagpapalitan ng mga file sa pagitan ng iba't ibang mga computer, kung gayon ang Dropbox ay isang halos perpektong solusyon para sa pag-aayos ng naturang function. Tungkol sa karagdagang espasyo sa disk, maaari kang makakuha ng karagdagang 250 MB (nagsulat na ako) para sa pag-iimbak ng data sa pamamagitan ng pagsunod sa ilang puntos mula sa listahan para sa mga dummies. Bibigyan ka nito ng katayuan ng Dropbox Guru. Madali kong nakumpleto ang lahat ng mga puntong ito, dahil mayroon akong ilang mga computer, at mayroon akong mga account sa parehong Facebook at Twitter, kung saan ang 250 MB ay idinagdag din para sa pag-publish ng isang Dropbox link.

Ang Dropbox ay isang cloud data storage system. Gamit ang serbisyong ito, maaari naming iimbak ang aming data sa mga malalayong server ng kumpanya at i-access ito mula sa anumang computer at iba pang device, gaya ng iPhone. Madali rin naming maibabahagi ang mga file na ito sa ibang mga gumagamit ng Internet. Halimbawa, ginagamit ko ang Dropbox upang ma-access ang aking data, parehong mula sa iba pang mga computer at mula sa aking laptop at telepono.
Upang makipag-ugnayan sa iyong mga file na nasa cloud sa Dropbox, kakailanganin mo lamang na malaman ang iyong username at password upang ma-access ang mga ito mula sa anumang computer sa pamamagitan lamang ng pagbubukas ng site sa isang browser. Para sa kaginhawahan, mayroon ding mga programa at application para sa mga computer at smartphone.
Dropbox Cloud nagbibigay sa user ng 2 gigabytes ng data storage nang libre. Ang limitasyong ito ay maaaring palawakin sa 16 na gig sa pamamagitan lamang ng pag-imbita sa ibang mga user sa Dropbox system. Kung hindi ako nagkakamali, kung gayon para sa bawat naaakit na gumagamit ay binibigyan kami ng karagdagang kalahating gigabyte. Iyon ay, kailangan mong makaakit ng humigit-kumulang 28 na tao upang madagdagan ang espasyo sa disk sa Dropbox sa 16 gigabytes nang libre. Kung gayon, higit pa ang binabayaran. Ngayon ay titingnan natin ang libreng opsyon.
Magsimula na tayo Pagpaparehistro sa Dropbox.
Pumunta sa opisyal na website: https://www.dropbox.com.
Ang lahat dito ay tila nasa Ingles, ngunit sa kabutihang palad ay malinaw ang lahat kahit sa mga hindi nakakaalam ng mga banyagang wika. Ilagay ang iyong pangalan, apelyido, email address at gumawa ng password. Tinatanggap namin ang mga tuntunin ng kasunduan sa pamamagitan ng paglalagay ng check sa checkbox na “Sumasang-ayon ako sa Mga Tuntunin ng Dropbox. I-click ang button na “Gumawa ng account”.

Nagawa na ang account. Kaagad pagkatapos nito, magsisimula ang pag-download ng programa, piliin ang lokasyon sa computer kung saan mo gustong i-download ito at i-click ang pindutang "I-save".

Kung biglang hindi magsisimula ang pag-download, kailangan mong mag-click sa i-restart ang link sa pag-download upang muling i-download.

Kaya, na-download namin ang programa, ngayon ay i-install natin ito. Ilunsad ang na-download na file.

Sa window na bubukas, i-click ang pindutang "I-install".

Nagsimula na ang pag-install ng Dropbox, naghihintay kami...

Kapag kumpleto na ang pag-install ng program, hihilingin sa amin na pumili ng isa sa dalawang opsyon. Ang una ay para sa mga wala pang sariling Dropbox account, at ang pangalawa ay para sa mga mayroon na. Kami na nakarehistro sa Dropbox, kaya itinakda namin ito upang lumipat sa pangalawang mode " Mayroon na akong Dropbox account" at i-click ang "Next" button.

Ilagay ang iyong data, email at password na iyong tinukoy sa panahon ng pagpaparehistro at i-click muli ang “Next”.


Sa susunod na hakbang kailangan naming piliin kung aling mga setting ang gusto naming gamitin, iiwan namin ang mga inirerekomenda. I-click ang "I-install".

Ngayon sa limang hakbang ay ipakikilala sa atin ng programa ang mga kakayahan ng programa at kung paano ito gamitin nang tama.
Sa unang hakbang, sinabihan kami na ang isang folder ay gagawin sa computer kung saan ang lahat ng mga file ay maiimbak. Lahat ng ilalagay namin dito ay awtomatikong makokopya sa server, at maa-access namin ang mga naka-synchronize na file mula sa anumang computer. Kaunti pa ay babaguhin natin ang lokasyon ng folder na ito.

Sa ikalawang hakbang ay sinabihan kami na maaari rin naming i-access ang aming mga file sa pamamagitan ng anumang browser. Hindi tayo limitado sa isang programa lamang. Susunod, tingnan natin kung paano ito ginagawa.

Sa ikatlong hakbang, ipinapakita sa amin na ang isang icon ay "mag-hang" sa Notification Area.

Gamit ito, madali nating ma-access ang program; tumatakbo ito kasama ng computer.

Ang ika-apat na hakbang ay nagsasabi na maaari naming bigyan ang iba pang mga gumagamit ng access upang i-download ang aming mga file, na nasa aming Dropbox folder at naka-synchronize na sa server.

At ang ikalimang hakbang ay pangwakas, narito mayroon kaming checkmark sa mode na "Buksan ang aking Dropbox folder ngayon", na nangangahulugang buksan ang aking Dropbox folder na may mga file. I-click ang "Tapos na".

Magbubukas ang folder ng Dropbox, kung saan ilalagay namin ang lahat ng mga file upang maiimbak sila sa "cloud", iyon ay, hindi lamang sa aming computer, kundi pati na rin sa mga malalayong Dropbox server. Mayroong mga karaniwang file dito na maaaring ligtas na matanggal.

Ang folder na ito ay naka-imbak sa system drive bilang default, hindi isang napaka-angkop na lugar. Iminumungkahi kong baguhin ito sa isang folder sa isa pang disk. Upang gawin ito, mag-click sa icon ng programa, sa window na lilitaw, mag-click sa icon ng mga tool at piliin ang "Mga Kagustuhan" mula sa drop-down na listahan.

Pumunta sa tab na "Advanced" at i-click ang button na "Ilipat" dito.

Pumili kami ng lokasyon sa computer kung saan iimbak ang aming mga file. Pipiliin ko ang drive (E:) at ang folder na "EveryDay". Sa loob nito, ang programa mismo ay lilikha ng isang Dropbox folder, kung saan ililipat nito ang lahat ng mga file na nasa cloud storage na. I-click ang "OK".

Kinukumpirma namin ang paggalaw at pag-iimbak ng mga file sa tinukoy na folder.

Napili ang folder, i-click muli ang "OK" upang i-save.

Kung pupunta ako ngayon sa My Computer drive (E:) sa EveryDay folder, makikita ko ang Dropbox doon.

At kung papasok ako sa loob, makikita ko ang mga file doon. Ngayon ay susubukan kong magtapon ng iba pa doon. Gusto kong tandaan na ang mga file na may berdeng mga checkmark ay naka-synchronize na at maa-access mula sa anumang computer. At ang mga file na may asul na icon sa tabi ng mga ito, sa aking kaso ito ang "Tungkol sa Paaralan" na video, ay ina-upload pa rin sa server, at kung gusto naming ma-access ang lahat ng mga file mula sa iba't ibang mga device: PC, laptop, telepono, pagkatapos ay kailangan nating maghintay para sa kumpletong pag-synchronize.

Buweno, ang lahat ng mga file na na-upload ko sa folder ng Dropbox ay nakopya na sa server, at maaari ko na ngayong ma-access ang mga ito mula sa anumang PC. Ngayon ay ipinakita ko sa iyo ang lahat ng mga operasyon mula sa aking laptop, ngayon ay susubukan kong lumipat sa aking desktop computer. I-install ko ang Dropbox program doon at ilagay ang aking username at password. Sa pangkalahatan, ginagawa ko ang lahat tulad ng inilarawan sa itaas, ngunit hindi na ako nagrerehistro, dahil mayroon na akong account sa Dropbox.
Inilunsad ko ang programa, mag-log in sa pamamagitan ng pagpasok ng aking username at password. Ngayon maghihintay ako hanggang sa ma-synchronize ang mga file, mga 5 minuto kung hindi marami sa kanila. Pumunta ako sa default na folder ng storage ng Dropbox file at nakita kong mayroon akong lahat ng parehong mga file doon na na-upload ko sa aking laptop.

Maa-access ko rin ang aking mga file mula sa anumang computer nang hindi nag-i-install ng Dropbox. Upang gawin ito kailangan mong gumamit ng anumang browser.
Pumunta sa site na http://www.dropbox.com, mag-click sa link sa kanang sulok ng site ng Mag-sign in, at sa lalabas na form, ipasok ang iyong login (mail) at password at mag-click sa button na Mag-sign in .

Naglo-load ang page, kung saan muli naming makikita ang aming mga file.

Ang pagkakaroon ng ganito Dropbox account, maaari kaming mag-upload ng mga file at magkaroon ng cloud storage ng aming data at ma-access ang mga ito anumang oras, nang hindi kinakailangang patuloy na magdala ng mga flash drive, atbp. Ang pangunahing bagay ay tandaan ang iyong username at password.
Maaari mo ring i-access ang iyong mga file mula sa iyong smartphone. Ipapakita ko sa iyo ang paggamit ng iPhone bilang isang halimbawa. I-install ang mga Dropbox application dito, ilunsad ito, i-click ang button na "I'm already Dropbox User".

Ilagay ang iyong username at password at i-click ang Mag-sign in Dropbox.

Dito namin i-click ang Kanselahin.

At narito muli ang aming mga file, dito lamang sila ay hindi naka-synchronize sa aming aparato, ngunit magagamit lamang para sa pagbabasa.

Iyon ay, nakikita lang namin ang mga file na nasa cloud (sa server), at kung gusto naming buksan ang isa sa mga file, kung gayon, oo, sa kasong ito, mai-download muna ito sa aming device at pagkatapos ay magbubukas.
Para sa akin yun Tutorial sa Dropbox Tinatapos ko, kung mayroon kang anumang mga katanungan, tanungin sila sa mga komento.
Ang DropBox ay isang online na file storage program.
Ang bentahe ng imbakan ay kung walang sapat na espasyo sa hard drive para sa mga bagong file, mag-upload ng mga umiiral na sa Internet at pagkatapos ay tanggalin ang mga file mula sa computer.
Sa esensya, ang file storage ay nag-iimbak ng impormasyon ng user para magamit niya ito sa ibang pagkakataon o para mailipat niya ang kanyang mga file sa ibang mga user ng World Wide Web.
Kasabay nito, pinapalawak nila ang hard drive ng gumagamit, ngunit hindi ito ganap na totoo.
Bukod dito, upang makatanggap ng isang file, kailangan mo munang i-download ito mula sa Internet, at upang magkaroon ng isang bagay na mai-download, kailangan mong i-upload ang file sa Internet kahit na mas maaga. Ngunit ang lahat ng ito ay ang Internet - sinasayang nito ang trapiko...
Maraming mga kumpanya ang nagbibigay sa kanilang mga gumagamit ng isang ganap na libreng maliit na "disk". Ang DropBox site ay may 2 GB.
Gayunpaman, maaari itong palawakin ng hanggang 1 TB sa pamamagitan ng pagkumpleto ng iba't ibang gawain sa site at pagbabayad ng pera upang madagdagan ang ibinigay na espasyo.
Ang kasaysayan ng Dropbox

Ang programa ay naimbento ng DropBox noong 2007 at pagkatapos ay nagsimulang bumuo. Ang program na ito ay dumating sa maraming mga platform tulad ng Android, Windows, Linux, Windows Phone, iOS, Blackberry at Bada.
Ang ideya para sa proyekto ay unang dumating kay Drew Houston habang siya ay nakasakay sa isang bus.
Ayon sa Internet, isang araw ay sumakay siya sa isang bus, at malayo pa ang mararating.
Para hindi siya mainip, kinuha niya ang laptop niya, pero nakalimutan niyang dalhin ang Flash drive.
Isinasaalang-alang niya na para sa lahat ng mga tao ay kinakailangan na makabuo ng isang programa na hindi mangangailangan ng karagdagang storage media tulad ng mga floppy disk at disk.
Ang kanyang pinili ay nahulog sa Internet at sinimulan niyang isulat ang unang bersyon ng programa ng DropBox sa isang laptop habang nakaupo sa bus.
Kasunod nito, naaprubahan ang programa at nagsimulang purihin. Ang kumpanya ng DropBox ay nilikha at isang domain ang itinalaga dito https://www.dropbox.com/.
Alam din sa kasaysayan na noong Hunyo 19, 2011, makikita ng sinumang user ng Internet ang mga file ng mga user ng ibang tao sa loob ng 4 na oras at madaling ma-download ang mga ito sa kanilang computer.
Depende sa bersyon ng program at operating system, iba ang mga kontrol.
Tatalakayin ng artikulo ang application para sa Windows at Android.
Dropbox para sa Android
Una sa lahat, kailangan mong buksan ang Google Play Store sa iyong telepono.
Kailangan ng koneksyon sa Internet.

Pagkatapos mapili ang Play Market (kulay na tatsulok, para sa ilan ay maaaring ito ay isang puting briefcase), ang Play Market window mismo ay magbubukas.
Upang gawin ito kailangan mong gawin ang sumusunod sa pagkakasunud-sunod: Mag-login gamit ang Google.


Kapag pinapayagan ang pag-login, lilitaw ang isang menu.
Ano ang maaaring gawin dito ay ipinahiwatig sa figure.

Upang mag-download ng mga bagong file, kailangan mong isara ang menu sa pamamagitan ng pag-click sa kulay abong lugar.
Pagkatapos ay kailangan mong mag-click sa asul na bilog na may sign na "+".
Ang trapiko sa internet ay ginagamit upang mag-upload at mag-download ng mga file.
Ang figure ay nagpapakita ng isang kulay-abo na gear - isang pindutan upang pumunta sa menu ng mga setting.

Sa "Mga Larawan ng Account" maaari mong baguhin ang iyong larawan (avatar).
Ito ay makikita ng iba pang mga gumagamit.
Ang Dropbox Basic na plano ay libre ngunit may kaunting mga tampok.
Upang tingnan ang magagamit na mga plano, mag-click sa "DropBox Basic".
Ang pagkonekta sa isang computer ay isang alok na i-install ang program hindi lamang sa isang smartphone, kundi pati na rin sa isang computer.
Binibigyang-daan ka ng logout button na mag-log out sa iyong account.
Kung mag-log out ka, kakailanganin mong mag-log in muli upang tingnan ang mga file.
Para sa pag-imbita ng mga kaibigan, maaari mong dagdagan ang laki ng iyong storage nang libre.

Kung alisan mo ng check ang mga notification, hindi malalaman ng user ang tungkol sa DropBox news, pag-download at pagpapalit ng kanilang mga file, atbp.

Sa pamamagitan ng pag-click sa setting ng access code, madaragdagan ng user ang seguridad ng kanyang data sa kanyang account sa pamamagitan ng pag-isip ng isang personal na code na siya lang ang makakaalam.
Sa mga update makikita mo kung paano may mga bagong bersyon ng programa.
Ang cache clear button ay magpapalaya ng ilang espasyo sa iyong smartphone, ngunit sa susunod ay kailangan mong mag-log in muli sa iyong account.

Ipinapakita ng "Bersyon ng Application" ang kasalukuyang bersyon - 48.2.2. Ang mga bersyon ay ina-update sa paglipas ng panahon.
Maaaring matingnan at ma-download ang mga ito sa pamamagitan ng pag-click sa pindutang "Mga Pinakabagong Update".
Sa help center maaari kang makakuha ng mga sagot sa mga tanong tungkol sa programa, at sa "legal na impormasyon" makikita mo ang mga tuntunin ng paggamit ng programa.
Dropbox para sa desktop
Una kailangan mong pumunta sa website ng kumpanya https://www.dropbox.com/.
Pagkatapos ay kailangan mong mag-click sa pindutang "I-download".
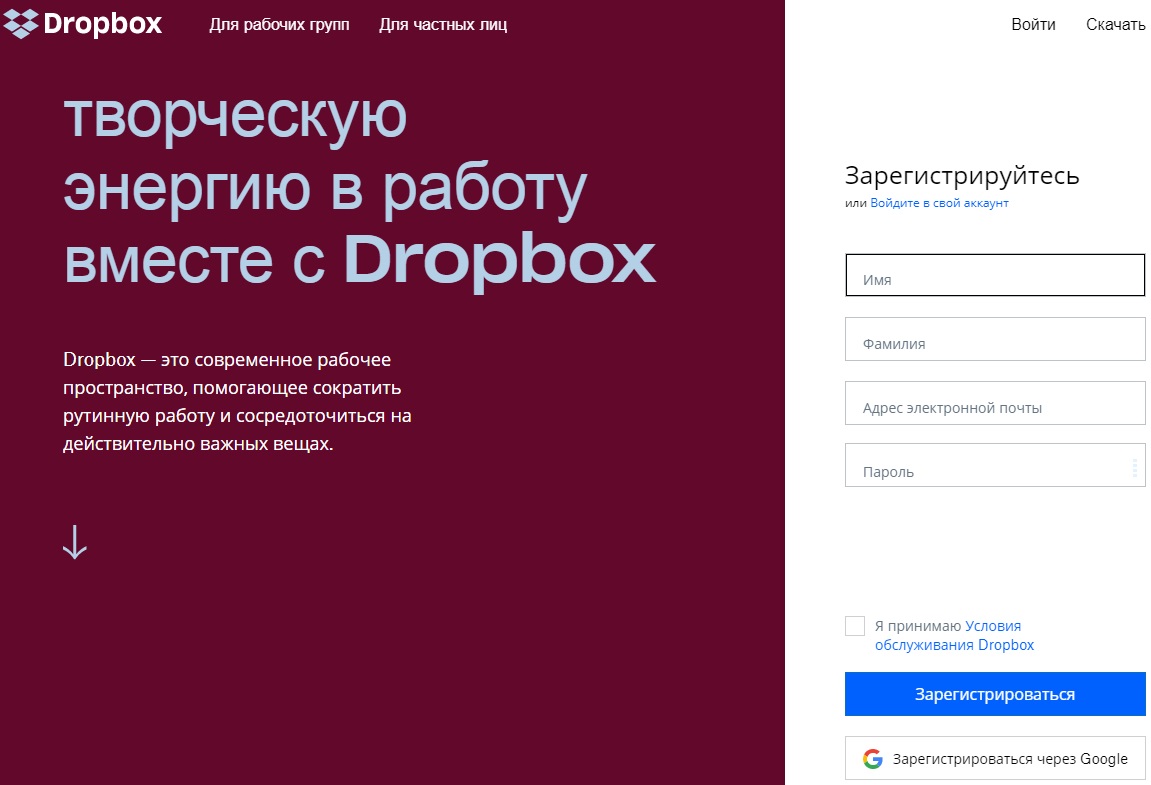

Lilitaw ang isang window ng pag-download. Sa kaliwang ibaba ay sasabihin nito sa iyo kung gaano ito katagal mag-load.
Pagkatapos mag-download, kailangan mong mag-click sa na-download na file.

Dapat tayong magkasundo.

Maaari ding magpakita ang Windows ng window ng User Account Control.
Doon ka rin dapat sumang-ayon.
Magbubukas ang window ng pag-install.

Pagkatapos ng pagsisimula, ida-download ng programa ang programa mula sa Internet (mula sa opisyal na website).
Ang bilis ng pag-download ay depende sa taripa ng telecom operator na pinili ng user.
Kailangan mong maghintay para matapos ang pag-download.


Pagkatapos ng pag-install sa menu "Simulan" lalabas ang program, at ang program mismo ay magpapakita ng login window.
Upang magsimula, ipapakita nito sa iyo kung paano magparehistro.
Upang gawin ito kailangan mong pindutin ang pindutan "Magparehistro".

Pagkatapos buksan ang naaangkop na window, kailangan mong ipasok ang iyong data sa mga patlang at magparehistro.
Pagkatapos lamang ng pagpaparehistro maaari mong gamitin ang serbisyo.
Kung ninanais, maaaring alisin ang programa sa pamamagitan ng pag-click "Simulan" - "Control Panel" - "Alisin ang mga programa".
Samakatuwid, ang isang hakbang-hakbang na gabay sa programa sa Windows ay hindi posible.
Sa halip, ang site mismo ay tiyak na gagamitin.
Gamit ang Dropbox online
Upang magsimula, kailangan mong mag-log in sa iyong account sa opisyal na website.
Pagkatapos ay magbubukas ang pahina (kung mag-log in ka sa unang pagkakataon).

Pagkatapos mag-click sa button na "Ipakita sa akin kung paano ito gumagana", susubukan ng serbisyo na ituro sa user ang mga pangunahing kaalaman sa paggamit ng storage.
Upang makumpleto ang buong pagsasanay (ito ay ganap na libre), kailangan mong i-click ang pindutang "Susunod".
Maaari mong laktawan ang tutorial sa pamamagitan ng pag-click sa pindutan "Tapusin ang pagsusuri".

Maaaring palawakin ng user ang functionality ng kanyang disk sa pamamagitan ng pag-click sa button "Pagbutihin ang iyong account".

Pagkatapos mag-click, bibigyan ang gumagamit ng isang pahina kung saan maaari siyang pumili ng plano ng taripa.

Pagkatapos piliin ang (ang "Start") na buton), ang browser ay magbubukas ng isa pang pahina.

Kapag napili, ire-redirect ang user sa page ng kumpirmasyon ng pagbili.
Kailangan mong maging napaka, maingat dito.
Ang lahat ng mga tagubilin ay nakasulat sa pulang teksto sa larawan.
Kailangan mo ring pumili ng bansa at ilagay ang index nito.

Matapos pindutin ang pindutan "Bumili ka na ngayon" isang pagbili ay gagawin.
Ang figure ay nagpapakita ng isang halimbawa ng pagbabayad sa pamamagitan ng PayPal electronic payment system.

Kapag bumibili, karaniwan kang nakakatanggap ng notification ng invoice sa iyong mobile phone at isang beses na password upang makumpleto ang pagbili.
Ngunit lahat ng ito ay dagdag lamang at hindi kinakailangan.
Bumalik tayo sa pagpapaliwanag ng interface.
May mukha sa page.
Kung mag-click ka dito, magbubukas ang isang window para i-upload mo ang iyong larawan.

Maaari itong baguhin anumang oras.

May asul na button sa home page "Mag-download ng mga file".
Ang pag-click dito ay magbubukas ng window ng pagpili ng file.
Sa nais na folder, kailangan mong piliin ang nais na file gamit ang mouse at i-click ang "Buksan".
Pagkatapos ma-upload ang file sa server, ipapakita ang status ng pag-download sa ibaba ng page.

Pagkatapos i-download ang file, tatanungin ka kung saang folder sa server ise-save ang file.
Sa una, isang folder lamang ang ibinigay, pinangalanang "DropBox".
Upang i-save, kailangan mong piliin ang nais na folder gamit ang mouse at mag-click sa pindutang "I-download".

Maaari mo ring mahanap ang na-download na file bukod sa iba pa sa pamamagitan lamang ng paglalagay ng pangalan nito sa search bar.
Sa pamamagitan ng pag-click sa isang file, awtomatikong ire-redirect ng serbisyo ang user upang tingnan ang file.

Sa menu na "Mga File", ang lahat ng na-download na file ay hindi lamang ipinapakita kasama ng mga icon, ngunit makikita mo rin kung gaano katagal ang nakalipas na na-download ang mga ito (ang column na "Binago").
Mayroong isang submenu sa "Mga File" "Pangkalahatang pag-access", kung saan maaari mong tingnan at i-download ang mga file ng ibang mga user, ngunit kailangan mo munang i-verify ang iyong email address.
Makakatanggap ka ng email mula sa DropBox na naglalaman ng link ng kumpirmasyon.
Upang kumpirmahin ang iyong email, pumunta lamang dito sa pamamagitan ng pag-click dito.
Ang operasyon ay isinasagawa nang isang beses.

Tulad ng anumang imbakan ng file, posibleng tanggalin ang iyong mga file.
Sa DropBox, ang mga tinanggal na file ay maaaring mabawi sa loob ng isang buwan nang hindi ina-upload ang mga ito sa server.
Kung lumipas ang isang buwan, upang maibalik ang file, kakailanganin mong i-upload itong muli sa server.



