Rozdeľte pevný disk Acronis Disk Director Suite. Zmena oddielov na pevnom disku pomocou aplikácie Acronis Disk Director Ako rozdeliť zväzok pomocou acronis
Pre mnohých používateľov PC práca na najjednoduchšom nastavení operačného systému vyvoláva pocit strachu a pochybností o vlastných schopnostiach. Pokusy o vyriešenie zložitejších problémov, ktoré si vyžadujú ďalšie znalosti, sa zase zničia.
Pozoruhodným príkladom je túžba rozdeliť pevný disk počítača (HDD) na niekoľko logických oddielov pomocou programu Acronis.
Mnohí používatelia sú toho názoru, že práca v Acronis Disk Director Suite je neuveriteľne náročná, ale ponáhľame sa vás informovať, že to tak nie je.
Tento článok vám podrobne povie, ako pracovať s týmto programom. Samozrejme, nebudeme brať do úvahy všetko, ale pokryjeme najzákladnejšie manipulácie s HDD.
Pokyny na vytváranie logických diskov v aplikácii Acronis Disk Director
Poďme spustiť program.
Ak je to prvýkrát, čo vidíte rozhranie Acronis a neviete, ako s programom pracovať, vyberte „Automatický režim“. Budú v ňom dostupné najzákladnejšie funkcie.
Postupom času, keď sú kľúčové body jasné, môžete experimentovať v „Manuálnom režime“.
V dôsledku toho vidíme nasledovné:
Musíte kliknúť na položku ponuky „Sprievodcovia“.
V práci sú spravidla najžiadanejšie prvé dva body.
Pozrime sa na „Vytváranie oddielov“
Máme napríklad 1 TB pevný disk. Upozorňujeme, že to znamená, že počítač má nainštalovaný jeden pevný disk. V našom príklade je HDD pôvodne rozdelený na tri lokálne oddiely a vytvoríme ďalší, na tento účel: kliknite na položku v ponuke „Sprievodca“ -> „Vytvoriť oddiely“, v dôsledku toho vidíme nasledovné:
Na vytvorenie nového oddielu použijeme priestor z jednotky „E“.
Počas tohto procesu Acronis uzamkne oblasti. V tomto stave nemôžete meniť obsah súborov a priečinkov.
Ako môžete vidieť na snímke obrazovky, je možné použiť iba 354,4 MB.
Poznámka. Pred rozdelením disku je potrebné a až potom využiť jeho priestor.
Dôležité. Ak je vytváraný oddiel potrebný iba na ukladanie súborov, vyberte typ „Logický“. Ak chcete nainštalovať systém, potom „Aktívny“. Prepnutím typov oddielov si môžete podrobne preštudovať ich účel.
Tento príklad ukazuje, ako vytvoriť logickú jednotku na umiestnenie dátových súborov.
Nič nezadávame a pokračujeme.
Ak by Windows obsahoval všetky funkcie, ktoré sú implementované pomocou softvéru tretích strán, na inštaláciu operačného systému by ste potrebovali mega-flash disk s pôsobivou hmotnosťou. Ale to ani nie je hlavný problém. Predstavte si tú hrôzu, ktorá by zachvátila neskúsené mysle počítačových nováčikov, keby boli konfrontovaní s hypertokom informácií, ktoré im dovtedy nepoznali. Operačný systém preto môže byť iba základom pre odomknutie potenciálu počítača vzhľadom na vektor nastavený podľa záujmov používateľa.
A niekedy môžu mať štandardné možnosti operačného systému určitý druh „podformátovania“ - získajte niečo frivolné zadarmo a ak chcete, hľadajte rozumné veci na strane a za poplatok. Napríklad na prácu s oddielmi pevného disku počítača má systém Windows vo svojom arzenáli štandardných nástrojov nástroj na správu diskov. Jeho možnosti sú však veľmi obmedzené: maximum, čo sa dá urobiť z hľadiska reorganizácie miesta na disku, je vytvoriť jeden oddiel na úkor objemu druhého.
Ak chcete vykonať akékoľvek viac či menej závažné operácie s diskovými oddielmi, musíte sa uchýliť k pomoci špeciálnych programov - správcov diskov. Vedúce postavenie na softvérovom trhu v tomto výklenku zaberá Acronis Disk Director, profesionálny produkt pre správcov systému, ktorý poskytuje rozsiahle funkcie pre prácu s diskovým priestorom počítača.
O Acronis Disk Director 12
Okrem iných funkcií poskytuje najnovšia aktuálna verzia Acronis Disk Director 12 zmenu veľkosti diskových oddielov, ich kopírovanie a presúvanie, rozdeľovanie a zlučovanie bez straty existujúcich údajov. Acronis Disk Director 12 je možné zapísať na zavádzacie médium, aby bolo možné pracovať s diskovými oddielmi na počítači bez nainštalovaného operačného systému.
Vývojárske produkty Acronis vrátane správcu diskov Disk Director sú platené. Bezplatná demo verzia Acronis Disk Director 12, ktorú si môžete po registrácii pomocou e-mailovej adresy voľne stiahnuť z oficiálnej webovej stránky programu, bude málo užitočná. Akékoľvek operácie na usporiadanie miesta na disku je možné vykonať iba vtedy, ak veľkosť zväzku nepresahuje 100 MB.
Toto je zanedbateľne malý objem a ako vidíme, jednoducho sa od nás žiada, aby sme sa pohrali v malom rozsahu, aby sme otestovali program. Preto na rozdelenie miesta na disku okamžite použijeme platenú verziu. V čase písania tohto článku spoločnosť Acronis ponúka kúpu Disk Director 12 za 1 600 rubľov.
Rozdelenie pevného disku na dve časti
Pozrime sa na príklad rozdelenia pevného disku na dve partície. Máme 100 GB pevný disk, na ktorom je jediná partícia – jednotka C, ktorá sa automaticky vytvorila počas procesu inštalácie Windows. V našom prípade ponecháme systému len 30 GB miesta a zo zvyšného miesta na disku vytvoríme nesystémovú partíciu – disk D. Tento príklad rozloženia miesta na disku je testovací a nie je ukážkový. Na realizáciu možností moderných verzií systému Windows je v skutočnosti potrebný systémový oddiel s veľkosťou približne 100 GB. Ale bez ohľadu na veľkosť pevného disku, bez ohľadu na to, či ide o klasický pevný disk alebo SSD, prevádzkový postup programu bude rovnaký.
Acronis Disk Director 12 odoberá prebytočné miesto zo systémového oddielu bez straty údajov alebo zlyhania operačného systému. Prirodzene, priestor prevzatý zo systémového disku musí byť voľný.
V hlavnom okne programu uvidíme jasný obraz existujúcich diskových oddielov a ak ho chcete zmeniť, v našom prípade zavolajte kontextové menu na systémovom oddiele a vyberte príkaz oddielu zväzku. Rovnaký príkaz je duplikovaný samostatnou voľbou na paneli nástrojov vpravo.

V novom okne nastavte veľkosť miesta prevzatého zo systémového disku, ktorý sa sformuje do nového oddielu. V našom prípade v stĺpci „New volume size“ nastavíme 70 GB. Kliknite na „OK“.

Po návrate do okna Disk Director uvidíme budúci obraz rozloženia miesta na disku. Ak chcete použiť vykonanú operáciu, kliknite na príslušné tlačidlo v hornej časti okna programu.


Počítač sa reštartuje a Disk Director prejde do režimu pred spustením, kde prerozdelí diskové oblasti.

Po spustení systému v okne programu uvidíme presne ten obrázok diskových oddielov, ktoré sme plánovali.
 Vytváranie niekoľkých diskových oddielov naraz
Vytváranie niekoľkých diskových oddielov naraz
Proces vytvárania druhého oddielu disku na úkor priestoru prvého oddielu je diskutovaný vyššie. Bude to stačiť, ak potrebujete niečo urobiť, je rozdeliť sekciu na dve časti. Ak však hovoríme o radikálnom prerozdelení miesta na disku s vytvorením niekoľkých oddielov, Acronis Disk Director 12 má na tieto účely pohodlnejšie funkcie. Pozrime sa, ako vytvoriť niekoľko diskových oddielov z jedného naraz pomocou funkcie zmeny veľkosti zväzku.
Takže opäť máme pevný disk s nainštalovaným operačným systémom na jedinom systémovom oddiele. Kliknite naň pravým tlačidlom myši a vyberte možnosť zmeniť veľkosť zväzku.

V stĺpci „Volume Size“ nastavte systémový oddiel na 30 GB. Kliknite na „OK“.

Po návrate do hlavného okna Acronis Disk Director uvidíme, že zostávajúce miesto na disku je teraz označené ako nepridelené miesto. Na druhom z nich vyvoláme kontextové menu a vyberieme jedinú vec, ktorá sa nám ponúka - „Vytvoriť hlasitosť“.


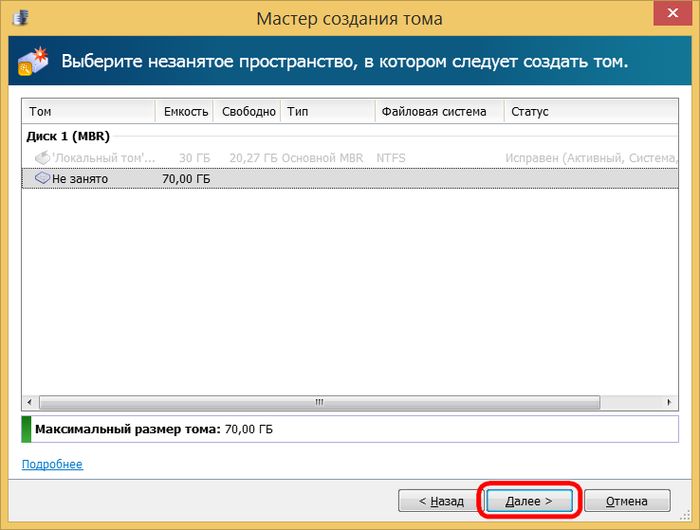
Ďalším krokom sprievodcu je nastavenie veľkosti nového oddielu. V našom prípade opäť pridelíme 30 GB a získame disk D. Kliknite na „Dokončiť“.

Potom v hlavnom okne programu uvidíme budúci obrázok diskových oddielov s dvoma vytvorenými a zostávajúcich 40 GB neprideleného miesta. Vytvorme tretiu sekciu. Znovu vyvolajte kontextovú ponuku na neobsadenom mieste a zopakujte postup vytvorenia zväzku.

V okne pre nastavenie veľkosti vytváraného oddielu, v našom prípade tradične, označíme 30 GB a dokončíme proces vytvorenia disku E.

V hlavnom okne programu teraz uvidíme tri partície a 10 GB neprideleného miesta. Definujme ich v malej partícii disku. Opäť kontextové menu, opäť tvorba hlasitosti.

Všetok zostávajúci priestor dávame na pohon F. Dokončujeme proces.

Všetok dostupný priestor na disku bol rozdelený medzi oddiely; teraz zostáva len použiť všetky tieto zmeny. V hornej časti okna programu kliknite na tlačidlo, aby ste použili naplánované operácie.

Rovnako ako v predchádzajúcom prípade bude nasledovať informačné okno s parametrami vykonávanej operácie a potvrdením reštartu.

Potom, čo Acronis Disk Director 12 vykoná operáciu v režime pred spustením a spustí sa Windows, už budeme sledovať výsledky jeho práce - namiesto jedného oddielu budú v našom prípade štyri.

Mimochodom, na stránke infokomp.com.ua nájdete veľa zaujímavých článkov na túto a iné témy od našich kolegov.
Ako rozdeliť pevný disk počítača pomocou aplikácie Acronis Disk Director 12=
Ak by Windows obsahoval všetky funkcie, ktoré sú implementované pomocou softvéru tretích strán, na inštaláciu operačného systému by ste potrebovali mega-flash disk s pôsobivou hmotnosťou. Ale to nie je ani hlavný problém. Predstavte si tú hrôzu, ktorá by zachvátila neskúsené mysle počítačových nováčikov, keby boli konfrontovaní s hypertokom informácií, ktoré im dovtedy nepoznali. Operačný systém preto môže byť iba základom pre odomknutie potenciálu počítača vzhľadom na vektor nastavený podľa záujmov používateľa. A niekedy môžu mať štandardné možnosti operačného systému určitý druh „podformátovania“ - získajte niečo frivolné zadarmo a ak chcete, hľadajte rozumné veci na strane a za poplatok. Napríklad na prácu s oddielmi pevného disku počítača má systém Windows vo svojom arzenáli štandardných nástrojov nástroj na správu diskov. Jeho možnosti sú však veľmi obmedzené: maximum, čo sa dá urobiť z hľadiska reorganizácie miesta na disku, je vytvoriť jeden oddiel na úkor objemu druhého. Ak chcete vykonať akékoľvek viac či menej závažné operácie s diskovými oddielmi, musíte sa uchýliť k pomoci špeciálnych programov - správcov diskov. Vedúce postavenie na softvérovom trhu v tomto výklenku zaberá Acronis Disk Director, profesionálny produkt pre správcov systému, ktorý poskytuje rozsiahle funkcie pre prácu s diskovým priestorom počítača.
O Acronis Disk Director 12 Okrem iných funkcií vám najnovšia aktuálna verzia Acronis Disk Director 12 umožňuje meniť veľkosť diskových oddielov, kopírovať ich a presúvať, rozdeliť a zlúčiť bez straty existujúcich údajov. Acronis Disk Director 12 je možné zapísať na zavádzacie médium, aby bolo možné pracovať s diskovými oddielmi na počítači bez nainštalovaného operačného systému. Vývojárske produkty Acronis vrátane správcu diskov Disk Director sú platené. Bezplatná demo verzia Acronis Disk Director 12, ktorú si môžete po registrácii pomocou svojej e-mailovej adresy bezplatne stiahnuť z oficiálnej webovej stránky programu, bude málo užitočná. Akékoľvek operácie na usporiadanie miesta na disku je možné vykonať iba vtedy, ak veľkosť zväzku nepresahuje 100 MB.
Rozdelenie pevného disku na dve partície Pozrime sa na príklad rozdelenia pevného disku na dve partície. Máme 100 GB pevný disk, na ktorom je jediná partícia – jednotka C, ktorá sa automaticky vytvorila počas procesu inštalácie Windows. V našom prípade ponecháme systému len 30 GB miesta a zo zvyšného miesta na disku vytvoríme nesystémovú partíciu – disk D. Tento príklad rozloženia miesta na disku je testovací a nie je ukážkový. Na realizáciu možností moderných verzií systému Windows je v skutočnosti potrebný systémový oddiel s veľkosťou približne 100 GB. Ale bez ohľadu na veľkosť pevného disku, bez ohľadu na to, či ide o klasický pevný disk alebo SSD, prevádzkový postup programu bude rovnaký. Acronis Disk Director 12 odoberá prebytočné miesto zo systémového oddielu bez straty údajov alebo zlyhania operačného systému. Prirodzene, priestor prevzatý zo systémového disku musí byť voľný. V hlavnom okne programu uvidíme jasný obraz existujúcich diskových oddielov a ak ho chcete zmeniť, v našom prípade zavolajte kontextové menu na systémovom oddiele a vyberte príkaz oddielu zväzku. Rovnaký príkaz je duplikovaný samostatnou voľbou na paneli nástrojov vpravo.
V novom okne nastavte veľkosť miesta prevzatého zo systémového disku, ktorý sa sformuje do nového oddielu. V našom prípade v stĺpci „New volume size“ nastavíme 70 GB. Kliknite na „OK“.
Po návrate do okna Disk Director uvidíme budúci obraz rozloženia miesta na disku. Ak chcete použiť vykonanú operáciu, kliknite na príslušné tlačidlo v hornej časti okna programu.
Ďalej kliknite na „Pokračovať“ v informačnom okne s parametrami vykonávanej operácie, po ktorej súhlasíme s reštartovaním počítača. Počítač sa reštartuje a Disk Director prejde do režimu pred spustením, kde prerozdelí diskové oblasti. Po spustení systému v okne programu uvidíme presne ten obrázok diskových oddielov, ktoré sme plánovali. Vytvorenie niekoľkých diskových oddielov naraz Proces vytvárania druhého diskového oddielu na úkor priestoru prvého je diskutovaný vyššie. Bude to stačiť, ak potrebujete niečo urobiť, je rozdeliť sekciu na dve časti. Ak však hovoríme o radikálnom prerozdelení miesta na disku s vytvorením niekoľkých oddielov, Acronis Disk Director 12 má na tieto účely pohodlnejšie funkcie. Pozrime sa, ako vytvoriť niekoľko diskových oddielov z jedného naraz pomocou funkcie zmeny veľkosti zväzku. Takže opäť máme pevný disk s nainštalovaným operačným systémom na jedinom systémovom oddiele. Kliknite naň pravým tlačidlom myši a vyberte možnosť zmeniť veľkosť zväzku. V stĺpci „Volume Size“ nastavte systémový oddiel na 30 GB. Kliknite na „OK“. Po návrate do hlavného okna Acronis Disk Director uvidíme, že zostávajúce miesto na disku je teraz označené ako nepridelené miesto. Na druhom z nich vyvoláme kontextové menu a vyberieme jedinú vec, ktorá sa nám ponúka - „Vytvoriť hlasitosť“. Spustí sa Sprievodca vytvorením zväzku. Kliknite na „Ďalej“.
Acronis Disk Director– jeden z najvýkonnejších softvérových balíkov pre prácu s pohonmi.
Dnes zistíme, ako používať Acronis Disk Director 12, a konkrétne, aké kroky je potrebné vykonať pri inštalácii nového pevného disku do systému.
Najprv musíte pripojiť pevný disk k základnej doske, ale tento krok nebudeme popisovať, pretože úplne nezodpovedá téme článku a zvyčajne nespôsobuje používateľom ťažkosti. Hlavná vec je pred pripojením vypnúť počítač.
Takže pevný disk je pripojený. Spustíme stroj a v priečinku "počítač", nevidíme žiadny (nový) disk.

Je čas obrátiť sa na Acronis so žiadosťou o pomoc. Spustíme ho a v zozname zariadení nájdeme neinicializovaný disk. Pre ďalšiu prácu musí byť disk inicializovaný, takže kliknite na príslušné tlačidlo ponuky.

Zobrazí sa inicializačné okno. Výber štruktúry oddielu MBR a typ disku "základňa". Tieto možnosti sú vhodné pre jednotky používané na inštaláciu operačného systému alebo na ukladanie súborov. Kliknite "OK".

Vytvorenie sekcie
Teraz vytvoríme sekciu. Kliknite na disk ( "Neobsadené miesto") a stlačte tlačidlo "Vytvoriť zväzok". V okne, ktoré sa otvorí, vyberte typ oddielu "základňa" a stlačte "ďalej".

Vyberte naše nepridelené miesto zo zoznamu a znova "ďalej".

V ďalšom okne sme vyzvaní, aby sme priradili písmeno a meno jednotky, špecifikovali veľkosť oddielu, súborový systém a ďalšie vlastnosti.
Veľkosť necháme tak (celý disk), taktiež nemeníme súborový systém, rovnako ako veľkosť klastra. Písmeno a štítok priraďujeme podľa vlastného uváženia.
Ak sa má disk použiť na inštaláciu operačného systému, musí byť nastavený ako primárny, čo je dôležité.

Príprava je hotová, kliknite "kompletne".
Aplikácia operácií
V ľavom hornom rohu sú tlačidlá na zrušenie akcií a použitie čakajúcich operácií. V tejto fáze sa stále môžete vrátiť a opraviť niektoré parametre.
So všetkým sme spokojní, tak klikáme na veľké žlté tlačidlo.

Starostlivo skontrolujeme parametre a ak je všetko správne, potom kliknite "Ďalej".


Hotovo, nový pevný disk sa objavil v priečinku "počítač" a pripravený ísť.

Takto, s pomocou Acronis Disk Director 12, nainštalovali a pripravili sme nový pevný disk. Na vykonávanie týchto akcií samozrejme existujú systémové nástroje, no práca s Acronisom je jednoduchšia a príjemnejšia (názor autora).
Ako rozdeliť pevný disk Acronis? Pred rozdelením pevného disku na oddiely zistíme, prečo je to potrebné.
Dôležité! Všetky akcie, ktoré robíte, sú zapnuté na vlastné riziko.
Existuje niekoľko programov, ktoré môžu vykonávať akékoľvek akcie s oddielmi, ja sa zameriam na (pohodlný, jednoduchý program v ruštine), pomocou ktorého môžete bezbolestne a bez rizika straty údajov vykonávať operácie na pevnom disku, rozdeliť ho.
Komu nestratiť dáta, oplatí sa rozdeliť pevný disk na oddiely pomocou balíka Disk Director Suite bez toho, aby ste museli byť v systéme Windows. Aby sme to mohli urobiť, musíme napáliť obraz disku Acronis Disk Director Suite na CD, nastaviť počítač na zavádzanie pomocou CD-ROM alebo DVD-ROM - môžete čítať a. Po dokončení týchto akcií vidíme:
Vyberte si Plná verzia, ak sa nespustí - Bezpečný
Manuálny režim - OK.

Po každú operáciu nezabudnite stlačiť tlačidlo Vykonať!

Predpokladajme, že nemáme jediný oddiel, musíme vybrať nepridelenú oblasť, kliknúť na Sprievodcovia - Vytvorenie sekcie

Veľkosť oddielu, ktorý sa má vytvoriť, môžete nastaviť posunutím posúvača alebo zadaním požadovanej hodnoty

Treba si vybrať Typ oddielu Aktívny. Aktívne je určený na inštaláciu operačného systému na ňom, Logical obsahuje iba súbory (D, E)

V systéme Windows XP a 7 vyberte systém súborov NTFS

Zväčšite veľkosť oddielu C: Zvoľte sekciu C, stlačte Zväčšenie voľného priestoru

vyberte sekciu C ,
ktorých veľkosť je potrebné zväčšiť

vyberte veľkosť D alebo inú, kde je voľné miesto


Ak máte iba jednotku C, ale potrebujete vytvoriť D a tak ďalej, musíte kliknúť
tagy: oddiel pevného disku Acronis Disk Director Suite



