Ako používať dropbox a čo to je? Registrácia v schránke. Dropbox: inštalácia, registrácia, konfigurácia a prevádzka. Cloudové úložisko dát, prístup k súborom Dropbox Ako pridať súbory do svojho účtu Dropbox
Dropbox je cloudová služba na ukladanie dát. Toto je umiestnenie na serveri. Pomocou vyhradeného úložiska si môžete vymieňať údaje s ostatnými používateľmi internetu. Je to výhodné, pretože používateľom môžete posielať veľké množstvo informácií. V našom článku vám povieme, ako vytvoriť dátový cloud a ako sa zaregistrovať na Dropbox.
S Dropboxom máte prístup k svojim dátam zo všetkých svojich počítačov, telefónov alebo tabletov. Všetky vaše informácie sú chránené a uložené na serveri. Ak sa chcete prihlásiť do systému Dropbox, kliknite na odkaz na oficiálnu webovú stránku Dropbox Kliknite na tlačidlo prihlásiť.  Zadajte používateľské meno a heslo zadané pri registrácii na Dropbox.
Zadajte používateľské meno a heslo zadané pri registrácii na Dropbox.
Ak sa chcete zaregistrovať v systéme Dropbox, kliknite na tlačidlo registrovať. Systém vás vyzve na vyplnenie registračného formulára. Zadajte svoje meno, priezvisko a e-mailovú adresu. Kliknite na registráciu. Ďalej vás systém požiada o výber tarifného plánu.  Základný účet Dropbox je zadarmo. Keď si vyberiete základný plán, Dropbox vám poskytne 2 GB priestoru na dátovom serveri pre vaše potreby.
Základný účet Dropbox je zadarmo. Keď si vyberiete základný plán, Dropbox vám poskytne 2 GB priestoru na dátovom serveri pre vaše potreby.
Po vyplnení registračnej karty a výbere tarifného plánu budete presmerovaní na stránku, kde sa začne sťahovanie Dropboxu.  Aplikácia sa inštaluje. Ak všetko urobíte správne, po dokončení inštalácie budete presmerovaní na prihlasovaciu stránku Dropboxu.
Aplikácia sa inštaluje. Ak všetko urobíte správne, po dokončení inštalácie budete presmerovaní na prihlasovaciu stránku Dropboxu. 
Zadajte e-mailovú adresu zadanú pri registrácii, heslo a kliknite na tlačidlo Prihlásiť.  Kliknite na Otvoriť priečinok Dropbox. V zásobníku sa zobrazí správa označujúca, že ste pripojení k systému Dropbox. Kliknite na kartu a vyberte otvorený priečinok.
Kliknite na Otvoriť priečinok Dropbox. V zásobníku sa zobrazí správa označujúca, že ste pripojení k systému Dropbox. Kliknite na kartu a vyberte otvorený priečinok.  Po otvorení priečinka nájdete pokyny a návod, ako začať používať Dropbox. Skúste do priečinka Dropbox presunúť niekoľko fotografií alebo dokumentov. Potom otvorte webovú stránku Dropbox na adrese
Po otvorení priečinka nájdete pokyny a návod, ako začať používať Dropbox. Skúste do priečinka Dropbox presunúť niekoľko fotografií alebo dokumentov. Potom otvorte webovú stránku Dropbox na adrese
Dropbox je prvá a zďaleka najpopulárnejšia služba cloudového úložiska na svete. Ide o službu, prostredníctvom ktorej si každý užívateľ môže ukladať akékoľvek dáta, či už sú to multimédiá, elektronické dokumenty alebo čokoľvek iné, na bezpečné miesto.
Bezpečnosť nie je ani zďaleka jediným tromfom v arzenáli Dropboxu. Ide o cloudovú službu, čo znamená, že všetky dáta, ktoré sú do nej pridané, končia v cloude a zostávajú viazané na konkrétny účet. K súborom pridaným do tohto cloudu je možné pristupovať z akéhokoľvek zariadenia, na ktorom je nainštalovaný program alebo aplikácia Dropbox, alebo jednoduchým prihlásením na webovú stránku služby cez prehliadač.
V tomto článku si povieme, ako používať Dropbox a čo táto cloudová služba vo všeobecnosti dokáže.
Inštalácia tohto produktu na PC nie je o nič zložitejšia ako akýkoľvek iný program. Po stiahnutí inštalačného súboru z oficiálnej stránky ho jednoducho spustite. Ďalej postupujte podľa pokynov; ak chcete, môžete určiť umiestnenie pre inštaláciu programu a tiež určiť umiestnenie priečinka Dropbox vo vašom počítači. Tu sa pridajú všetky vaše súbory a v prípade potreby sa toto umiestnenie dá vždy zmeniť.

Vytvoriť účet
Ak ešte nemáte účet v tejto úžasnej cloudovej službe, môžete si ho vytvoriť na oficiálnej webovej stránke. Tu je všetko ako obvykle: zadajte svoje meno a priezvisko, e-mailovú adresu a vymyslite heslo. Ďalej musíte začiarknuť políčko, potvrdiť svoj súhlas s podmienkami licenčnej zmluvy a kliknúť na „Registrovať“. To je všetko, váš účet je pripravený.

Poznámka: Vytvorený účet bude potrebné potvrdiť - na váš e-mail bude zaslaný list, na ktorý budete musieť prejsť.
nastavenie
Po inštalácii Dropboxu sa budete musieť prihlásiť do svojho účtu, pre ktorý musíte zadať svoje používateľské meno a heslo. Ak už máte súbory v cloude, zosynchronizujú sa a stiahnu do vášho PC, no ak tam žiadne súbory nie sú, jednoducho sa otvorí prázdny priečinok, ktorý ste programu priradili pri inštalácii.

Dropbox beží na pozadí a je minimalizovaný na systémovú lištu, odkiaľ máte prístup k najnovším súborom alebo priečinkom v počítači.

Odtiaľ môžete otvoriť nastavenia programu a vykonať požadované nastavenia (ikona „Nastavenia“ sa nachádza v pravom hornom rohu malého okna s najnovšími súbormi).
Ako vidíte, ponuka nastavení Dropboxu je rozdelená na niekoľko kariet.

V okne „Účet“ môžete nájsť a zmeniť cestu synchronizácie, zobraziť údaje používateľa a čo je najzaujímavejšie, nakonfigurovať nastavenia synchronizácie (Selektívna synchronizácia).

Prečo je to potrebné? Faktom je, že v predvolenom nastavení sa všetok obsah vášho cloudu Dropbox synchronizuje s vaším počítačom, sťahuje sa do neho do určeného priečinka, a preto zaberá miesto na pevnom disku. Ak teda máte základný účet s 2 GB voľného miesta, s najväčšou pravdepodobnosťou na tom nezáleží, ale ak máte napríklad firemný účet s až 1 TB miesta v cloude, je nepravdepodobné, že by ste chceli celý tento terabajt zaberal miesto aj na PC.

Môžete teda napríklad nechať synchronizované dôležité súbory a priečinky, dokumenty, ku ktorým potrebujete mať neustály prístup, no nesynchronizovať objemné súbory a nechať ich iba v cloude. Ak potrebujete súbor, vždy si ho môžete stiahnuť; ak ho potrebujete zobraziť, môžete to urobiť na webe jednoduchým otvorením webovej stránky Dropbox.

Prechodom na kartu „Import“ môžete nakonfigurovať import obsahu z mobilných zariadení pripojených k počítaču. Aktiváciou funkcie nahrávania z fotoaparátu môžete do Dropboxu pridávať fotografie a videosúbory uložené v smartfóne alebo digitálnom fotoaparáte.
V tejto hre môžete tiež aktivovať funkciu ukladania snímok obrazovky. Snímky obrazovky, ktoré urobíte, sa automaticky uložia do priečinka úložiska ako hotový grafický súbor, na ktorý môžete okamžite dostať odkaz,

V záložke „Bandwidth“ si môžete nastaviť maximálnu povolenú rýchlosť, akou bude Dropbox synchronizovať pridané dáta. Je to potrebné, aby sa nenačítal pomalý internet alebo aby program fungoval bez povšimnutia.

Na poslednej karte nastavení môžete v prípade potreby nakonfigurovať proxy server.
Pridávanie súborov
Ak chcete pridať súbory do Dropboxu, jednoducho ich skopírujte alebo presuňte do programového priečinka v počítači, po ktorom sa okamžite spustí synchronizácia.

Súbory môžete pridať do koreňového priečinka aj do akéhokoľvek iného priečinka, ktorý si sami vytvoríte. Môžete to urobiť aj cez kontextové menu kliknutím na požadovaný súbor: Odoslať - Dropbox.

Prístup z akéhokoľvek počítača
Ako už bolo spomenuté na začiatku článku, k súborom v cloudovom úložisku je možné pristupovať z akéhokoľvek počítača. A na to nie je v žiadnom prípade potrebné inštalovať program Dropbox do počítača. Môžete jednoducho otvoriť oficiálnu webovú stránku vo svojom prehliadači a prihlásiť sa na ňu.

Priamo zo stránky môžete pracovať s textovými dokumentmi, prezerať si multimédiá (načítanie veľkých súborov môže trvať dlho) alebo jednoducho uložiť súbor do počítača alebo zariadenia, ktoré je k nemu pripojené. Vlastník účtu môže pridávať komentáre k obsahu Dropboxu, odkazovať na používateľov alebo publikovať tieto súbory na webe (napríklad na sociálnych sieťach). 
Vstavaný prehliadač stránok vám tiež umožňuje otvárať multimédiá a dokumenty v zobrazovacích nástrojoch nainštalovaných na vašom počítači.

Prístup z mobilného zariadenia
Okrem počítačového programu existuje Dropbox aj vo forme aplikácií pre väčšinu mobilných platforiem. Dá sa nainštalovať na iOS, Android, Windows Mobile, Blackberry. Všetky dáta sa budú synchronizovať rovnako ako na PC a samotná synchronizácia funguje obojsmerne, čiže z mobilu môžete pridávať súbory do cloudu rovnakým spôsobom.

V skutočnosti stojí za zmienku, že funkčnosť mobilných aplikácií Dropbox je blízka možnostiam stránky a vo všetkých ohľadoch je lepšia ako desktopová verzia služby, ktorá je v podstate iba prostriedkom prístupu a prezerania.

Všeobecný prístup

Poznámka: Ak chcete niekomu povoliť zobrazenie alebo stiahnutie konkrétneho súboru, ale nechcete upravovať originál, namiesto zdieľania jednoducho poskytnite odkaz na súbor.
Funkcia zdieľania súborov
Táto možnosť vyplýva z predchádzajúceho odseku. Samozrejme, vývojári koncipovali Dropbox výhradne ako cloudovú službu, ktorú je možné použiť na osobné aj obchodné účely. Vzhľadom na možnosti tohto úložiska ho však možno použiť aj ako službu zdieľania súborov.

Takže máte napríklad fotky z párty, na ktorej bolo veľa vašich priateľov, ktorí, prirodzene, chcú aj tieto fotky. Jednoducho im poskytnete všeobecný prístup alebo dokonca poskytnete odkaz a už si tieto fotografie stiahnu do svojho počítača – všetci sú vám za vašu štedrosť vďační. A to je len jedna z možností aplikácie.
Dropbox je svetoznáma cloudová služba, pre ktorú nájdete množstvo prípadov použitia, ktoré sa neobmedzujú len na to, čo jej autori zamýšľali. Môže ísť o pohodlné ukladanie multimediálnych a/alebo pracovných dokumentov, ktoré je zamerané na domáce použitie, alebo môže ísť o pokročilé a multifunkčné riešenie pre podniky s veľkými objemami, pracovnými skupinami a rozsiahlymi možnosťami správy. V každom prípade si táto služba zaslúži pozornosť už len preto, že ju možno použiť na výmenu informácií medzi rôznymi zariadeniami a používateľmi a tiež jednoducho ušetriť miesto na pevnom disku počítača.
Na internete je pomerne veľa služieb, ktoré tvrdia, že majú rovnakú funkcionalitu ako Dropbox. Vezmite ZumoDrive, Live Mesh, SkyDrive, Ubuntu One alebo SugarSync. Je ich veľa, ale dnes budeme hovoriť presne o tom - všetko má svoj čas a nemôžete pochopiť tú nesmiernosť, ale musíte to skúsiť. Okrem toho je Dropbox zaujímavý, pretože sa ľahko používa, rozhranie je intuitívne a samotná služba je do určitej úrovne bezplatná. Tak začnime.
Dropbox - čo to je a na čo slúži?
je cloudový systém na ukladanie informácií vo forme priečinkov alebo súborov. To znamená, že súbory neukladáte vo svojom počítači, ale v službe tretej strany. Môžete to urobiť zadarmo až do 2 gigabajtov alebo zvýšiť kapacitu úložiska pripojením svojich priateľov k službe pomocou odkazov na sprostredkovanie. Za každého nového používateľa získate ďalších 125 megabajtov úložného priestoru. Za príplatok je možné získať až 100 gigabajtov dodatočného úložiska. Pomocou cloudu Dropbox môžete synchronizovať súbory napríklad medzi domácou skupinou počítačov. Napríklad teraz mám v prevádzke 4 počítače a na všetkých je nainštalovaný Dropbox. Preto po umiestnení súborov na jeden počítač do cloudu ich okamžite vidím na inom. No, samozrejme, použite ich. Vo všeobecnosti má táto služba toľko funkcií, že ich nemožno obsiahnuť v jednom článku. Začnem teda od úplného začiatku a postupne sa budeme posúvať vpred, skúmajúc náš Dropbox.
V súčasnosti veľa používateľov pracuje každý deň na niekoľkých počítačoch naraz. Napríklad jeden PC je doma, druhý v práci, je tam aj notebook či smartfón a možno aj tablet. V tomto prípade je synchronizácia údajov veľmi obtiažna - potrebné súbory je potrebné mnohokrát poslať e-mailom, použiť ISQ alebo Skype, pripojiť USB disky alebo všetko skopírovať na disky. Je to nepohodlné a dlhé, budete súhlasiť.
Kompaktné pevné disky a USB disky riešia tento problém, ale len čiastočne. A rozhodujú? Flashdisk môžete zabudnúť doma alebo ho aj stratiť a často sa rozbijú. A informácie na ňom môžu byť veľmi cenné a potrebné. Ukladanie informácií na internete je najbezpečnejším riešením. A tento spôsob ukladania výrazne uľahčuje vašu existenciu - nemusíte sa obávať cudzích vecí, len viete, že máte online svoju osobnú truhlicu, v ktorej je všetko bezpečne skryté a nikam neodíde.
- jedna z týchto moderných „truhiel“. Je navrhnutý na ukladanie informácií v akejkoľvek forme s možnosťou synchronizácie údajov medzi MAC, PC a všetkými druhmi mobilných zariadení. Dropbox sa veľmi ľahko používa a spravuje – na začiatok nepotrebujete veľa vedomostí. Ako som už spomenul, podporuje akýkoľvek formát súborov. Dropbox vám umožňuje pracovať s veľkým množstvom priečinkov a súborov naraz. Dropbox je možné nainštalovať na akýkoľvek operačný systém a bude si medzi nimi perfektne ladiť. Napríklad máte MAC doma, Windows v práci a iPad na cesty.
Stále môžete jednoducho pracovať s akýmikoľvek súbormi na akomkoľvek zariadení, prenášať ich, meniť alebo dokonca mazať. Súbory môžete publikovať na internete z akéhokoľvek počítača. Ak aktualizujete súbor v počítači, automaticky sa aktualizuje na internete. Podporuje spoluprácu medzi viacerými používateľmi – na to stačí vytvoriť jeden zdieľaný priečinok a ostatné dokumenty nebudú pre túto skupinu používateľov viditeľné. Ak súbory zmení jeden používateľ, pre ostatných používateľov sa zmenia automaticky a na počítači sa zobrazí servisná správa o aktualizácii informácií.
Existuje aj aktualizácia verzií programu a možnosť návratu k predchádzajúcim verziám. S Dropboxom môžete zdieľať e-maily alebo akékoľvek iné informácie na viacerých zariadeniach cez Wi-Fi. Napríklad, ak potrebujete synchronizovať iPhone, MAC a PC bez pripojenia k počítaču. Aj neskúsený používateľ PC ľahko príde na to, ako pracovať s Dropboxom. Vy a ja na to prídeme tiež.
Najprv si stiahnite klienta z tohto odkazu - a pri inštalácii programu do vstupného poľa zadajte svoje registračné údaje, ktoré ste zadali pri registrácii na stránke pred stiahnutím https://www.dropbox.com. Potom budete mať v počítači priečinok s názvom „Dropbox“. Teraz môžu byť všetky informácie, ktoré budú umiestnené v tomto priečinku, synchronizované medzi cloudom Dropbox a ktorýmkoľvek z vašich počítačov. Teraz vám podrobne, podrobne a s obrázkami poviem, ako jednoducho a rýchlo nainštalovať program Dropbox do počítača a spustiť ho. Dovoľte mi ešte raz pripomenúť, že špeciálne verzie programu boli vyvinuté pre akékoľvek operačné systémy a mobilné zariadenia. Teraz si stiahnite nášho klienta pre PC na Windows:

Pri inštalácii sa program opýta, či máte účet alebo ste nový používateľ. Vyberte položku „Nemám, nemám účet Dropbox“.

Aj keď mi Dropbox funguje už dlho, ako príklad vymažem starý program a nainštalujem ho znova s novým Dropbox účtom. Zároveň nič neriskujem, keďže všetky moje súbory a priečinky v Dropboxe na počítači sú aj na serveri a zostanú v bezpečí. V tomto okne je potrebné vyplniť všetky vaše údaje, ktoré ste zadali pri registrácii. Napíšte správnu a funkčnú adresu, pretože s ňou bude prepojený váš nový účet.

Teraz vyberte kapacitu úložiska. Ako vidíte, za viac ako 2 gigabajty budete musieť zaplatiť, takže si vyberte 2Gb - bude vám to stačiť na prvýkrát. Vybral som si bezplatnú „hruď“ s veľkosťou 2 Gb:

Pri inštalácii programu Dropbox môžete určiť adresár, v ktorom sa budú nachádzať všetky vaše synchronizované priečinky a súbory, alebo môžete všetko ponechať predvolene - potom program sám vytvorí priečinok v priečinku „My Documents\Dropbox“. Priečinok bude vyzerať ako ikona služby Dropbox. Na paneli sa tiež zobrazí ikona Dropbox, ktorá bude vyzerať takto:
A vo vašom priečinku „Dropbox“ budú priečinky a súbory, ktoré sa budú týkať služby, ako aj vaše priečinky, ktoré môžete premenovať podľa vlastného uváženia. Vidíte, že v predvolenom nastavení je vytvorených niekoľko priečinkov – „Fotografie“, „Nahrávanie z fotoaparátu“ a súbor služby s jeho popisom. Môžete to určite odstrániť a so zvyškom naložiť, ako chcete. Odstránil som všetky nepotrebné priečinky a vytvoril som niekoľko nových – pre seba, pre svoje počítače a niekoľko pre priateľov.

Ak chcete pracovať so súbormi na iných počítačoch alebo zariadeniach, prejdite na stránku . Tam môžete pracovať s dokumentáciou rovnako ako na počítači, nahrávať nové súbory alebo sťahovať staré v chránenom režime. K dispozícii je tiež možnosť zdieľať priečinky s ostatnými používateľmi v aplikácii Dropbox.
Ako vytvoriť zdieľaný priečinok pre iných používateľov Dropboxu
V kontextovej ponuke Prieskumníka sa zobrazí položka „Dropbox“, v ktorej uvidíte, aké ďalšie veci môžete robiť s priečinkami a súbormi. A pre verejný prístup budete musieť nainštalovať Dropbox na iný počítač, uviesť svoj aktuálny účet a získať všetky aktuálne kópie cloudu. Priečinky a súbory budú automaticky synchronizované. Zdieľanie v Dropboxe vám umožňuje zdieľať informácie vo vašom cloude s priateľmi, kolegami a ďalšími používateľmi.

Teraz je možné všetky informácie, ktoré sú v priečinku Dropbox, synchronizovať medzi cloudovým serverom Dropbox a ktorýmkoľvek z vašich (alebo nie vašich) počítačov. Prenos dát prebieha cez SSL pripojenie a je šifrovaný pomocou algoritmu AES-256. To všetko sa deje na pozadí a nijako vás to neruší. To znamená, že budete mať najpohodlnejší a najbezpečnejší prístup k priečinkom a súborom, a to ako z domáceho počítača, tak aj z pracovného počítača alebo z mobilného zariadenia (tablet, telefón). Zaznamenať niektoré informácie do úložiska je jednoduché: stačí presunúť súbory do priečinka Dropbox vo vašom osobnom počítači a počkať, kým sa stiahnu. Napríklad som takto preniesol obrazový súbor s hmotnosťou 1,4 GB a tento proces mi trval 10 minút.
Ak chcete ostatným používateľom umožniť pracovať so zdieľanými súbormi a priečinkami, môžete vytvoriť samostatný priečinok. Napríklad „Priatelia“. Teraz naň musíte kliknúť pravým tlačidlom myši a vybrať „Dropbox/Share this folder“. V okne prehliadača, ktoré sa otvorí, zadajte e-mailovú adresu osoby, s ktorou chcete zdieľať tento priečinok. Keď dostane pozvánku poštou a prijme ju, operácia sa môže považovať za dokončenú. Teraz môžete zdieľať súbory rýchlo a bezpečne.

Môžete jednoducho skopírovať tento odkaz a poslať ho svojim priateľom e-mailom, ale prečo sa obťažovať, keď Dropbox urobí všetko za vás? Ak chcete poslať odkaz svojim priateľom, musíte vybrať túto položku v kontextovej ponuke počítača (obrázok nižšie):

Takto bude vyzerať okno pozvánky s odkazom vo vašom prehliadači:

Teraz, keď s týmto priečinkom môže pracovať každý, kto zdieľa priečinok, môžete zmeniť jeho obsah a ostatní pripojení používatelia tieto zmeny okamžite uvidia. Okamžite – pretože im na počítači príde vyskakovacie upozornenie z Dropboxu, že v takom a takom súbore nastala aktualizácia. Okrem toho môžete spravovať, kto má prístup k zdieľanému priečinku, a to dokonca až do bodu ich vymazania odstránením súborov z ich počítača alebo mobilného zariadenia.
Aby ste mohli zdieľať Dropbox, môžete použiť inú metódu. Pozvánky musíte posielať priateľom alebo kolegom e-mailom, ale len pod jednou podmienkou – musia mať nainštalovaný Dropbox. Dá sa to urobiť celkom jednoducho - v tom istom okne (obrázok vyššie) kliknite na odkaz „Importovať kontakty“. V zobrazenom okne sa zobrazia vaše poštové schránky a služby, na ktorých sa podieľate – Gmail atď. Napíšte text pozvánky, prijatím ktorej budú mať vaši priatelia prístup k súborom a budú môcť s nimi pracovať. Okrem toho budú všetky zmeny viditeľné pre všetkých ostatných používateľov tohto zdieľaného priečinka v Dropboxe.
Vyvodzujeme sľubné závery - všetky priečinky a súbory, ktoré sú uložené na serveri Dropbox, si môžete kedykoľvek stiahnuť do počítača, poslať iným používateľom alebo v nich jednoducho niečo zmeniť. Okrem toho môžete vždy získať záložné kópie všetkých dokumentov alebo obnoviť predchádzajúce, nezmenené verzie dokumentov! Užitočné, ak ste neúmyselne odstránili alebo zmenili súbor. Vďaka bezplatnému prístupu (až 2 gigabajty) môžu používatelia obnoviť predchádzajúce verzie súborov za posledný mesiac a prémioví používatelia to môžu robiť kedykoľvek. To znamená, že pri používaní plateného účtu môžete získať akúkoľvek kópiu celého počítača, ak vopred skopírujete všetky súbory a priečinky v počítači do Dropboxu. Súbory a priečinky môžete vymazať bez možnosti ich obnovenia. Ale aj tu existujú obmedzenia, aj keď dosť vtipné. Nie je možné vymazať niekoľko súborov alebo priečinkov naraz – iba jeden naraz. A priečinok nemôžete odstrániť, ak obsahuje viac ako 1000 súborov. To znamená, že toto všetko je podmienené a riešiteľné.
Prístup k Dropboxu z mobilných zariadení
Ako som povedal vyššie, k vášmu účtu Dropbox je možné pristupovať aj z mobilných zariadení, napríklad zo smartfónov so systémom Android, iPhone, iPad alebo Balckberry. Čo môžete robiť v Dropboxe na svojom mobilnom zariadení:

1. Pozrite si úplný zoznam súborov vo svojom účte Dropbox.
2. Zobrazte si niektoré typy súborov na mobilnom zariadení (docx, txt, pdf, jpg, avi – a takmer všetky formáty a prípony) otvorené na mojom tablete.
3. Pridajte video súbory, obrázky a fotografie na synchronizáciu. V systéme Android môžete jednoducho pracovať vo Worde a ukladať súbory do Dropboxu.
4. Vytvorte nové adresáre a priečinky.
5. Uložte všetky dostupné súbory do iných aplikácií.
Bezpečnosť v Dropboxe
O bezpečnosť a dôvernosť všetkých vašich údajov sa stará cloudová služba Dropbox. Tu sú opatrenia, ktoré boli prijaté na zabezpečenie a uchovávanie informácií:
1. Všetky informácie prechádzajú cez zabezpečené pripojenie SSL.
2. Informácie sú uložené na serveri v zašifrovanej forme (AES-256) a personál Dropboxu nemá prístup k súborom iných ľudí. Aspoň to tvrdí spoločnosť.
3. Do verejných priečinkov majú prístup iba používatelia, ktorí dostali pozvánku.
4. K súborom v zdieľanom priečinku majú prístup iba používatelia, ktorí majú odkaz na súbor. Nie je možné zobraziť celý priečinok alebo iné súbory v tomto adresári.
5. Všetky aplikácie Dropbox sú chránené v maximálnej možnej miere.
To znamená, že pri využívaní cloudovej služby máte pohodlný, rýchly a úplne bezpečný prístup k informáciám z akéhokoľvek počítača alebo mobilného zariadenia, ktoré je pripojené k vášmu účtu. Veľkou výhodou Dropboxu je jednoduché ovládanie aj pre netrénovaného človeka a celý postup pri komunikácii s touto aplikáciou je maximálne zjednodušený. Úplne odpadá zložité a zdĺhavé nastavovanie.
Čo robí LAN Sync?
Nie je to tak dávno, čo Dropbox predstavil novú funkciu - „LAN Sync“. Umožňuje synchronizáciu súborov v podnikových lokálnych sieťach bez účasti servera Dropbox. Táto funkcia výrazne zvyšuje rýchlosť prenosu dát a synchronizácie informácií v rámci siete. Ak predtým zmeny súborov a priečinkov prešli cez server Dropbox, teraz najprv skontrolujú prítomnosť zmeneného súboru v lokálnej sieti a potom sa tento súbor stiahne. To znamená, že šírka kanála externého servera už neovplyvňuje rýchlosť aplikácie.
Doplnenie DropboxPortable organizované s cieľom nielen nahradiť USB disk, ale môže slúžiť aj ako jeho doplnok. Táto aplikácia funguje z flash disku bez inštalácie. Na tento flash disk môžete synchronizovať všetky súbory a priečinky. Jedinou, no výraznou nevýhodou je, že ide stále o beta verziu, takže nefunguje veľmi stabilne.
Ak si kvôli vašej pracovnej náplni neustále vymieňate súbory medzi rôznymi počítačmi, potom je Dropbox takmer ideálnym riešením na organizáciu takejto funkcie. Čo sa týka dodatočného miesta na disku, môžete získať ďalších 250 MB (už som písal) na ukladanie dát podľa niekoľkých bodov zo zoznamu pre figuríny. Získate tak status Dropbox Guru. Všetky tieto body som splnil jednoducho, keďže mám viacero počítačov a mám účty na Facebooku aj Twitteri, kde sa pripočítava aj 250 MB na zverejnenie odkazu na Dropbox.

Dropbox je cloudový systém na ukladanie dát. Pomocou tejto služby môžeme ukladať naše údaje na vzdialených serveroch spoločnosti a pristupovať k nim z akéhokoľvek počítača a iných zariadení, ako je napríklad iPhone. Tieto súbory môžeme tiež jednoducho zdieľať s ostatnými používateľmi internetu. Napríklad používam Dropbox na prístup k mojim údajom, a to z iných počítačov aj z môjho notebooku a telefónu.
Na interakciu so súbormi, ktoré sú v cloude na Dropboxe, budete potrebovať iba poznať svoje používateľské meno a heslo, aby ste k nim mali prístup z ľubovoľného počítača jednoduchým otvorením stránky v prehliadači. Pre pohodlie sú k dispozícii aj programy a aplikácie pre počítače a smartfóny.
Dropbox Cloud poskytuje užívateľovi 2 gigabajty dátového úložiska zadarmo. Tento limit je možné rozšíriť na 16 koncertov jednoduchým pozvaním ďalších používateľov do systému Dropbox. Ak sa nemýlim, tak za každého prilákaného užívateľa dostaneme pol gigabajtu navyše. To znamená, že musíte prilákať asi 28 ľudí, aby ste bezplatne zväčšili miesto na disku na Dropboxe na 16 gigabajtov. No, potom sa už platí viac. Dnes sa pozrieme na bezplatnú možnosť.
Začnime Registrácia do Dropboxu.
Prejdite na oficiálnu webovú stránku: https://www.dropbox.com.
Zdá sa, že všetko je tu v angličtine, ale našťastie je všetko jasné aj tým, ktorí neovládajú cudzie jazyky. Zadajte svoje meno, priezvisko, e-mailovú adresu a vytvorte si heslo. Akceptujeme podmienky zmluvy začiarknutím políčka „Súhlasím s podmienkami služby Dropbox“. Kliknite na tlačidlo „Vytvoriť účet“.

Účet bol vytvorený. Ihneď potom začne sťahovanie programu, vyberte umiestnenie v počítači, kam ho chcete stiahnuť, a kliknite na tlačidlo „Uložiť“.

Ak sa náhle sťahovanie nespustí, musíte kliknúť na odkaz reštartovať a stiahnuť ho znova.

Takže sme si stiahli program, teraz ho nainštalujeme. Spustite stiahnutý súbor.

V okne, ktoré sa otvorí, kliknite na tlačidlo „Inštalovať“.

Inštalácia Dropboxu sa začala, čakáme...

Po dokončení inštalácie programu sa zobrazí výzva na výber jednej z dvoch možností. Prvý je pre tých, ktorí ešte nemajú vlastný Dropbox účet a druhý je pre tých, ktorí ho už majú. My už zaregistrovaný v Dropboxe, takže sme ho nastavili na prepnutie do druhého režimu " Už mám účet Dropbox“ a kliknite na tlačidlo „Ďalej“.

Zadajte svoje údaje, e-mail a heslo, ktoré ste zadali pri registrácii a znova kliknite na „Ďalej“.


V ďalšom kroku si treba vybrať, ktoré nastavenia chceme použiť, necháme odporúčané. Kliknite na „Inštalovať“.

Teraz nám v piatich krokoch program predstaví možnosti programu a ako ho správne používať.
V prvom kroku je nám povedané, že v počítači sa vytvorí priečinok, kde budú uložené všetky súbory. Všetko, čo sem umiestnime, sa automaticky skopíruje na server a k synchronizovaným súborom budeme mať prístup z akéhokoľvek počítača. O niečo ďalej zmeníme umiestnenie tohto priečinka.

V druhom kroku nám povieme, že k našim súborom môžeme pristupovať aj cez ľubovoľný prehliadač. Neobmedzujeme sa len na jeden program. Ďalej sa pozrime, ako sa to robí.

V treťom kroku sa nám ukáže, že ikona bude „visieť“ v oblasti oznámení.

Pomocou neho môžeme ľahko pristupovať k programu, beží spolu s počítačom.

Štvrtý krok hovorí, že môžeme poskytnúť ostatným používateľom prístup na stiahnutie našich súborov, ktoré sú v našom priečinku Dropbox a sú už synchronizované so serverom.

A piaty krok je konečný, tu máme začiarknutie v režime „Otvoriť môj priečinok Dropbox teraz“, čo znamená otvoriť priečinok Dropbox so súbormi. Kliknite na „Dokončiť“.

Otvorí sa priečinok Dropbox, kde umiestnime všetky súbory tak, aby boli uložené v „cloude“, teda nielen na našom počítači, ale aj na vzdialených serveroch Dropbox. Tu sú štandardné súbory, ktoré možno bezpečne odstrániť.

Tento priečinok je štandardne uložený na systémovej jednotke, nie príliš vhodné miesto. Navrhujem zmeniť ho do priečinka na inom disku. Ak to chcete urobiť, kliknite na ikonu programu, v zobrazenom okne kliknite na ikonu nástrojov a z rozbaľovacieho zoznamu vyberte položku „Predvoľby“.

Prejdite na kartu „Rozšírené“ a tu kliknite na tlačidlo „Presunúť“.

Vyberieme miesto v počítači, kde budú uložené naše súbory. Vyberiem disk (E:) a priečinok „EveryDay“. V ňom si program sám vytvorí priečinok Dropbox, kam presunie všetky súbory, ktoré sa už v cloudovom úložisku nachádzajú. Kliknite na „OK“.

Potvrdíme presun a uloženie súborov do zadaného priečinka.

Priečinok je vybratý, znova kliknite na „OK“ pre uloženie.

Ak teraz prejdem na disk My Computer (E:) v priečinku EveryDay, uvidím tam Dropbox.

A ak vojdem dovnútra, uvidím tam súbory. Teraz tam skúsim hodiť niečo iné. Chcel by som poznamenať, že súbory so zeleným začiarknutím sú už synchronizované a budú dostupné z akéhokoľvek počítača. A tie súbory, ktoré majú vedľa seba modrú ikonu, v mojom prípade je to video „O škole“, sa stále nahrávajú na server, a ak chceme, aby boli všetky súbory prístupné z rôznych zariadení: PC, laptop, telefón, potom musíme počkať na úplnú synchronizáciu.

Všetky súbory, ktoré som nahral do priečinka Dropbox, už boli skopírované na server a teraz k nim mám prístup z akéhokoľvek počítača. Teraz som vám ukázal všetky operácie z môjho notebooku, teraz sa pokúsim prejsť na môj stolný počítač. Nainštalujem si tam program Dropbox a zadám svoje používateľské meno a heslo. Vo všeobecnosti robím všetko, ako je opísané vyššie, ale už sa neregistrujem, pretože už mám účet v Dropboxe.
Spustím program, prihlásim sa zadaním svojho používateľského mena a hesla. Teraz počkám, kým sa súbory zosynchronizujú, asi 5 minút, ak ich nie je veľa. Idem do predvoleného priečinka na ukladanie súborov Dropbox a vidím, že tam mám všetky rovnaké súbory, ktoré som nahral do svojho notebooku.

K svojim súborom mám tiež prístup z akéhokoľvek počítača bez inštalácie Dropboxu. Ak to chcete urobiť, musíte použiť ľubovoľný prehliadač.
Prejdite na stránku http://www.dropbox.com, kliknite na odkaz v pravom rohu prihlasovacej stránky a do formulára, ktorý sa zobrazí, zadajte svoje prihlasovacie meno (e-mail) a heslo a kliknite na tlačidlo Prihlásiť sa .

Načíta sa stránka, kde opäť vidíme naše súbory.

Mať to takto Dropbox účet, môžeme nahrávať súbory a mať cloudové úložisko našich dát a pristupovať k nim kedykoľvek, bez toho, aby sme museli neustále nosiť flash disky atď. Hlavná vec je zapamätať si používateľské meno a heslo.
K svojim súborom môžete pristupovať aj zo smartfónu. Ako príklad vám ukážem použitie iPhone. Nainštalujte naň aplikácie Dropbox, spustite ho a kliknite na tlačidlo „Už som používateľom Dropboxu“.

Zadajte svoje používateľské meno a heslo a kliknite na tlačidlo Prihlásiť sa do Dropboxu.

Tu klikneme na tlačidlo Zrušiť.

A tu sú opäť naše súbory, len tu nie sú synchronizované s naším zariadením, ale sú jednoducho dostupné na čítanie.

To znamená, že jednoducho vidíme súbory, ktoré sú v cloude (na serveri), a ak chceme otvoriť jeden zo súborov, potom áno, v tomto prípade sa najskôr stiahne do nášho zariadenia a potom sa otvorí.
To je pre mňa všetko Návod na Dropbox Končím, ak máte nejaké otázky, opýtajte sa ich v komentároch.
DropBox je online program na ukladanie súborov.
Výhodou úložiska je, že ak na pevnom disku nie je dostatok miesta pre nové súbory, nahrajte existujúce na internet a potom súbory vymažte z počítača.
Úložisko súborov v podstate ukladá informácie o používateľovi, aby ich mohol neskôr použiť alebo aby mohol preniesť svoje súbory na iných používateľov World Wide Web.
Zároveň údajne rozširujú pevný disk používateľa, ale to nie je úplne pravda.
Navyše, aby ste dostali súbor, musíte si ho najprv stiahnuť z internetu a aby ste mali čo sťahovať, musíte súbor nahrať na internet ešte skôr. Ale toto všetko je internet - plytvá návštevnosťou...
Mnoho spoločností poskytuje svojim používateľom úplne zadarmo malý „disk“. Stránka DropBox má 2 GB.
Dá sa však rozšíriť až na 1 TB dokončením rôznych úloh na stránke a zaplatením peňazí na zvýšenie poskytnutého priestoru.
História Dropboxu

Program vynašiel DropBox už v roku 2007 a potom sa začal vyvíjať. Tento program sa dostal na mnohé platformy, ako sú Android, Windows, Linux, Windows Phone, iOS, Blackberry a Bada.
Nápad na projekt prišiel prvýkrát k Drewovi Houstonovi, keď išiel v autobuse.
Podľa internetu jedného dňa nastúpil do autobusu, a to bola dlhá cesta.
Aby sa nenudil, zobral si so sebou aj notebook, no zabudol si zobrať flashku.
Uvažoval, že pre všetkých ľudí bude potrebné vymyslieť program, ktorý nebude vyžadovať dodatočné pamäťové médiá ako diskety a disky.
Jeho voľba padla na internet a prvú verziu programu DropBox začal písať na notebooku sediac v autobuse.
Následne bol program schválený a začalo sa chváliť. Vznikla spoločnosť DropBox a bola jej pridelená doména https://www.dropbox.com/.
Z histórie je tiež známe, že 19. júna 2011 mohol každý používateľ internetu vidieť súbory iných používateľov do 4 hodín a jednoducho si ich stiahnuť do svojho počítača.
V závislosti od verzie programu a operačného systému sa ovládacie prvky líšia.
Článok sa bude zaoberať aplikáciou pre Windows a Android.
Dropbox pre Android
Najprv musíte v telefóne otvoriť Obchod Google Play.
Vyžaduje sa internetové pripojenie.

Po výbere Play Market (farebný trojuholník, pre niekoho to môže byť biely kufrík) sa otvorí samotné okno Play Market.
Ak to chcete urobiť, musíte urobiť nasledovné v poradí: Prihláste sa pomocou Google.


Po povolení prihlásenia sa zobrazí ponuka.
Čo sa s tým dá robiť, je naznačené na obrázku.

Ak chcete stiahnuť nové súbory, musíte zatvoriť ponuku kliknutím na sivú oblasť.
Potom musíte kliknúť na modrý kruh so znamienkom „+“.
Internetový prenos sa používa na nahrávanie a sťahovanie súborov.
Na obrázku je sivé ozubené koliesko – tlačidlo na prechod do ponuky nastavení.

V časti „Fotografie účtu“ môžete zmeniť svoju fotografiu (avatar).
Bude viditeľný pre ostatných používateľov.
Základný plán Dropbox je bezplatný, ale má najmenej funkcií.
Ak chcete zobraziť dostupné plány, kliknite na „DropBox Basic“.
Pripojenie počítača je ponuka na inštaláciu programu nielen do smartfónu, ale aj do počítača.
Tlačidlo odhlásiť sa vám umožňuje odhlásiť sa z vášho účtu.
Ak sa odhlásite, na zobrazenie súborov sa budete musieť znova prihlásiť.
Ak chcete pozývať priateľov, môžete si bezplatne zväčšiť veľkosť svojho úložiska.

Ak zrušíte začiarknutie upozornení, používateľ nebude vedieť o novinkách DropBoxu, sťahovaní a zmene svojich súborov atď.

Používateľ môže kliknutím na nastavenie prístupového kódu zvýšiť bezpečnosť svojich údajov na svojom účte tým, že príde s osobným kódom, ktorý bude poznať iba on.
V aktualizáciách môžete vidieť, aké sú nové verzie programu.
Tlačidlo na vymazanie vyrovnávacej pamäte uvoľní miesto na vašom smartfóne, ale nabudúce sa budete musieť znova prihlásiť do svojho účtu.

„Verzia aplikácie“ zobrazuje aktuálnu verziu – 48.2.2. Verzie sa časom aktualizujú.
Môžete si ich prezrieť a stiahnuť kliknutím na tlačidlo „Najnovšie aktualizácie“.
V centre pomoci môžete získať odpovede na otázky týkajúce sa programu a v časti „právne informácie“ nájdete podmienky používania programu.
Dropbox pre desktop
Najprv musíte prejsť na webovú stránku spoločnosti https://www.dropbox.com/.
Potom musíte kliknúť na tlačidlo „Stiahnuť“.
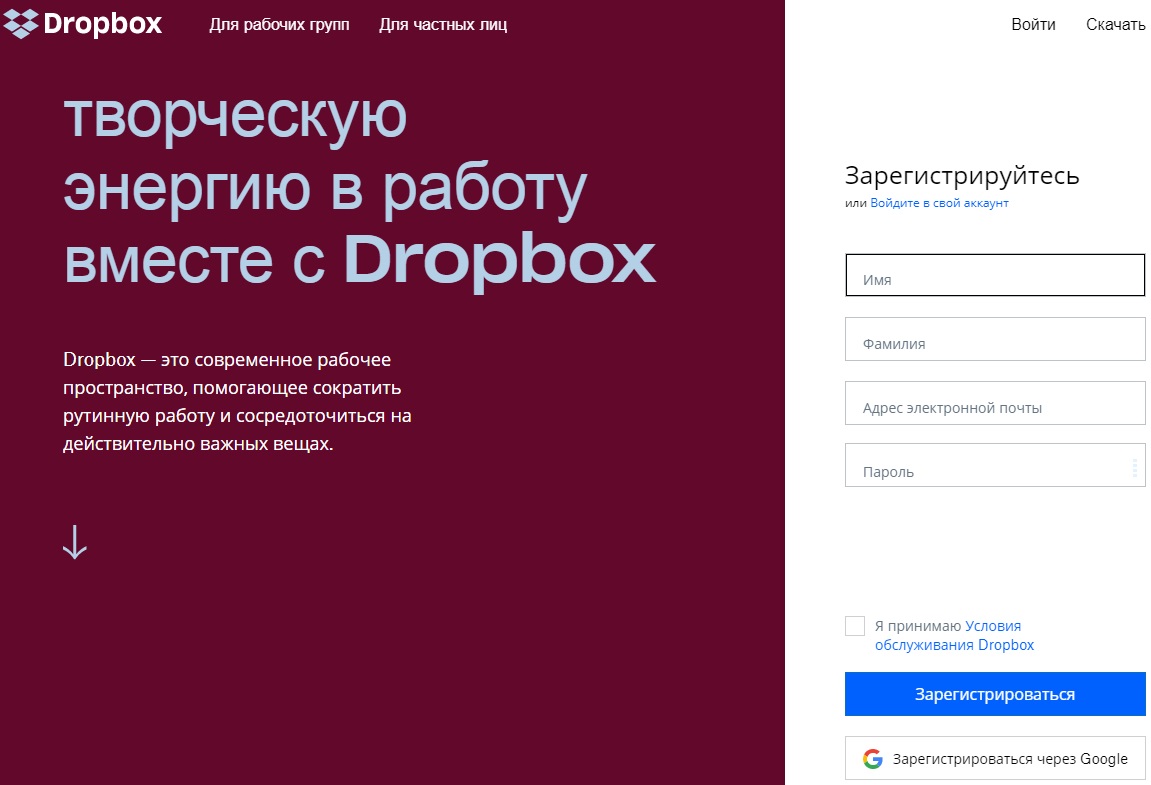

Zobrazí sa okno sťahovania. Vľavo dole vám povie, ako skoro sa načíta.
Po stiahnutí je potrebné kliknúť na stiahnutý súbor.

Musíme súhlasiť.

Systém Windows môže zobraziť aj okno Kontrola používateľských kont.
Tam tiež treba súhlasiť.
Otvorí sa okno inštalácie.

Po inicializácii si program stiahne program z internetu (z oficiálnej stránky).
Rýchlosť sťahovania závisí od tarify telekomunikačného operátora zvolenej používateľom.
Musíte počkať na dokončenie sťahovania.


Po inštalácii v menu "Štart" zobrazí sa program a samotný program zobrazí prihlasovacie okno.
Na začiatok vám ukáže, ako sa zaregistrovať.
Ak to chcete urobiť, musíte stlačiť tlačidlo "Registrovať".

Po otvorení príslušného okna je potrebné zadať svoje údaje do polí a zaregistrovať sa.
Až po registrácii budete môcť službu využívať.
V prípade potreby je možné program odstrániť kliknutím "Štart" - "Ovládací panel" - "Odstrániť programy".
Preto nie je možný podrobný sprievodca programom v systéme Windows.
Namiesto toho sa určite použije samotná stránka.
Používanie Dropboxu online
Ak chcete začať, musíte sa prihlásiť do svojho účtu na oficiálnej webovej stránke.
Potom sa stránka otvorí (ak sa prihlásite prvýkrát).

Po kliknutí na tlačidlo „Ukáž mi, ako to funguje“ sa služba pokúsi naučiť používateľa základy používania úložiska.
Ak chcete dokončiť celé školenie (je úplne zadarmo), musíte kliknúť na tlačidlo „Ďalej“.
Návod môžete preskočiť kliknutím na tlačidlo "Koniec recenzie".

Používateľ môže kliknutím na tlačidlo rozšíriť funkčnosť svojho disku "Vylepšite svoj účet".

Po kliknutí sa používateľovi zobrazí stránka, kde si môže vybrať tarifný plán.

Po výbere (tlačidlo „Štart“) prehliadač otvorí ďalšiu stránku.

Po výbere bude používateľ presmerovaný na stránku potvrdenia nákupu.
Musíte byť na to veľmi, veľmi opatrní.
Všetky pokyny sú na obrázku napísané červeným textom.
Musíte tiež vybrať krajinu a zadať jej index.

Po stlačení tlačidla "Kúpte teraz" uskutoční sa nákup.
Na obrázku je príklad platby prostredníctvom elektronického platobného systému PayPal.

Pri nákupe zvyčajne dostanete upozornenie na faktúru na mobil a jednorazové heslo na dokončenie nákupu.
Ale to všetko je len dodatočné a nie nevyhnutné.
Vráťme sa k vysvetleniu rozhrania.
Na stránke je tvár.
Ak naň kliknete, otvorí sa vám okno, kde môžete nahrať svoju fotografiu.

Dá sa to kedykoľvek zmeniť.

Na domovskej stránke je modré tlačidlo "Stiahnuť súbory".
Kliknutím naň sa otvorí okno na výber súboru.
V požadovanom priečinku musíte myšou vybrať požadovaný súbor a kliknúť na „Otvoriť“.
Po nahratí súboru na server sa v spodnej časti stránky zobrazí stav sťahovania.

Po stiahnutí súboru sa zobrazí otázka, do ktorého priečinka na serveri sa má súbor uložiť.
Na začiatku je k dispozícii iba jeden priečinok s názvom „DropBox“.
Ak chcete uložiť, musíte vybrať požadovaný priečinok pomocou myši a kliknúť na tlačidlo „Stiahnuť“.

Stiahnutý súbor môžete nájsť medzi ostatnými aj jednoduchým zadaním jeho názvu do vyhľadávacieho panela.
Kliknutím na súbor služba automaticky presmeruje používateľa na zobrazenie súboru.

V ponuke „Súbory“ sú všetky stiahnuté súbory nielen zobrazené spolu s ikonami, ale môžete tiež vidieť, ako dlho boli stiahnuté (stĺpec „Zmenené“).
V časti „Súbory“ je podponuka "Všeobecný prístup", kde si môžete prezerať a sťahovať súbory iných používateľov, ale najprv musíte overiť svoju e-mailovú adresu.
Z DropBoxu dostanete e-mail s potvrdzovacím odkazom.
Ak chcete potvrdiť svoj e-mail, jednoducho naň prejdite kliknutím naň.
Operácia sa vykonáva raz.

Rovnako ako každé úložisko súborov, aj tu je možné vymazať svoje súbory.
Na DropBoxe je možné vymazané súbory obnoviť do jedného mesiaca bez ich nahrávania na server.
Ak uplynie mesiac, na obnovenie súboru ho budete musieť znova nahrať na server.



