Partiționați unitatea de hard disk Acronis Disk Director Suite. Schimbarea partițiilor de pe un hard disk utilizând Acronis Disk Director Cum să partiționați un volum folosind acronis
Pentru mulți utilizatori de PC, lucrul la cea mai simplă configurare a sistemului de operare provoacă un sentiment de teamă și îndoială în propriile abilități. La rândul lor, încearcă să rezolve probleme mai complexe care necesită cunoştinţe suplimentare de autodistrugere.
Un exemplu izbitor în acest sens este dorința de a împărți unitatea hard disk (HDD) a unui computer în mai multe partiții logice folosind programul Acronis.
Mulți utilizatori sunt de părere că lucrul în Acronis Disk Director Suite este incredibil de dificil, dar ne grăbim să vă informăm că nu este deloc așa.
Acest articol vă va spune în detaliu cum să lucrați cu acest program. Desigur, nu vom lua în considerare totul, dar vom acoperi cele mai elementare manipulări cu HDD-ul.
Instrucțiuni pentru crearea de discuri logice în Acronis Disk Director
Hai să lansăm programul.
Dacă este prima dată când vedeți interfața Acronis și nu știți cum să lucrați cu programul, atunci selectați „Mod automat”. Cele mai de bază funcții vor fi disponibile în acesta.
De-a lungul timpului, când punctele cheie sunt clare, puteți experimenta în „Modul manual”.
Ca urmare, vedem următoarele:
Trebuie să faceți clic pe elementul de meniu „Vrăjitori”.
De regulă, primele două puncte sunt cele mai solicitate în muncă.
Să ne uităm la „Crearea partițiilor”
De exemplu, avem un hard disk de 1 TB. Vă rugăm să rețineți că acest lucru înseamnă că computerul are un HDD instalat. În exemplul nostru, HDD-ul este inițial împărțit în trei partiții locale și vom crea o alta, pentru aceasta: faceți clic pe elementul din meniul „Wizard” -> „Creați partiții”, ca urmare vedem următoarele:
Pentru a crea o nouă partiție, vom folosi spațiul de pe unitatea „E”.
În timpul acestui proces, Acronis va bloca partițiile. În această stare, nu puteți modifica fișierele și conținutul folderului.
După cum puteți vedea în captură de ecran, este posibil să utilizați doar 354,4 MB.
Notă. Înainte de a partiționa discul, este necesar și numai apoi să folosiți spațiul acestuia.
Important. Dacă partiția care este creată este necesară numai pentru stocarea fișierelor, atunci selectați tipul „Logic”. Dacă instalați sistemul, atunci „Activ”. Schimbând tipurile de partiții, le puteți studia scopul în detaliu.
Acest exemplu arată cum să creați o unitate logică pentru a găzdui fișiere de date.
Nu introducem nimic și continuăm.
Dacă Windows ar conține toate funcționalitățile care sunt implementate folosind software terță parte, doar pentru a instala sistemul de operare ai avea nevoie de o unitate mega-flash cu o greutate impresionantă. Dar aceasta nu este nici măcar problema principală. Imaginați-vă groaza care ar strânge mințile neexperimentate ale neofiților informatici dacă s-ar confrunta cu un hiperflux de informații necunoscute până acum. Prin urmare, sistemul de operare poate fi doar baza pentru deblocarea potențialului unui computer, având în vedere vectorul stabilit de interesele utilizatorului.
Și, uneori, capacitățile standard ale sistemului de operare pot avea un fel de „subformat” - obțineți ceva frivol gratuit și, dacă doriți, căutați lucruri sensibile pe partea laterală și contra cost. De exemplu, pentru a lucra cu partiții ale hard disk-ului unui computer, Windows are un utilitar de gestionare a discurilor în arsenalul său de instrumente standard. Dar capacitățile sale sunt foarte limitate: maximul care se poate face în ceea ce privește reorganizarea spațiului pe disc este crearea unei partiții în detrimentul volumului alteia.
Pentru a efectua operațiuni mai mult sau mai puțin serioase cu partițiile de disc, trebuie să apelați la ajutorul unor programe speciale - managerii de discuri. Poziția de lider pe piața de software în această nișă este ocupată de Acronis Disk Director, un produs profesional pentru administratorii de sistem care oferă funcționalități extinse pentru lucrul cu spațiul pe disc al computerului.
Despre Acronis Disk Director 12
Printre alte funcții, cea mai recentă versiune actuală a Acronis Disk Director 12 prevede redimensionarea partițiilor de disc, copierea și mutarea acestora, împărțirea și îmbinarea fără a pierde datele existente. Acronis Disk Director 12 poate fi scris pe un mediu de pornire pentru a funcționa cu partițiile de disc pe un computer fără un sistem de operare instalat.
Produsele pentru dezvoltatori Acronis, inclusiv managerul de disc Disk Director, sunt plătite. Versiunea demo gratuită a Acronis Disk Director 12, care poate fi descărcată gratuit de pe site-ul oficial al programului după înregistrarea cu o adresă de e-mail, va fi de puțin folos. Orice operațiuni de organizare a spațiului pe disc pot fi efectuate numai dacă dimensiunea volumului nu depășește 100 MB.
Acesta este un volum neglijabil de mic și, după cum vedem, ni se cere pur și simplu să jucăm la scară mică pentru a testa programul. Prin urmare, pentru a distribui spațiul pe disc, vom folosi imediat versiunea plătită. La momentul scrierii acestui articol, Acronis se oferă să cumpere Disk Director 12 pentru 1.600 de ruble.
Împărțirea hard disk-ului în două partiții
Să ne uităm la un exemplu de împărțire a unui hard disk în două partiții. Avem un hard disk de 100 GB, pe care există o singură partiție - unitatea C, care a fost creată automat în timpul procesului de instalare Windows. În cazul nostru, vom lăsa sistemului doar 30 GB de spațiu, iar din spațiul de disc rămas vom forma o partiție non-sistem - discul D. Acest exemplu de distribuție a spațiului pe disc este unul de testare și nu este exemplar. De fapt, pentru a realiza capabilitățile versiunilor moderne de Windows, o partiție de sistem de aproximativ 100 GB este exact ceea ce este necesar. Dar, indiferent de dimensiunea hard disk-ului, indiferent dacă avem de-a face cu un hard disk clasic sau cu o unitate SSD, procedura de operare a programului va fi aceeași.
Acronis Disk Director 12 elimină spațiul în exces din partiția de sistem fără a pierde date sau a bloca sistemul de operare. Desigur, spațiul luat de pe discul de sistem trebuie să fie liber.
În fereastra principală a programului vom vedea o imagine clară a partițiilor de disc existente, iar pentru a o schimba, în cazul nostru, apelați meniul contextual de pe partiția de sistem și selectați comanda de partiție de volum. Aceeași comandă este duplicată de o opțiune separată din bara de instrumente din dreapta.

În fereastra nouă, setați dimensiunea spațiului luat de pe discul de sistem, care va fi format într-o nouă partiție. În cazul nostru, în coloana „New volume size” vom seta 70 GB. Faceți clic pe „Ok”.

Revenind la fereastra Disk Director, vom vedea imaginea viitoare a distribuției spațiului pe disc. Pentru a aplica operația efectuată, faceți clic pe butonul corespunzător din partea de sus a ferestrei programului.


Computerul va reporni și Disk Director va intra în modul de prepornire, unde va redistribui partițiile discului.

După pornirea sistemului, în fereastra programului vom vedea exact imaginea partițiilor de disc pe care le-am planificat.
 Formarea mai multor partiții de disc simultan
Formarea mai multor partiții de disc simultan
Procesul de formare a unei a doua partiții de disc în detrimentul spațiului primei este discutat mai sus. Va face dacă trebuie să faceți ceva, este să împărțiți secțiunea în două părți. Dar dacă vorbim de o redistribuire radicală a spațiului pe disc cu crearea mai multor partiții, Acronis Disk Director 12 are o funcționalitate mai convenabilă pentru aceste scopuri. Să ne uităm la cum să creați mai multe partiții de disc dintr-o singură dată folosind funcția de redimensionare a volumului.
Deci, avem din nou un hard disk cu sistemul de operare instalat pe singura partiție de sistem. Faceți clic dreapta pe el și selectați redimensionarea volumului.

În coloana „Dimensiune volum”, setați partiția de sistem la 30 GB. Faceți clic pe „Ok”.

Revenind la fereastra principală Acronis Disk Director, vom vedea că spațiul rămas pe disc este acum indicat ca spațiu nealocat. Apelăm meniul contextual pe acesta din urmă și selectăm singurul lucru care ni se oferă - „Creează volum”.


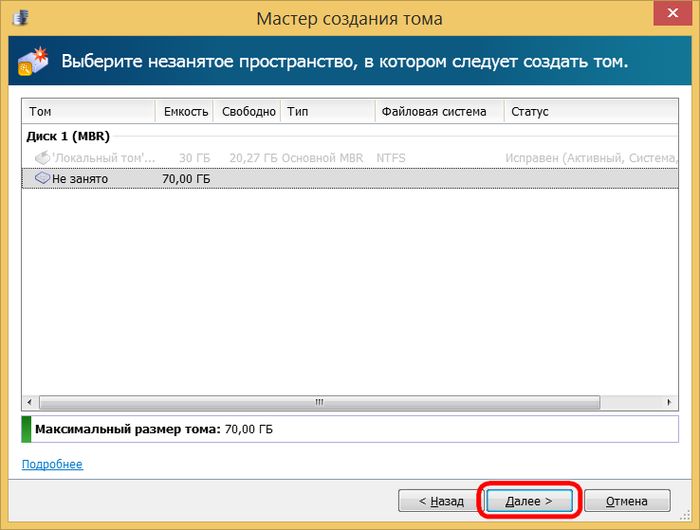
Următorul pas al expertului este să setați dimensiunea noii partiții. În cazul nostru, vom aloca din nou 30 GB și vom obține discul D. Faceți clic pe „Finish”.

După aceasta, în fereastra principală a programului vom vedea o imagine viitoare a partițiilor de disc cu două formate și restul de 40 GB de spațiu nealocat. Să creăm a treia secțiune. Apelați din nou meniul contextual pe un spațiu neocupat și repetați procedura pentru crearea unui volum.

În fereastra de setare a dimensiunii partiției care urmează să fie creată, în mod tradițional pentru cazul nostru, vom indica 30 GB și vom finaliza procesul de creare a discului E.

În fereastra principală a programului vom vedea acum trei partiții și 10 GB de spațiu nealocat. Să le definim într-o mică partiție a discului. Din nou meniul contextual, din nou crearea volumului.

Oferim tot spațiul rămas pentru a conduce F. Finalizăm procesul.

Tot spațiul disponibil pe disc a fost distribuit pe partiții; acum tot ce rămâne este să aplicați toate aceste modificări. În partea de sus a ferestrei programului, faceți clic pe butonul pentru a aplica operațiunile programate.

Ca și în cazul precedent, aceasta va fi urmată de o fereastră de informare cu parametrii operațiunii care se desfășoară și confirmarea repornirii.

Ei bine, după ce Acronis Disk Director 12 efectuează operația în modul de prepornire și Windows pornește, vom observa deja rezultatele muncii sale - în loc de o partiție, în cazul nostru vor fi patru.

Apropo, veți găsi multe articole interesante despre acest subiect și alte subiecte de la colegii noștri la inforkomp.com.ua.
Cum să partiționați hard diskul unui computer utilizând Acronis Disk Director 12=
Dacă Windows ar conține toate funcționalitățile care sunt implementate folosind software terță parte, doar pentru a instala sistemul de operare ai avea nevoie de o unitate mega-flash cu o greutate impresionantă. Dar aceasta nu este nici măcar problema principală. Imaginați-vă groaza care ar strânge mințile neexperimentate ale neofiților informatici dacă s-ar confrunta cu un hiperflux de informații necunoscute până acum. Prin urmare, sistemul de operare poate fi doar baza pentru deblocarea potențialului unui computer, având în vedere vectorul stabilit de interesele utilizatorului. Și, uneori, capacitățile standard ale sistemului de operare pot avea un fel de „subformat” - obțineți ceva frivol gratuit și, dacă doriți, căutați lucruri sensibile pe partea laterală și contra cost. De exemplu, pentru a lucra cu partiții ale hard disk-ului unui computer, Windows are un utilitar de gestionare a discurilor în arsenalul său de instrumente standard. Dar capacitățile sale sunt foarte limitate: maximul care se poate face în ceea ce privește reorganizarea spațiului pe disc este crearea unei partiții în detrimentul volumului alteia. Pentru a efectua operațiuni mai mult sau mai puțin serioase cu partițiile de disc, trebuie să apelați la ajutorul unor programe speciale - managerii de discuri. Poziția de lider pe piața de software în această nișă este ocupată de Acronis Disk Director, un produs profesional pentru administratorii de sistem care oferă funcționalități extinse pentru lucrul cu spațiul pe disc al computerului.
Despre Acronis Disk Director 12 Printre alte funcții, cea mai recentă versiune actuală a Acronis Disk Director 12 vă permite să redimensionați partițiile de disc, să le copiați și să le mutați, să divizați și să îmbinați fără a pierde datele existente. Acronis Disk Director 12 poate fi scris pe un mediu de pornire pentru a funcționa cu partițiile de disc pe un computer fără un sistem de operare instalat. Produsele pentru dezvoltatori Acronis, inclusiv managerul de disc Disk Director, sunt plătite. Versiunea demo gratuită a Acronis Disk Director 12, care poate fi descărcată gratuit de pe site-ul oficial al programului după înregistrarea cu o adresă de e-mail, va fi de puțin folos. Orice operațiuni de organizare a spațiului pe disc pot fi efectuate numai dacă dimensiunea volumului nu depășește 100 MB.
Împărțirea unui hard disk în două partiții Să ne uităm la un exemplu de împărțire a unui hard disk în două partiții. Avem un hard disk de 100 GB, pe care există o singură partiție - unitatea C, care a fost creată automat în timpul procesului de instalare Windows. În cazul nostru, vom lăsa sistemului doar 30 GB de spațiu, iar din spațiul de disc rămas vom forma o partiție non-sistem - discul D. Acest exemplu de distribuție a spațiului pe disc este unul de testare și nu este exemplar. De fapt, pentru a realiza capabilitățile versiunilor moderne de Windows, o partiție de sistem de aproximativ 100 GB este exact ceea ce este necesar. Dar, indiferent de dimensiunea hard disk-ului, indiferent dacă avem de-a face cu un hard disk clasic sau cu o unitate SSD, procedura de operare a programului va fi aceeași. Acronis Disk Director 12 elimină spațiul în exces din partiția de sistem fără a pierde date sau a bloca sistemul de operare. Desigur, spațiul luat de pe discul de sistem trebuie să fie liber. În fereastra principală a programului vom vedea o imagine clară a partițiilor de disc existente, iar pentru a o schimba, în cazul nostru, apelați meniul contextual de pe partiția de sistem și selectați comanda de partiție de volum. Aceeași comandă este duplicată de o opțiune separată din bara de instrumente din dreapta.
În fereastra nouă, setați dimensiunea spațiului luat de pe discul de sistem, care va fi format într-o nouă partiție. În cazul nostru, în coloana „New volume size” vom seta 70 GB. Faceți clic pe „Ok”.
Revenind la fereastra Disk Director, vom vedea imaginea viitoare a distribuției spațiului pe disc. Pentru a aplica operația efectuată, faceți clic pe butonul corespunzător din partea de sus a ferestrei programului.
Apoi, faceți clic pe „Continuare” în fereastra de informații cu parametrii operațiunii care se desfășoară, după care suntem de acord să repornim computerul. Computerul va reporni și Disk Director va intra în modul de prepornire, unde va redistribui partițiile discului. După pornirea sistemului, în fereastra programului vom vedea exact imaginea partițiilor de disc pe care le-am planificat. Formarea mai multor partiții de disc simultan Procesul de formare a unei a doua partiții de disc în detrimentul spațiului primei este discutat mai sus. Va face dacă trebuie să faceți ceva, este să împărțiți secțiunea în două părți. Dar dacă vorbim de o redistribuire radicală a spațiului pe disc cu crearea mai multor partiții, Acronis Disk Director 12 are o funcționalitate mai convenabilă pentru aceste scopuri. Să ne uităm la cum să creați mai multe partiții de disc dintr-o singură dată folosind funcția de redimensionare a volumului. Deci, avem din nou un hard disk cu sistemul de operare instalat pe singura partiție de sistem. Faceți clic dreapta pe el și selectați redimensionarea volumului. În coloana „Dimensiune volum”, setați partiția de sistem la 30 GB. Faceți clic pe „Ok”. Revenind la fereastra principală Acronis Disk Director, vom vedea că spațiul rămas pe disc este acum indicat ca spațiu nealocat. Apelăm meniul contextual pe acesta din urmă și selectăm singurul lucru care ni se oferă - „Creează volum”. Se va lansa Expertul Creare volum. Faceți clic pe „Următorul”.
Acronis Disk Director– unul dintre cele mai puternice pachete software pentru lucrul cu unități.
Astăzi ne vom da seama cum să folosim Acronis Disk Director 12 și, în special, ce pași trebuie să fie luați atunci când instalați un nou hard disk în sistem.
În primul rând, trebuie să conectați hard disk-ul la placa de bază, dar nu vom descrie acest pas, deoarece nu se potrivește tocmai cu subiectul articolului și, de obicei, nu provoacă dificultăți utilizatorilor. Principalul lucru este să vă amintiți să opriți computerul înainte de a vă conecta.
Deci, hard disk-ul este conectat. Pornim mașina și, în folder "Calculator", nu vedem niciun disc (nou).

Este timpul să apelați la Acronis pentru ajutor. Îl lansăm și găsim un disc neinițializat în lista de dispozitive. Pentru lucrări ulterioare, unitatea trebuie inițializată, așa că faceți clic pe butonul de meniu corespunzător.

Apare fereastra de inițializare. Alegerea unei structuri de partiție MBRși tipul de disc "Baza". Aceste opțiuni sunt adecvate pentru unitățile utilizate pentru a instala sistemul de operare sau pentru a stoca fișiere. Clic "BINE".

Crearea unei secțiuni
Acum să creăm o secțiune. Faceți clic pe disc ( „Spațiu neocupat”) și apăsați butonul „Creează volum”. În fereastra care se deschide, selectați tipul de partiție "Baza"și apăsați "Mai departe".

Selectați spațiul nostru nealocat din listă și din nou "Mai departe".

În fereastra următoare, ni se cere să atribuim o literă de unitate și o etichetă, să specificăm dimensiunea partiției, sistemul de fișiere și alte proprietăți.
Lăsăm dimensiunea așa cum este (întregul disc), nu schimbăm nici sistemul de fișiere, precum și dimensiunea clusterului. Atribuim litera și eticheta la discreția noastră.
Dacă discul va fi folosit pentru a instala sistemul de operare, atunci trebuie să fie făcut principal, acest lucru este important.

Pregătirea este completă, faceți clic "Complet".
Aplicarea operațiunilor
În colțul din stânga sus există butoane pentru anularea acțiunilor și aplicarea operațiunilor în așteptare. În această etapă, puteți încă să vă întoarceți și să corectați unii parametri.
Suntem mulțumiți de tot, așa că facem clic pe butonul galben mare.

Verificăm cu atenție parametrii și, dacă totul este corect, facem clic "Continua".


Gata, noul hard disk a apărut în folder "Calculator"și gata de plecare.

Asa, cu ajutorul Acronis Disk Director 12, am instalat și pregătit un nou hard disk. Există, desigur, instrumente de sistem pentru efectuarea acestor acțiuni, dar lucrul cu Acronis este mai ușor și mai plăcut (opinia autorului).
Cum să partiționați un hard disk Acronis? Înainte de a împărți hard disk-ul în partiții, să ne dăm seama de ce este necesar.
Important! Toate acțiunile pe care le faci sunt efectuate pe riscul propriu.
Există mai multe programe care pot efectua orice acțiuni cu partiții, mă voi concentra asupra (un program convenabil, simplu în rusă) cu care puteți efectua fără durere și fără riscul de pierdere a datelor operațiuni pe un hard disk, partiționați-l.
La nu pierde datele, merită să partiționați hard disk-ul folosind Disk Director Suite fără a fi în Windows. Pentru a face acest lucru, trebuie să ardem imaginea de disc Acronis Disk Director Suite pe un CD, să setăm computerul să pornească folosind un CD-ROM sau DVD-ROM - puteți citi și. După finalizarea acestor acțiuni, vedem:
Alege Versiunea completa, dacă nu pornește - Sigur
Mod manual - OK.

După fiecare operatie nu uitați să apăsați butonul A executa!

Să presupunem că nu avem o singură partiție, trebuie să selectăm zona nealocată, să facem clic pe Vrăjitori - Crearea unei secțiuni

Puteți seta dimensiunea partiției care va fi creată deplasând cursorul sau introducând valoarea dorită

Ar trebui să aleagă Tip partiție Activ. Activ este destinat instalării unui sistem de operare pe acesta, Logical conține doar fișiere (D, E)

Pentru Windows XP și 7, selectați sistemul de fișiere NTFS

Măriți dimensiunea partiției C: Selectați secțiunea C, apăsați Creșterea spațiului liber

selectați secțiunea C ,
a căror dimensiune trebuie mărită

selectați dimensiunea D sau alta unde există spațiu liber


Dacă aveți doar unitatea C, dar trebuie să creați D și așa mai departe, trebuie să faceți clic
Etichete: partiție Acronis Disk Director Suite hard disk



