Cum se utilizează Dropbox și ce este? Înregistrare în dropbox. Dropbox: instalare, înregistrare, configurare și funcționare. Stocare de date în cloud, acces la fișierele Dropbox Cum să adăugați fișiere în contul dvs. Dropbox
Dropbox este un serviciu de stocare a datelor în cloud. Aceasta este o locație pe server. Folosind stocarea dedicată, puteți face schimb de date cu alți utilizatori de Internet. Acest lucru este convenabil deoarece puteți trimite cantități mari de informații utilizatorilor. În articolul nostru vă vom spune cum să creați un cloud de date și cum să vă înregistrați pentru Dropbox.
Cu Dropbox, vă puteți accesa datele de pe toate computerele, telefoanele sau tabletele. Toate informațiile dumneavoastră sunt protejate și stocate pe server. Pentru a vă conecta la sistemul Dropbox, urmați linkul către site-ul oficial Dropbox. Faceți clic pe butonul de conectare.  Introduceți numele de utilizator și parola specificate la înregistrarea pe Dropbox.
Introduceți numele de utilizator și parola specificate la înregistrarea pe Dropbox.
Pentru a vă înregistra în sistemul Dropbox, faceți clic pe butonul de înregistrare. Sistemul vă solicită să completați un formular de înregistrare. Introduceți numele, prenumele și adresa de e-mail. Faceți clic pe înregistrare. Apoi, sistemul vă va cere să selectați un plan tarifar.  Un cont de bază Dropbox este gratuit. Când alegeți planul de bază, Dropbox vă oferă 2 GB de spațiu pe server de date pentru nevoile dvs.
Un cont de bază Dropbox este gratuit. Când alegeți planul de bază, Dropbox vă oferă 2 GB de spațiu pe server de date pentru nevoile dvs.
După ce completați cardul de înregistrare și selectați un plan tarifar, veți fi redirecționat către site-ul de unde va începe descărcarea Dropbox.  Aplicația este în curs de instalare. Dacă faceți totul corect, după finalizarea instalării, veți fi redirecționat către pagina de conectare Dropbox.
Aplicația este în curs de instalare. Dacă faceți totul corect, după finalizarea instalării, veți fi redirecționat către pagina de conectare Dropbox. 
Introduceți adresa de e-mail specificată în timpul înregistrării, parola și faceți clic pe autentificare.  Faceți clic pe deschideți folderul Dropbox. În tavă apare un mesaj care indică faptul că sunteți conectat la sistemul Dropbox. Faceți clic pe filă și selectați folderul deschis.
Faceți clic pe deschideți folderul Dropbox. În tavă apare un mesaj care indică faptul că sunteți conectat la sistemul Dropbox. Faceți clic pe filă și selectați folderul deschis.  După ce ați deschis folderul, veți găsi instrucțiuni și un ghid despre cum să începeți să utilizați Dropbox. Încercați să trageți câteva fotografii sau documente în folderul Dropbox. Apoi deschide site-ul Dropbox la
După ce ați deschis folderul, veți găsi instrucțiuni și un ghid despre cum să începeți să utilizați Dropbox. Încercați să trageți câteva fotografii sau documente în folderul Dropbox. Apoi deschide site-ul Dropbox la
Dropbox este primul și de departe cel mai popular serviciu de stocare în cloud din lume. Acesta este un serviciu prin care fiecare utilizator poate stoca orice date, fie ele multimedia, documente electronice sau orice altceva, într-un loc sigur și securizat.
Securitatea nu este în niciun caz singurul atu din arsenalul Dropbox. Acesta este un serviciu cloud, ceea ce înseamnă că toate datele adăugate la acesta ajung în cloud, rămânând legate de un anumit cont. Fișierele adăugate în acest nor pot fi accesate de pe orice dispozitiv pe care este instalată programul sau aplicația Dropbox sau pur și simplu conectându-se la site-ul web al serviciului printr-un browser.
În acest articol vom vorbi despre cum să utilizați Dropbox și despre ce poate face acest serviciu cloud în general.
Instalarea acestui produs pe un PC nu este mai dificilă decât orice alt program. După descărcarea fișierului de instalare de pe site-ul oficial, pur și simplu rulați-l. Apoi, urmați instrucțiunile; dacă doriți, puteți specifica locația pentru instalarea programului și, de asemenea, puteți specifica locația folderului Dropbox de pe computer. Aici vor fi adăugate toate fișierele și, dacă este necesar, această locație poate fi întotdeauna schimbată.

Creați un cont
Dacă încă nu aveți un cont în acest minunat serviciu cloud, puteți crea unul pe site-ul oficial. Aici totul este ca de obicei: introduceți numele și prenumele, adresa de e-mail și veniți cu o parolă. Apoi, trebuie să bifați caseta, confirmând acordul cu termenii acordului de licență și faceți clic pe „Înregistrare”. Gata, contul tău este gata.

Notă: Contul creat va trebui să fie confirmat - va fi trimisă o scrisoare la adresa dvs. de e-mail, linkul de pe care va trebui să îl urmați.
Setări
După instalarea Dropbox, va trebui să vă conectați la contul dvs., pentru care trebuie să introduceți numele de utilizator și parola. Dacă aveți deja fișiere în cloud, acestea vor fi sincronizate și descărcate pe computer, dar dacă nu există fișiere, folderul gol pe care l-ați alocat programului în timpul instalării se va deschide pur și simplu.

Dropbox rulează în fundal și este minimizat în bara de sistem, de unde puteți accesa cele mai recente fișiere sau foldere de pe computer.

De aici puteți deschide setările programului și puteți efectua setările dorite (pictograma „Setări” se află în colțul din dreapta sus al ferestrei mici cu cele mai recente fișiere).
După cum puteți vedea, meniul de setări Dropbox este împărțit în mai multe file.

În fereastra „Cont”, puteți găsi și modifica calea de sincronizare, puteți vizualiza datele utilizatorului și, cel mai interesant, puteți configura setările de sincronizare (Sincronizare selectivă).

De ce este necesar acest lucru? Faptul este că în mod implicit, tot conținutul din cloud Dropbox este sincronizat cu computerul, descărcat într-un folder desemnat și, prin urmare, ocupă spațiu pe hard disk. Deci, dacă aveți un cont de bază cu 2 GB spațiu liber, acest lucru cel mai probabil nu contează, dar dacă, de exemplu, aveți un cont de afaceri cu până la 1 TB spațiu în cloud, este puțin probabil să doriți întreg acest terabyte a ocupat și spațiu pe PC.

Deci, de exemplu, puteți lăsa fișiere și foldere importante sincronizate, documente la care trebuie să aveți acces constant, dar să nu sincronizați fișiere voluminoase, lăsându-le doar în cloud. Dacă aveți nevoie de un fișier, îl puteți descărca oricând; dacă trebuie să îl vizualizați, puteți face acest lucru pe web, deschizând pur și simplu site-ul web Dropbox.

Accesând fila „Import”, puteți configura importul de conținut de pe dispozitivele mobile conectate la un PC. Prin activarea funcției de încărcare a camerei foto, puteți adăuga fotografii și fișiere video stocate pe telefonul smartphone sau pe camera digitală la Dropbox.
De asemenea, în acest joc poți activa funcția de salvare a capturilor de ecran. Capturile de ecran pe care le faceți vor fi salvate automat în folderul de stocare ca fișier grafic gata făcut, către care puteți primi imediat un link,

În fila „Lățime de bandă”, puteți seta viteza maximă permisă la care Dropbox va sincroniza datele adăugate. Acest lucru este necesar pentru a nu încărca Internetul lent sau pur și simplu pentru a face programul să funcționeze neobservat.

În ultima filă de setări, puteți configura un server proxy dacă doriți.
Adăugarea fișierelor
Pentru a adăuga fișiere în Dropbox, pur și simplu copiați sau mutați-le în folderul programului de pe computer, după care sincronizarea va începe imediat.

Puteți adăuga fișiere atât în folderul rădăcină, cât și în orice alt folder pe care îl puteți crea singur. Puteți face acest lucru și prin meniul contextual făcând clic pe fișierul dorit: Trimitere - Dropbox.

Acces de pe orice computer
După cum am menționat la începutul articolului, fișierele din stocarea în cloud pot fi accesate de pe orice computer. Și pentru a face acest lucru, nu este deloc necesar să instalați programul Dropbox pe computer. Puteți pur și simplu să deschideți site-ul oficial în browser și să vă conectați la el.

Direct de pe site puteți lucra cu documente text, puteți vizualiza fișiere multimedia (încărcarea fișierelor mari poate dura mult timp) sau pur și simplu să salvați fișierul pe computer sau pe un dispozitiv conectat la acesta. Proprietarul contului poate adăuga comentarii la conținutul Dropbox, poate trimite la utilizatori sau poate publica aceste fișiere pe web (de exemplu, pe rețelele sociale). 
Vizualizatorul de site încorporat vă permite, de asemenea, să deschideți conținut multimedia și documente în instrumentele de vizualizare instalate pe computer.

Acces de pe un dispozitiv mobil
Pe lângă programul de calculator, Dropbox există și sub formă de aplicații pentru majoritatea platformelor mobile. Poate fi instalat pe iOS, Android, Windows Mobile, Blackberry. Toate datele vor fi sincronizate la fel ca pe un PC, iar sincronizarea în sine funcționează în ambele sensuri, adică de pe un telefon mobil puteți adăuga fișiere în cloud în același mod.

De fapt, este de remarcat faptul că funcționalitatea aplicațiilor mobile Dropbox este apropiată de capacitățile site-ului și din toate punctele de vedere este superioară versiunii desktop a serviciului, care este în esență doar un mijloc de acces și vizualizare.

Acces general

Notă: Dacă doriți să permiteți cuiva să vadă sau să descarce un anumit fișier, dar nu să editeze originalul, pur și simplu furnizați un link către fișier, în loc să îl partajați.
Funcția de partajare a fișierelor
Această posibilitate rezultă din paragraful anterior. Desigur, dezvoltatorii au conceput Dropbox doar ca un serviciu cloud care poate fi folosit atât în scopuri personale, cât și în scopuri de afaceri. Cu toate acestea, având în vedere capabilitățile acestui stocare, poate fi folosit și ca serviciu de partajare a fișierelor.

Deci, de exemplu, ai fotografii de la o petrecere la care au fost mulți dintre prietenii tăi, care, firesc, își doresc și ei aceste fotografii. Pur și simplu le oferiți acces general sau chiar le oferiți un link, iar ei deja descarcă aceste fotografii pe computerul lor - toată lumea vă este fericită și recunoscătoare pentru generozitatea dumneavoastră. Și aceasta este doar una dintre opțiunile aplicației.
Dropbox este un serviciu cloud de renume mondial pentru care puteți găsi o mulțime de cazuri de utilizare, fără a se limita la ceea ce au intenționat autorii săi. Aceasta poate fi o stocare convenabilă a documentelor multimedia și/sau de lucru, destinată utilizării acasă, sau poate fi o soluție avansată și multifuncțională pentru afaceri cu volume mari, grupuri de lucru și capacități de administrare extinse. În orice caz, acest serviciu merită atenție numai pentru că poate fi folosit pentru a face schimb de informații între diferite dispozitive și utilizatori și, de asemenea, poate economisi spațiu pe hard diskul computerului.
Există destul de multe servicii pe Internet care pretind că au aceeași funcționalitate ca și Dropbox. Luați ZumoDrive, Live Mesh, SkyDrive, Ubuntu One sau SugarSync. Sunt multe dintre ele, dar astăzi vom vorbi exact despre asta - totul are timpul său și nu poți înțelege imensitatea, dar trebuie să încerci. În plus, Dropbox este interesant pentru că este ușor de utilizat, interfața este intuitivă, iar serviciul în sine este gratuit la un anumit nivel. Deci să începem.
Dropbox - ce este și pentru ce este?
este un sistem de stocare a informațiilor bazat pe cloud sub formă de foldere sau fișiere. Adică stocați fișiere nu pe computer, ci pe un serviciu terță parte. Puteți face acest lucru gratuit până la 2 gigaocteți sau puteți crește capacitatea de stocare conectându-vă prietenii la serviciu cu link-uri de recomandare. Pentru fiecare utilizator nou veți primi 125 de megaocteți suplimentari de stocare. Până la 100 gigaocteți de spațiu de stocare suplimentar pot fi obținuți contra unei taxe suplimentare. Folosind cloud-ul Dropbox, puteți sincroniza fișiere, de exemplu, între un grup de computere de acasă. De exemplu, acum am 4 computere în funcțiune, iar Dropbox este instalat pe toate. Prin urmare, după ce am pus fișiere pe un PC în cloud, le pot vedea imediat pe altul. Ei bine, folosește-le, desigur. În general, acest serviciu are atât de multe caracteristici încât nu pot fi cuprinse într-un singur articol. Așa că voi începe de la început și vom merge treptat înainte, explorând Dropbox-ul nostru.
În zilele noastre, mulți utilizatori lucrează în fiecare zi pe mai multe computere simultan. De exemplu, există un PC acasă, altul la serviciu, există și un laptop sau un smartphone și poate și o tabletă. În acest caz, devine foarte dificil să sincronizați datele - fișierele necesare trebuie trimise de mai multe ori prin e-mail, utilizați ISQ sau Skype, conectați unități USB sau copiați totul pe discuri. Este incomod și lung, vei fi de acord.
Hard disk-urile compacte și unitățile USB rezolvă această problemă, dar doar parțial. Și ei decid? Puteți uita o unitate flash acasă sau chiar o puteți pierde, iar acestea se sparg adesea. Iar informațiile de pe acesta pot fi foarte valoroase și necesare. Stocarea informațiilor pe Internet este cea mai sigură soluție. Și această metodă de stocare vă face existența semnificativ mai ușoară - nu trebuie să vă faceți griji pentru lucruri străine, știți doar că aveți propriul cufăr personal online, în care totul este ascuns în siguranță și nu va merge nicăieri.
- unul dintre aceste „cufere” moderne. Este conceput pentru a stoca informații sub orice formă, cu capacitatea de a sincroniza date între MAC, PC și tot felul de dispozitive mobile. Dropbox este extrem de ușor de utilizat și de gestionat - nu aveți nevoie de multe cunoștințe pentru a începe. După cum am menționat deja, acceptă orice format de fișier. Dropbox vă permite să lucrați cu un număr mare de foldere și fișiere simultan. Dropbox poate fi instalat pe orice sistem de operare și se va înțelege perfect între ei. De exemplu, aveți un MAC acasă, Windows la serviciu și un iPad pentru călătorii.
Poți în continuare să lucrezi cu ușurință cu orice fișiere de pe orice dispozitiv, să le transferi, să le schimbi sau chiar să le ștergi. Puteți publica fișiere pe Internet de pe orice computer. Dacă actualizați un fișier pe computer, acesta este actualizat automat pe Internet. Acceptă colaborarea între mai mulți utilizatori - pentru a face acest lucru, trebuie doar să creați un folder partajat, iar alte documente nu vor fi vizibile pentru acest grup de utilizatori. Dacă fișierele sunt modificate de un utilizator, atunci pentru alți utilizatori se schimbă automat și pe computer apare un mesaj de serviciu despre actualizarea informațiilor.
Există, de asemenea, actualizarea versiunilor de program și posibilitatea de a reveni la versiunile anterioare. Cu Dropbox, puteți partaja e-mailuri sau orice alte informații pe mai multe dispozitive prin Wi-Fi. De exemplu, dacă trebuie să sincronizați iPhone, MAC și PC fără a vă conecta la un computer. Chiar și un utilizator de PC fără experiență își poate da seama cu ușurință cum să lucreze cu Dropbox. Ne vom da seama și tu și cu mine.
Mai întâi, descărcați clientul de pe acest link - iar la instalarea programului, în câmpul de introducere, introduceți datele de înregistrare pe care le-ați introdus la înregistrarea pe site înainte de descărcare https://www.dropbox.com. După aceasta, veți avea un folder pe computer numit „Dropbox”. Acum toate informațiile care vor fi plasate în acest folder pot fi sincronizate între cloud-ul Dropbox și oricare dintre computerele dvs. Acum vă voi spune în detaliu, în detaliu și cu imagini, cum să instalați ușor și rapid programul Dropbox pe computer și să îl lansați. Permiteți-mi să vă reamintesc încă o dată că au fost dezvoltate versiuni speciale ale programului pentru orice sisteme de operare și dispozitive mobile. Acum descărcați clientul nostru pentru PC pe Windows:

La instalarea programului, acesta vă va întreba dacă aveți un cont sau dacă sunteți un utilizator nou. Selectați elementul „Nu am, nu am un cont Dropbox”.

Deși Dropbox funcționează pentru mine de mult timp, ca exemplu voi șterge vechiul program și îl voi instala din nou cu un nou cont Dropbox. În același timp, nu risc nimic, deoarece toate fișierele și folderele mele din Dropbox de pe computer sunt și ele pe server și vor rămâne în siguranță. În această fereastră trebuie să completați toate datele pe care le-ați introdus în timpul înregistrării. Scrieți o adresă corectă și funcțională, deoarece noul dvs. cont va fi conectat la acesta.

Acum alegeți capacitatea de stocare. După cum puteți vedea, va trebui să plătiți pentru mai mult de 2 gigaocteți, așa că alegeți 2Gb - vă va fi suficient pentru prima dată. Am ales un „cufăr” gratuit de dimensiunea de 2 Gb:

Când instalați programul Dropbox, puteți specifica directorul în care vor fi localizate toate folderele și fișierele dvs. sincronizate sau puteți lăsa totul în mod implicit - apoi programul însuși va crea un folder în „Documentele mele\Dropbox”. Dosarul va arăta ca pictograma serviciului Dropbox. În tavă va apărea și o pictogramă Dropbox, care va arăta astfel:
Și în interiorul folderului „Dropbox” vor exista foldere și fișiere care se vor referi la serviciu, precum și folderele dvs., pe care le puteți redenumi după cum doriți. Vedeți că în mod implicit sunt create mai multe foldere - „Fotografii”, „Încărcări cu cameră” și un fișier de serviciu cu descrierea acestuia. Cu siguranță îl puteți elimina și faceți cu restul după cum doriți. Am eliminat toate folderele inutile și am creat câteva noi - pentru mine, pentru computerele mele și câteva pentru prieteni.

Dacă doriți să lucrați cu fișiere pe alte computere sau dispozitive, atunci accesați site-ul . Acolo puteți lucra cu documentația în același mod ca pe un computer, puteți încărca fișiere noi sau puteți descărca fișiere vechi în modul protejat. Există, de asemenea, posibilitatea de a partaja foldere cu alți utilizatori în aplicația dvs. Dropbox.
Cum se creează un folder partajat pentru alți utilizatori Dropbox
Elementul „Dropbox” va apărea în meniul contextual Explorer, în care veți vedea ce lucruri suplimentare puteți face cu foldere și fișiere. Și pentru acces public, va trebui să instalați Dropbox pe alt computer, să indicați contul dvs. curent și să obțineți toate copiile curente ale cloud-ului. Folderele și fișierele vor fi sincronizate automat. Partajarea în Dropbox vă permite să partajați informații din cloud cu prietenii, colegii și alți utilizatori.

Acum, toate informațiile care se află în folderul Dropbox pot fi sincronizate între serverul cloud Dropbox și oricare dintre computerele dvs. (sau nu). Transmiterea datelor are loc printr-o conexiune SSL și este criptată folosind algoritmul AES-256. Toate acestea se întâmplă în fundal și nu te deranjează în niciun fel. Adică veți avea cel mai convenabil și mai sigur acces la foldere și fișiere, atât de pe computerul de acasă, cât și de pe computerul de serviciu sau de pe un dispozitiv mobil (tabletă, telefon). Este ușor să înregistrați unele informații în spațiul de stocare: trebuie doar să trageți și să plasați fișierele în folderul Dropbox de pe computerul personal și așteptați să le descarce. De exemplu, am transferat un fișier imagine cu o greutate de 1,4 GB în acest fel, iar acest proces mi-a luat 10 minute.
Pentru a permite altor utilizatori să lucreze cu fișiere și foldere partajate, puteți crea un folder separat. De exemplu, „Prieteni”. Acum trebuie să faceți clic dreapta pe el și să selectați „Dropbox/Share this folder”. În fereastra browserului care se deschide, introduceți adresa de e-mail a persoanei cu care doriți să partajați acest dosar. Când primește invitația prin poștă și o acceptă, operațiunea poate fi considerată finalizată. Acum puteți partaja fișiere rapid și în siguranță.

Puteți pur și simplu să copiați acest link și să-l trimiteți prietenilor prin e-mail, dar de ce să vă deranjați dacă Dropbox face totul pentru dvs.? Trebuie să selectați acest element în meniul contextual al computerului (imaginea de mai jos) pentru a trimite linkul prietenilor tăi:

Iată cum va arăta fereastra de invitație cu link în browser:

Acum că toți cei care partajează folderul pot lucra cu acest dosar, puteți modifica conținutul acestuia, iar alți utilizatori conectați vor vedea imediat modificările. Imediat - pentru că vor primi o notificare pop-up de la Dropbox pe computerul lor că a avut loc o actualizare într-un astfel de fișier. În plus, puteți gestiona cine are acces la folderul partajat, chiar și până la punctul de a le șterge prin ștergerea fișierelor de pe computerul sau dispozitivul mobil.
Ca tu să poți partajați Dropbox, puteți folosi o altă metodă. Trebuie să trimiteți invitații prietenilor sau colegilor prin e-mail, dar numai cu o condiție - trebuie să aibă instalat Dropbox. Acest lucru se poate face destul de simplu - în aceeași fereastră (imaginea de mai sus), faceți clic pe linkul „Importați contacte”. În fereastra care apare, vor apărea căsuțele poștale și serviciile la care participați - Gmail etc. Scrie textul invitației, acceptând care prietenii tăi vor putea accesa fișierele și vor putea lucra cu ele. Mai mult, toate modificările vor fi vizibile pentru toți ceilalți utilizatori ai acestui folder partajat în Dropbox.
Tragem concluzii promițătoare - toate folderele și fișierele care sunt stocate pe serverul Dropbox pot fi descărcate în computerul dvs. în orice moment, trimise altor utilizatori sau pur și simplu schimbat ceva în ele. În plus, puteți obține oricând copii de rezervă ale tuturor documentelor sau puteți restaura versiunile anterioare, nemodificate ale documentelor! La îndemână dacă ați șters sau schimbat neintenționat un fișier. Cu acces gratuit (până la 2 gigaocteți), utilizatorii pot restaura versiunile anterioare ale fișierelor din ultima lună, iar utilizatorii premium pot face acest lucru oricând. Adică, atunci când utilizați un cont plătit, puteți obține orice copie a întregului computer dacă copiați în avans toate fișierele și folderele de pe computer în Dropbox. Puteți șterge fișiere și foldere fără posibilitatea de a le restaura. Dar există și aici limitări, deși destul de amuzante. Nu puteți șterge mai multe fișiere sau foldere în același timp - doar unul odată. Și nu puteți șterge un folder dacă conține mai mult de 1000 de fișiere. Adică toate acestea sunt condiționate și rezolvabile.
Accesați Dropbox de pe dispozitivele mobile
După cum am spus mai sus, contul tău Dropbox poate fi accesat și de pe dispozitive mobile, de exemplu, de pe smartphone-uri Android, iPhone, iPad sau Balckberry. Ce poți face în Dropbox pe dispozitivul tău mobil:

1. Vizualizați lista completă de fișiere din contul dvs. Dropbox.
2. Vizualizați unele tipuri de fișiere pe un dispozitiv mobil (docx, txt, pdf, jpg, avi - și aproape toate formatele și extensiile) deschise pe tableta mea.
3. Adăugați fișiere video, imagini și fotografii pentru sincronizare. Pe Android, puteți lucra cu ușurință în Word și puteți salva fișiere în Dropbox.
4. Creați directoare și foldere noi.
5. Salvați toate fișierele disponibile în alte aplicații.
Securitate în Dropbox
Serviciul cloud Dropbox are grijă de securitatea și confidențialitatea tuturor datelor dvs. Iată care sunt măsurile care au fost luate pentru securitatea și conservarea informațiilor:
1. Toate informațiile trec printr-o conexiune SSL securizată.
2. Informațiile sunt stocate pe server în formă criptată (AES-256), iar personalul Dropbox nu are acces la fișierele altor persoane. Cel puțin așa susține compania.
3. Numai utilizatorii care au primit o invitație pot accesa dosarele publice.
4. Numai utilizatorii care au un link către fișier pot accesa fișierele din folderul partajat. Nu este posibil să vizualizați întregul folder sau alte fișiere din acest director.
5. Toate aplicațiile Dropbox sunt protejate în cea mai mare măsură posibilă.
Adică, atunci când utilizați serviciul cloud, aveți acces confortabil, rapid și complet securizat la informații de pe orice computer sau dispozitiv mobil care este conectat la contul dvs. Marele avantaj al Dropbox este că este ușor de utilizat chiar și pentru o persoană neinstruită, iar întreaga procedură de comunicare cu această aplicație este pe cât posibil simplificată. Setările complexe și lungi sunt complet eliminate.
Ce face LAN Sync?
Nu cu mult timp în urmă, Dropbox a introdus o nouă funcție - „LAN Sync”. Face posibilă sincronizarea fișierelor pe rețelele locale corporative, fără participarea serverului Dropbox. Această funcție mărește foarte mult viteza de transfer de date și de sincronizare a informațiilor în rețea. Dacă anterior modificările la fișiere și foldere au trecut prin serverul Dropbox, acum ei verifică mai întâi prezența unui fișier modificat în rețeaua locală, apoi acest fișier este descărcat. Adică, lățimea canalului serverului extern nu mai afectează viteza aplicației.
Plus DropboxPortable organizat cu scopul nu doar de a înlocui o unitate USB, ci poate servi și ca adăugare a acesteia. Această aplicație funcționează de pe o unitate flash fără instalare. Puteți sincroniza toate fișierele și folderele pe această unitate flash. Singurul dezavantaj, dar semnificativ, este că este încă o versiune beta, deci nu funcționează foarte stabil.
Dacă, din cauza domeniului tău de lucru, faci schimb constant de fișiere între diferite computere, atunci Dropbox este o soluție aproape ideală pentru organizarea unei astfel de funcții. În ceea ce privește spațiul suplimentar pe disc, puteți obține încă 250 MB (am scris deja) pentru stocarea datelor urmând câteva puncte din lista pentru manechine. Acest lucru vă va oferi statutul Dropbox Guru. Toate aceste puncte le-am completat cu ușurință, deoarece am mai multe computere și am conturi atât pe Facebook, cât și pe Twitter, unde se adaugă și 250 MB pentru publicarea unui link Dropbox.

Dropbox este un sistem de stocare a datelor în cloud. Folosind acest serviciu, putem stoca datele noastre pe serverele de la distanță ale companiei și le putem accesa de pe orice computer și alte dispozitive, cum ar fi iPhone. De asemenea, putem partaja cu ușurință aceste fișiere cu alți utilizatori de internet. De exemplu, folosesc Dropbox pentru a-mi accesa datele, atât de pe alte computere, cât și de pe laptop și telefon.
Pentru a interacționa cu fișierele dvs. care se află în cloud pe Dropbox, va trebui doar să vă cunoașteți numele de utilizator și parola pentru a le accesa de pe orice computer prin simpla deschidere a site-ului într-un browser. Pentru comoditate, există și programe și aplicații pentru computere și smartphone-uri.
Dropbox Cloud oferă utilizatorului 2 gigaocteți de stocare de date gratuit. Această limită poate fi extinsă la 16 concerte prin simpla invitație a altor utilizatori în sistemul Dropbox. Dacă nu mă înșel, atunci pentru fiecare utilizator atras ni se oferă o jumătate de gigabyte suplimentar. Adică, trebuie să atragi aproximativ 28 de persoane pentru a crește gratuit spațiul pe disc pe Dropbox la 16 gigaocteți. Ei bine, atunci, este deja plătit mai mult. Astăzi ne vom uita la opțiunea gratuită.
Să începem Înregistrare Dropbox.
Accesați site-ul oficial: https://www.dropbox.com.
Aici totul pare să fie în engleză, dar din fericire totul este clar chiar și pentru cei care nu cunosc limbi străine. Introduceți numele, prenumele, adresa de e-mail și creați o parolă. Acceptăm termenii acordului bifând caseta de selectare „Sunt de acord cu Termenii Dropbox”. Faceți clic pe butonul „Creați cont”.

Contul a fost creat. Imediat după aceasta, începe descărcarea programului, selectați locația de pe computer de unde doriți să-l descărcați și faceți clic pe butonul „Salvare”.

Dacă dintr-o dată descărcarea nu pornește, atunci trebuie să faceți clic pe reporniți linkul de descărcare pentru a descărca din nou.

Deci, am descărcat programul, acum hai să-l instalăm. Lansați fișierul descărcat.

În fereastra care se deschide, faceți clic pe butonul „Instalare”.

Instalarea Dropbox a început, așteptăm...

Când instalarea programului este finalizată, ni se va cere să alegem una dintre cele două opțiuni. Primul este pentru cei care nu au încă propriul cont Dropbox, iar al doilea este pentru cei care au deja unul. Noi deja înregistrat la Dropbox, așa că l-am setat să treacă la al doilea mod " Am deja un cont Dropbox" și faceți clic pe butonul "Următorul".

Introduceți datele, e-mailul și parola pe care le-ați specificat în timpul înregistrării și faceți clic din nou pe „Următorul”.


La pasul următor trebuie să alegem ce setări dorim să folosim, le vom lăsa pe cele recomandate. Faceți clic pe „Instalare”.

Acum, în cinci pași, programul ne va prezenta capabilitățile programului și cum să îl folosim corect.
În primul pas, ni se spune că pe computer va fi creat un folder în care vor fi stocate toate fișierele. Tot ceea ce plasăm aici va fi copiat automat pe server și vom putea accesa fișierele sincronizate de pe orice computer. Puțin mai departe vom schimba locația acestui folder.

În al doilea pas ni se spune că ne putem accesa fișierele și prin orice browser. Nu ne limitam la un singur program. În continuare, să vedem cum se face acest lucru.

În al treilea pas, ni se arată că o pictogramă se va „bloca” în Zona de notificare.

Folosindu-l, putem accesa cu ușurință programul; acesta rulează împreună cu computerul.

Al patrulea pas spune că putem oferi altor utilizatori acces pentru a descărca fișierele noastre, care se află în folderul nostru Dropbox și sunt deja sincronizate cu serverul.

Iar al cincilea pas este final, aici avem o bifă în modul „Deschide folderul meu Dropbox acum”, ceea ce înseamnă deschiderea folderului meu Dropbox cu fișiere. Faceți clic pe „Terminare”.

Se deschide folderul Dropbox, unde vom plasa toate fișierele astfel încât să fie stocate în „nor”, adică nu numai pe computerul nostru, ci și pe serverele Dropbox la distanță. Există fișiere standard aici care pot fi șterse în siguranță.

Acest folder este stocat implicit pe unitatea de sistem, nu este un loc foarte potrivit. Vă sugerez să îl schimbați într-un folder de pe alt disc. Pentru a face acest lucru, faceți clic pe pictograma programului, în fereastra care apare, faceți clic pe pictograma instrumente și selectați „Preferințe” din lista derulantă.

Accesați fila „Avansat” și faceți clic pe butonul „Mutare” aici.

Selectăm o locație pe computer unde vor fi stocate fișierele noastre. Voi selecta unitatea (E:) și folderul „EveryDay”. În el, programul în sine va crea un folder Dropbox, unde va muta toate fișierele care se află deja în stocarea în cloud. Faceți clic pe „OK”.

Confirmăm mișcarea și stocarea fișierelor în folderul specificat.

Dosarul este selectat, faceți clic din nou pe „OK” pentru a salva.

Dacă acum merg la unitatea My Computer (E:) din folderul EveryDay, voi vedea Dropbox acolo.

Și dacă intru înăuntru, voi vedea fișierele acolo. Acum voi încerca să arunc altceva acolo. Aș dori să remarc că fișierele cu bifă verzi sunt deja sincronizate și vor fi accesibile de pe orice computer. Și acele fișiere care au o pictogramă albastră lângă ele, în cazul meu acesta este videoclipul „Despre școală”, încă sunt încărcate pe server și dacă dorim ca toate fișierele să fie accesibile de pe diferite dispozitive: PC, laptop, telefon, apoi trebuie să așteptăm sincronizarea completă.

Ei bine, toate fișierele pe care le-am încărcat în folderul Dropbox au fost deja copiate pe server și acum le pot accesa de pe orice PC. Acum v-am arătat toate operațiunile de pe laptopul meu, acum voi încerca să trec pe computerul meu desktop. Voi instala acolo programul Dropbox și voi introduce numele de utilizator și parola. În general, fac totul așa cum este descris mai sus, dar nu mă mai înregistrez, deoarece am deja un cont în Dropbox.
Lansez programul, mă conectez introducând numele de utilizator și parola. Acum voi aștepta până când fișierele sunt sincronizate, aproximativ 5 minute dacă nu sunt multe. Mă duc la folderul implicit de stocare a fișierelor Dropbox și văd că am toate aceleași fișiere pe care le-am încărcat pe laptop.

De asemenea, îmi pot accesa fișierele de pe orice computer fără a instala Dropbox. Pentru a face acest lucru, trebuie să utilizați orice browser.
Accesați site-ul http://www.dropbox.com, faceți clic pe linkul din colțul din dreapta al site-ului Log in, iar în formularul care apare, introduceți login-ul (mail) și parola și faceți clic pe butonul Log in .

Se încarcă pagina, unde ne vedem din nou fișierele.

Având asta așa cont Dropbox, putem să încărcăm fișiere și să avem stocare în cloud a datelor noastre și să le accesăm în orice moment, fără a fi nevoie să transportăm în mod constant unități flash etc. Principalul lucru este să vă amintiți numele de utilizator și parola.
De asemenea, vă puteți accesa fișierele de pe smartphone. Vă voi arăta folosirea unui iPhone ca exemplu. Instalați aplicațiile Dropbox pe el, lansați-l, faceți clic pe butonul „Sunt deja utilizator Dropbox”.

Introduceți numele de utilizator și parola și faceți clic pe Conectați-vă la Dropbox.

Aici facem clic pe Anulare.

Și iată din nou fișierele noastre, doar că aici nu sunt sincronizate cu dispozitivul nostru, ci pur și simplu disponibile pentru citire.

Adică vedem pur și simplu fișierele care se află în cloud (pe server), iar dacă vrem să deschidem unul dintre fișiere, atunci da, în acest caz va fi mai întâi descărcat pe dispozitivul nostru și apoi deschis.
Asta e pentru mine Tutorial Dropbox Am terminat, dacă aveți întrebări, adresați-le în comentarii.
DropBox este un program de stocare a fișierelor online.
Avantajul stocării este că, dacă nu există suficient spațiu pe hard disk pentru fișiere noi, încărcați pe Internet pe cele existente și apoi ștergeți fișierele de pe computer.
În esență, stocarea fișierelor stochează informații despre utilizator, astfel încât acesta să le poată utiliza ulterior sau pentru a-și putea transfera fișierele către alți utilizatori ai World Wide Web.
În același timp, se presupune că extind hard disk-ul utilizatorului, dar acest lucru nu este în întregime adevărat.
Mai mult, pentru a primi un fișier, mai întâi trebuie să îl descărcați de pe Internet, iar pentru a avea ceva de descărcat, trebuie să încărcați fișierul pe Internet și mai devreme. Dar toate acestea sunt internetul - risipește trafic...
Multe companii oferă utilizatorilor lor un „disc” mic complet gratuit. Site-ul DropBox are 2 GB.
Cu toate acestea, poate fi extins până la 1 TB prin îndeplinirea diferitelor sarcini ale site-ului și plătind bani pentru a crește spațiul oferit.
Istoria Dropbox

Programul a fost inventat de DropBox în 2007 și apoi a început să se dezvolte. Acest program a ajuns pe multe platforme precum Android, Windows, Linux, Windows Phone, iOS, Blackberry și Bada.
Ideea proiectului i-a venit pentru prima dată lui Drew Houston în timp ce mergea cu un autobuz.
Potrivit internetului, într-o zi s-a urcat într-un autobuz și era un drum lung de parcurs.
Ca să nu se plictisească, și-a luat laptopul cu el, dar a uitat să ia Flash drive-ul cu el.
El a considerat că pentru toți oamenii ar fi necesar să se vină cu un program care să nu necesite medii de stocare suplimentare precum dischete și discuri.
Alegerea sa a căzut pe internet și a început să scrie prima versiune a programului DropBox pe un laptop în timp ce stătea în autobuz.
Ulterior, programul a fost aprobat și a început să fie lăudat. Compania DropBox a fost creată și i-a fost atribuit un domeniu https://www.dropbox.com/.
De asemenea, în istorie se știe că pe 19 iunie 2011, orice utilizator de internet putea vedea fișierele utilizatorilor altor persoane în decurs de 4 ore și le putea descărca cu ușurință pe computerul său.
În funcție de versiunea programului și a sistemului de operare, controalele sunt diferite.
Articolul va discuta despre aplicația pentru Windows și Android.
Dropbox pentru Android
În primul rând, trebuie să deschideți Google Play Store pe telefon.
Este necesară o conexiune la internet.

După ce este selectată Play Market (triunghi colorat, pentru unii poate fi o servietă albă), se va deschide însăși fereastra Play Market.
Pentru a face acest lucru, trebuie să faceți următoarele în ordine: Conectați-vă cu Google.


Odată ce autentificarea este permisă, va apărea un meniu.
Ce se poate face cu el este indicat în figură.

Pentru a descărca fișiere noi, trebuie să închideți meniul făcând clic pe zona gri.
Apoi trebuie să faceți clic pe cercul albastru cu semnul „+”.
Traficul de internet este utilizat pentru a încărca și descărca fișiere.
Figura arată o roată roată gri - un buton pentru a accesa meniul de setări.

În „Fotografii de cont” îți poți schimba fotografia (avatarul).
Va fi vizibil pentru alți utilizatori.
Planul Dropbox Basic este gratuit, dar are cele mai puține funcții.
Pentru a vedea planurile disponibile, faceți clic pe „DropBox Basic”.
Conectarea unui computer este o ofertă de a instala programul nu numai pe un smartphone, ci și pe un computer.
Butonul de deconectare vă permite să vă deconectați de la contul dvs.
Dacă vă deconectați, va trebui să vă conectați din nou pentru a vedea fișierele.
Pentru a invita prieteni, puteți crește gratuit dimensiunea spațiului de stocare.

Dacă debifați notificările, utilizatorul nu va ști despre știrile DropBox, despre descărcarea și modificarea fișierelor, etc.

Făcând clic pe setarea codului de acces, utilizatorul poate crește securitatea datelor sale din contul său, venind cu un cod personal pe care numai el îl va cunoaște.
În actualizări puteți vedea cum există versiuni noi ale programului.
Butonul de ștergere a memoriei cache va elibera spațiu pe smartphone, dar data viitoare va trebui să vă conectați din nou la cont.

„Versiunea aplicației” arată versiunea curentă – 48.2.2. Versiunile sunt actualizate în timp.
Acestea pot fi vizualizate și descărcate făcând clic pe butonul „Ultime actualizări”.
În centrul de ajutor puteți obține răspunsuri la întrebări despre program, iar în „informații legale” puteți găsi termenii de utilizare ai programului.
Dropbox pentru desktop
Mai întâi trebuie să accesați site-ul web al companiei https://www.dropbox.com/.
Apoi trebuie să faceți clic pe butonul „Descărcare”.
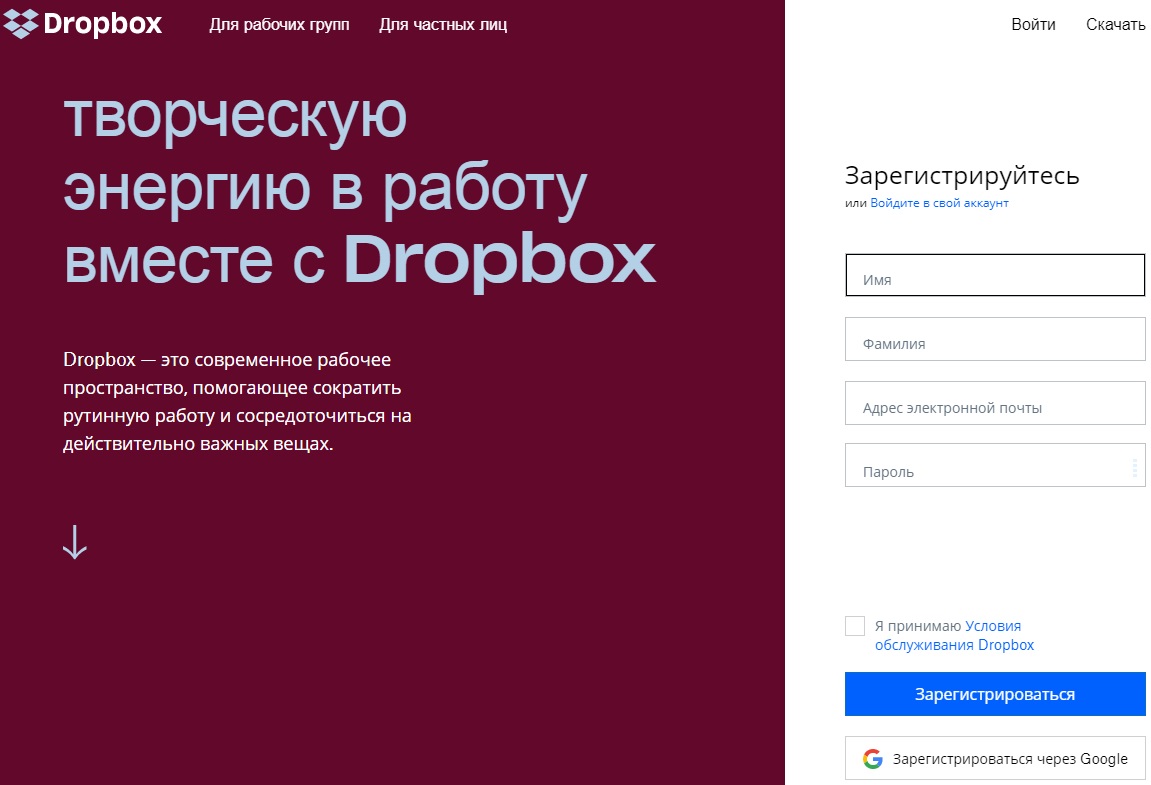

Va apărea o fereastră de descărcare. În stânga jos, vă va spune cât de curând se va încărca.
După descărcare, trebuie să faceți clic pe fișierul descărcat.

Trebuie să fim de acord.

Windows poate afișa, de asemenea, o fereastră de control cont utilizator.
Acolo trebuie și tu să fii de acord.
Se va deschide fereastra de instalare.

După inițializare, programul va descărca programul de pe Internet (de pe site-ul oficial).
Viteza de descărcare depinde de tariful operatorului telecom ales de utilizator.
Trebuie să așteptați ca descărcarea să se termine.


După instalare în meniu "Start" programul va apărea, iar programul însuși va afișa o fereastră de conectare.
Pentru început, vă va arăta cum să vă înregistrați.
Pentru a face acest lucru, trebuie să apăsați butonul "Inregistreaza-te".

După deschiderea ferestrei corespunzătoare, trebuie să introduceți datele în câmpuri și să vă înregistrați.
Numai după înregistrare veți putea utiliza serviciul.
Dacă doriți, programul poate fi eliminat făcând clic "Start" - "Panou de control" - „Eliminați programe”.
Prin urmare, un ghid pas cu pas al programului pe Windows nu este posibil.
În schimb, site-ul în sine va fi folosit cu siguranță.
Folosind Dropbox online
Pentru a începe, trebuie să vă conectați la contul dvs. pe site-ul oficial.
Apoi pagina se va deschide (dacă vă conectați pentru prima dată).

După ce faceți clic pe butonul „Arătați-mi cum funcționează”, serviciul va încerca să învețe utilizatorul noțiunile de bază ale utilizării stocării.
Pentru a finaliza antrenamentul complet (este absolut gratuit), trebuie să faceți clic pe butonul „Următorul”.
Puteți sări peste tutorial făcând clic pe butonul „Încheiați recenzia”.

Utilizatorul poate extinde funcționalitatea discului său făcând clic pe butonul „Îmbunătățiți-vă contul”.

După ce face clic, utilizatorului i se va oferi o pagină în care poate alege un plan tarifar.

După selectare (butonul „Start”), browserul va deschide o altă pagină.

Odată selectat, utilizatorul va fi redirecționat către pagina de confirmare a achiziției.
Trebuie să fii foarte, foarte atent la asta.
Toate instrucțiunile sunt scrise cu text roșu pe imagine.
De asemenea, trebuie să selectați o țară și să introduceți indexul acesteia.

După apăsarea butonului "Cumpără acum" se va face o achiziție.
Figura prezintă un exemplu de plată prin sistemul electronic de plată PayPal.

Când efectuați o achiziție, primiți de obicei o notificare de factură pe telefonul mobil și o parolă unică pentru a finaliza achiziția.
Dar toate acestea sunt doar suplimentare și nu sunt necesare.
Să ne întoarcem la explicarea interfeței.
Există o față pe pagină.
Dacă dați clic pe el, se va deschide o fereastră pentru a vă încărca fotografia.

Poate fi schimbat oricând.

Există un buton albastru pe pagina de start „Descărcați fișiere”.
Făcând clic pe el, se va deschide o fereastră de selecție a fișierelor.
În folderul dorit, trebuie să selectați fișierul dorit cu mouse-ul și să faceți clic pe „Deschidere”.
După ce fișierul este încărcat pe server, starea descărcării va fi afișată în partea de jos a paginii.

După descărcarea fișierului, veți fi întrebat în ce folder de pe server să salvați fișierul.
Inițial, este furnizat un singur folder, numit „DropBox”.
Pentru a salva, trebuie să selectați folderul dorit cu mouse-ul și să faceți clic pe butonul „Descărcare”.

De asemenea, puteți găsi fișierul descărcat printre altele, pur și simplu introducând numele acestuia în bara de căutare.
Făcând clic pe un fișier, serviciul va redirecționa automat utilizatorul pentru a vedea fișierul.

În meniul „Fișiere”, toate fișierele descărcate nu sunt afișate numai împreună cu pictograme, dar puteți vedea și cu cât timp în urmă au fost descărcate (coloana „Schimbat”).
Există un submeniu în „Fișiere” „Acces general”, unde puteți vizualiza și descărca fișierele altor utilizatori, dar mai întâi trebuie să vă verificați adresa de e-mail.
Veți primi un e-mail de la DropBox care conține un link de confirmare.
Pentru a vă confirma e-mailul, accesați-l făcând clic pe el.
Operația se efectuează o singură dată.

La fel ca orice stocare de fișiere, este posibil să vă ștergeți fișierele.
Pe DropBox, fișierele șterse pot fi recuperate în decurs de o lună fără a le încărca pe server.
Dacă trece o lună, pentru a restabili fișierul, va trebui să-l încărcați din nou pe server.



