План-конспект урока по Информатике: "Создание объемной игрушки в трехмерном редакторе Blender". Практическая работа по Информатике «3d моделирование в Blender Конспект урока практическая работа в блендер
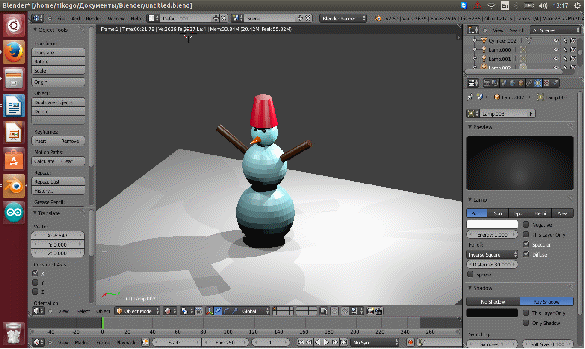

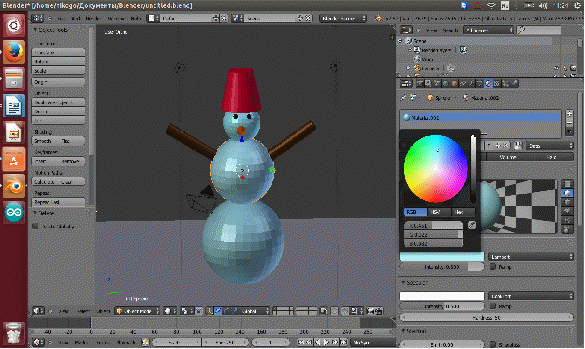

 Практическая работа "3
d
моделирование в Blender".
Практическая работа "3
d
моделирование в Blender".
Цели занятия:
вызвать познавательный интерес учащихся;
познакомить учащихся с методами создания 3 D -моделей в Blender ;
развить творческие способности учащихся и навыки конструирования и 3 D -моделирования;
закрепить навыки работы со средой и инструментарием графического редактора Blender .
План занятия.
Организационная часть.
Целеполагание. Мотивация.
Актуализация опорных знаний учащихся.
Вводный инструктаж.
Выполнение практической работы "Моделирование в Blender снеговика".
Подведение итогов.
Домашнее задание.
Методы контроля: фронтальный, индивидуальный.
Тип контроля: текущий, самоконтроль.
Порядок работы
Первый этап. Создание основы
Открываем Blender.
Очищаем рабочую область, удалив исходный примитив. Нажимаем на Delete и подтверждаем удаление.
Снеговика можно сделать из нескольких простых частей. Начнём с его основы, трёх сфер разного размера. Добавить новый объект сцены можно двумя способами. Либо на верхней панели выбрать Add - Mesh - UV Sphere, либо сочетанием клавиш SHIFT+A и там выбрать сферу. Проделать операцию три раза.
После того, как три сферы готовы, можно начать собирать снеговика. Нажав правою кнопку мыши и выбрав одну из сфер, с помощью клавиши S изменяем размер сферы. Таким образом, получаем три сферы разных размеров.
Получаем основу снеговика.
Второй этап. Украшение снеговика
1. Лицо снеговика состоит из трёх элементов морковки - носа и двух глаз. Сделать глаза несложней, чем один из комов основы. Добавляем две сферы, но гораздо меньшего размера, размещаем их на верхнем коме.
2. Морковку делаем из конуса. SHIFT+A и там выбрать конус, но чтобы из него получился нос, придётся его перевернуть. В нижней части экрана выбираем указатель, который находится правее стрелочки и на самом конусе, появляются измерения по трём осям, их можно изменять и конус будет вращаться. Повернув его на девяносто градусов, устанавливаем его на голове снеговика.
ППереходим к рукам. Их мы делаем из цилиндров. Нажимаем комбинацию клавиш SHIFT+A и там выбираем цилиндр. Переворачиваем его точно так же, как и конус, но длина конуса по умолчанию слишком мала для нашей модели. Поэтому выбираем Edit Mode и нажимаем правой кнопкой мыши на верхнюю грань, тянем её вверх. Перевернув устанавливаем руку на туловище. Повторяем действия для второй руки.
3. Снеговику необходим головной убор. Ведро сделаем из цилиндра. Редактируем из меню Edit Mode. Выбираем верхнюю грань и уменьшаем её размер.
4. Добавим красок. В правой панели - меню материалов, есть возможность выбрать цвета и раскрасить снеговика. В результате получится цветное изображение.
5. После рендеринга наш снеговик не выглядит ярко. Проблема заключается в недостаточном количестве света.
В списке объектов нужно найти источник света и сделать четыре его копии и разместить над снеговиком, чтобы осветить объект с четырёх сторон.
Лабораторная работа № 1
ТРЕХМЕРНЫЙ ГРАФИЧЕСКИЙ РЕДАКТОР BLENDER
Цель работы : изучение интерфейса и основных приемов работы в графическом редакторе Blender.
1. Краткие теоретические сведения
Blender – это открытый и свободнораспространяемый графический редактор для создания трехмерной компьютерной графики, анимации и интерактивных приложений (сайт разработчика - http://www.blender.org/ ).
2. Интерфейс графического редактора Blender
Запуск программы осуществляется через главное меню или по ярлыку на рабочем столе. Все пункты меню, команды и названия окон после запуска программы оказываются на английском языке, для выбора русскоязычного интерфейса следует выполнить действия: File – User preferences – вкладка System – в окне International fonts выбрать язык Русский , отметить пункты Interface , Tooltips , New Data и нажать кнопку «Сохранить настройки».
Рабочее окно Blender после установки русскоязычного интерфейса показано на Рис. 1.
Рис. 1 – Рабочее окно редактора Blender
Центральное место в рабочем окне редактора занимает 3D-окно , в котором размещены следующие элементы:
Обозначения осей.
3D-курсор
 - Отображаемый объект, по умолчанию – куб. в случае ненадобности куб можно удалить (клавиша Delete).
- Отображаемый объект, по умолчанию – куб. в случае ненадобности куб можно удалить (клавиша Delete).

Лампа, служит в качестве источника света, без нее конечное изображение будет черным.
 - Камера необходима для отображения конечного изображения. С помощью камеры мы видим изображение под тем или иным углом.
- Камера необходима для отображения конечного изображения. С помощью камеры мы видим изображение под тем или иным углом.
Все вместе (в данном случае, куб, лампа, камера) формируют сцену – представление события.
Область в нижней части рабочего окна Blender называется окном кнопок (Buttons window). И в самом верху, вдоль верхней границы рабочего окна редактора располагается заголовок окна настроек пользователя (User
Preferences window).
Понятие рендеринга
Сцена, созданная в Blender – это еще не изображение. Чтобы получить из сцены графический файл необходимо «отрендерить» файл.
Формирование изображения по созданной сцене называется рендерингом (отрисовкой). В Blender, чтобы посмотреть конечное изображение следует нажать клавишу F12. Отображаемая сторона, удаленность и др. на получившемся изображении зависят от того, где размещена и как повернута камера.
На Рис. 2 показан результат рендеринга исходного объекта куб.
Рис. 2 – Рендеринг изображения

Единицы Blender
Blender использует единицу измерения с предсказуемым названием Единица Blender (Blender Unit, BU ). Единица Blender это размер одного квадрата фоновой сетки в 3D-окне Blender. При работе с моделями в определенном масштабе, то нужно решить, какому реальному размеру будет соответствовать одна BU и выполнять работу в соответствующей пропорции.
Задание 1.
Изучить графические элементы рабочего окна Blender. Выполнить рендеринг объекта куб.
3. Основные операции по работе с объектами
3.1 Навигация с помощью клавиатуры и мыши
Многие команды в Blender предпочтительно выполнять с клавиатуры. При этом следует помнить, что курсор мыши должен находиться именно в том окне, где планируется произвести изменения.
Для просмотра созданного изображения используется функциональная клавиша F12. Для выхода из режима просмотра следует нажать клавишу Esc.
Чтобы изменять вид в окне просмотра чаще всего используют клавиши NumPad (дополнительные цифры и знаки в правой части клавиатуры). Для того чтобы установить в 3D-окне вид из камеры следует нажать 0 (ноль). Для возврата в вид сверху – 7.
Назначение других клавиш NumPad:
1 – вид спереди;
3 – вид справа;
2, 4, 6, 8 – поворот сцены;
5 – перспектива (повторное нажатие возвращает обратно);
«.» и Enter – изменение масштаба относительно выбранного объекта;
«+» и «-» - изменение масштаба сцены.
Изменять вид окна просмотра можно не только с помощью клавиатуры, но и используя мышь (курсор мыши при этом должен находиться в 3D-окне):
прокрутка колеса мыши меняет масштаб;
движение мыши при нажатом колесе поворачивает сцену;
движение мыши при нажатом колесе + Shift передвигает сцену.

3.2 Выделение объектов
Присутствующие на сцене объекты можно передвигать, менять угол наклона и производить ряд дополнительных операций. Для этого необходимо выделить объект, выделение осуществляется правым щелчком мыши по выбранному объекту, в результате контур выделенного объекта будет окрашен другим цветом (например, оранжевым цветом).
Чтобы выделить несколько объектов, надо по очереди щелкать правой кнопкой мыши удерживая клавишу Shift.
Нажатие клавиши A приводит к сбрасыванию выделения с любых объектов (если что-нибудь было выделено), следующее нажатие - к выделению всех объектов.
На Рис. 3 показан результат применения операции выделения к объектам куб, камера, лампа.
Рис. 3 – Выделение группы объектов
3.3 Преобразования объектов
Выполнять различные преобразования объектов, например, изменять местоположение, размер и разворот объектов можно как с помощью клавиатуры, так и с помощью кнопок, расположенных в меню 3D-окна.
Для изменения размера объекта по всем осям с помощью клавиатуры необходимо выполнить следующие действия:
1. выделить объект;
2. выбрать режим просмотра «вид справа» (3);
3. расположить курсор мыши в 3D-окне в соответствии со следующей закономерностью: чем ближе курсор к центру объекта, тем больше будет производить изменения малейшее

4. нажать клавишу S (не удерживать);
5. перемещать курсор мыши, пока объект не достигнет необходимого размера;
6. щелкнуть левой клавишей мыши, чтобы согласиться с изменениями, или правой – чтобы отказаться от них.
Если при перемещении курсора (п.5) зажать клавишу Ctrl, то любое изменение будет пошаговым (на определенную величину).
Для изменения местоположения объекта на сцене используется клавиша G, для поворота – R. Данные клавиши S, G и R не случайно выбраны для выполнения действий: S – первая буква английского слова size (размер), G – go (движение), а R – rotation (вращение).
Если изменения необходимо выполнить только по одной оси, то после клавиши S или др. следует нажать X или Y или Z, в зависимости от того, по какой оси требуется изменить объект.
Для выполнения рассмотренных преобразований, можно использовать специальные кнопки в меню 3D-окна (Рис. 4)
Рис. 4 – Кнопки для управления преобразованиями
После включения любой из этих трех кнопок у выделенного объекта появляются маркеры. Для внесения изменений следует навести курсор мышь на маркер, нажать левую кнопку и перемешать мышь.
Пример выполнения преобразований над объектами показан на Рис. 5.
Рис. 5 – Пример преобразований над объектами

Задание 2.
Разместить на сцене объекты из группы «Поверхность». Выполнить преобразования над объектами (Рис. 5).
Пример 1. «Молекула воды»
1) Создать новый файл, удалить из сцены куб.
2) Добавить на сцену цилиндр, выполнив действия Добавить – Поверхность – Цилиндр .
3) Уменьшить цилиндр по всем осям до 0.3 единиц. Для этого нажать S, затем, удерживая Ctrl, двигать мышью пока значения в левом нижнем углу 3D-окна не станут равны 0.3 или установить точный размер в окне слева. Зафиксировать изменения, щелкнув левой клавишей мыши.
4) Установить просмотр в режиме вид спереди.
5) Увеличить цилиндр по оси Z. Для этого нажать S, затем Z, и, удерживая Ctrl, двигать мышью пока значения в левом нижнем углу 3D-окна не станет равно 7.5. Зафиксировать изменения, щелкнув левой клавишей мыши.
6) Повернуть цилиндр на 90 градусов по оси Y. Для этого нажать R, затем Y, и, удерживая Ctrl, двигать мышью пока значения в левом нижнем углу 3D-окна не станет равно 90. Зафиксировать изменения, щелкнув левой клавишей мыши.
7) Продублировать цилиндр. Копию переместить по оси X так, чтобы два цилиндра касались друг друга. Для этого следует выполнить действия: Объект – Дублировать . Возможно также использование клавиш: дублирование выполняется сочетанием клавиш Shift + D, далее клавиша X для выполнения сдвига, затем выполнить перемещение с помощью мыши. Результат показан на Рис. 6.
Рис. 6 – Два совмещенных цилиндра
8) Т.к. в молекуле воды угол связи H-O-H равен 104.5 градусов, то первый цилиндр нужно развернуть по оси Y на 75.5 градусов (180104.5). Для этого используем клавиши R, далее Y и мышью

выполнить поворот. Подкорректировать угол наклона также можно в окне слева. Далее двигая стрелки совместить концы цилиндров, как показано на Рис. 7.
Рис. 7 – Результат поворота и сдвига
9) Разместить 3D-курсор в точке соединения двух цилиндров.
10) Добавить сферу (она будет служить моделью атома кислорода).
11) Два раза продублировать сферу, а дубликаты перенести на концы цилиндров. Уменьшить размеры дубликатов до 0.8 (клавиша S и движение мышью). Результат показан Рис. 8.
Рис. 8 – Результат добавления дубликатов в изображение
12) Объединить все элементы модели. Для этого следует выделить все объекты и выполнить действия Объект – Объединить .
13) Переключиться на вид из камеры.
14) С помощью инструментов перемещения и поворота откорректировать размещение модели на сцене.

Рис. 9 – Рендеринг сцены модели молекулы воды
Задание 3.
Создать модель «Молекула воды».
3.4 Экструдирование объектов
Экструдирование – это один из инструментов, позволяющих изменять имеющийся в редакторе ограниченный набор объектов, таких как куб, цилиндр, сфера и т.д.
Инструмент Extrude (в переводе с англ. - выдавливать, выпячивать и т.п.) позволяет изменять объекты в режиме редактирования за счет создания копий вершин, ребер и граней и их последующего перемещения, а также изменения размеров (если это ребра или грани).
Рассмотрим на примере объекта куб, как выполняется экструдирование.

Пример 2. Экструдирование объекта куб
1) Создать новый файл в Blender. Перейти в режим редактирования, нажав клавишу Tab. После этого в нижней части 3D-окна появятся кнопки для включения режима редактирования подобъектов: вершин, ребер и граней (Рис. 10). Каждая из указанных кнопок позволяет включить один из режимов редактирования.
Рис. 10 – Кнопки редактирования вершин, ребер и граней
Включить инструмент экструдирования можно различными способами, наиболее удобным является использование клавиши «Е» (англ.). После этого следует выделить подобъект и движением мыши указать направление «выдавливания». Чтобы выдавить подобъект точно по требуемому направлению, после нажатия клавиши E с помощью клавиш X или Y или Z следует выбрать ось, по которой будет перемещаться подобъект. Для того чтобы зафиксировать изменения после перемещения нужно щелкнуть левой клавишей мыши (для отмены - правой).
2) Экструдирование вершины.
Для этого следует выбрать соответствующий режим, выделить вершину и включить инструмент экструдирования. Местоположение новой вершины можно отрегулировать с помощью мыши. Вместе с новой вершиной, появится и еще одно ребро, связывающее эту вершину с исходной
Рис. 11 – Экструдирование вершины
Практическая работа "3 d моделирование в Blender".
Цели занятия:
вызвать познавательный интерес учащихся;
познакомить учащихся с методами создания 3D-моделей в Blender;
развить творческие способности учащихся и навыки конструирования и 3D-моделирования;
закрепить навыки работы со средой и инструментарием графического редактора Blender.
План занятия.
Организационная часть.
Целеполагание. Мотивация.
Актуализация опорных знаний учащихся.
Вводный инструктаж.
Выполнение практической работы"Моделирование в Blender снеговика".
Подведение итогов.
Домашнее задание.
Методы контроля: фронтальный, индивидуальный.
Тип контроля: текущий, самоконтроль.
Порядок работы
Первый этап. Создание основы
Открываем Blender.
Очищаем рабочую область, удалив исходный примитив. Нажимаем на Delete и подтверждаем удаление.
Снеговика можно сделать из нескольких простых частей. Начнём с его основы, трёх сфер разного размера. Добавить новый объект сцены можно двумя способами. Либо на верхней панели выбрать Add - Mesh - UV Sphere, либо сочетанием клавиш SHIFT+A и там выбрать сферу. Проделать операцию три раза.
После того, как три сферы готовы, можно начать собирать снеговика. Нажав правою кнопку мыши и выбрав одну из сфер, с помощью клавиши S изменяем размер сферы. Таким образом, получаем три сферы разных размеров.
Получаем основу снеговика.
Второй этап. Украшение снеговика
1. Лицо снеговика состоит из трёх элементов морковки - носа и двух глаз. Сделать глаза несложней, чем один из комов основы. Добавляем две сферы, но гораздо меньшего размера, размещаем их на верхнем коме.
2. Морковку делаем из конуса. SHIFT+A и там выбрать конус, но чтобы из него получился нос, придётся его перевернуть. В нижней части экрана выбираем указатель, который находится правее стрелочки и на самом конусе, появляются измерения по трём осям, их можно изменять и конус будет вращаться. Повернув его на девяносто градусов, устанавливаем его на голове снеговика.
ППереходим к рукам. Их мы делаем из цилиндров. Нажимаем комбинацию клавиш SHIFT+A и там выбираем цилиндр. Переворачиваем его точно так же, как и конус, но длина конуса по умолчанию слишком мала для нашей модели. Поэтому выбираем Edit Mode и нажимаем правой кнопкой мыши на верхнюю грань, тянем её вверх. Перевернув устанавливаем руку на туловище. Повторяем действия для второй руки.
3. Снеговику необходим головной убор. Ведро сделаем из цилиндра. Редактируем из меню Edit Mode. Выбираем верхнюю грань и уменьшаем её размер.


4. Добавим красок. В правой панели - меню материалов, есть возможность выбрать цвета и раскрасить снеговика. В результате получится цветное изображение.
5. После рендеринга наш снеговик не выглядит ярко. Проблема заключается в недостаточном количестве света.

В списке объектов нужно найти источник света и сделать четыре его копии и разместить над снеговиком, чтобы осветить объект с четырёх сторон.

Практическая работа "3d моделирование в Blender".
Цели занятия:
вызвать познавательный интерес учащихся;
познакомить учащихся с методами создания 3D-моделей в Blender;
развить творческие способности учащихся и навыки конструирования и 3D-моделирования;
закрепить навыки работы со средой и инструментарием графического редактора Blender.
План занятия.
Организационная часть.
Целеполагание. Мотивация.
Актуализация опорных знаний учащихся.
Вводный инструктаж.
Выполнение практической работы "Моделирование в Blender снеговика".
Подведение итогов.
Домашнее задание.
Методы контроля: фронтальный, индивидуальный.
Тип контроля: текущий, самоконтроль.
Порядок работы
Первый этап. Создание основы
Открываем Blender.
Очищаем рабочую область, удалив исходный примитив. Нажимаем на Delete и подтверждаем удаление.
Снеговика можно сделать из нескольких простых частей. Начнём с его основы, трёх сфер разного размера. Добавить новый объект сцены можно двумя способами. Либо на верхней панели выбрать Add - Mesh - UV Sphere, либо сочетанием клавиш SHIFT+A и там выбрать сферу. Проделать операцию три раза.
После того, как три сферы готовы, можно начать собирать снеговика. Нажав правою кнопку мыши и выбрав одну из сфер, с помощью клавиши S изменяем размер сферы. Таким образом, получаем три сферы разных размеров.
Далее поднимаем самую маленькую сферу наверх, побольше опускаем ниже и так далее. Сделать это можно с помощью клавиши G.
Получаем основу снеговика.
Второй этап. Украшение снеговика
1. Лицо снеговика состоит из трёх элементов морковки - носа и двух глаз. Сделать глаза несложней, чем один из комов основы. Добавляем две сферы, но гораздо меньшего размера, размещаем их на верхнем коме.
2. Морковку делаем из конуса. SHIFT+A и там выбрать конус, но чтобы из него получился нос, придётся его перевернуть. В нижней части экрана выбираем указатель, который находится правее стрелочки и на самом конусе, появляются измерения по трём осям, их можно изменять и конус будет вращаться. Повернув его на девяносто градусов, устанавливаем его на голове снеговика.
ППереходим к рукам. Их мы делаем из цилиндров. Нажимаем комбинацию клавиш SHIFT+A и там выбираем цилиндр. Переворачиваем его точно так же, как и конус, но длина конуса по умолчанию слишком мала для нашей модели. Поэтому выбираем Edit Mode и нажимаем правой кнопкой мыши на верхнюю грань, тянем её вверх. Перевернув устанавливаем руку на туловище. Повторяем действия для второй руки.
3. Снеговику необходим головной убор. Ведро сделаем из цилиндра. Редактируем из меню Edit Mode. Выбираем верхнюю грань и уменьшаем её размер.
4. Добавим красок. В правой панели - меню материалов, есть возможность выбрать цвета и раскрасить снеговика. В результате получится цветное изображение.
5. После рендеринга наш снеговик не выглядит ярко. Проблема заключается в недостаточном количестве света.
В списке объектов нужно найти источник света и сделать четыре его копии и разместить над снеговиком, чтобы осветить объект с четырёх сторон.
BLENDER - бесплатный пакет для создания трехмерной (3D) компьютерной графики, содержащий средства моделирования, анимации, рендеринга, постобработки видео, а также создания игр. Функций Blender вполне достаточно для работы как обычным пользователям, так и профессионалам. В программе есть все основные инструменты, используемые в профессиональных 3D-редакторах.
В сравнительно небольшой объем Blender помещено полноценный редактор со всеми основными функциями и набором текстур, моделей и обработчиков событий. Дополнительные возможности в Blender реализуются за счет подключения плагинов - как официальных, созданных авторами редактора, так и разработанных пользователями.
Основные возможности Blender:
- Поддержка разнообразных геометрических примитивов (включая полигональные модели, систему быстрого моделирования в режиме SubSurf, кривые Безье, поверхности NURBS, метасферы, скульптурное моделирование и векторные шрифты).
- Универсальные встроенные механизмы рендеринга и интеграция с внешним рендерером YafRay.
- Инструменты анимации, среди которых инверсная кинематика, скелетная анимация и сеточная деформация, анимация по ключевым кадрам, нелинейная анимация, редактирование весовых коэффициентов вершин, ограничители, динамика мягких тел, динамика твердых тел, система волос на основе частиц и система частиц с поддержкой коллизий.
- Python используется как средство создания инструментов и прототипов, системы логики в играх, как средство импорта и экспорта файлов, автоматизации задач.
- Базовые функции нелинейного редактирования и комбинирования видео.
- Game Blender - подпроект Blender, предоставляющий интерактивные функции, такие как определение коллизий, движок динамики и программируемая логика.
ПОСЛЕ ЗАПУСКА ПРОГРАММЫ
В этой сцене Вы можете увидеть куб, камеру и лампу. Куб - базовый объект, стоит там - чтоб было с чего начинать. Лампа -необходима для излучения света, то есть освещения сцены. Камера - чтобы показывать сцену, которую Вы потом будете рендерить.
3D курсор расположен в центре куба. Нужен он для того, откуда будут появляться новые объекты, а появляться они будут как раз в центре 3D курсора. Переместить курсор можно с помощью клика ЛКМ в любой точке 3D окна.
Блендер работает со слоями, как и другие программы. Это хорошо, т.к. Вы упрощаете процесс работы для себя, а также ускоряете работу программы, не нагружая её сценами с большим количеством полигонов.
ТИПЫ ОКОН
Blender имеет различные типы окон, и каждое окно может принять любой тип. Например, 3 окна, верхнее окно - Панель Инструментов, среднее - 3D Окно и нижнее - Окно Кнопок. Вы можете изменить тип каждого из этих трех окон. Самые интересные для Вас на данный момент окна:
File/Image Browsers: (Браузер Файлов/Картинок) - Появляется автоматически при сохранении файла или картинки;
Node Editor (Редактор Нодов) - добавляет эффекты рендера;
Buttons Window (Окно Кнопок) - Различные Опции и Настройки Объекта;
User Preferences (Пользовательские Настройки) - Меню и опции;
Video Sequence Editor (Редактор Видео Последовательности) - Объединение клипов и эффектов;
UV/Image Editor (Редактор Изображений/UV) - Для разработки текстур, в частности для игр;
Action Editor (Редактор Действий) - Для Анимации;
Ipo Curve Editor (Редактор Ipo Кривых) - Так же используется для анимации;
3D View (3D Просмотр) - Для просмотра и работы с моделями;
Если Вы установите ваш курсор на линию отделяющую 3D Окно от Окна Пользовательских настроек (вверху), нажмете ЛКМ и будете тянуть эту линию вниз - то вы сможете увидеть множество настроек и опций в верхней части экрана:
Интересующие Вас, на данном этапе настройки:
View and Controls (Просмотр и Контролирование) - Здесь вы можете настроить подсказки (появляющиеся, когда вы наводите мышкой на какую-нибуть кнопку) и мышку.
Edit Methods (Способы Редактирования) - Здесь вы можете настроить количество шагов для опции "Отменить Команду".
Language and Fonts (Язык и Шрифты) - Настройки языка интерфейса, размер и стиль шрифта.
System and OpenGL (Система и OpenGL) - Изменнение некоторых настроек системы
File Paths (Пути к Файлам) - "Обьясняет" Блендеру пути по которым он сможет найти различные файлы
Если Вы хотите сохранить те настройки, которые изменили - нажмите Ctrl”U”, появится окошко - кликните по надписи Save User Defaults.
БУДТЕ ОСТОРОЖНЫ, СОХРАНЯЯ НАСТРОЙКИ, ЕСЛИ ВЫ ИХ ИЗМЕНИТЕ, ТО НАЗАД УЖЕ НЕ ВЕРНЁТЕ! ВСЕ ОБЪЕКТЫ И ИХ РАСПОЛОЖЕНИЕ ТАКЖЕ БУДУТ СОХРАНЕНЫ!
КОМАНДА СОХРАНЕНИЯ
Когда вы впервые начинаете работать с Blender, кажется почти невозможным понять, как сохранить свою работу. Файл интерфейса практически аналогичен старому MS-DOS. Кроме того, каждый раз, когда вы сохраняете работу в существующий файл, происходит резервное копирование этого файла, резервная копия сохраняется с новым расширением (.blend1).
КОМАНДА APPEND OR LINK (ПРИКРЕПИТЬ)
Когда Вам нужно вставить в вашу сцену какой-либо объект из другого файла Blender(.blend) - Вам необходимо воспользоваться функцией "Append or Link", которую можно найти в выпадающем меню "File". После этого вам необходимо указать Блендеру, где ваш.blend файл находится(указать путь к файлу). Вы можете вставить в свою сцену такие объекты как: камеры, лампы, меш-объекты, прочие объекты, а так же материалы и текстуры и т.д. Чаще всего используется поле Object. Для добавления в сцену объектов, материалов, текстур и анимации ПКМ кликните по любому объекту в поле Object для того, чтобы его выбрать(или отменить выбор). Нажатие кнопки "A" выделит все объекты. После того, как вы выберите объект нажмите на кнопку "Load Library" в правом верхнем углу экрана.
ЗАПАКОВКА ДАННЫХ
Если Вы планируете открывать свой файл.blend на других компьютерах, вы должны использовать функцию File>External Data>Pack into .blend file
Текстуры и аудио не сохраняются автоматически в файле.blend, что бы сохранить размер файла небольшим. Каждый раз, когда Вы открываете Ваш файл, он ищет текстуры и звуки по определенным ссылкам, и помещает их в вашу модель. Если он не сможет найти по известным ему путям картинки текстур или аудио - у вашей сцене эти элементы будут отсутствовать. При "Запаковки Данных" файлы текстур и аудио будут включены в файл.blend. Теперь вы можете открыть без потерь свой файл на любом компьютере, однако размер файла увеличится. Если Вы упакуете данные, в верхней части экрана появится изображение коробки - это знак того, что данные успешно упакованы. Вы так же можете выполнить операцию обратную упаковке - "Распаковка", для того что бы сделать файл прежнего размера. Дляэтоговменю File>External Data>Unpack into Files.
ИМПОРТ ОБЪЕКТОВ
Одной из сильных сторон Блендера является способность программы работать с типами файлов, созданными в других 3D программах. Самые популярные описаны ниже:
*Файлы VRML (.wrl) Множество программ имееют возможность экспортировать в файлы VRML. Хороший пример - SolidWorks. Эти файлы импортируются в Блендер без проблем, в большинстве случаев.
*Файлы.DXF Этот очень популярный формат использует для экспорта такие программы как AutoCAD и SoftPlan. Опять же, Блендер работает с этим форматом безупречно.
Чтобы сохранить файл в одном из этих форматов, в другой программе, вы должны найти опцию "export" (экспорт) или "Save as" (Сохранить как), в зависимости от программы, которую вы используете. Прочитайте справочное руководство этой программы.
Чтобы импортировать VRML или файл DXF в сцену Блендера, Вы должны воспользоваться функцией "Open" в меню "File". Программа знает, что вы пытаетесь открыть нечто иное, чем.blend файл, и вставит его содержимое в текущую сцену. Теперь вам нужно найти объект(ы), который Вы только что добавили. В зависимости от того, каким образом этот объект был разработан, его, возможно необходимо будет повернуть или или изменить объекту размер. (Также можете пользоваться строкой в файл-меню «Import»)
Задание:
1. Откройте программу Blender (скачать на http ://programki .net /)
2. Русифицируйте программу в настройках:
CTRL ALT U, выбрать SYSTEM (в правом верхнем углу), потом в правом углу окна, где написано International Fonts - поставить галочку, выбрать нужный язык и поставить галочки на Interface и Tooltips.





