Usuwanie dokumentów w rachunkowości 1C 8.3. Informacje księgowe. Poprzez znak do usuwania obiektów
Dzisiaj porozmawiamy o usuwaniu dokumentów, a także ogólnie o wszelkich danych obiektowych 1C Accounting (wyjaśniam, czym są dane obiektowe i czym różnią się od innych w moim pełnym kursie 1C Accounting 8 z przykładami). Czasem zdarzają się sytuacje ( tak, może czasami nie), gdy chcesz usunąć dokument, ale to nie chce odejść. Zobaczmy, dlaczego tak się dzieje i jak to naprawić.
Ponieważ mówimy o usunięciu i tej operacji nieodwołalny, to koniecznie przeczytaj artykuł o tworzeniu kopii zapasowych baz danych. Bardzo często pozwala to uniknąć poważnych problemów w firmie!
Jak usunąć dokument w księgowości 1C
Najpierw przyjrzyjmy się, jak obiekty są usuwane w 1C Accounting 8. Przede wszystkim należy powiedzieć, że ani jednego obiektu (dokumentu 1C, elementu katalogu itp.) nie można usunąć bezpośrednio, ponieważ na przykład usuwamy niepotrzebne pliki w Windowsie. Proces usuwania dokumentów w 1C jest nieco inny.
KOMENTARZ! W niektórych wersjach 8.3 możliwe jest bezpośrednie usuwanie elementów, także tych preinstalowanych(!). Nigdy tego nie używaj, zwłaszcza, że nie można anulować tej operacji!
Aby usunąć element katalogu, grupę lub dokument, którego już nie potrzebujesz, musisz najpierw zaznacz do usunięcia. Można to zrobić za pomocą klucza Usuwać na klawiaturze lub odpowiednim przycisku na pasku narzędzi. Poniżej znajduje się przykład z 1C Accounting 8.3:
Przed kliknięciem przycisku usuwania upewnij się, że żądany obiekt jest zaznaczony na liście. W trakcie operacji program poprosi o potwierdzenie akcji.

Po zatwierdzeniu obiekt zostanie zaznaczony na liście czerwonym krzyżykiem po lewej stronie, jak na poniższym rysunku. Nawiasem mówiąc, o krzyżu, ale innym, jest jeszcze jeden tutaj na stronie.

Notatka: Gdy oznaczysz grupę katalogów do usunięcia, wszystkie elementy i podgrupy również zostaną oznaczone do usunięcia. W konsekwencji, Jeżeli w grupie oznaczonych do usunięcia jest wiele elementów, proces może zająć trochę czasu!
Oznaczenie do usunięcia możesz usunąć w taki sam sposób, w jaki możesz je zaznaczyć.
Jeśli zaznaczysz jako , jego wykonanie zostanie anulowane.
Aby w końcu pozbyć się obiektów bazy danych 1C Accounting oznaczonych do usunięcia, musisz rozpocząć przetwarzanie „Usuwanie zaznaczonych obiektów”. W przypadku 1C Accounting 8.3, aby to zrobić, przejdź do menu głównego.

A w przypadku 1C Accounting 8.2, aby usunąć zaznaczone obiekty, musisz przejść do menu „Operacje / Usuwanie zaznaczonych obiektów.” lub w dziale „Administracja”.

Pamiętać: usuniętych obiektów nie można przywrócić. Nie ma mowy.
Była istotna część artykułu, ale bez JavaScriptu nie jest ona widoczna!
Dlaczego dokument nie został usunięty?
Jednak dość często zdarzają się sytuacje, gdy obiektu oznaczonego do usunięcia nie da się trwale usunąć. Z jakiegoś powodu program nie może tego zrobić. Dlaczego?
W księgowości 1C nie można usunąć dokumentu lub elementu katalogu, jeśli istnieje co najmniej jedno łącze do niego.
Zatem jeśli dokument „nie chce” zostać usunięty, oznacza to, że odwołują się do niego inne dokumenty w bazie danych 1C. Co rozumiesz przez odniesienie? Bardzo prosta. Oznacza to, że w inny dokument Istnieje pole, w którym jako wartość wybierany jest ten „dokument nieusuwalny”. Przykład rachunkowości 1C 8.2 podano poniżej.

Jeśli spróbujesz usunąć fakturę podkreśloną w tym dokumencie, powstanie sytuacja z dokumentem „wiecznym”. O takich przypadkach, gdy element dokumentu lub katalogu nie jest usuwany, jest osobny artykuł. Polecam to sprawdzić.
Podsumujmy to
Jeśli nie usuniesz żadnego dokumentu, elementu katalogu ani niczego innego, co jest usuwane przez ustawienie znacznika usunięcia, musisz sekwencyjnie usunąć wszystkie linki do usuwanego obiektu. Tylko w tym przypadku nie będzie przeszkód w jego ostatecznym usunięciu.
Oczywiście, jeśli potrzebujesz obiektów, z którymi powiązany jest ten dokument, możesz zapomnieć o usuwaniu. Na przykład był magazyn. Następnie został zlikwidowany. Jednak usunięcie go z bazy danych Księgowości 1C nie będzie już możliwe, ponieważ jest używany w wielu dokumentach. Jednak po zwinięciu bazy danych nadal możesz pozbyć się niepotrzebnych dokumentów.
Funkcje pracy z obiektami oznaczonymi do usunięcia, usuwanie linków do obiektów i inne powiązane kwestie omawiam w moim pełnym kursie na temat rachunkowości 1C. Po ukończeniu szkolenia wszystkie Twoje pytania dotyczące 1C znikną.
Wyślij ten artykuł na mój e-mail
Próbując usunąć niepotrzebny obiekt systemowy (element katalogu, dokument, opcję raportu itp.), Użytkownik nie będzie mógł trwale usunąć go z bazy danych 1C, może jedynie ustawić znacznik do usunięcia. Dlatego pojawia się pytanie - jak usunąć zaznaczone obiekty w 1C 8.3?
W tym artykule przyjrzymy się, jak zakończyć ten proces. Funkcjonalność usuwania dla wielu konfiguracji jest identyczna, a opisana technika jest odpowiednia dla UT, ERP, Księgowości i ZUP.
Aby całkowicie usunąć obiekt z bazy danych 1C, należy uruchomić przetwarzanie Usuwanie zaznaczonych obiektów. Zrobiono to, aby nie komplikować pracy użytkownikom, ale aby uniknąć błędów. Przykładowo, jeżeli usuniesz kontrahenta, na którego rzecz zarejestrowana jest sprzedaż, produkty nie zostaną nikomu sprzedane. Dlatego nie da się po prostu usunąć obiektów z systemu, należy najpierw upewnić się, że nie jest on nigdzie używany i jego brak nie spowoduje błędów w programie i właśnie w tym celu wykorzystywana jest obróbka Usuwanie zaznaczonych obiektów pod warunkiem, że.
Zatem w 1C usuwanie odbywa się w dwóch etapach:
Ustawienie znaku do usunięcia w 1C;
Ostateczne usunięcie poprzez obróbkę, jeśli obiekt nie jest w żaden sposób zaangażowany w system.
Jak ustawić znak usunięcia w 1C 8.3?
Aby ustawić oznaczenie do usunięcia w 1C, wybierz żądaną księgę/dokument (możesz także wybrać jednocześnie listę obiektów), w menu Więcej wybierz polecenie Zaznacz do usunięcia/Odznacz (w niektórych czasopismach ikona tego zostanie wyświetlone polecenie) lub naciśnij przycisk usuwania na klawiaturze. System poprosi Cię o potwierdzenie swoich zamiarów, po czym zostanie sprawdzony znak.

Pamiętaj, że jeśli spróbujesz ustawić znacznik na już zaznaczonym elemencie, zostanie wykonana akcja odwrotna - odznaczenie go.
Jak usunąć zaznaczone obiekty?
W Księgowości i ZUP przetwarzanie dostępne jest w sekcji Administracja, w UT i ERP w sekcji Dane Podstawowe i Administracja → Wsparcie i Utrzymanie. A jeśli nagle zapomnisz, w której sekcji szukać żądanego obiektu systemowego, zawsze możesz skorzystać z sekcji Wszystkie funkcje.



Przetwarzanie Usuwanie oznaczonych obiektów kontrolowane jest przez integralność referencyjną, tj. jeżeli usuwany obiekt posiada odniesienia w innych obiektach, procedura usuwania nie zostanie wykonana.
Dostępne są dwa tryby przetwarzania, automatyczny i ręczny (selektywny), można także ustawić rutynowe zadanie automatycznego usuwania zgodnie z zadanym harmonogramem.
W trybie selektywnym system wyświetli wszystkie pozycje oznaczone do usunięcia, pogrupowane według typu. Za pomocą checkboxów możesz zaznaczyć obiekty, które chcesz trwale usunąć z systemu. Dwukrotne kliknięcie myszą umożliwia otwarcie obiektu. Po dokonaniu wyboru należy kliknąć Usuń i rozpocznie się proces czyszczenia bazy zaznaczonych obiektów.
W trybie automatycznym proces ten rozpocznie się natychmiast.
W rezultacie, niezależnie od wybranego trybu, przetwarzanie będzie próbowało usunąć wszystkie obiekty posiadające oznaczenie. Jeżeli usunięcie nie będzie możliwe, wyświetlona zostanie lista nieusuniętych obiektów wraz z odnośnikami do miejsc ich wykorzystania.
Opcje dostępne w tym przypadku to:

Zaznacz miejsca użytkowania do usunięcia i spróbuj usunąć ponownie.
Dokonaj poprawek w punktach użytkowania. Na przykład, jeśli chcesz usunąć pracownika znajdującego się w dokumencie Lista pracowników, musisz usunąć go z tego dokumentu.
Wykonaj procedurę wymiany za pomocą polecenia Zamień. Zostanie zaoferowana lista podobnych elementów do wymiany. Na przykład, jeśli zajdzie potrzeba zastąpienia cechy elementu w dokumencie, zostanie zaoferowana lista cech tego samego elementu.

Aby automatycznie wykonać procedurę przy użyciu zaplanowanego zadania, należy w przetwarzaniu ustawić flagę Automatycznie usuwaj zaznaczone obiekty zgodnie z harmonogramem i skonfigurować harmonogram.

Czy potrzebujesz programisty 1C?
Twoje korzyści współpracując z nami!
Bezpłatna wstępna wycena kosztów zadań przed rozpoczęciem prac.
Cena godziny pracy programisty jest 2 razy niższa niż rynkowa.
Priorytetowa szybka reakcja na pilne zadania - już od 5 minut!
Przejrzysty system ustalania, śledzenia i przesyłania zadań.
Wykonujemy instrukcje wideo dotyczące wykonanych zadań.
Na wykonane zadania udzielamy wsparcia gwarancyjnego przez okres 3 miesięcy.
Jak usunąć obiekty (katalogi, dokumenty) oznaczone do usunięcia z bazy danych w 1C: Księgowość 8.3 (wersja 3.0)
2017-02-15T15:51:46+00:00Jak wiadomo, w 1C: Księgowość 8.3 (wersja 3.0) nie można natychmiast usunąć żadnego obiektu (katalogu, dokumentu). Można go jedynie oznaczyć do usunięcia. Wyjaśnia to fakt, że obiekt ten może być używany w innych obiektach bazy danych.
Na przykład element katalogu Nomenklatury oznaczony do usunięcia można wykorzystać w istniejących dokumentach wdrożeniowych. Wtedy tego elementu nie da się usunąć. A jeśli element nie jest nigdzie używany, jego usunięcie jest proste!
Oznaczmy element „Cegła” do usunięcia z katalogu Nomenklatury. Usuńmy go trwale z bazy.
1. W tym celu przejdź do sekcji „Administracja” i wybierz opcję „Usuń zaznaczone obiekty” ():

2. Jako tryb usuwania wybierz „Automatyczne usuwanie wszystkich zaznaczonych obiektów”. Ta opcja jest prawie zawsze odpowiednia. Może się nie nadawać tylko wtedy, gdy oprócz „Cegiełki” mamy zaznaczone do usunięcia inne obiekty, których z jakiegoś powodu nie chcemy teraz usuwać. I tak – zawsze wybieramy pierwszą opcję i wciskamy przycisk „Usuń”.

3. Program zrobi wszystko sam i dopiero na koniec, jeśli elementy, do których odwołują się inne elementy bazy danych, zostały oznaczone do usunięcia, wyskoczy takie okno. Pokazuje elementy, których nie można usunąć (lewa strona) i obiekty, które się do nich odnoszą (prawa strona). Wystarczy kliknąć przycisk „Zamknij”.

Nadaje się do 1C 8.3 ZUP, 1C 8.3 Zarządzanie handlem, 1C 8.3 Księgowość i inne konfiguracje 1C 8.3. Przeanalizujmy tryb uruchamiania programu 1C 8.3 Zarządzana aplikacja.
Nie wszyscy wiedzą, że to leczenie faktycznie zastąpiło leczenie Uniwersalna selekcja i obróbka obiektów. I znak do skreślenia w 1C 8.3 jest uważany za atrybut usługowy obiektu. Dlatego możemy mówić o zmianie szczegółów dokumentu, jeśli chcesz oznaczyć dokument do usunięcia.
Jak oznaczyć do usunięcia w dzienniku dokumentów
Sensowne jest stosowanie przetwarzania omówionego powyżej w 1C 8.3 w przypadku złożonych selekcji i dużej liczby usuniętych dokumentów. Jeśli usuniesz dokumenty z jednego arkusza dokumentów, możesz postępować w następujący sposób.
Krok 1
W otwartym dzienniku dokumentów Wdrożeń ustalamy wybór kontrahenta „Carpenter+” i Organizacji „Ivanov IP”:

Krok 2
Kliknij Ctrl+A– zaznaczyć wszystkie dokumenty selekcji, następnie przytrzymując klawisz klawisz kontrolny Kliknij dokument, którego nie trzeba usuwać. Na przykład sprzedaż mniejsza niż 10 000 rubli. W ten sposób wybraliśmy niezbędne dokumenty zgodnie z przykładem, które są wyróżnione kolorem (w tym przypadku żółtym):

Krok 3
Kliknij listę prawym przyciskiem myszy. W rozwijanym menu kontekstowym (lub klikając przycisk Więcej) wybierz żądane polecenie Zaznacz do usunięcia/Odznacz:

Otrzymujemy wynik - 6 wybranych dokumentów zostaje zaznaczonych do usunięcia:

Jak oznaczyć do usunięcia za pomocą obróbki Uniwersalna selekcja i obróbka obiektów
W przypadku abonentów wsparcia informatycznego (ITS) obowiązuje specjalne przetwarzanie UniversalSelectionAndProcessingObjects.epf. Można go znaleźć na dysku ITS w katalogu \1CITS\EXE\ExtReps\Unireps82\UniversalSelection\ lub wyszukując w internetowej wersji ITS.
To prawda, że działa tylko przy uruchomieniu 1C 8.3 w normalnym trybie aplikacji. W przypadku aplikacji zarządzanej podobne metody leczenia można znaleźć w witrynach programistów.
Będziemy korzystać z przetwarzania dla abonentów ITS. Aby to zrobić, skonfigurujemy uruchomienie programu 1C 8.3 w trybie normalnym. Spójrzmy na przykład w programie 1C 8.3 ZUP 3.0. Uruchamiamy program 1C ZUP 3.0 w trybie konfiguratora. W menu Parametry usługi na zakładkę Uruchomienie 1C Enterprise umieść kropkę, jak na poniższym rysunku, przy aplikacji Gruby klient (zwykła aplikacja):

Kliknij Zastosuj. Uruchamiamy program 1C ZUP 3.0 (8.3) w trybie Firma(można skorzystać z przycisku F5 z konfiguratora). Teraz możesz z menu Plik – Otwórz wybierz przetwarzanie z katalogu, w którym jest zainstalowane (lub możesz je podłączyć).
Problem do rozwiązania: Zaznacz wszystkie dokumenty do usunięcia Płace i składki dla Oddziału Głównego za okres luty-czerwiec 2016 roku. za organizację Ideal w 1C 8.3 ZUP 3.0
Krok 1
W oknie Szukaj obiektu zacznij wpisywać słowo „naliczanie”. Program 1C ZUP 3.0 (8.3) będzie oferować opcje na liście rozwijanej. Wybór obiektu Naliczanie wynagrodzeń i składek:

Krok 2
Na karcie Wybór według wartości szczegółów użyj „zielonego przycisku z plusem”, aby dodać selekcje i ustaw warunek: data > 01.02.2016, ponieważ baza danych 1C 8.3 ZUP zawiera najnowsze dokumenty z czerwca 2016 r.:

Krok 3
Kliknij przycisk Znajdź obiekty. Otrzymujemy wynik. Jeżeli nie chcemy oznaczać obiektu do usunięcia, odznaczamy znajdujące się obok niego okienko:

Krok 4
Przejdź do zakładki Przetwarzanie. Wybór przetwarzania Zaznacz do usunięcia Klikając na strzałkę, przesuń ją na prawą stronę okna - Wybrane zabiegi. Kliknij Uruchom. Otrzymujemy wynik:

Krok 5
Następnie otwórz arkusz płac. Widzimy, że wszystkie dokumenty płacowe z lutego dla organizacji „Ideał” (z wyjątkiem dokumentu dla nie do Głównego jednostka) są zaznaczone do usunięcia. Otwórzmy dokument, który nie jest oznaczony do usunięcia. Widzimy, że jest on utworzony zgodnie z podziałem 2:

Jak oznaczyć wszystkie dokumenty do usunięcia jednocześnie bez sprawdzania integralności referencyjnej
Na przykład tę metodę można zastosować, gdy użytkownik 1C 8.3 zdecyduje się całkowicie wyczyścić bazę danych dokumentów 1C 8.3 i wykorzystać istniejące katalogi i ustawienia do prowadzenia dokumentacji dla innej organizacji.
W Menu Głównym (trójkąt w lewym górnym rogu) wybierz Wszystkie funkcje. Znalezienie przetwarzania

Na zakładkę Usuwanie danych Dzięki temu przetwarzaniu możesz nie tylko wybrać wszystkie dokumenty do usunięcia na raz, ale także ustawić poszczególne typy dokumentów i okres usuwania. Domyślnie w 1C 8.3 znajduje się znacznik wyboru Usuń obiekty, do którego masz uprawnienia dostępu:

Zaznaczamy wszystkie dokumenty. Wszystko, co musisz zrobić, to nacisnąć przycisk Usuwać. Należy jednak pamiętać, że bez kontroli integralności referencyjnej sensowne jest usuwanie obiektów konfiguracyjnych podczas czyszczenia bazy danych 1C 8.3 lub debugowania transferu (komunikat ostrzegawczy od programistów). W innych przypadkach lepiej oznaczyć obiekty do usunięcia.
W programie 1C prawie żadnego obiektu nie można natychmiast fizycznie usunąć. Funkcję tę można skonfigurować w ramach ról (uprawnienia „usuwanie” i „usuwanie interaktywne”). Zazwyczaj deweloper nie pozwala na wykonanie takich działań, aby uniknąć katastrofalnych konsekwencji w przyszłości.
Oznaczenie do usunięcia oznacza, że obiekt nie jest już istotny dla użytkownika. Po umieszczeniu znaku na dokumencie jego zaksięgowanie zostaje automatycznie anulowane.
Przykład usunięcia nomenklatury pozycji katalogu
W naszym przykładzie usuniemy element, ale proces usuwania dokumentu lub innego obiektu nie różni się od podanej instrukcji.
Ustawmy checkbox umożliwiający usunięcie bezpośrednio z listy tego katalogu. Aby to zrobić, wybierz potrzebną nam pozycję i naciśnij klawisz Del na klawiaturze (lub skorzystaj z menu kontekstowego).
Program zada nam pytanie o potrzebę (lub usunięcie) znaku usunięcia. Odpowiedzmy „Tak”.

Następnie obok wybranego elementu katalogu pojawi się znak. Przypominamy, że jeśli obiekt konfiguracyjny ma uprawnienia do usuwania lub interaktywnego usuwania, to za pomocą kombinacji Shift+Del możesz natychmiastowo usunąć go fizycznie.
Teraz możemy przystąpić do bezpośredniego usuwania naszego obiektu katalogu. Jeżeli nie masz dostępu do tej funkcjonalności oznacza to, że nie posiadasz do niej odpowiednich uprawnień.
W menu „Administracja” wybierz opcję „Usuń zaznaczone obiekty”.
Funkcjonalność ta dostępna jest także w menu „Wszystkie funkcje”.
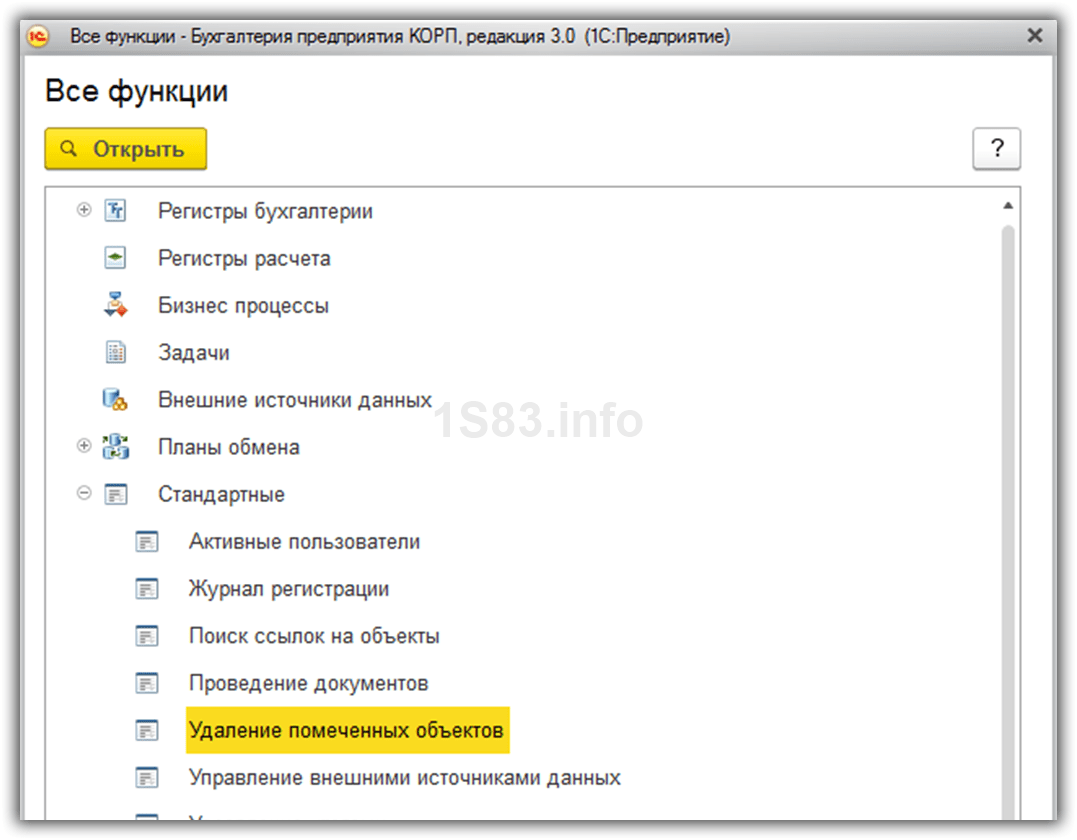
W oknie, które zostanie otwarte, program poprosi Cię o wybranie, czy chcesz usunąć wszystkie obiekty zaznaczone do usunięcia, czy tylko niektóre. W naszym przykładzie usuniemy jedynie pozycję „Deska obrzynana 50*250*300”.


Przez jakiś czas system będzie obliczał, czy inne obiekty infobase odwołują się do naszej tablicy. W rezultacie program dał nam powiadomienie, że usunięcie nie jest możliwe.


Aby nasz przedmiot został usunięty musimy zaznaczyć w tabeli po prawej stronie wszystkie obiekty do usunięcia. Inną opcją jest zastąpienie naszego obiektu innym w dowolnym miejscu.
Oznaczenie powiązanych obiektów do usunięcia nie powinno stanowić żadnego problemu, dlatego wybierzemy obiekt zastępczy.
Kliknij przycisk „Zamień…”.

Wybierzmy element, który zostanie zastąpiony we wszystkich powiązanych obiektach. Następnie ponownie pojawi się okno do ponownego usunięcia. Tym razem wszystko poszło dobrze, o czym powiadomił nas program.
Automatyczne usuwanie zaznaczonych obiektów zgodnie z harmonogramem
W nowszych wersjach programu 1C (począwszy od 8.3) programiści dodali bardzo wygodną możliwość automatycznego usuwania zaznaczonych obiektów zgodnie z harmonogramem. Przyjrzyjmy się, jak dokonać tego ustawienia.

W formularzu, który się otworzy, przejdź do sekcji „Rutynowe operacje” i zaznacz pole „Automatycznie usuwaj zaznaczone obiekty według harmonogramu”. Następnie hiperłącze „Ustaw harmonogram” stanie się dla Ciebie aktywne. Podążaj za tym.

Otworzy się przed Tobą standardowy formularz umożliwiający ustawienie harmonogramu. W razie potrzeby możesz zmienić wartości domyślne, jednak tak, aby godzina rozpoczęcia tej rutynowej operacji nie pokrywała się z godzinami pracy pracowników Twojej organizacji.



