Podziel dysk twardy na partycje pakietu Acronis Disk Director Suite. Zmiana partycji na dysku twardym za pomocą programu Acronis Disk Director Jak podzielić wolumin na partycje za pomocą programu Acronis
Dla wielu użytkowników komputerów PC praca nad najprostszą konfiguracją systemu operacyjnego powoduje poczucie strachu i zwątpienia we własne możliwości. Z kolei próby rozwiązania bardziej złożonych problemów wymagających dodatkowej wiedzy powodują autodestrukcję.
Uderzającym tego przykładem jest chęć podzielenia dysku twardego komputera (HDD) na kilka partycji logicznych za pomocą programu Acronis.
Wielu użytkowników uważa, że praca w pakiecie Acronis Disk Director Suite jest niezwykle trudna, jednak spieszymy poinformować, że absolutnie tak nie jest.
W tym artykule szczegółowo dowiesz się, jak pracować z tym programem. Oczywiście nie rozważymy wszystkiego, ale omówimy najbardziej podstawowe manipulacje na dysku twardym.
Instrukcje dotyczące tworzenia dysków logicznych w programie Acronis Disk Director
Uruchommy program.
Jeśli po raz pierwszy widzisz interfejs Acronis i nie wiesz, jak pracować z programem, wybierz „Tryb automatyczny”. Dostępne będą w nim najbardziej podstawowe funkcje.
Z czasem, gdy kluczowe punkty staną się jasne, możesz poeksperymentować w „trybie ręcznym”.
W rezultacie widzimy, co następuje:
Musisz kliknąć pozycję menu „Kreatorzy”.
Z reguły pierwsze dwa punkty są najbardziej poszukiwane w pracy.
Spójrzmy na „Tworzenie partycji”
Przykładowo mamy dysk twardy o pojemności 1 TB. Należy pamiętać, że oznacza to, że w komputerze jest zainstalowany jeden dysk twardy. W naszym przykładzie dysk twardy jest początkowo podzielony na trzy partycje lokalne, a my utworzymy kolejną, w tym celu: kliknij pozycję w menu „Kreator” -> „Utwórz partycje”, w wyniku czego zobaczymy:
Do utworzenia nowej partycji wykorzystamy miejsce z dysku „E”.
Podczas tego procesu Acronis zablokuje partycje. W tym stanie nie można zmieniać plików ani zawartości folderów.
Jak widać na zrzucie ekranu, możliwe jest wykorzystanie tylko 354,4 MB.
notatka. Przed partycjonowaniem dysku konieczne jest i dopiero wtedy wykorzystanie jego miejsca.
Ważny. Jeśli tworzona partycja jest potrzebna tylko do przechowywania plików, wybierz typ „Logiczna”. Jeśli chcesz zainstalować system, wybierz „Aktywny”. Zmieniając typy partycji, możesz szczegółowo zapoznać się z ich przeznaczeniem.
Ten przykład pokazuje, jak utworzyć dysk logiczny, w którym będą przechowywane pliki danych.
Nic nie wpisujemy i kontynuujemy.
Gdyby system Windows zawierał całą funkcjonalność realizowaną przy użyciu oprogramowania firm trzecich, do zainstalowania systemu operacyjnego potrzebny byłby dysk typu mega-flash o imponującej wadze. Ale to nie jest nawet główny problem. Wyobraźcie sobie horror, jaki ogarnąłby niedoświadczone umysły komputerowych neofitów, gdyby stanęli w obliczu hiperprzepływu nieznanych im wcześniej informacji. Dlatego system operacyjny może być jedynie podstawą do uwolnienia potencjału komputera, biorąc pod uwagę wektor wyznaczony przez zainteresowania użytkownika.
A czasami standardowe możliwości systemu operacyjnego mogą mieć swego rodzaju „niedoformatowanie” - zdobądź coś niepoważnego za darmo, a jeśli chcesz, poszukaj sensownych rzeczy na boku i za opłatą. Na przykład do pracy z partycjami dysku twardego komputera system Windows ma w swoim arsenale standardowych narzędzi narzędzie do zarządzania dyskami. Ale jego możliwości są bardzo ograniczone: maksimum, co można zrobić w zakresie reorganizacji miejsca na dysku, to utworzenie jednej partycji kosztem woluminu drugiej.
Aby przeprowadzić mniej lub bardziej poważne operacje na partycjach dysku, należy skorzystać z pomocy specjalnych programów - menedżerów dysków. Wiodącą pozycję na rynku oprogramowania w tej niszy zajmuje Acronis Disk Director, profesjonalny produkt dla administratorów systemów, zapewniający rozbudowaną funkcjonalność do pracy z miejscem na dysku komputera.
Informacje o programie Acronis Disk Director 12
Najnowsza aktualna wersja programu Acronis Disk Director 12 umożliwia między innymi zmianę rozmiaru partycji dyskowych, kopiowanie i przenoszenie ich, dzielenie i łączenie bez utraty istniejących danych. Program Acronis Disk Director 12 można zapisać na nośniku startowym w celu pracy z partycjami dysku na komputerze bez zainstalowanego systemu operacyjnego.
Produkty programistyczne Acronis, w tym menedżer dysków Disk Director, są płatne. Bezpłatna wersja demonstracyjna programu Acronis Disk Director 12, którą można bezpłatnie pobrać z oficjalnej strony programu po zarejestrowaniu się za pomocą adresu e-mail, będzie mało przydatna. Wszelkie operacje porządkowania miejsca na dysku można wykonywać tylko wtedy, gdy rozmiar woluminu nie przekracza 100 MB.
Jest to pomijalnie mała objętość i, jak widzimy, jesteśmy po prostu proszeni o zabawę na małą skalę w celu przetestowania programu. Dlatego do dystrybucji miejsca na dysku od razu skorzystamy z wersji płatnej. W chwili pisania tego artykułu Acronis oferuje zakup Disk Director 12 za 1600 rubli.
Podział dysku twardego na dwie partycje
Spójrzmy na przykład podziału dysku twardego na dwie partycje. Mamy dysk twardy o pojemności 100 GB, na którym znajduje się pojedyncza partycja - dysk C, który został utworzony automatycznie podczas procesu instalacji systemu Windows. W naszym przypadku w systemie pozostawimy jedynie 30 GB miejsca, a z pozostałej przestrzeni dyskowej utworzymy partycję niesystemową - dysk D. Powyższy przykład podziału miejsca na dysku jest testowy i nie jest przykładowy. W rzeczywistości, aby wykorzystać możliwości nowoczesnych wersji systemu Windows, wymagana jest dokładnie partycja systemowa o rozmiarze około 100 GB. Jednak niezależnie od wielkości dysku twardego, niezależnie od tego, czy mamy do czynienia z klasycznym dyskiem twardym, czy dyskiem SSD, procedura obsługi programu będzie taka sama.
Acronis Disk Director 12 usuwa nadmiar miejsca z partycji systemowej bez utraty danych i awarii systemu operacyjnego. Oczywiście miejsce zabrane z dysku systemowego musi być wolne.
W głównym oknie programu zobaczymy wyraźny obraz istniejących partycji dysku, a aby to zmienić, w naszym przypadku wywołaj menu kontekstowe na partycji systemowej i wybierz polecenie partycji woluminu. To samo polecenie jest powielane przez osobną opcję na pasku narzędzi po prawej stronie.

W nowym oknie ustaw wielkość miejsca pobieranego z dysku systemowego, które zostanie uformowane w nową partycję. W naszym przypadku w kolumnie „Nowy rozmiar wolumenu” ustawimy 70 GB. Kliknij OK".

Wracając do okna Disk Director, zobaczymy przyszły obraz podziału miejsca na dysku. Aby zastosować wykonaną operację należy kliknąć odpowiedni przycisk w górnej części okna programu.


Komputer uruchomi się ponownie, a Disk Director przejdzie w tryb przedrozruchowy, w którym dokona redystrybucji partycji dysku.

Po uruchomieniu systemu, w oknie programu zobaczymy dokładnie taki obraz planowanych przez nas partycji dyskowych.
 Tworzenie kilku partycji dyskowych jednocześnie
Tworzenie kilku partycji dyskowych jednocześnie
Proces tworzenia drugiej partycji dysku kosztem miejsca pierwszej omówiono powyżej. Wystarczy, jeśli będziesz musiał coś zrobić, to podzielić sekcję na dwie części. Ale jeśli mówimy o radykalnej redystrybucji miejsca na dysku poprzez utworzenie kilku partycji, Acronis Disk Director 12 ma wygodniejszą funkcjonalność do tych celów. Przyjrzyjmy się, jak utworzyć kilka partycji dysku z jednej jednocześnie, korzystając z funkcji zmiany rozmiaru woluminu.
Zatem znowu mamy dysk twardy z systemem operacyjnym zainstalowanym na jedynej partycji systemowej. Kliknij go prawym przyciskiem myszy i wybierz opcję zmiany rozmiaru głośności.

W kolumnie „Rozmiar woluminu” ustaw partycję systemową na 30 GB. Kliknij OK".

Wracając do głównego okna programu Acronis Disk Director, zobaczymy, że pozostałe miejsce na dysku jest teraz oznaczone jako nieprzydzielone miejsce. Wywołujemy menu kontekstowe tego ostatniego i wybieramy jedyną oferowaną nam rzecz - „Utwórz wolumin”.


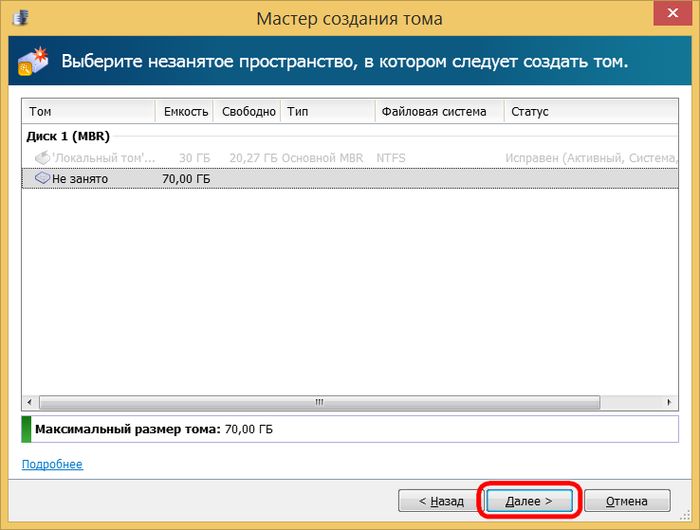
Następnym krokiem kreatora jest ustawienie rozmiaru nowej partycji. W naszym przypadku ponownie przydzielimy 30 GB i otrzymamy dysk D. Kliknij „Zakończ”.

Następnie w głównym oknie programu zobaczymy przyszły obraz partycji dysku z dwiema utworzonymi i pozostałymi 40 GB nieprzydzielonego miejsca. Stwórzmy trzecią sekcję. Wywołaj ponownie menu kontekstowe na niezajętym miejscu i powtórz procedurę tworzenia woluminu.

W oknie ustawienia rozmiaru tworzonej partycji, tradycyjnie dla naszego przypadku, wskażemy 30 GB i zakończymy proces tworzenia dysku E.

W głównym oknie programu zobaczymy teraz trzy partycje i 10 GB nieprzydzielonego miejsca. Zdefiniujmy je na małej partycji dysku. Znów menu kontekstowe, ponownie tworzenie woluminów.

Całą pozostałą przestrzeń oddajemy na dysk F. Kończymy proces.

Całe dostępne miejsce na dysku zostało rozdzielone na partycje; teraz pozostaje tylko zastosować wszystkie te zmiany. W górnej części okna programu kliknij przycisk, aby zastosować zaplanowane operacje.

Podobnie jak w poprzednim przypadku, po tym pojawi się okno informacyjne z parametrami przeprowadzanej operacji i potwierdzeniem ponownego uruchomienia.

Cóż, po tym jak Acronis Disk Director 12 wykona operację w trybie preboot i uruchomi się Windows, będziemy już obserwować rezultaty jego pracy - zamiast jednej partycji, w naszym przypadku będą ich cztery.

Nawiasem mówiąc, na infokomp.com.ua znajdziesz wiele interesujących artykułów na ten i inne tematy od naszych kolegów.
Jak podzielić dysk twardy komputera na partycje za pomocą programu Acronis Disk Director 12=
Gdyby system Windows zawierał całą funkcjonalność realizowaną przy użyciu oprogramowania firm trzecich, do zainstalowania systemu operacyjnego potrzebny byłby dysk typu mega-flash o imponującej wadze. Ale to nie jest nawet główny problem. Wyobraźcie sobie horror, jaki ogarnąłby niedoświadczone umysły komputerowych neofitów, gdyby stanęli w obliczu hiperprzepływu nieznanych im wcześniej informacji. Dlatego system operacyjny może być jedynie podstawą do uwolnienia potencjału komputera, biorąc pod uwagę wektor wyznaczony przez zainteresowania użytkownika. A czasami standardowe możliwości systemu operacyjnego mogą mieć swego rodzaju „niedoformatowanie” - zdobądź coś niepoważnego za darmo, a jeśli chcesz, poszukaj sensownych rzeczy na boku i za opłatą. Na przykład do pracy z partycjami dysku twardego komputera system Windows ma w swoim arsenale standardowych narzędzi narzędzie do zarządzania dyskami. Ale jego możliwości są bardzo ograniczone: maksimum, co można zrobić w zakresie reorganizacji miejsca na dysku, to utworzenie jednej partycji kosztem woluminu drugiej. Aby przeprowadzić mniej lub bardziej poważne operacje na partycjach dysku, należy skorzystać z pomocy specjalnych programów - menedżerów dysków. Wiodącą pozycję na rynku oprogramowania w tej niszy zajmuje Acronis Disk Director, profesjonalny produkt dla administratorów systemów, zapewniający rozbudowaną funkcjonalność do pracy z miejscem na dysku komputera.
Informacje o programie Acronis Disk Director 12 Najnowsza, aktualna wersja programu Acronis Disk Director 12 umożliwia między innymi zmianę rozmiaru partycji dyskowych, kopiowanie i przenoszenie ich, dzielenie i łączenie bez utraty istniejących danych. Program Acronis Disk Director 12 można zapisać na nośniku startowym w celu pracy z partycjami dysku na komputerze bez zainstalowanego systemu operacyjnego. Produkty programistyczne Acronis, w tym menedżer dysków Disk Director, są płatne. Bezpłatna wersja demonstracyjna programu Acronis Disk Director 12, którą można bezpłatnie pobrać z oficjalnej strony programu po zarejestrowaniu się za pomocą adresu e-mail, będzie mało przydatna. Wszelkie operacje porządkowania miejsca na dysku można wykonywać tylko wtedy, gdy rozmiar woluminu nie przekracza 100 MB.
Dzielenie dysku twardego na dwie partycje Spójrzmy na przykład podziału dysku twardego na dwie partycje. Mamy dysk twardy o pojemności 100 GB, na którym znajduje się pojedyncza partycja - dysk C, który został utworzony automatycznie podczas procesu instalacji systemu Windows. W naszym przypadku w systemie pozostawimy jedynie 30 GB miejsca, a z pozostałej przestrzeni dyskowej utworzymy partycję niesystemową - dysk D. Powyższy przykład podziału miejsca na dysku jest testowy i nie jest przykładowy. W rzeczywistości, aby wykorzystać możliwości nowoczesnych wersji systemu Windows, wymagana jest dokładnie partycja systemowa o rozmiarze około 100 GB. Jednak niezależnie od wielkości dysku twardego, niezależnie od tego, czy mamy do czynienia z klasycznym dyskiem twardym, czy dyskiem SSD, procedura obsługi programu będzie taka sama. Acronis Disk Director 12 usuwa nadmiar miejsca z partycji systemowej bez utraty danych i awarii systemu operacyjnego. Oczywiście miejsce zabrane z dysku systemowego musi być wolne. W głównym oknie programu zobaczymy wyraźny obraz istniejących partycji dysku, a aby to zmienić, w naszym przypadku wywołaj menu kontekstowe na partycji systemowej i wybierz polecenie partycji woluminu. To samo polecenie jest powielane przez osobną opcję na pasku narzędzi po prawej stronie.
W nowym oknie ustaw wielkość miejsca pobieranego z dysku systemowego, które zostanie uformowane w nową partycję. W naszym przypadku w kolumnie „Nowy rozmiar wolumenu” ustawimy 70 GB. Kliknij OK".
Wracając do okna Disk Director, zobaczymy przyszły obraz podziału miejsca na dysku. Aby zastosować wykonaną operację należy kliknąć odpowiedni przycisk w górnej części okna programu.
Następnie w oknie informacyjnym z parametrami wykonywanej operacji klikamy „Kontynuuj”, po czym wyrażamy zgodę na ponowne uruchomienie komputera. Komputer uruchomi się ponownie, a Disk Director przejdzie w tryb przedrozruchowy, w którym dokona redystrybucji partycji dysku. Po uruchomieniu systemu, w oknie programu zobaczymy dokładnie taki obraz planowanych przez nas partycji dyskowych. Tworzenie kilku partycji dysku na raz Powyżej omówiono proces tworzenia drugiej partycji dysku kosztem miejsca pierwszej. Wystarczy, jeśli będziesz musiał coś zrobić, to podzielić sekcję na dwie części. Ale jeśli mówimy o radykalnej redystrybucji miejsca na dysku poprzez utworzenie kilku partycji, Acronis Disk Director 12 ma wygodniejszą funkcjonalność do tych celów. Przyjrzyjmy się, jak utworzyć kilka partycji dysku z jednej jednocześnie, korzystając z funkcji zmiany rozmiaru woluminu. Zatem znowu mamy dysk twardy z systemem operacyjnym zainstalowanym na jedynej partycji systemowej. Kliknij go prawym przyciskiem myszy i wybierz opcję zmiany rozmiaru głośności. W kolumnie „Rozmiar woluminu” ustaw partycję systemową na 30 GB. Kliknij OK". Wracając do głównego okna programu Acronis Disk Director, zobaczymy, że pozostałe miejsce na dysku jest teraz oznaczone jako nieprzydzielone miejsce. Wywołujemy menu kontekstowe tego ostatniego i wybieramy jedyną oferowaną nam rzecz - „Utwórz wolumin”. Uruchomi się Kreator tworzenia woluminu. Kliknij Następny".
Dyrektor dysku Acronis– jeden z najpotężniejszych pakietów oprogramowania do pracy z dyskami.
Dzisiaj dowiemy się, jak korzystać z programu Acronis Disk Director 12, a konkretnie, jakie kroki należy podjąć podczas instalowania nowego dysku twardego w systemie.
Przede wszystkim musisz podłączyć dysk twardy do płyty głównej, ale nie będziemy opisywać tego kroku, ponieważ nie do końca pasuje on do tematu artykułu i zwykle nie sprawia użytkownikom trudności. Najważniejsze jest, aby pamiętać o wyłączeniu komputera przed podłączeniem.
Tak więc dysk twardy jest podłączony. Uruchamiamy maszynę i w folderze "Komputer", nie widzimy żadnego (nowego) dysku.

Czas zwrócić się o pomoc do firmy Acronis. Uruchamiamy go i znajdujemy niezainicjowany dysk na liście urządzeń. W celu dalszej pracy napęd musi zostać zainicjowany, dlatego kliknij odpowiedni przycisk menu.

Pojawi się okno inicjalizacji. Wybór struktury partycji MBR i typ dysku "Baza". Opcje te są odpowiednie dla dysków używanych do instalacji systemu operacyjnego lub przechowywania plików. Kliknij "OK".

Tworzenie sekcji
Teraz utwórzmy sekcję. Kliknij dysk ( „Niezajęta przestrzeń”) i naciśnij przycisk „Utwórz wolumin”. W oknie, które zostanie otwarte, wybierz typ partycji "Baza" i naciśnij "Dalej".

Wybierz z listy nasze nieprzydzielone miejsce i jeszcze raz "Dalej".

W kolejnym oknie jesteśmy proszeni o przypisanie litery i etykiety dysku, określenie rozmiaru partycji, systemu plików i innych właściwości.
Rozmiar pozostawiamy bez zmian (cały dysk), nie zmieniamy też systemu plików, a także rozmiaru klastra. Literę i etykietę przydzielamy według własnego uznania.
Jeśli dysk będzie używany do instalacji systemu operacyjnego, należy go ustawić jako podstawowy, jest to ważne.

Przygotowanie zostało zakończone, kliknij "Kompletny".
Zastosowanie operacji
W lewym górnym rogu znajdują się przyciski umożliwiające anulowanie akcji i zastosowanie operacji oczekujących. Na tym etapie nadal możesz wrócić i poprawić niektóre parametry.
Jesteśmy zadowoleni ze wszystkiego, więc klikamy duży żółty przycisk.

Dokładnie sprawdzamy parametry i jeśli wszystko się zgadza, to klikamy "Kontynuować".


Gotowe, nowy dysk twardy pojawił się w folderze "Komputer" i gotowy do pracy.

W ten sposób, z pomocą Acronis Disk Director 12, zainstalowaliśmy i przygotowaliśmy nowy dysk twardy. Istnieją oczywiście narzędzia systemowe do wykonywania tych czynności, ale praca z Acronisem jest łatwiejsza i przyjemniejsza (opinia autora).
Jak podzielić dysk twardy Acronis na partycje? Zanim podzielimy dysk twardy na partycje, zastanówmy się, dlaczego jest to konieczne.
Ważny! Wszystkie czynności, które wykonasz, są włączone na własne ryzyko.
Istnieje kilka programów, które mogą wykonywać dowolne czynności na partycjach, skupię się na (wygodny, prosty program w języku rosyjskim), za pomocą którego można bezboleśnie i bez ryzyka utraty danych wykonywać operacje na dysku twardym, partycjonować go.
Do nie trać danych, warto podzielić dysk twardy na partycje za pomocą pakietu Disk Director Suite, nie będąc w systemie Windows. Aby to zrobić, musimy nagrać obraz dysku Acronis Disk Director Suite na płytę CD, ustawić komputer tak, aby uruchamiał się z płyty CD-ROM lub DVD-ROM - możesz czytać i. Po wykonaniu tych czynności widzimy:
Wybierać Pełna wersja, jeśli się nie uruchomi - Bezpieczna
Tryb ręczny - OK.

Po każdą operację nie zapomnij nacisnąć przycisku Wykonać!

Załóżmy, że nie mamy pojedynczej partycji, musimy wybrać nieprzydzielony obszar, kliknąć Kreatory - Tworzenie sekcji

Rozmiar tworzonej partycji możesz ustawić przesuwając suwak lub wpisując żądaną wartość

Powinien wybrać Typ partycji Aktywna. Aktywny przeznaczony jest do zainstalowania na nim systemu operacyjnego, Logical zawiera tylko pliki (D, E)

W systemie Windows XP i 7 wybierz system plików NTFS

Zwiększ rozmiar partycji C: Wybierz sekcję C, naciśnij Zwiększenie wolnej przestrzeni

wybierz sekcję C ,
którego rozmiar należy zwiększyć

wybierz rozmiar D lub inny, w którym jest wolna przestrzeń


Jeśli masz tylko dysk C, ale musisz utworzyć D itd., musisz kliknąć
tagi: partycja dysk twardy Acronis Disk Director Suite



