Jak korzystać z Dropbox i co to jest? Rejestracja w Dropboxie. Dropbox: instalacja, rejestracja, konfiguracja i obsługa. Przechowywanie danych w chmurze, dostęp do plików Dropbox Jak dodać pliki do konta Dropbox
Dropbox to usługa przechowywania danych w chmurze. To jest lokalizacja na serwerze. Korzystając z dedykowanej pamięci masowej, możesz wymieniać dane z innymi użytkownikami Internetu. Jest to wygodne, ponieważ możesz wysyłać użytkownikom duże ilości informacji. W naszym artykule dowiesz się jak stworzyć chmurę danych i jak zarejestrować się w Dropbox.
Dzięki Dropbox możesz uzyskać dostęp do swoich danych ze wszystkich swoich komputerów, telefonów i tabletów. Wszystkie Twoje informacje są chronione i przechowywane na serwerze. Aby zalogować się do systemu Dropbox należy skorzystać z linku prowadzącego do oficjalnej strony Dropbox i kliknąć przycisk zaloguj.  Wprowadź nazwę użytkownika i hasło określone podczas rejestracji w Dropbox.
Wprowadź nazwę użytkownika i hasło określone podczas rejestracji w Dropbox.
Aby zarejestrować się w systemie Dropbox kliknij przycisk zarejestruj. System poprosi Cię o wypełnienie formularza rejestracyjnego. Wpisz swoje imię, nazwisko i adres e-mail. Kliknij rejestracja. Następnie system poprosi Cię o wybór planu taryfowego.  Podstawowe konto Dropbox jest bezpłatne. Wybierając plan podstawowy, Dropbox daje Ci 2 GB miejsca na serwerze danych na Twoje potrzeby.
Podstawowe konto Dropbox jest bezpłatne. Wybierając plan podstawowy, Dropbox daje Ci 2 GB miejsca na serwerze danych na Twoje potrzeby.
Po wypełnieniu karty rejestracyjnej i wybraniu planu taryfowego zostaniesz przekierowany na stronę, na której rozpocznie się pobieranie Dropbox.  Aplikacja jest instalowana. Jeśli wszystko wykonasz poprawnie, po zakończeniu instalacji zostaniesz przekierowany na stronę logowania do Dropbox.
Aplikacja jest instalowana. Jeśli wszystko wykonasz poprawnie, po zakończeniu instalacji zostaniesz przekierowany na stronę logowania do Dropbox. 
Wpisz adres e-mail podany podczas rejestracji, hasło i kliknij zaloguj.  Kliknij Otwórz folder Dropbox. Na pasku zadań pojawi się komunikat wskazujący, że masz połączenie z systemem Dropbox. Kliknij zakładkę i wybierz opcję Otwórz folder.
Kliknij Otwórz folder Dropbox. Na pasku zadań pojawi się komunikat wskazujący, że masz połączenie z systemem Dropbox. Kliknij zakładkę i wybierz opcję Otwórz folder.  Po otwarciu folderu znajdziesz instrukcje i przewodnik, jak rozpocząć korzystanie z Dropbox.Spróbuj przeciągnąć kilka zdjęć lub dokumentów do folderu Dropbox. Następnie otwórz witrynę Dropbox pod adresem
Po otwarciu folderu znajdziesz instrukcje i przewodnik, jak rozpocząć korzystanie z Dropbox.Spróbuj przeciągnąć kilka zdjęć lub dokumentów do folderu Dropbox. Następnie otwórz witrynę Dropbox pod adresem
Dropbox to pierwsza na świecie i zdecydowanie najpopularniejsza usługa przechowywania danych w chmurze. To usługa, dzięki której każdy użytkownik może przechowywać dowolne dane, czy to multimedia, dokumenty elektroniczne, czy cokolwiek innego, w bezpiecznym miejscu.
Bezpieczeństwo nie jest bynajmniej jedyną kartą atutową w arsenale Dropbox. Jest to usługa chmurowa, co oznacza, że wszystkie dodane do niej dane trafiają do chmury, pozostając powiązane z konkretnym kontem. Dostęp do plików dodanych do tej chmury można uzyskać z dowolnego urządzenia, na którym zainstalowany jest program lub aplikacja Dropbox, lub po prostu logując się do serwisu serwisu poprzez przeglądarkę.
W tym artykule porozmawiamy o tym, jak korzystać z Dropbox i ogólnie o tym, co może zrobić ta usługa w chmurze.
Instalacja tego produktu na komputerze PC nie jest trudniejsza niż w przypadku jakiegokolwiek innego programu. Po pobraniu pliku instalacyjnego z oficjalnej strony wystarczy go uruchomić. Następnie postępuj zgodnie z instrukcjami, jeśli chcesz, możesz określić lokalizację instalacji programu, a także określić lokalizację folderu Dropbox na swoim komputerze. Tutaj zostaną dodane wszystkie Twoje pliki i w razie potrzeby tę lokalizację zawsze można zmienić.

Utwórz konto
Jeśli nadal nie masz konta w tej wspaniałej usłudze w chmurze, możesz je założyć na oficjalnej stronie internetowej. Tutaj wszystko jest jak zwykle: wpisz swoje imię i nazwisko, adres e-mail i wymyśl hasło. Następnie należy zaznaczyć pole potwierdzając akceptację warunków umowy licencyjnej i kliknąć „Zarejestruj się”. To wszystko, Twoje konto jest gotowe.

Notatka: Utworzone konto będzie wymagało potwierdzenia – na Twój adres e-mail zostanie wysłany list z linkiem, z którego będziesz musiał skorzystać.
Ustawienia
Po zainstalowaniu Dropbox będziesz musiał zalogować się na swoje konto, dla którego musisz wprowadzić swoją nazwę użytkownika i hasło. Jeśli masz już pliki w chmurze, zostaną one zsynchronizowane i pobrane na Twój komputer, natomiast jeśli nie ma żadnych plików, po prostu otworzy się pusty folder, który przypisałeś programowi podczas instalacji.

Dropbox działa w tle i jest zminimalizowany do zasobnika systemowego, skąd możesz uzyskać dostęp do najnowszych plików lub folderów na swoim komputerze.

Stąd możesz otworzyć ustawienia programu i dokonać żądanych ustawień (ikona „Ustawienia” znajduje się w prawym górnym rogu małego okna z najnowszymi plikami).
Jak widać, menu ustawień Dropbox podzielone jest na kilka zakładek.

W oknie „Konto” możesz znaleźć i zmienić ścieżkę synchronizacji, przeglądać dane użytkownika i, co najciekawsze, skonfigurować ustawienia synchronizacji (Synchronizacja selektywna).

Dlaczego jest to konieczne? Faktem jest, że domyślnie cała zawartość Twojej chmury Dropbox jest synchronizowana z Twoim komputerem, pobierana do niego w wyznaczonym folderze i tym samym zajmuje miejsce na Twoim dysku twardym. Jeśli więc masz konto podstawowe z 2 GB wolnego miejsca, to najprawdopodobniej nie ma to znaczenia, ale jeśli masz np. konto firmowe z maksymalnie 1 TB miejsca w chmurze, raczej nie będziesz chciał cały ten terabajt zajmował także miejsce na PC.

Możesz więc na przykład pozostawić zsynchronizowane ważne pliki i foldery, dokumenty, do których musisz mieć stały dostęp, ale nie synchronizować dużych plików, pozostawiając je tylko w chmurze. Jeśli potrzebujesz pliku, zawsze możesz go pobrać; jeśli chcesz go wyświetlić, możesz to zrobić w Internecie, po prostu otwierając witrynę Dropbox.

Przechodząc do zakładki „Importuj” możesz skonfigurować import treści z urządzeń mobilnych podłączonych do komputera PC. Aktywując funkcję przesyłania z aparatu, możesz dodawać do Dropbox zdjęcia i pliki wideo zapisane na smartfonie lub aparacie cyfrowym.
Ponadto w tej grze możesz aktywować funkcję zapisywania zrzutów ekranu. Wykonane przez Ciebie zrzuty ekranu zostaną automatycznie zapisane w folderze przechowywania jako gotowy plik graficzny, do którego od razu możesz otrzymać link,

W zakładce „Przepustowość” możesz ustawić maksymalną dozwoloną prędkość, z jaką Dropbox będzie synchronizował dodane dane. Jest to konieczne, aby nie ładować powolnego Internetu lub po prostu sprawić, aby program działał niezauważony.

Na ostatniej karcie ustawień możesz w razie potrzeby skonfigurować serwer proxy.
Dodawanie plików
Aby dodać pliki do Dropbox, po prostu skopiuj je lub przenieś do folderu programu na swoim komputerze, po czym natychmiast rozpocznie się synchronizacja.

Możesz dodawać pliki zarówno do folderu głównego, jak i do dowolnego innego folderu, który możesz samodzielnie utworzyć. Możesz to również zrobić poprzez menu kontekstowe, klikając wymagany plik: Wyślij - Dropbox.

Dostęp z dowolnego komputera
Jak wspomniano na początku artykułu, dostęp do plików przechowywanych w chmurze można uzyskać z dowolnego komputera. Aby to zrobić, wcale nie jest konieczne instalowanie programu Dropbox na swoim komputerze. Możesz po prostu otworzyć oficjalną stronę internetową w swojej przeglądarce i zalogować się na nią.

Bezpośrednio z poziomu serwisu możesz pracować z dokumentami tekstowymi, przeglądać multimedia (wczytywanie dużych plików może zająć dużo czasu) lub po prostu zapisać plik na swoim komputerze lub podłączonym do niego urządzeniu. Właściciel konta może dodawać komentarze do treści Dropbox, łączyć się z użytkownikami lub publikować te pliki w Internecie (na przykład w sieciach społecznościowych). 
Wbudowana przeglądarka witryn umożliwia także otwieranie multimediów i dokumentów w narzędziach przeglądania zainstalowanych na komputerze.

Dostęp z urządzenia mobilnego
Oprócz programu komputerowego Dropbox istnieje również w postaci aplikacji na większość platform mobilnych. Można go zainstalować na iOS, Androidzie, Windows Mobile, Blackberry. Wszystkie dane będą synchronizowane w taki sam sposób, jak na komputerze PC, a sama synchronizacja działa w obie strony, czyli z telefonu komórkowego możesz w ten sam sposób dodawać pliki do chmury.

Tak naprawdę warto zauważyć, że funkcjonalność aplikacji mobilnych Dropbox jest zbliżona do możliwości witryny i pod każdym względem przewyższa wersję usługi na komputery stacjonarne, która w zasadzie jest jedynie środkiem dostępu i przeglądania.

Dostęp ogólny

Notatka: Jeśli chcesz pozwolić komuś na przeglądanie lub pobranie określonego pliku, ale nie chcesz edytować oryginału, po prostu podaj link do pliku, zamiast go udostępniać.
Funkcja udostępniania plików
Możliwość ta wynika z poprzedniego akapitu. Oczywiście twórcy pomyśleli o Dropbox wyłącznie jako o usłudze w chmurze, z której można korzystać zarówno w celach osobistych, jak i biznesowych. Biorąc jednak pod uwagę możliwości tego magazynu, można go również wykorzystać jako usługę udostępniania plików.

Masz więc na przykład zdjęcia z imprezy, na której było wielu Twoich znajomych, którzy oczywiście też chcą te zdjęcia. Po prostu dajesz im ogólny dostęp lub nawet podajesz link, a oni już pobierają te zdjęcia na swój komputer - wszyscy są szczęśliwi i wdzięczni za Twoją hojność. A to tylko jedna z możliwości zastosowania.
Dropbox to znana na całym świecie usługa chmurowa, dla której można znaleźć mnóstwo zastosowań, nie ograniczających się do zamierzeń jej autorów. Może to być wygodne przechowywanie dokumentów multimedialnych i/lub roboczych, przeznaczone do użytku domowego, lub może być zaawansowanym i wielofunkcyjnym rozwiązaniem dla firm o dużych wolumenach, grupach roboczych i rozbudowanych możliwościach administracyjnych. W każdym razie usługa ta zasługuje na uwagę choćby z tego powodu, że można jej używać do wymiany informacji pomiędzy różnymi urządzeniami i użytkownikami, a także po prostu oszczędzać miejsce na dysku twardym komputera.
W Internecie jest sporo usług, które rzekomo mają tę samą funkcjonalność co Dropbox. Weź ZumoDrive, Live Mesh, SkyDrive, Ubuntu One lub SugarSync. Jest ich wiele, ale dzisiaj porozmawiamy dokładnie o tym - wszystko ma swój czas i nie możesz ogarnąć ogromu, ale musisz spróbować. Poza tym Dropbox jest ciekawy, bo jest prosty w obsłudze, interfejs intuicyjny, a sama usługa do pewnego poziomu darmowa. Zacznijmy więc.
Dropbox – co to jest i do czego służy?
to oparty na chmurze system przechowywania informacji w formie folderów lub plików. Oznacza to, że przechowujesz pliki nie na swoim komputerze, ale w usłudze strony trzeciej. Możesz to zrobić bezpłatnie do 2 gigabajtów lub zwiększyć pojemność pamięci, łącząc znajomych z usługą za pomocą linków polecających. Za każdego nowego użytkownika otrzymasz 125 dodatkowych megabajtów przestrzeni dyskowej. Za dodatkową opłatą można uzyskać do 100 gigabajtów dodatkowej pamięci. Korzystając z chmury Dropbox, możesz synchronizować pliki np. pomiędzy domową grupą komputerów. Na przykład mam teraz 4 działające komputery i na wszystkich jest zainstalowany Dropbox. Dlatego umieszczając pliki na jednym komputerze w chmurze, od razu mogę je zobaczyć na innym. No cóż, oczywiście, wykorzystaj je. Ogólnie rzecz biorąc, ta usługa ma tak wiele funkcji, że nie można ich zawrzeć w jednym artykule. Zacznę więc od samego początku i stopniowo będziemy posuwać się do przodu, eksplorując nasz Dropbox.
W dzisiejszych czasach wielu użytkowników pracuje codziennie na kilku komputerach jednocześnie. Na przykład jeden komputer jest w domu, drugi w pracy, jest też laptop lub smartfon, a może i tablet. W takim przypadku synchronizacja danych staje się bardzo trudna - niezbędne pliki trzeba wielokrotnie przesyłać e-mailem, korzystać z ISQ lub Skype, podłączać dyski USB lub kopiować wszystko na dyski. Zgodzisz się, że jest to niewygodne i długie.
Kompaktowe dyski twarde i dyski USB rozwiązują ten problem, ale tylko częściowo. A czy oni decydują? Możesz zapomnieć o dysku flash w domu lub nawet go zgubić i często się psują. A informacje na ten temat mogą być bardzo cenne i potrzebne. Przechowywanie informacji w Internecie jest najbezpieczniejszym rozwiązaniem. A ta metoda przechowywania znacznie ułatwia Twoje życie - nie musisz się martwić o obce rzeczy, po prostu wiesz, że masz w Internecie swoją osobistą skrzynię, w której wszystko jest bezpiecznie ukryte i nigdzie nie pójdzie.
- jedna z tych nowoczesnych „skrzyń”. Przeznaczony jest do przechowywania informacji w dowolnej formie z możliwością synchronizacji danych pomiędzy MAC, PC i wszelkiego rodzaju urządzeniami mobilnymi. Dropbox jest niezwykle łatwy w użyciu i zarządzaniu – nie potrzebujesz dużej wiedzy, aby zacząć. Jak już wspomniałem, obsługuje dowolny format pliku. Dropbox umożliwia pracę z dużą liczbą folderów i plików jednocześnie. Dropbox można zainstalować na dowolnym systemie operacyjnym i będzie się między nimi doskonale dogadywał. Na przykład masz komputer MAC w domu, system Windows w pracy i iPada w podróży.
Nadal możesz łatwo pracować z dowolnymi plikami na dowolnym urządzeniu, przesyłać je, zmieniać, a nawet usuwać. Możesz publikować pliki w Internecie z dowolnego komputera. Jeśli zaktualizujesz plik na swoim komputerze, zostanie on automatycznie zaktualizowany w Internecie. Obsługuje współpracę wielu użytkowników - aby to zrobić, wystarczy utworzyć jeden udostępniony folder, a inne dokumenty nie będą widoczne dla tej grupy użytkowników. Jeśli pliki zostaną zmienione przez jednego użytkownika, to dla pozostałych użytkowników zostaną one zmienione automatycznie, a na komputerze pojawi się komunikat serwisowy o aktualizacji informacji.
Istnieje również aktualizacja wersji programu i możliwość powrotu do poprzednich wersji. Dzięki Dropbox możesz udostępniać e-maile i inne informacje na wielu urządzeniach za pośrednictwem Wi-Fi. Na przykład, jeśli chcesz zsynchronizować iPhone'a, MAC i PC bez podłączania do komputera. Nawet niedoświadczony użytkownik komputera PC może z łatwością dowiedzieć się, jak pracować z Dropbox. Ty i ja też się nad tym zastanowimy.
Najpierw pobierz klienta z tego linku - a podczas instalowania programu w polu wejściowym wprowadź dane rejestracyjne, które podałeś podczas rejestracji na stronie przed pobraniem https://www.dropbox.com. Następnie będziesz mieć folder na swoim komputerze o nazwie „Dropbox”. Teraz wszystkie informacje, które zostaną umieszczone w tym folderze, można zsynchronizować pomiędzy chmurą Dropbox a dowolnym komputerem. Teraz opowiem Ci szczegółowo, szczegółowo i ze zdjęciami, jak łatwo i szybko zainstalować program Dropbox na swoim komputerze i uruchomić go. Przypominam jeszcze raz, że opracowano specjalne wersje programu dla dowolnych systemów operacyjnych i urządzeń mobilnych. Teraz pobierz naszego klienta na PC w systemie Windows:

Podczas instalacji program zapyta, czy masz konto lub czy jesteś nowym użytkownikiem. Wybierz element „Nie mam konta Dropbox”.

Mimo, że Dropbox działa u mnie już dłuższy czas, jako przykład usunę stary program i zainstaluję go ponownie z nowym kontem Dropbox. Jednocześnie niczego nie ryzykuję, ponieważ wszystkie moje pliki i foldery w Dropbox na komputerze znajdują się również na serwerze i pozostaną bezpieczne. W tym oknie należy podać wszystkie dane, które podałeś podczas rejestracji. Wpisz poprawny i działający adres, ponieważ Twoje nowe konto zostanie z nim powiązane.

Teraz wybierz pojemność pamięci. Jak widzisz, za więcej niż 2 gigabajty będziesz musiał zapłacić, więc wybierz 2 Gb - na pierwszy raz Ci wystarczy. Wybrałem darmową „skrzynię” o rozmiarze 2Gb:

Instalując program Dropbox, możesz określić katalog, w którym będą się znajdować wszystkie synchronizowane przez Ciebie foldery i pliki, lub możesz pozostawić wszystko domyślnie – wtedy program sam utworzy folder w „Moje dokumenty\Dropbox”. Folder będzie wyglądał jak ikona usługi Dropbox. W zasobniku pojawi się także ikona Dropbox, która będzie wyglądać następująco:
A w Twoim folderze „Dropbox” będą znajdować się foldery i pliki związane z usługą, a także Twoje foldery, których nazwy możesz zmieniać według własnego uznania. Widzisz, że domyślnie tworzonych jest kilka folderów - „Zdjęcia”, „Przesłanie z aparatu” oraz plik usługi z jego opisem. Zdecydowanie możesz go usunąć i zrobić z resztą, jak chcesz. Usunąłem wszystkie niepotrzebne foldery i utworzyłem kilka nowych - dla siebie, dla moich komputerów i kilka dla znajomych.

Jeśli chcesz pracować z plikami na innych komputerach lub urządzeniach, przejdź do witryny . Można tam pracować z dokumentacją w taki sam sposób, jak na komputerze, przesyłać nowe pliki lub pobierać stare w trybie chronionym. Istnieje również możliwość udostępniania folderów innym użytkownikom w aplikacji Dropbox.
Jak utworzyć folder udostępniony dla innych użytkowników Dropbox
W menu kontekstowym Eksploratora pojawi się pozycja „Dropbox”, w której zobaczysz, jakie dodatkowe rzeczy możesz zrobić z folderami i plikami. Aby uzyskać dostęp publiczny, musisz zainstalować Dropbox na innym komputerze, wskazać swoje bieżące konto i uzyskać wszystkie aktualne kopie chmury. Foldery i pliki zostaną zsynchronizowane automatycznie. Udostępnianie w Dropbox umożliwia udostępnianie informacji w chmurze znajomym, współpracownikom i innym użytkownikom.

Teraz wszystkie informacje znajdujące się w folderze Dropbox można synchronizować pomiędzy serwerem w chmurze Dropbox a dowolnym z Twoich (lub nie) komputerów. Transmisja danych odbywa się poprzez połączenie SSL i jest szyfrowana algorytmem AES-256. Wszystko to dzieje się w tle i w żaden sposób Ci nie przeszkadza. Oznacza to, że będziesz mieć najwygodniejszy i bezpieczny dostęp do folderów i plików, zarówno z komputera domowego, jak i z komputera służbowego lub z urządzenia mobilnego (tablet, telefon). Zapisanie niektórych informacji w pamięci jest łatwe: wystarczy przeciągnąć i upuścić pliki do folderu Dropbox na komputerze osobistym i poczekać, aż zostaną pobrane. Przykładowo przeniosłem w ten sposób plik obrazu o wadze 1,4 GB i proces ten zajął mi 10 minut.
Aby umożliwić innym użytkownikom pracę z udostępnionymi plikami i folderami, możesz utworzyć osobny folder. Na przykład „Przyjaciele”. Teraz musisz kliknąć go prawym przyciskiem myszy i wybrać „Dropbox/Udostępnij ten folder”. W oknie przeglądarki, które zostanie otwarte, wpisz adres e-mail osoby, której chcesz udostępnić ten folder. Kiedy otrzyma zaproszenie pocztą i zaakceptuje je, operację można uznać za zakończoną. Teraz możesz udostępniać pliki szybko i bezpiecznie.

Możesz po prostu skopiować ten link i wysłać go znajomym e-mailem, ale po co zawracać sobie głowę, skoro Dropbox zrobi wszystko za Ciebie? Aby wysłać link znajomym, musisz wybrać tę pozycję w menu kontekstowym komputera (obrazek poniżej):

Tak będzie wyglądać okno zaproszenia z linkiem w Twojej przeglądarce:

Teraz, gdy wszyscy udostępniający folder mogą z nim pracować, możesz zmienić jego zawartość, a inni podłączeni użytkownicy natychmiast zobaczą zmiany. Natychmiast – bo otrzymają na swoim komputerze wyskakujące powiadomienie od Dropbox, że nastąpiła aktualizacja w takim a takim pliku. Dodatkowo możesz zarządzać tym, kto ma dostęp do udostępnionego folderu, nawet do momentu ich usunięcia, usuwając pliki na swoim komputerze lub urządzeniu mobilnym.
Dzięki czemu można udostępnij Dropboxa, możesz użyć innej metody. Musisz wysłać zaproszenia do znajomych lub współpracowników e-mailem, ale tylko pod jednym warunkiem – muszą mieć zainstalowany Dropbox. Można to zrobić po prostu - w tym samym oknie (obrazek powyżej) kliknij link „Importuj kontakty”. Twoje skrzynki pocztowe i usługi, z których korzystasz - Gmail itp. pojawią się w oknie, które się pojawi. Napisz tekst zaproszenia, akceptując, że Twoi znajomi będą mogli uzyskać dostęp do plików i móc z nimi pracować. Co więcej, wszystkie zmiany będą widoczne dla wszystkich innych użytkowników tego udostępnionego folderu w Dropbox.
Wyciągamy obiecujące wnioski – wszystkie foldery i pliki, które przechowywane są na serwerze Dropbox, możesz w każdej chwili pobrać na swój komputer, wysłać innym użytkownikom lub po prostu coś w nich zmienić. Co więcej, zawsze możesz uzyskać kopie zapasowe wszystkich dokumentów lub przywrócić poprzednie, niezmienione wersje dokumentów! Przydatne, jeśli przypadkowo usunąłeś lub zmieniłeś plik. Dzięki bezpłatnemu dostępowi (do 2 gigabajtów) użytkownicy mogą przywrócić poprzednie wersje plików z ostatniego miesiąca, a użytkownicy premium mogą to zrobić w dowolnym momencie. Oznacza to, że korzystając z konta płatnego, możesz otrzymać dowolną kopię całego komputera, jeśli wcześniej skopiujesz wszystkie pliki i foldery na komputerze do Dropbox. Możesz usuwać pliki i foldery bez możliwości ich przywrócenia. Ale i tutaj są ograniczenia, choć dość zabawne. Nie można usunąć kilku plików lub folderów jednocześnie – tylko jeden na raz. Nie można usunąć folderu, jeśli zawiera on więcej niż 1000 plików. Oznacza to, że wszystko to jest warunkowe i możliwe do rozwiązania.
Uzyskaj dostęp do Dropbox z urządzeń mobilnych
Jak wspomniałem powyżej, dostęp do konta Dropbox można uzyskać również z urządzeń mobilnych, na przykład smartfonów z systemem Android, iPhone'a, iPada lub Balckberry. Co możesz zrobić w Dropbox na swoim urządzeniu mobilnym:

1. Wyświetl pełną listę plików na swoim koncie Dropbox.
2. Przeglądaj niektóre typy plików na urządzeniu mobilnym (docx, txt, pdf, jpg, avi – i prawie wszystkie formaty i rozszerzenia) otwarte na moim tablecie.
3. Dodaj pliki wideo, obrazy i zdjęcia do synchronizacji. Na Androidzie możesz łatwo pracować w programie Word i zapisywać pliki w Dropbox.
4. Utwórz nowe katalogi i foldery.
5. Zapisz dostępne pliki w innych aplikacjach.
Bezpieczeństwo w Dropbox
Usługa chmurowa Dropbox dba o bezpieczeństwo i poufność wszystkich Twoich danych. Oto środki, które zostały podjęte w celu bezpieczeństwa i zachowania informacji:
1. Wszystkie informacje przechodzą przez bezpieczne połączenie SSL.
2. Informacje przechowywane są na serwerze w postaci zaszyfrowanej (AES-256), a personel Dropbox nie ma dostępu do plików innych osób. Tak przynajmniej twierdzi firma.
3. Dostęp do folderów publicznych mają tylko użytkownicy, którzy otrzymali zaproszenie.
4. Dostęp do plików w folderze udostępnionym mają tylko użytkownicy posiadający łącze do pliku. Nie można wyświetlić całego folderu ani innych plików w tym katalogu.
5. Wszystkie aplikacje Dropbox są chronione w maksymalnym możliwym stopniu.
Oznacza to, że korzystając z usługi w chmurze, masz wygodny, szybki i całkowicie bezpieczny dostęp do informacji z dowolnego komputera lub urządzenia mobilnego, które jest połączone z Twoim kontem. Dużą zaletą Dropbox jest to, że jest łatwy w obsłudze nawet dla nieprzeszkolonej osoby, a cała procedura komunikacji z tą aplikacją jest maksymalnie uproszczona. Skomplikowane i długie ustawienia zostały całkowicie wyeliminowane.
Do czego służy synchronizacja sieci LAN?
Nie tak dawno temu Dropbox wprowadził nową funkcję – „LAN Sync”. Umożliwia synchronizację plików w korporacyjnych sieciach lokalnych, bez udziału serwera Dropbox. Funkcja ta znacznie zwiększa prędkość przesyłu danych i synchronizację informacji w sieci. Jeśli wcześniej zmiany w plikach i folderach przechodziły przez serwer Dropbox, teraz najpierw sprawdzają obecność zmienionego pliku w sieci lokalnej, a następnie plik ten jest pobierany. Oznacza to, że szerokość kanału serwera zewnętrznego nie wpływa już na szybkość działania aplikacji.
Dodatek DropboxPrzenośny zorganizowany w celu nie tylko wymiany dysku USB, ale może również służyć jako jego dodatek. Ta aplikacja działa z dysku flash bez instalacji. Możesz synchronizować wszystkie pliki i foldery z tym dyskiem flash. Jedyną, ale znaczącą wadą jest to, że jest to nadal wersja beta, więc nie działa zbyt stabilnie.
Jeśli ze względu na wykonywaną pracę stale wymieniasz pliki między różnymi komputerami, Dropbox jest niemal idealnym rozwiązaniem do zorganizowania takiej funkcji. Jeśli chodzi o dodatkowe miejsce na dysku, możesz zyskać dodatkowe 250 MB (już pisałem) na przechowywanie danych, postępując zgodnie z kilkoma punktami z listy dla manekinów. Dzięki temu zyskasz status Dropbox Guru. Wszystkie te punkty wykonałem bez problemu, ponieważ mam kilka komputerów i mam konta zarówno na Facebooku, jak i Twitterze, gdzie dodawane jest również 250 MB na publikację linku do Dropbox.

Dropbox to system przechowywania danych w chmurze. Korzystając z tej usługi, możemy przechowywać nasze dane na zdalnych serwerach firmy i uzyskiwać do nich dostęp z dowolnego komputera i innych urządzeń, takich jak iPhone. Pliki te możemy także łatwo udostępnić innym użytkownikom Internetu. Na przykład korzystam z Dropbox, aby uzyskać dostęp do swoich danych, zarówno z innych komputerów, jak i z laptopa i telefonu.
Aby korzystać z plików znajdujących się w chmurze w Dropbox, wystarczy znać swoją nazwę użytkownika i hasło, aby uzyskać do nich dostęp z dowolnego komputera, po prostu otwierając witrynę w przeglądarce. Dla wygody dostępne są także programy i aplikacje na komputery i smartfony.
Chmura Dropboxa zapewnia użytkownikowi 2 gigabajty miejsca na dane za darmo. Limit ten można zwiększyć do 16 koncertów, po prostu zapraszając innych użytkowników do systemu Dropbox. Jeśli się nie mylę, to za każdego przyciągniętego użytkownika dostajemy dodatkowe pół gigabajta. Oznacza to, że musisz przyciągnąć około 28 osób, aby bezpłatnie zwiększyć przestrzeń dyskową w Dropbox do 16 gigabajtów. No cóż, więcej już zapłacono. Dzisiaj przyjrzymy się opcji bezpłatnej.
Zacznijmy Rejestracja w Dropboxie.
Przejdź na oficjalną stronę internetową: https://www.dropbox.com.
Wszystko tutaj wydaje się być po angielsku, ale na szczęście wszystko jest jasne nawet dla tych, którzy nie znają języków obcych. Wpisz swoje imię, nazwisko, adres e-mail i utwórz hasło. Akceptujemy warunki umowy, zaznaczając pole wyboru „Zgadzam się na Warunki Dropbox”. Kliknij przycisk „Utwórz konto”.

Konto zostało utworzone. Zaraz po tym rozpocznie się pobieranie programu, wybierz lokalizację na komputerze, do której chcesz go pobrać i kliknij przycisk „Zapisz”.

Jeśli nagle pobieranie się nie rozpocznie, musisz kliknąć łącze ponownego uruchomienia, aby pobrać ponownie.

Pobraliśmy więc program, teraz go zainstalujmy. Uruchom pobrany plik.

W oknie, które zostanie otwarte, kliknij przycisk „Zainstaluj”.

Rozpoczęła się instalacja Dropbox, czekamy...

Po zakończeniu instalacji programu zostaniemy poproszeni o wybranie jednej z dwóch opcji. Pierwsza przeznaczona jest dla tych, którzy nie mają jeszcze własnego konta Dropbox, a druga dla tych, którzy już je posiadają. My już zarejestrowany w Dropbox, więc ustawiliśmy go na przejście do drugiego trybu „ mam już konto skrzynki domyślnej" i kliknij przycisk "Dalej".

Wpisz swoje dane, adres e-mail i hasło, które podałeś podczas rejestracji i ponownie kliknij „Dalej”.


W następnym kroku musimy wybrać, jakich ustawień chcemy użyć, pozostawimy te zalecane. Kliknij „Zainstaluj”.

Teraz w pięciu krokach program wprowadzi nas w możliwości programu i w jaki sposób poprawnie z niego korzystać.
W pierwszym kroku dowiadujemy się, że na komputerze zostanie utworzony folder, w którym będą przechowywane wszystkie pliki. Wszystko, co tutaj umieścimy, zostanie automatycznie skopiowane na serwer, a dostęp do zsynchronizowanych plików będziemy mogli uzyskać z dowolnego komputera. Nieco dalej zmienimy lokalizację tego folderu.

W drugim kroku dowiadujemy się, że dostęp do naszych plików możemy uzyskać również za pośrednictwem dowolnej przeglądarki. Nie ograniczamy się do jednego programu. Następnie przyjrzyjmy się, jak to się robi.

W trzecim kroku pokazujemy, że ikona „zawiesi się” w obszarze powiadomień.

Dzięki niemu mamy łatwy dostęp do programu, który działa wraz z komputerem.

Czwarty krok mówi, że możemy dać innym użytkownikom możliwość pobrania naszych plików, które znajdują się w naszym folderze Dropbox i są już zsynchronizowane z serwerem.

I piąty krok jest ostateczny, tutaj mamy znacznik wyboru w trybie „Otwórz teraz mój folder Dropbox”, co oznacza otwarcie mojego folderu Dropbox z plikami. Kliknij „Zakończ”.

Otworzy się folder Dropbox, w którym umieścimy wszystkie pliki, aby były przechowywane w „chmurze”, czyli nie tylko na naszym komputerze, ale także na zdalnych serwerach Dropbox. Znajdują się tutaj standardowe pliki, które można bezpiecznie usunąć.

Ten folder jest domyślnie przechowywany na dysku systemowym, co nie jest zbyt odpowiednim miejscem. Sugeruję zmianę go na folder na innym dysku. Aby to zrobić, kliknij ikonę programu, w wyświetlonym oknie kliknij ikonę narzędzia i z rozwijanej listy wybierz „Preferencje”.

Przejdź do zakładki „Zaawansowane” i kliknij tutaj przycisk „Przenieś”.

Wybieramy lokalizację na komputerze, w której będą przechowywane nasze pliki. Wybiorę dysk (E:) i folder „EveryDay”. W nim sam program utworzy folder Dropbox, do którego przeniesie wszystkie pliki, które znajdują się już w chmurze. Kliknij OK".

Potwierdzamy przenoszenie i przechowywanie plików w określonym folderze.

Folder jest wybrany, kliknij ponownie „OK”, aby zapisać.

Jeśli teraz przejdę na dysk Mój komputer (E:) w folderze EveryDay, zobaczę tam Dropbox.

A jeśli wejdę do środka, zobaczę tam pliki. Teraz spróbuję wrzucić tam coś innego. Chciałbym zauważyć, że pliki oznaczone zielonymi znacznikami są już zsynchronizowane i będą dostępne z dowolnego komputera. A te pliki, które mają obok siebie niebieską ikonę, w moim przypadku jest to film „O szkole”, nadal są przesyłane na serwer i jeśli chcemy, aby wszystkie pliki były dostępne z różnych urządzeń: komputera PC, laptopa, telefon, wówczas musimy poczekać na pełną synchronizację.

Cóż, wszystkie pliki, które przesłałem do folderu Dropbox, zostały już skopiowane na serwer i teraz mogę uzyskać do nich dostęp z dowolnego komputera. Teraz pokazałem Ci wszystkie operacje z mojego laptopa, teraz spróbuję przenieść się na komputer stacjonarny. Zainstaluję tam program Dropbox i wprowadzę swoją nazwę użytkownika i hasło. Ogólnie robię wszystko jak opisano powyżej, ale nie rejestruję się już, ponieważ mam już konto w Dropbox.
Uruchamiam program, loguję się wpisując nazwę użytkownika i hasło. Teraz poczekam, aż pliki się zsynchronizują, około 5 minut, jeśli nie ma ich zbyt wiele. Przechodzę do domyślnego folderu przechowywania plików Dropbox i widzę, że mam tam wszystkie te same pliki, które przesłałem na mój laptop.

Mam także dostęp do moich plików z dowolnego komputera, bez konieczności instalowania Dropbox. Aby to zrobić, musisz użyć dowolnej przeglądarki.
Wejdź na stronę http://www.dropbox.com, kliknij odnośnik w prawym rogu strony Zaloguj się i w wyświetlonym formularzu wpisz swój login (mail) oraz hasło i kliknij przycisk Zaloguj się .

Strona ładuje się i ponownie widzimy nasze pliki.

Mając to w ten sposób Konto Dropbox, możemy przesyłać pliki oraz przechowywać nasze dane w chmurze i mieć do nich dostęp w dowolnym momencie, bez konieczności ciągłego noszenia pendrive'ów itp. Najważniejsze jest, aby zapamiętać swoją nazwę użytkownika i hasło.
Dostęp do plików możesz uzyskać także ze smartfona. Pokażę ci to na przykładzie iPhone'a. Zainstaluj na nim aplikacje Dropbox, uruchom go, kliknij przycisk „Jestem już użytkownikiem Dropbox”.

Wpisz swoją nazwę użytkownika i hasło, a następnie kliknij Zaloguj się Dropbox.

Tutaj klikamy Anuluj.

A oto znowu nasze pliki, tylko tutaj nie są zsynchronizowane z naszym urządzeniem, ale po prostu dostępne do odczytu.

Oznacza to, że po prostu widzimy pliki, które znajdują się w chmurze (na serwerze) i jeśli chcemy otworzyć jeden z plików, to tak, w tym przypadku zostanie on najpierw pobrany na nasze urządzenie, a następnie otwarty.
To wszystko dla mnie Poradnik dotyczący Dropboxa Kończę, jeśli macie jakieś pytania, zadajcie je w komentarzach.
DropBox to program do przechowywania plików online.
Zaletą przechowywania jest to, że jeśli na dysku twardym nie ma wystarczającej ilości miejsca na nowe pliki, można przesłać istniejące do Internetu, a następnie usunąć je z komputera.
Zasadniczo przechowywanie plików przechowuje informacje o użytkowniku, aby mógł on później z nich skorzystać lub aby mógł przesyłać swoje pliki do innych użytkowników sieci WWW.
Jednocześnie rzekomo rozszerzają dysk twardy użytkownika, ale nie jest to do końca prawdą.
Co więcej, aby otrzymać plik, trzeba go najpierw pobrać z Internetu, a żeby mieć co pobrać, trzeba jeszcze wcześniej wgrać plik do Internetu. Ale to wszystko jest Internet - marnuje ruch...
Wiele firm zapewnia swoim użytkownikom całkowicie darmowy mały „dysk”. Witryna DropBox ma 2 GB.
Można ją jednak rozszerzyć do 1 TB, wykonując różne zadania witryny i płacąc pieniądze za zwiększenie udostępnianej przestrzeni.
Historia Dropboxa

Program został wymyślony przez DropBox w 2007 roku, a następnie zaczął się rozwijać. Ten program pojawił się na wielu platformach, takich jak Android, Windows, Linux, Windows Phone, iOS, Blackberry i Bada.
Pomysł na projekt przyszedł do Drew Houstona, gdy jechał autobusem.
Jak podaje Internet, pewnego dnia wsiadł do autobusu i miał przed sobą długą drogę.
Aby się nie nudził, zabrał ze sobą laptopa, ale zapomniał zabrać ze sobą pendrive'a.
Uważał, że dla wszystkich ludzi konieczne byłoby wymyślenie programu, który nie wymagałby dodatkowych nośników danych, takich jak dyskietki i dyskietki.
Wybór padł na Internet i siedząc w autobusie zaczął pisać pierwszą wersję programu DropBox na laptopie.
Następnie program został zatwierdzony i zaczęto go chwalić. Powstała firma DropBox i przypisano do niej domenę https://www.dropbox.com/.
Wiadomo też z historii, że 19 czerwca 2011 roku każdy użytkownik Internetu mógł w ciągu 4 godzin obejrzeć pliki innych osób i bez problemu pobrać je na swój komputer.
W zależności od wersji programu i systemu operacyjnego sterowanie jest inne.
W artykule omówiona zostanie aplikacja na systemy Windows i Android.
Dropbox na Androida
Przede wszystkim musisz otworzyć Sklep Google Play na swoim telefonie.
Wymagane jest połączenie z Internetem.

Po wybraniu Play Market (kolorowy trójkąt, dla niektórych może to być biała teczka), otworzy się samo okno Play Market.
Aby to zrobić, musisz wykonać następujące czynności w podanej kolejności: Zaloguj się za pomocą Google.


Po zezwoleniu na logowanie pojawi się menu.
Co można z tym zrobić, pokazano na rysunku.

Aby pobrać nowe pliki należy zamknąć menu klikając na szary obszar.
Następnie kliknij niebieskie kółko ze znakiem „+”.
Ruch internetowy jest wykorzystywany do przesyłania i pobierania plików.
Na rysunku przedstawiono szare koło zębate – przycisk umożliwiający przejście do menu ustawień.

W „Zdjęciach konta” możesz zmienić swoje zdjęcie (awatar).
Będzie widoczny dla innych użytkowników.
Plan Dropbox Basic jest bezpłatny, ale ma najmniejszą liczbę funkcji.
Aby wyświetlić dostępne plany, kliknij „DropBox Basic”.
Podłączenie komputera to propozycja instalacji programu nie tylko na smartfonie, ale także na komputerze.
Przycisk wylogowania umożliwia wylogowanie się z konta.
Jeśli się wylogujesz, konieczne będzie ponowne zalogowanie się, aby wyświetlić pliki.
Zapraszając znajomych, możesz bezpłatnie zwiększyć rozmiar swojej pamięci.

Jeśli odznaczysz powiadomienia, użytkownik nie będzie wiedział o nowościach DropBox, pobieraniu i zmienianiu swoich plików itp.

Klikając na ustawienie kodu dostępu, użytkownik może zwiększyć bezpieczeństwo swoich danych na swoim koncie wymyślając osobisty kod, który będzie znał tylko on.
W aktualizacjach możesz zobaczyć jak pojawiają się nowe wersje programu.
Przycisk czyszczenia pamięci podręcznej zwolni trochę miejsca na Twoim smartfonie, ale następnym razem będziesz musiał ponownie zalogować się na swoje konto.

„Wersja aplikacji” pokazuje aktualną wersję – 48.2.2. Wersje są aktualizowane z biegiem czasu.
Można je przeglądać i pobierać, klikając przycisk „Najnowsze aktualizacje”.
W centrum pomocy można uzyskać odpowiedzi na pytania dotyczące programu, a w „informacjach prawnych” można znaleźć warunki korzystania z programu.
Dropbox na komputer
Najpierw musisz wejść na stronę firmy https://www.dropbox.com/.
Następnie musisz kliknąć przycisk „Pobierz”.
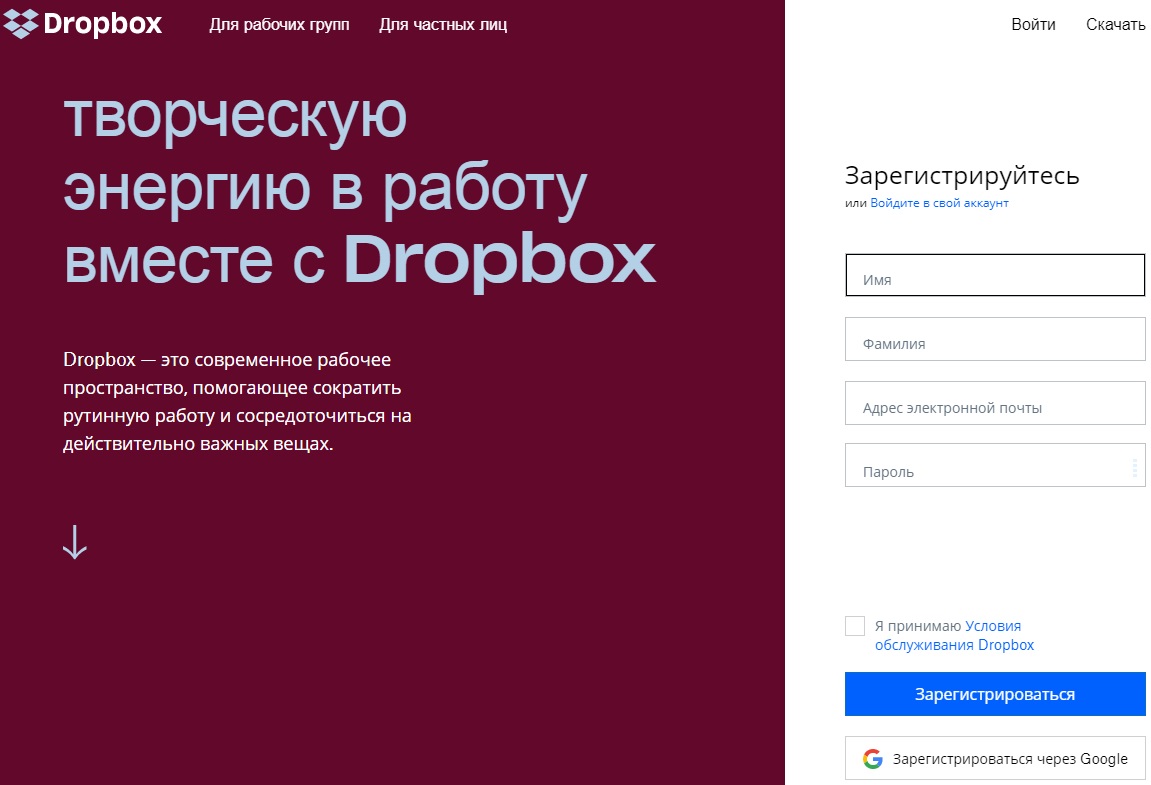

Pojawi się okno pobierania. W lewym dolnym rogu pojawi się informacja, jak szybko się załaduje.
Po pobraniu należy kliknąć pobrany plik.

Musimy się zgodzić.

System Windows może również wyświetlić okno Kontroli konta użytkownika.
Tutaj też musisz się zgodzić.
Otworzy się okno instalacji.

Po inicjalizacji program pobierze program z Internetu (z oficjalnej strony internetowej).
Prędkość pobierania uzależniona jest od wybranej przez użytkownika taryfy operatora telekomunikacyjnego.
Musisz poczekać na zakończenie pobierania.


Po instalacji w menu "Początek" pojawi się program, a sam program wyświetli okno logowania.
Na początek pokaże Ci, jak się zarejestrować.
Aby to zrobić, musisz nacisnąć przycisk "Rejestr".

Po otwarciu odpowiedniego okna należy podać swoje dane w polach i dokonać rejestracji.
Dopiero po rejestracji będziesz mógł korzystać z usługi.
W razie potrzeby program można usunąć, klikając "Początek" - "Panel sterowania" - „Usuń programy”.
Dlatego przewodnik krok po kroku po programie w systemie Windows nie jest możliwy.
Zamiast tego z pewnością zostanie wykorzystana sama witryna.
Korzystanie z Dropbox online
Aby rozpocząć, musisz zalogować się na swoje konto na oficjalnej stronie internetowej.
Następnie strona się otworzy (jeśli logujesz się po raz pierwszy).

Po kliknięciu przycisku „Pokaż jak to działa” serwis spróbuje nauczyć użytkownika podstaw korzystania z magazynu.
Aby ukończyć pełne szkolenie (jest ono całkowicie bezpłatne), należy kliknąć przycisk „Dalej”.
Możesz pominąć samouczek, klikając przycisk „Zakończ recenzję”.

Użytkownik może rozszerzyć funkcjonalność swojego dysku klikając na przycisk „Ulepsz swoje konto”.

Po kliknięciu użytkownik otrzyma stronę, na której może wybrać plan taryfowy.

Po wybraniu (przycisk „Start”) przeglądarka otworzy kolejną stronę.

Po wybraniu użytkownik zostanie przekierowany na stronę potwierdzenia zakupu.
Trzeba na to bardzo, bardzo uważać.
Wszystkie instrukcje są zapisane na obrazku czerwonym tekstem.
Należy także wybrać kraj i wprowadzić jego indeks.

Po naciśnięciu przycisku "Kup Teraz" zostanie dokonany zakup.
Na rysunku przedstawiono przykładową płatność za pośrednictwem systemu płatności elektronicznych PayPal.

Dokonując zakupu, zazwyczaj otrzymujesz powiadomienie o fakturze na swój telefon komórkowy oraz jednorazowe hasło umożliwiające sfinalizowanie zakupu.
Ale to wszystko jest tylko dodatkowe i niepotrzebne.
Wróćmy do wyjaśnienia interfejsu.
Na stronie jest twarz.
Po kliknięciu otworzy się okno umożliwiające przesłanie zdjęcia.

Można go zmienić w dowolnym momencie.

Na stronie głównej znajduje się niebieski przycisk "Pobierz pliki".
Po kliknięciu otworzy się okno wyboru pliku.
W żądanym folderze należy wybrać żądany plik myszą i kliknąć „Otwórz”.
Po przesłaniu pliku na serwer, na dole strony zostanie wyświetlony status pobierania.

Po pobraniu pliku zostaniesz zapytany, w którym folderze na serwerze chcesz zapisać plik.
Początkowo dostępny jest tylko jeden folder o nazwie „DropBox”.
Aby zapisać, należy wybrać żądany folder za pomocą myszy i kliknąć przycisk „Pobierz”.

Pobrany plik możesz także znaleźć m.in. po prostu wpisując jego nazwę w pasku wyszukiwania.
Klikając w plik, serwis automatycznie przekieruje użytkownika do obejrzenia pliku.

W menu „Pliki” wszystkie pobrane pliki są nie tylko wyświetlane wraz z ikonami, ale możesz także zobaczyć, jak dawno temu zostały pobrane (kolumna „Zmieniono”).
W "Pliki" znajduje się podmenu „Ogólny dostęp”, gdzie możesz przeglądać i pobierać pliki innych użytkowników, ale najpierw musisz zweryfikować swój adres e-mail.
Otrzymasz e-mail od DropBox zawierający link potwierdzający.
Aby potwierdzić swój adres e-mail, wystarczy przejść do niego klikając na niego.
Operację wykonuje się raz.

Podobnie jak w przypadku każdego magazynu plików, możliwe jest usunięcie plików.
W DropBox usunięte pliki można odzyskać w ciągu miesiąca bez przesyłania ich na serwer.
Jeśli minie miesiąc, aby przywrócić plik, konieczne będzie ponowne przesłanie go na serwer.



