Partisjoner Acronis Disk Director Suite-harddisken. Endre partisjoner på en harddisk ved hjelp av Acronis Disk Director Hvordan partisjonere et volum ved hjelp av acronis
For mange PC-brukere forårsaker arbeidet med det enkleste oppsettet av operativsystemet en følelse av frykt og tvil i deres egne evner. I sin tur, forsøk på å løse mer komplekse problemer som krever ytterligere kunnskap selvdestruksjon.
Et slående eksempel på dette er ønsket om å dele en datamaskins harddisk (HDD) i flere logiske partisjoner ved å bruke Acronis-programmet.
Mange brukere er av den oppfatning at det er utrolig vanskelig å jobbe i Acronis Disk Director Suite, men vi skynder oss å informere deg om at dette absolutt ikke er tilfelle.
Denne artikkelen vil fortelle deg i detalj hvordan du arbeider med dette programmet. Selvfølgelig vil vi ikke vurdere alt, men vil dekke de mest grunnleggende manipulasjonene med HDD.
Instruksjoner for å lage logiske disker i Acronis Disk Director
La oss starte programmet.
Hvis dette er første gang du ser Acronis-grensesnittet og ikke vet hvordan du jobber med programmet, velger du "Automatisk modus". De mest grunnleggende funksjonene vil være tilgjengelige i den.
Over tid, når nøkkelpunktene er klare, kan du eksperimentere i "Manuell modus".
Som et resultat ser vi følgende:
Du må klikke på menyelementet "Veivisere".
Som regel er de to første punktene de mest etterspurte i arbeid.
La oss se på "Opprette partisjoner"
For eksempel har vi en 1 TB harddisk. Vær oppmerksom på at dette betyr at datamaskinen har én HDD installert. I vårt eksempel er harddisken i utgangspunktet delt inn i tre lokale partisjoner, og vi vil lage en annen for dette: klikk på elementet i menyen "Veiviser" -> "Opprett partisjoner", som et resultat ser vi følgende:
For å lage en ny partisjon vil vi bruke plassen fra stasjon "E".
Under denne prosessen vil Acronis låse partisjonene. I denne tilstanden kan du ikke endre filer og mappeinnhold.
Som du kan se på skjermbildet, er det mulig å bruke kun 354,4 MB.
Merk. Før du partisjonerer disken, er det nødvendig og bare da å bruke plassen.
Viktig. Hvis partisjonen som opprettes kun er nødvendig for lagring av filer, velg typen "Logisk". Hvis du vil installere systemet, deretter "Aktiv". Ved å bytte partisjonstype kan du studere formålet deres i detalj.
Dette eksemplet viser hvordan du oppretter en logisk stasjon for å inneholde datafiler.
Vi legger ikke inn noe og fortsetter.
Hvis Windows inneholdt all funksjonaliteten som er implementert ved hjelp av tredjepartsprogramvare, bare for å installere operativsystemet ville du trenge en mega-flash-stasjon med en imponerende vekt. Men dette er ikke engang hovedproblemet. Tenk deg redselen som ville gripe de uerfarne sinnene til datamaskinneofytter hvis de ble møtt med en hyperflyt av informasjon som hittil var ukjent for dem. Derfor kan operativsystemet bare være grunnlaget for å låse opp potensialet til en datamaskin gitt vektoren satt av brukerens interesser.
Og noen ganger kan standardfunksjonene til operativsystemet ha et slags "underformat" - få noe useriøst gratis, og hvis du vil, se etter fornuftige ting på siden og mot en avgift. For å jobbe med partisjoner på en datamaskins harddisk, har Windows for eksempel et diskadministrasjonsverktøy i sitt arsenal av standardverktøy. Men dens evner er svært begrensede: det maksimale som kan gjøres når det gjelder omorganisering av diskplass er å lage en partisjon på bekostning av volumet til en annen.
For å utføre mer eller mindre seriøse operasjoner med diskpartisjoner, må du ty til hjelp fra spesielle programmer - diskbehandlere. Den ledende posisjonen i programvaremarkedet i denne nisjen er okkupert av Acronis Disk Director, et profesjonelt produkt for systemadministratorer som gir omfattende funksjonalitet for arbeid med diskplass på datamaskiner.
Om Acronis Disk Director 12
Blant andre funksjoner sørger den nyeste versjonen av Acronis Disk Director 12 for å endre størrelse på diskpartisjoner, kopiere og flytte dem, splitte og slå sammen uten å miste eksisterende data. Acronis Disk Director 12 kan skrives til oppstartbare medier for å fungere med diskpartisjoner på en datamaskin uten et installert operativsystem.
Acronis-utviklerprodukter, inkludert Disk Director-diskbehandleren, er betalt. Den gratis demoversjonen av Acronis Disk Director 12, som fritt kan lastes ned fra programmets offisielle nettside etter registrering med e-postadressen din, vil være til liten nytte. Eventuelle operasjoner for å organisere diskplass kan bare utføres hvis volumstørrelsen ikke overstiger 100 MB.
Dette er et ubetydelig lite volum, og som vi ser, blir vi rett og slett bedt om å leke i liten skala for å teste programmet. Derfor, for å distribuere diskplass, vil vi umiddelbart bruke den betalte versjonen. På tidspunktet for skriving av denne artikkelen tilbyr Acronis å kjøpe Disk Director 12 for 1600 rubler.
Dele harddisken i to partisjoner
La oss se på et eksempel på å dele en harddisk i to partisjoner. Vi har en 100 GB harddisk, der det er en enkelt partisjon - stasjon C, som ble opprettet automatisk under Windows-installasjonsprosessen. I vårt tilfelle vil vi la systemet bare ha 30 GB plass, og fra den gjenværende diskplassen vil vi danne en ikke-systempartisjon - disk D. Dette eksemplet på diskplassdistribusjon er en test, og det er ikke eksemplarisk. Faktisk, for å realisere egenskapene til moderne versjoner av Windows, er en systempartisjon på omtrent 100 GB i størrelse akkurat det som kreves. Men uavhengig av størrelsen på harddisken, uansett om vi har å gjøre med en klassisk harddisk eller en SSD-stasjon, vil programmets operasjonsprosedyre være den samme.
Acronis Disk Director 12 tar bort overflødig plass fra systempartisjonen uten å miste data eller krasjer operativsystemet. Naturligvis må plassen som tas fra systemdisken være ledig.
I hovedvinduet til programmet vil vi se et klart bilde av de eksisterende diskpartisjonene, og for å endre det, i vårt tilfelle, ring kontekstmenyen på systempartisjonen og velg volumpartisjonskommandoen. Den samme kommandoen dupliseres av et eget alternativ på verktøylinjen til høyre.

I det nye vinduet, angi størrelsen på plassen tatt fra systemdisken, som vil bli formet til en ny partisjon. I vårt tilfelle, i kolonnen "Ny volumstørrelse" vil vi sette 70 GB. Klikk "Ok".

Når vi går tilbake til Disk Director-vinduet, vil vi se det fremtidige bildet av diskplassdistribusjon. For å bruke den utførte operasjonen, klikk på den tilsvarende knappen øverst i programvinduet.


Datamaskinen vil starte på nytt og Disk Director vil gå inn i forhåndsoppstartsmodus, hvor den vil omfordele diskpartisjonene.

Etter å ha startet systemet, vil vi i programvinduet se nøyaktig bildet av diskpartisjonene vi planla.
 Danner flere diskpartisjoner samtidig
Danner flere diskpartisjoner samtidig
Prosessen med å danne en andre diskpartisjon på bekostning av plassen til den første er diskutert ovenfor. Det vil gjøre hvis du trenger å gjøre noe, det er å dele delen i to deler. Men hvis vi snakker om en radikal omfordeling av diskplass med opprettelse av flere partisjoner, har Acronis Disk Director 12 mer praktisk funksjonalitet for disse formålene. La oss se på hvordan du lager flere diskpartisjoner fra én samtidig ved å bruke funksjonen for volumendring.
Så igjen har vi en harddisk med operativsystemet installert på den eneste systempartisjonen. Høyreklikk på den og velg endre størrelse på volumet.

I kolonnen "Volumstørrelse" setter du systempartisjonen til 30 GB. Klikk "Ok".

Når vi går tilbake til hovedvinduet for Acronis Disk Director, vil vi se at gjenværende diskplass nå er angitt som ikke-allokert plass. Vi kaller opp kontekstmenyen på sistnevnte og velger det eneste som tilbys oss - "Opprett volum".


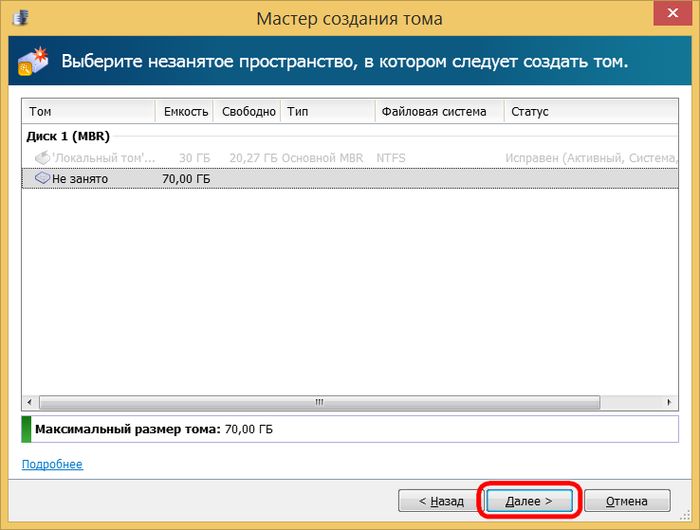
Det neste trinnet i veiviseren er å angi størrelsen for den nye partisjonen. I vårt tilfelle vil vi igjen allokere 30 GB og få disk D. Klikk "Fullfør".

Etter dette vil vi i hovedprogramvinduet se et fremtidig bilde av diskpartisjonene med to dannede og de resterende 40 GB uallokert plass. La oss lage den tredje delen. Ring opp kontekstmenyen igjen på en ledig plass og gjenta prosedyren for å lage et volum.

I vinduet for å angi størrelsen for partisjonen som skal opprettes, tradisjonelt for vårt tilfelle, vil vi indikere 30 GB og fullføre prosessen med å lage disk E.

I hovedprogramvinduet vil vi nå se tre partisjoner og 10 GB ikke-allokert plass. La oss definere dem i en liten partisjon på disken. Igjen kontekstmenyen, igjen volumoppretting.

Vi gir all gjenværende plass til å kjøre F. Vi fullfører prosessen.

All tilgjengelig diskplass har blitt fordelt på tvers av partisjoner; nå gjenstår det bare å bruke alle disse endringene. Øverst i programvinduet klikker du på knappen for å bruke planlagte operasjoner.

Som i forrige tilfelle vil dette bli fulgt av et informasjonsvindu med parametrene for operasjonen som utføres og bekreftelse av omstart.

Vel, etter at Acronis Disk Director 12 har utført operasjonen i forhåndsoppstartsmodus og Windows starter, vil vi allerede observere resultatene av arbeidet - i stedet for en partisjon, i vårt tilfelle vil det være fire.

Du vil forresten finne mange interessante artikler om dette og andre emner fra våre kolleger på inforkomp.com.ua.
Hvordan partisjonere en datamaskins harddisk ved å bruke Acronis Disk Director 12=
Hvis Windows inneholdt all funksjonaliteten som er implementert ved hjelp av tredjepartsprogramvare, bare for å installere operativsystemet ville du trenge en mega-flash-stasjon med en imponerende vekt. Men dette er ikke engang hovedproblemet. Tenk deg redselen som ville gripe de uerfarne sinnene til datamaskinneofytter hvis de ble møtt med en hyperflyt av informasjon som hittil var ukjent for dem. Derfor kan operativsystemet bare være grunnlaget for å låse opp potensialet til en datamaskin gitt vektoren satt av brukerens interesser. Og noen ganger kan standardfunksjonene til operativsystemet ha et slags "underformat" - få noe useriøst gratis, og hvis du vil, se etter fornuftige ting på siden og mot en avgift. For å jobbe med partisjoner på en datamaskins harddisk, har Windows for eksempel et diskadministrasjonsverktøy i sitt arsenal av standardverktøy. Men dens evner er svært begrensede: det maksimale som kan gjøres når det gjelder omorganisering av diskplass er å lage en partisjon på bekostning av volumet til en annen. For å utføre mer eller mindre seriøse operasjoner med diskpartisjoner, må du ty til hjelp fra spesielle programmer - diskbehandlere. Den ledende posisjonen i programvaremarkedet i denne nisjen er okkupert av Acronis Disk Director, et profesjonelt produkt for systemadministratorer som gir omfattende funksjonalitet for arbeid med diskplass på datamaskiner.
Om Acronis Disk Director 12 Blant andre funksjoner lar den nyeste versjonen av Acronis Disk Director 12 deg endre størrelse på diskpartisjoner, kopiere og flytte dem, dele og slå sammen uten å miste eksisterende data. Acronis Disk Director 12 kan skrives til oppstartbare medier for å fungere med diskpartisjoner på en datamaskin uten et installert operativsystem. Acronis-utviklerprodukter, inkludert Disk Director-diskbehandleren, er betalt. Den gratis demoversjonen av Acronis Disk Director 12, som fritt kan lastes ned fra programmets offisielle nettside etter registrering med e-postadressen din, vil være til liten nytte. Eventuelle operasjoner for å organisere diskplass kan bare utføres hvis volumstørrelsen ikke overstiger 100 MB.
Dele en harddisk i to partisjoner La oss se på et eksempel på å dele en harddisk i to partisjoner. Vi har en 100 GB harddisk, der det er en enkelt partisjon - stasjon C, som ble opprettet automatisk under Windows-installasjonsprosessen. I vårt tilfelle vil vi la systemet bare ha 30 GB plass, og fra den gjenværende diskplassen vil vi danne en ikke-systempartisjon - disk D. Dette eksemplet på diskplassdistribusjon er en test, og det er ikke eksemplarisk. Faktisk, for å realisere egenskapene til moderne versjoner av Windows, er en systempartisjon på omtrent 100 GB i størrelse akkurat det som kreves. Men uavhengig av størrelsen på harddisken, uansett om vi har å gjøre med en klassisk harddisk eller en SSD-stasjon, vil programmets operasjonsprosedyre være den samme. Acronis Disk Director 12 tar bort overflødig plass fra systempartisjonen uten å miste data eller krasjer operativsystemet. Naturligvis må plassen som tas fra systemdisken være ledig. I hovedvinduet til programmet vil vi se et klart bilde av de eksisterende diskpartisjonene, og for å endre det, i vårt tilfelle, ring kontekstmenyen på systempartisjonen og velg volumpartisjonskommandoen. Den samme kommandoen dupliseres av et eget alternativ på verktøylinjen til høyre.
I det nye vinduet, angi størrelsen på plassen tatt fra systemdisken, som vil bli formet til en ny partisjon. I vårt tilfelle, i kolonnen "Ny volumstørrelse" vil vi sette 70 GB. Klikk "Ok".
Når vi går tilbake til Disk Director-vinduet, vil vi se det fremtidige bildet av diskplassdistribusjon. For å bruke den utførte operasjonen, klikk på den tilsvarende knappen øverst i programvinduet.
Deretter klikker du på "Fortsett" i informasjonsvinduet med parametrene for operasjonen som utføres, hvoretter vi godtar å starte datamaskinen på nytt. Datamaskinen vil starte på nytt og Disk Director vil gå inn i forhåndsoppstartsmodus, hvor den vil omfordele diskpartisjonene. Etter å ha startet systemet, vil vi i programvinduet se nøyaktig bildet av diskpartisjonene vi planla. Danne flere diskpartisjoner på en gang Prosessen med å danne en andre diskpartisjon på bekostning av plassen til den første er diskutert ovenfor. Det vil gjøre hvis du trenger å gjøre noe, det er å dele delen i to deler. Men hvis vi snakker om en radikal omfordeling av diskplass med opprettelse av flere partisjoner, har Acronis Disk Director 12 mer praktisk funksjonalitet for disse formålene. La oss se på hvordan du lager flere diskpartisjoner fra én samtidig ved å bruke funksjonen for volumendring. Så igjen har vi en harddisk med operativsystemet installert på den eneste systempartisjonen. Høyreklikk på den og velg endre størrelse på volumet. I kolonnen "Volumstørrelse" setter du systempartisjonen til 30 GB. Klikk "Ok". Når vi går tilbake til hovedvinduet for Acronis Disk Director, vil vi se at gjenværende diskplass nå er angitt som ikke-allokert plass. Vi kaller opp kontekstmenyen på sistnevnte og velger det eneste som tilbys oss - "Opprett volum". Veiviseren for opprett volum vil starte. Klikk "Neste".
Acronis Disk Director– en av de kraftigste programvarepakkene for arbeid med stasjoner.
I dag skal vi finne ut hvordan du bruker Acronis Disk Director 12, og spesifikt hvilke skritt som må tas når du installerer en ny harddisk i systemet.
Først av alt må du koble harddisken til hovedkortet, men vi vil ikke beskrive dette trinnet, siden det ikke helt passer til emnet i artikkelen og vanligvis ikke forårsaker problemer for brukerne. Det viktigste er å huske å slå av datamaskinen før du kobler til.
Så harddisken er tilkoblet. Vi starter maskinen og, i mappen "Datamaskin", ser vi ingen (ny) disk.

Det er på tide å henvende seg til Acronis for å få hjelp. Vi starter den og finner en uinitialisert disk i listen over enheter. For videre arbeid må stasjonen initialiseres, så klikk på den tilsvarende menyknappen.

Initialiseringsvinduet vises. Velge en partisjonsstruktur MBR og disktype "Utgangspunkt". Disse alternativene passer for stasjoner som brukes til å installere operativsystemet eller lagre filer. Klikk "OK".

Opprette en seksjon
La oss nå lage en seksjon. Klikk på disken ( "Ubesatt plass") og trykk på knappen "Opprett volum". Velg partisjonstype i vinduet som åpnes "Utgangspunkt" og trykk "Lengre".

Velg vår ikke-allokerte plass fra listen og igjen "Lengre".

I det neste vinduet blir vi bedt om å tilordne en stasjonsbokstav og etikett, spesifisere partisjonsstørrelse, filsystem og andre egenskaper.
Vi lar størrelsen være som den er (hele disken), vi endrer heller ikke filsystemet, så vel som klyngestørrelsen. Vi tildeler bokstaven og etiketten etter eget skjønn.
Hvis disken skal brukes til å installere operativsystemet, må den gjøres til Primær, dette er viktig.

Forberedelsen er fullført, klikk "Fullstendig".
Anvendelse av operasjoner
I øvre venstre hjørne er det knapper for å avbryte handlinger og bruke ventende operasjoner. På dette stadiet kan du fortsatt gå tilbake og korrigere noen parametere.
Vi er fornøyd med alt, så vi klikker på den store gule knappen.

Vi sjekker parametrene nøye, og klikker hvis alt er riktig "Fortsette".


Ferdig, den nye harddisken har dukket opp i mappen "Datamaskin" og klar til å gå.

Som dette, med hjelp Acronis Disk Director 12, vi installerte og klargjorde en ny harddisk. Det finnes selvfølgelig systemverktøy for å utføre disse handlingene, men det er enklere og mer behagelig å jobbe med Acronis (forfatterens mening).
Hvordan partisjonere en Acronis-harddisk? Før du deler harddisken i partisjoner, la oss finne ut hvorfor dette er nødvendig.
Viktig! Alle handlinger du gjør er på på din egen risiko.
Det er flere programmer som kan utføre alle handlinger med partisjoner, jeg vil fokusere på (et praktisk, enkelt program på russisk) som du smertefritt og uten risiko for tap av data kan utføre operasjoner på en harddisk, partisjonere den med.
Til ikke mist data, er det verdt å partisjonere harddisken ved hjelp av Disk Director Suite uten å være i Windows. For å gjøre dette, må vi brenne Acronis Disk Director Suite-diskbildet til en CD, sette datamaskinen til å starte opp ved hjelp av en CD-ROM eller DVD-ROM - du kan lese og. Etter å ha fullført disse handlingene ser vi:
Velge Full versjon, hvis den ikke starter - Sikker
Manuell modus - OK.

Etter hver operasjon ikke glem å trykke på knappen Henrette!

La oss anta at vi ikke har en enkelt partisjon, vi må velge det ikke-allokerte området, klikk på Wizards - Opprette en seksjon

Du kan angi størrelsen på partisjonen som skal opprettes ved å flytte glidebryteren eller angi ønsket verdi

Bør velge Partisjonstype Aktiv. Aktiv er beregnet for å installere et operativsystem på den, Logisk inneholder bare filer (D, E)

For Windows XP og 7, velg filsystemet NTFS

Øk størrelsen på partisjon C: Velg seksjon C, trykk Øker ledig plass

velg seksjon C ,
hvis størrelse må økes

velg størrelse D eller en annen hvor det er ledig plass


Hvis du bare har stasjon C, men du må lage D og så videre, må du klikke
tags: partisjon Acronis Disk Director Suite harddisk



