Få Root Sony Xperia Z2 Tablet. Firmware for Sony Xperia Tablet Z Xperia tablet z firmware
For å optimere enhetens ytelse bør du oppdatere programvaren for å forbedre funksjonaliteten og eliminere feil. Når en oppdatering er tilgjengelig, vises ikonet i statuslinjen. Du kan også se etter oppdateringer manuelt.
Den enkleste måten å installere programvareoppdateringer på er å bruke enhetens trådløse tilkobling. Noen oppdateringer kan imidlertid ikke lastes ned på denne måten. I dette tilfellet må du bruke PC Companion for PC-er eller Sony Bridge for Mac for Apple® Mac®-datamaskiner.
For mer informasjon om installasjon av programvareoppdateringer, se koblingen Programvareoppdatering.
Ser etter ny programvare
Hvis det ikke er noen ny programvare, kan det hende at enheten ikke har nok minne. Hvis Xperia™-enheten din har mindre enn 500 MB intern lagring (enhetsminne) tilgjengelig, vil du ikke kunne motta informasjon om ny programvare. Følgende varsel vises i varslingslinjen og advarer deg om at det ikke er nok lagringsplass: Lagringsplassen begynner å bli tom. Noen systemfunksjoner fungerer kanskje ikke. Når du mottar dette varselet, må du frigjøre intern lagring (enhetsminne) før du får beskjed om at ny programvare er tilgjengelig. |
Laste ned og installere en systemoppdatering
Last ned og installer systemoppdateringer fra varslingspanelet
- Hvis du bruker en enhet med flere brukere, sørg for at du er logget på som eier.
- Trekk ned statuslinjen for å åpne varslingspanelet.
- Rull ned og velg systemoppdateringen du ønsker, og trykk deretter på Last ned.
- Når nedlastingen er fullført, åpner du varslingspanelet på nytt (hvis lukket), trykker på Installer og følger instruksjonene på skjermen for å fullføre installasjonen.
Du kan laste ned og installere programvareoppdateringer på enheten din ved å bruke en datamaskin koblet til Internett. Du trenger en USB-kabel og en PC som kjører PC Companion eller en Apple ® Mac ® som kjører Sony Bridge for Mac.
Oppdaterer enheten ved hjelp av datamaskinen
- Sørg for at du har PC Companion installert på PC-en eller Sony Bridge for Mac på Apple ® Mac ®-datamaskinen.
- Koble enheten til datamaskinen med en USB-kabel.
- Datamaskin: Start PC Companion eller Sony Bridge for Mac. Etter en stund vil datamaskinen oppdage enheten og søke etter ny programvare.
- Datamaskin: Et popup-vindu vises når en programvareoppdatering oppdages. Følg instruksjonene på skjermen for å oppdatere programvaren.
God ettermiddag, kjære lesere og abonnenter av bloggen, i dag vil jeg fortelle dere om min kamp med Sony Xperia-utstyr I går bestemte jeg meg for å oppdatere min Xperia Z2 Tablet sgp521 til den nyeste firmwaren, siden den med jevne mellomrom minnet meg om dette. Det ser ut til at saken er normal, fastvaren er fersk og mye tid har gått siden utgivelsen, kort sagt bestemte jeg meg, nedenfor vil jeg fortelle deg prosessen for hvordan du oppdaterer Sony xperia, men etter det fanget jeg en feil med konstant omstart av nettbrettet, skjermspareren din lastes, skrivebordet vises og så snart du trykker på noe, går Sony xperia til omstart og alt gjentas igjen, nedenfor vil jeg også fortelle deg hvordan jeg taklet dette.
Grunner til at du ønsker å oppgradere din Sony xperia
- På grunn av den nye fastvaren, ønsker du å løse noen problemer som finnes i den gjeldende versjonen
- Ønsker du å utvide funksjonaliteten?
- Noen ga råd
- Han tilbød seg å oppdatere, samtykket uten problemer
Nok en gang er jeg overbevist om at hvis det ikke er noen åpenbare grunner til å oppdatere enheten, er det ikke nødvendig, det fungerer, ikke rør det
Registrering av enheter på Sony-nettstedet
Før du begynner å oppdatere Sony Xperia-nettbrettet eller telefonen, anbefaler jeg at du registrerer disse enhetene i Sony-kontoen din,
Registreringen der er rask, du kan bruke din Google+ eller Facebook-konto. Så snart du kommer inn på din personlige konto, klikker du på Legg til-knappen, dette vinduet åpnes, du vil bli bedt om å angi enten enhetsidentifikator eller IMEI-nummer.

Og så, hva er IMEI? Hvis du dechiffrerer denne forkortelsen, får du International Mobile Equipment Identifier, og på russisk, internasjonal identifikator for mobilutstyr, er det et visst GSM-format, og i det er det bare det unike serienummeret til hver telefon. Husk, som i filmene, avslører de plasseringen til en person via telefon, nettopp takket være IMEI, så sporing av stjålne telefoner er en fullstendig gjennomførbar ting, men mobiloperatører vil ikke bry seg med det. Å finne ut IMEI til Android er veldig enkelt hvis vi snakker om en mobiltelefon, så er det tre alternativer:
- Du kan finne ut IMEI på Android-telefonen din ved å skrive inn *#06#

- Du kan se IMEI på batteriene, ved siden av S/N, til høyre for den

- Vel, selvfølgelig, i menyen, gå til Innstillinger> Om telefonen> Generell informasjon

På nettbrettet kan IMEI sees på siden

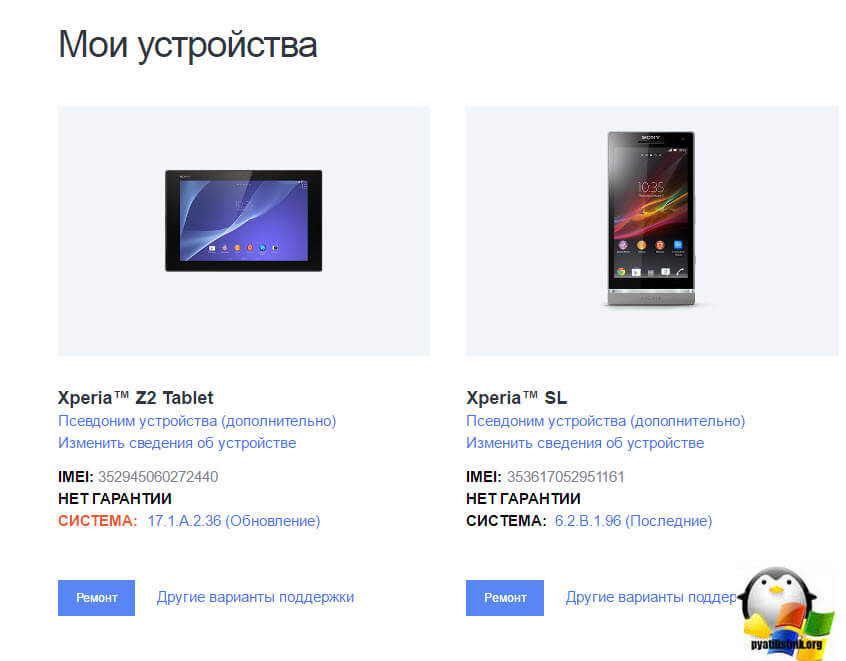
Hvordan oppdatere android sony xperia
La oss nå se på spørsmålet om hvordan du oppdaterer android sony xperia, det er tre alternativer, den første kan du få et varsel om tilgjengeligheten av en ny versjon av programvaren.

Det andre alternativet er å gå til innstillinger > Om enhet > Systemoppdatering, den kan installeres herfra, men ikke alltid.

Det er tider når du kan oppdatere Android på Sony Xperia bare ved å bruke en datamaskin og spesiell programvare.

På Xperia Z2 Tablet sgp521 hadde jeg akkurat kravet om å bruke Xperia Campanion

For å laste ned Xperia Campanion, følg lenken http://support.sonymobile.com/ru/xperiaz2tablet/software/ det er to distribusjonssett, ett for MS-systemer, det andre for Mac OS, denne programvaren kan installeres fritt på Windows 10 .

la oss fortelle deg litt om hva Xperia Campanion er, en applikasjon som lar deg trygt og enkelt oppdatere nettbrettet eller telefonen, huske ordet trygt og enkelt, lar deg sikkerhetskopiere dataene dine og gjenopprette dem om nødvendig.

Hvordan installere Xperia Campanion Jeg tror det ikke er noen vits, alt du trenger å gjøre er å trykke frem et par ganger.
Hvordan oppdatere Sony xperia via datamaskin
For å oppdatere Sony xperia via en datamaskin, start Xperia Campanion og koble enheten til datamaskinen via en USB-kabel, vil jeg flashe Xperia Z2 Tablet sgp521. Xperia Campanion oppdaget det automatisk og tilbød seg å installere oppdateringer. Jeg vil merke meg at det umiddelbart foreslås å installere Android 6.0.1-fastvare med byggenummer 23.5.A.1.291. Klikk oppdater. Du vil bli påminnet igjen om den nye versjonen og bedt om å klikke oppdater.

Vær oppmerksom på at etter å ha oppdatert Android, vil du ikke kunne rulle tilbake til forrige versjon.

Hvis et Windows-brannmurvarsel dukker opp, klikker du på Tillat.

En fremdriftslinje for nedlasting av fastvare for Sony Xperia vises i øvre høyre hjørne.

Så snart fastvaren er lastet ned, vil du bli varslet slik at du ikke under noen omstendigheter kobler fra enheten din under oppdateringen, ellers vil du motta en kloss senere.

Forberedelsen av Android-oppdateringen for Sony Xperia begynner.


installasjonen startet.

Du må vente litt på sluttfasen.

All Android 6.0.1 med byggenummer 23.5.A.1.291 er installert, koble fra USB-en og slå på enheten.
Vær oppmerksom på at enheten din vil ta litt lengre tid å slå på, og innstillingene for tjenester vil bli brukt der. Hvis alt fungerer for deg, så gratulerer jeg deg, hvis ikke, så les avsnittet nedenfor

Syklisk omstart Sony Xperia Z2 Tablet sgp521
Dessverre har jeg Android 6.0.1 med byggenummer 23.5.A.1.291 som bare brakte feil og frustrasjoner, den oppdaterte til den normalt, men i det øyeblikket jeg slår på Xperia Z2 Tablet sgp521, går en splash-skjerm forbi og et vindu vises som introduserer nye funksjoner og der jeg ikke trykket på skjermen, går nettbrettet til omstart og så videre i en syklus som vi gjør først.
I Sony Xperia er en syklisk omstart en konsekvens av skjevt installert fastvare eller skadet fastvare, prøv først å fikse dette i Xperia Campanion. Men først, slå av enheten din, den fungerte vanligvis ikke for meg med knappen, den slo seg på igjen, kombinasjonen hjalp
Volum opp-tast + strømknapp. Min Xperia Z2 Tablet sgp521 vibrerte litt og slo seg av
Åpne Xperia Campanion og finntet, som tjener akkurat dette formålet.

Hvis du kobler en enhet som er slått på til datamaskinen, kan du få en feilmelding
- Enheten må låses opp
- Sett Xperia-enheten din i MTP-modus

Så for å gjenopprette Android-fastvaren på Sony Experia, slå av enheten, spesielt hvis du har en syklisk omstart. Deretter klikker du her på motsatt side for å gjenopprette telefonen eller nettbrettet.

Nå når du er sikker på at enheten er slått av fra datamaskinen, trykk på volum ned-knappen og koble den til datamaskinen igjen via USB, fortsettelsen av veiviseren for android fastvaregjenoppretting vil begynne.

du må godta at dine personopplysninger slettes.

vi ser at enheten er klar for restaurering.

Vi venter i to minutter.

Vi kobler enheten fra datamaskinen og prøver å slå den på.

Gjenopprett xperia-firmware ved hjelp av XperiFirm og FlashTool
Hvis Xperia Campanion-verktøyet ikke hjalp deg, som meg, og din Sony Xperia har en syklisk omstart, så prøver vi en kombinasjon av XperiFirm- og FlashTool-programmer. XperiFirm er nødvendig slik at du kan laste ned den nødvendige fastvaren til datamaskinen din, og FlashTool vil bruke denne fastvaren.
XperiFirm-verktøyet
Du kan laste ned XperiFirm-verktøyet fra lenken http://4pda.ru/forum/index.php?showtopic=592813 Gjeldende versjon er 5.0.0. For at det skal fungere i Windows XP trenger du NET Framework 4.0-komponenten, og for Windows 7 NET Framework 4.6, i 8 og 10 er alt allerede installert. Dette programmet vil hjelpe deg med å laste ned den siste offisielle firmwareversjonen. Jeg vil skrive nedenfor hvordan du laster ned eldre.
Åpne XperiFirm, finn enheten din, velg fastvaren for din region og klikk på Last ned.

For å laste ned senere offisiell firmware, gir jeg deg en lenke til den velkjente portalen http://4pda.ru/forum/index.php?showtopic=567703 i dette tilfellet er emnet dedikert til Sony Xperia Tablet Z2. Avhengig av enheten din kan du også finne den der ved å søke.

Flashtool-verktøy
Deretter må du laste ned Flashtool-programmet for å blinke lagerfastvare på alle enheter (http://w3bsit3-dns.com/forum/index.php?showtopic=468628&st=0#entry22496817), samt for å installere ulike deler av firmware, du finner den på lenken ovenfor. Jeg ser ikke noe poeng i å fortelle deg hvordan du installerer Flashtool, bare klikk på det et par ganger. La oss starte den.
Her har vi to alternativer for å jobbe med programmet, den første er å lage en fastvarefil i .ftf-format, og bruke fastvaren på enheten din.
Opprett en .ftf-fil
I Sony xperia behandles syklisk omstart ved å blinke den, la oss lage den fra kildefilene. Vi venter på at enhetsdatabasen skal lastes.

Klikk Verktøy > Pakker > Opprett

I feltet Velg kildemappe angir du hvor du har lastet ned mappen via XperiFirm

Du bør ha filer lagt til mappelisten, nå må du klikke på Enhet-feltet for å velge enheten du vil blinke.

Velg din serie, min er SGP5XX (jeg har Xperia Z2 Tablet sgp521)


Nå er det viktige poenget å fylle ut to felt:
- Merkevarebygging > monteringslokalisering her
- Versjon > fastvareversjon

Alle disse dataene kan sees i navnet SGP521_VMo RU-UA-KZ_1281-7867_23.5.A.1.291_R3D, der merkevarebygging vil være RU-UA-KZ, og versjon 281-7867_23.5.A.1.291_R3D

Velg alle filene i mappelisteelementet og trykk på høyrepilen.

i fastvareinnholdsfeltet vil du se en liste over mapper fra fastvaren og klikk Opprett. Monteringen av .ftf-filen vil begynne, noe som vil bidra til å gjenopprette Sony xperia.

Selve monteringsprosessen tar omtrent halvannet minutt.

Vi venter på at linjen Bundle create ferdig skal vises, og du vil bli vist banen til fastvaren.

Hvordan gjenopprette sony xperia
Hvordan gjenopprette sony xperia og fjerne konstant omstart. Vi fullførte den første fasen, forberedte .ftf-fastvarefilen, selv om du enkelt kunne laste den ned hvis du fant den på Internett. Du kan finne den langs banen C:\Users\ditt brukernavn\.flashTool\firmwares.

Vi begynner å blinke alt, klikk på lynikonet og velg blitsmodus

I kildemappefeltet angir du mappen med fastvaren din, og angir hvilken du vil laste opp. I Slett-feltet, hvis du velger: APPS_LOG, B2B, USERDATA, så når du oppdaterer Sony xperia-fastvaren, vil du slette alle dine personlige data, klikk på flash.
Sørg for at enheten din må kobles fra datamaskinen før du trykker på flash

Du vil se meldingen Klargjør filer for blinking, forberedelse har begynt.

Vi venter på vinduet der de vil fortelle deg å trykke ned knappen og koble til USB.

Prosessen med å blinke enheten din vil begynne. Hvis du får en feil:
Drivere må installeres for tilkoblet enhet
Du kan finne dem i drivermappen til Flashtool
Da har du ikke flashmode-drivere i systemet ditt, du kan finne dem på datamaskinen din, langs banen C:\Flashtool\drivers

Vi installerer driverne, hvis du har et operativsystem Windows 7, 8, 10, høyreklikk på Flashtool-drivers.exe og velg egenskaper.

gå til kompatibilitetsfanen og merk av to bokser:
- Kjør programmet i kompatibilitetsmodus > Windows Vista
- Kjør dette programmet som administrator

Hvis du ikke gjør dette, vil du motta under driverinstallasjonen Dpinst.exe feil


Velg Flashmodus-drivere, Flashboot-drivere og drivere for enheten din.

Som et resultat vil et vindu med en driverinstallasjonsveiviser dukke opp, klikk neste der og godta installasjonen.
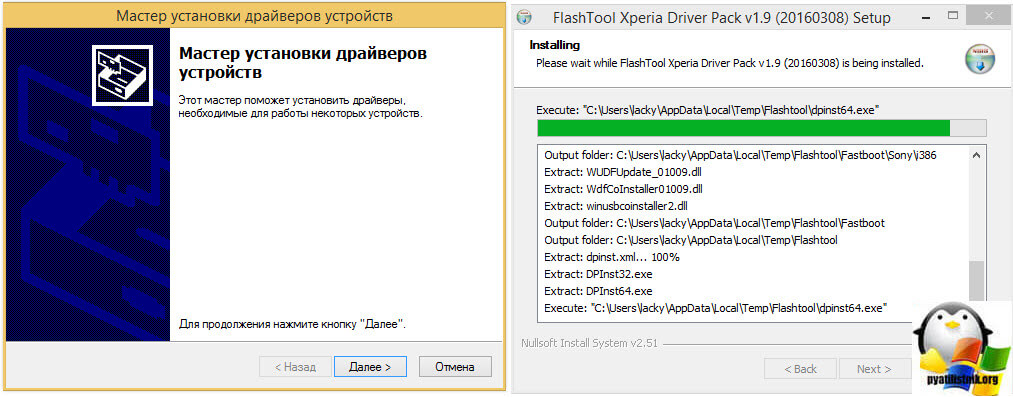
FEIL - Fant ingen samsvarende konfig. Hopper over levering av støvler
ERROR - Feil blinker. Abortert.
Jeg forstår egentlig ikke hvorfor dette skjer, men jeg skal fortelle deg hvordan jeg kom ut av det.

FEIL - Fant ingen samsvarende konfig. Jeg omgikk å hoppe over oppstartslevering ved å bruke denne metoden, jeg flashet bare kjerne, partisjon og system med å slette alle brukerdata, hvis dette ikke fungerer, kan du først relash bare kjernen, og deretter kjerne, partisjon og system.

Til slutt fikk jeg Sony xperia-firmware.

Vi venter alle på den siste frasen som blinker ferdig.

Vi slår alle på enheten din og sjekker, alt fungerte for meg, til og med SIM-kortet begynte å bli sett.

Foran deg detaljerte trinnvise instruksjoner om hvordan du flasher et Sony Xperia Tablet Z-nettbrett. Redaksjonen vår har valgt den mest passende metoden for å flashe denne Sony-modellen. Hvis denne instruksjonen ikke gir noen resultater prøv å blinke med en annen metode: TWRP Recovery, ROM Manager, Fastboot eller klassisk OTA.
Advarsel! Etter å ha blinket enheten, vil alle dataene dine fra internminnet bli slettet, så for å lagre kontaktene, innstillingene og applikasjonene dine, må du først lagre alle data fra nettbrettet.
Installere systemet ved hjelp av CWM Recovery 1. Lad det blinkende nettbrettet minst 80 %. 2. Vi lagrer alle data som ikke kan gå tapt fra en flash-stasjon, SIM-kort og nettbrettminne. SIM-kortet (hvis noen) kan tas ut. 3. Vi plasserer den nødvendige fastvaren i nettbrettets minne. Fastvarefilen må være i arkivformat glidelås. Du kan velge og laste ned fastvaren. 4. Alle Sony-nettbrett har Recovery fra produsenten, så vi endrer det til ClockWorkMod-gjenoppretting. Vi gjør dette i henhold til følgende instruksjoner: Installer applikasjonen fra Google Play på nettbrettet ditt. Start den og gi root-rettigheter. Hvis det ikke er rotrettigheter på nettbrettet, får vi dem ved hjelp av . I listen over alternativer, velg "CWM Recovery".
I listen over alternativer, velg "CWM Recovery".  Deretter vil applikasjonen vise en liste over tilgjengelig gjenoppretting. I eksempelet viste Rashr 2 alternativer: ClockworkMod med støtte for trykk på skjermen og den klassiske versjonen (styrt av volum- og strømknappene).
Deretter vil applikasjonen vise en liste over tilgjengelig gjenoppretting. I eksempelet viste Rashr 2 alternativer: ClockworkMod med støtte for trykk på skjermen og den klassiske versjonen (styrt av volum- og strømknappene).  Du vil bli bedt om å laste ned. Klikk Ja.
Du vil bli bedt om å laste ned. Klikk Ja.  Deretter begynner CWM-gjenopprettingsbildet for nettbrettet å laste ned.
Deretter begynner CWM-gjenopprettingsbildet for nettbrettet å laste ned.  Et varsel vil vises om at fastvaren var vellykket, og at du nå har en modifisert gjenoppretting installert. Vi går umiddelbart inn i det, for å gjøre dette, klikk på "Ja".
Et varsel vil vises om at fastvaren var vellykket, og at du nå har en modifisert gjenoppretting installert. Vi går umiddelbart inn i det, for å gjøre dette, klikk på "Ja".  Klar. Hvis du allerede har installert ClockworkMod Recovery, skriv den inn ved å trykke i 3-5 sekunder på en av kombinasjonene: - Volum opp + strømknapp - Volum ned + strømknapp - Volum opp/ned + strømknapp + "Hjem" - Volum opp + volum ned + strømknapp 5.
Bevegelse i gjenopprettingsmenyen utføres ved hjelp av volumknappene, og bekreftelse av valget med strømknappen. Før du installerer fastvaren, må du først gjøre en tilbakestilling av fabrikken. Velg derfor elementet i menyen tørk data/fabrikk tilbakestilling.
Klar. Hvis du allerede har installert ClockworkMod Recovery, skriv den inn ved å trykke i 3-5 sekunder på en av kombinasjonene: - Volum opp + strømknapp - Volum ned + strømknapp - Volum opp/ned + strømknapp + "Hjem" - Volum opp + volum ned + strømknapp 5.
Bevegelse i gjenopprettingsmenyen utføres ved hjelp av volumknappene, og bekreftelse av valget med strømknappen. Før du installerer fastvaren, må du først gjøre en tilbakestilling av fabrikken. Velg derfor elementet i menyen tørk data/fabrikk tilbakestilling.
 6.
Deretter bekrefter du bare at du godtar å tilbakestille: Ja – Slett alle brukerdata.
6.
Deretter bekrefter du bare at du godtar å tilbakestille: Ja – Slett alle brukerdata.
 7.
Velg nå i hovedmenyen til gjenoppretting installer zip.
7.
Velg nå i hovedmenyen til gjenoppretting installer zip.
 8.
Velg etter det Velg zip fra /sdcard.
8.
Velg etter det Velg zip fra /sdcard.
 9.
Naviger til mappen der du lagret firmware-zip-filen og velg den.
9.
Naviger til mappen der du lagret firmware-zip-filen og velg den.  10.
En bekreftelsesmelding vises. Plukke ut Ja – installer....
10.
En bekreftelsesmelding vises. Plukke ut Ja – installer....
 11.
Fastvareinstallasjonsprosessen vil begynne og på slutten vil meldingen vises Installasjon fra SD-kort ferdig.
Fastvaren er ferdig. Vi går tilbake til hovedmenyen til CWM Recovery og starter nettbrettet på nytt. For dette velger vi omstart systemet nå.
11.
Fastvareinstallasjonsprosessen vil begynne og på slutten vil meldingen vises Installasjon fra SD-kort ferdig.
Fastvaren er ferdig. Vi går tilbake til hovedmenyen til CWM Recovery og starter nettbrettet på nytt. For dette velger vi omstart systemet nå.
 12.
Klar. Nettbrettet vil begynne å laste fra den allerede installerte fastvaren. Andre materialer
12.
Klar. Nettbrettet vil begynne å laste fra den allerede installerte fastvaren. Andre materialer
Mangler du funksjonalitet på ditt kjøpte Sony Xperia Z2 Tablet Android-nettbrett? Vil du rote dette nettbrettet? Nettstedet og artikkelen som får Root Sony Xperia Z2 Tablet vil hjelpe deg!
Hva er root?
For de som nettopp har blitt nybegynnere eller ikke er eksperter i den store Android-verdenen og ikke er spesielt kjent med konseptet hvordan - Root Android, samt hvorfor det er nødvendig, hva som kan gjøres etter å ha oppnådd rotrettigheter, eller hvordan du senere kan bli kvitt dem hvis de ikke lenger er nødvendige, alt dette finner du i den detaljerte artikkelen -!
Først av alt!
Det er ingen "venstre" lenker eller unødvendige handlinger i denne artikkelen! Hvis du virkelig trenger rotrettigheter, så les nøye og følg steg for steg, dette er en garanti for at du vil gjøre alt riktig! Denne artikkelen om å få rotrettigheter er delt inn i to deler: Den første delen er Nødvendige komponenter og betingelser, er den andre delen Bruksanvisning Hvordan få root-rettigheter ved å bruke de mottatte filene og programmene. Hvis Android, i ferd med å skaffe rotrettigheter, hele tiden starter på nytt eller er i ferd med evig lasting (skjer ekstremt sjelden, men likevel), så er det verdt det. La oss nå begynne å få root-rettigheter!
Android-produsenter gir noen ganger ut ny fastvare som du ikke kan få Root på ved hjelp av en av de foreslåtte metodene Hvis artikkelen inneholder alternative metoder, prøv dem. Fungerer ikke uansett? Angi Android-versjonen og firmwareversjonen i kommentarfeltet (ikke skriv sinte drittkommentarer, det vil ikke hjelpe deg eller noen andre). Android er frosset (kan ikke lastes inn), les og les på nytt fra FØRSTE PARAGRAF, alle nødvendige koblinger er tilstede i artikkelen!
Har du fortsatt spørsmål?
Har du spørsmål eller kan du ikke få root-rettigheter til Android-en din? Legg igjen kommentarer om hva som fungerte eller ikke fungerte for deg, eller hva du gjorde annerledes.Nødvendige verktøy og forhold
Ny metode for Android OS 4.4 / 5.0 / 5.1
For etappe nr. 1

For etappe nr. 2
- Installer Sony-driveren på datamaskinen din;
- Original, uskadet USB-kabel;
- Last ned arkivet fra XZDualRecovery for modellen din, pakk ut etter nedlasting.
Instruksjoner for roting av Sony Xperia Z2-nettbrett
For Android OS 4.4 / 5.0 / 5.1
Etappe nr. 1
1. Søknad Kongerot last ned til enheten din og installer. Hvis et lignende vindu vises, tillat og fortsett;  2. Start det nylig installerte programmet kongerot;
2. Start det nylig installerte programmet kongerot; 
3. Trykk på den blå rotknappen (Start root / Prøv å rote), når et advarselsvindu vises, trykk "REJECT";
 4. Vent et par minutter mens rottilgangsoperasjonen utføres;
4. Vent et par minutter mens rottilgangsoperasjonen utføres; 
5. Etter en stund "Root mottatt": 
6. Gå deretter til Rotrettighetsadministrasjon-menyen og tillat "ADB-program" 
Etappe nr. 2

Utdatert måte
1. Flytt oppdateringsarkivet UPDATER-SuperSU.zip (uten å pakke ut, i sin opprinnelige form) til roten av minnekortet eller nettbrettets minne;
2. Sett Sony Xperia Z2-nettbrettet i Fastboot-modus:
valg 1
Med enheten slått av, trykk og hold søkeknappen (eller "Meny" eller trykk på "volum ned"-knappen), og koble den til PC-en med en USB-kabel
Alternativ 2
Koble til datamaskinen, kjør ADB RUN-programmet og velg Reboot Device -> Reboot Bootloader fra menyen 
3. I ADB RUN, gå til Fastboot -> Boot-menyen;
4. Flytt den tidligere nedlastede kjernen for modellen din inn i utforskervinduet som åpnes, lukk vinduet, trykk "ENTER"-tasten i Adb Run-vinduet, hvoretter den nye kjernen med Recovery vil bli blinket; 
5. Sett Sony Xperia Z2-nettbrettet i gjenopprettingsmodus:
6. Installer oppdateringsarkivet UPDATER-SuperSU.zip;
7. Start Sony Xperia Z2-nettbrettet på nytt, rotrettigheter er oppnådd!
[kollapse]
Sjekk om du har rotrettigheter på Android
I dagens artikkel vil vi snakke om en av de mest fremtredende representantene for nettbrett på datamaskinmarkedet. Vi skal nemlig snakke om nettbrettet Sony xperia tablet z. Ultratynn, lett, flere lag med støv- og vannmotstand, og en kraftig prosessor. Flere detaljer nedenfor.
Ekstern disposisjon
Spesifikasjoner
Android OS versjon 4.1 er forhåndsinstallert på nettbrettet. Enheten er utstyrt med en firekjerners mikroprosessor basert på Snapdragon S4 Pro, med en driftsfrekvens på 1500 MHz. Sammenkoblet med CPU, er en 2 GB RAM-pinne installert, det totale minnet, avhengig av konfigurasjonen, kan være 16 eller 32 GB.
Sony xperia z-nettbrettet i seg selv er en representant for 10 tommers enheter, med en skjermoppløsning på 1920x1200 piksler. Skjermen er laget med Mobile BRAVIA Engine 2-teknologi, så den har spesialglass for å beskytte den mot støt og mekanisk skade.
Det er også to kameraer med utmerket oppløsning, foran 2,2 MP og bak 8,1 MP.
Følgende sensorer er valgfritt installert, for eksempel:
- 3-akset akselerometer
- Gyroskop
- Lyssensor
- Magnetisk feltsensor
- Kompass
For å få kontakt med omverdenen brukes teknologier som Wi-Fi, LTE, UMTS, GSM, Bluetooth og en multifunksjonell infrarød port som kontrollpanel. Hovedfunksjonen til denne enheten er Sony xperia z-nettbrettet, fullstendig beskyttelse av utstyr mot vann og støv i henhold til IP57 og IP55-sertifikater. Det innebygde batteriet lar enheten jobbe opptil 10 timer i autonom modus og mer enn 100 timer mens du lytter til musikk.
Samtidig veier dingsen bare 495 gram, og dimensjonene er 172x266x7 millimeter, noe som er hyggelig overraskende.
Nettbrettet leveres med: en lader med en flyttbar USB-kabel, en enorm mengde dokumentasjon og selve enheten.
Gadget design

Vannbeskyttelse
Bildet ovenfor viser tydelig egenskapene til Sony-nettbrettet z.

Plassering av hovedknapper og kontakter
Bildet over viser tydelig og merker alle kontaktene og tastene som er på selve nettbrettet. Det er bare verdt å merke seg at høyttalerne har surroundlydteknologi, frontkameraet har 1080p opptaks- og fotograferingsformat.
Det er viktig å vite at nettbrettet kan overleve på en meters dyp i litt over 30 minutter.

Utseende
Som du forstår, er grensen til skjermen på forsiden 20 millimeter, noe som er en veldig uvanlig løsning.
Operativsystem oversikt

Skrivebord
Som allerede nevnt, kjører nettbrettet på den velkjente OS-versjonen 4.1, men dette Sony z-nettbrettet er oppdatert til den nyere versjonen 4.2.
Som du kan se, er bildet klart, uten forvrengning, de kjente funksjonstastene er plassert i midten, varslingspanelet er flyttet til toppen av skjermen.

Liste over applikasjoner
Tradisjonelt har SONY-enheter sin egen unike smak i operativsystemgrensesnittet, som skiller gadgetene fra andre som ligner på dem.
Som du kan se, er det allerede en rekke forhåndsinstallerte applikasjoner som utvider og utfyller funksjonene til enheten.

Innstillinger
Så vi går direkte til innstillingene og besøker først og fremst den nederste fanen om Tablet PC, der vi tydelig kan bekrefte at vi kjøpte akkurat den enheten som ble spesifisert under kjøpet.

Strømforsyning
Selskapet behandler alltid kundene sine med forsiktighet, derfor tilbyr det et omfattende utvalg av ulike funksjoner for å holde det i stand så lenge som mulig.
Internett-tilkobling
For å koble til xperia tablet z-nettbrettet kan du bruke de to vanligste metodene: Wi-Fi og mobilt Internett.
Vi går inn i innstillingene og ser helt øverst to glidebrytere for å koble til Bluetooth og Wi-Fi, i det første og andre tilfellet bytter vi til driftsmodus, modulen skanner plassen og viser mulige tilkoblinger i form av en liste, du trenger bare å velge den du trenger og koble til og angi tilgangsnøkkelen.

Wi-Fi-tilkobling
Hvis du kobler til via et mobilnettverk, må du gjøre noen innstillinger.

Sette opp mobilt internett
Gå til elementet Mer, som på bildet over, og klikk på mobilnettverk, merk av i vinduet for å aktivere dataoverføring og gå til elementet som oppretter et tilgangspunkt (APN).
Klikk på funksjoner eller i tillegg, og velg i nedtrekkslisten å opprette et nytt koblingspunkt, hvoretter det vises en liste tilgjengelig for utfylling. All informasjon kan fås på den offisielle nettsiden eller se nedenfor.
Navnet på tilgangspunktet for xperia z-nettbrettet velges uavhengig
APN
- for kjøretøy - internet.mts.ru
- Megafon - internett
- for tele2 - internet.tele2.ru
- for BeeLine - internet.beeline.ru
Brukernavn
- for MTS - mts
- Megafon - tomt felt
- tele2 – tomt felt
- for BeeLine - beeline
Passord:
- BeeLine – beeline
- MTS - mts
- Megafon - tom
- tele2 - tom
Nå sjekker og lagrer vi det nye punktet, nå for å få tilgang til det må du koble til dataoverføring hver gang.
Men hvis du ikke vil gjøre det ovenfor, er den enkleste måten å sette opp mobilt Internett på å sende den tilsvarende SMS-meldingen til operatørens nummer. Som et resultat vil du motta en melding med automatiske innstillinger og alt du trenger å gjøre er å lagre dem.
Firmware og oppnå rotrettigheter
I denne artikkelen vil vi ikke kunne se på hvordan Sony Z-nettbrettet blinker, siden selskapet har gitt ut et stort antall modifikasjoner av denne enheten, og for hver av dem er det sin egen individuelle fastvare, instruksjoner for å blinke fastvaren og oppnå superbrukerrettigheter. Vi har rett og slett ikke nok tid og mulighet til å gjøre dette, så vi anbefaler å besøke nettstedet 4pda.ru, med det riktige navnet, der en samling av instruksjoner for installasjon av gjenoppretting, root og fastvare allerede er samlet.
Videoanmeldelse:
Førsteinntrykk:



