Hvordan bruker jeg dropbox og hva er det? Påmelding i dropbox. Dropbox: installasjon, registrering, konfigurering og drift. Datalagring i skyen, tilgang til Dropbox-filer Slik legger du til filer på Dropbox-kontoen din
Dropbox er en skydatalagringstjeneste. Dette er en plassering på serveren. Ved å bruke dedikert lagring kan du utveksle data med andre Internett-brukere. Dette er praktisk fordi du kan sende store mengder informasjon til brukerne. I artikkelen vår vil vi fortelle deg hvordan du lager en datasky og hvordan du registrerer deg for Dropbox.
Med Dropbox kan du få tilgang til dataene dine fra alle datamaskiner, telefoner eller nettbrett. All informasjonen din er beskyttet og lagret på serveren. For å logge på Dropbox-systemet, følg lenken til det offisielle Dropbox-nettstedet Klikk på logg inn-knappen.  Skriv inn brukernavnet og passordet som er spesifisert ved registrering på Dropbox.
Skriv inn brukernavnet og passordet som er spesifisert ved registrering på Dropbox.
For å registrere deg i Dropbox-systemet, klikk på registrer-knappen. Systemet ber deg fylle ut et registreringsskjema. Skriv inn fornavn, etternavn og e-postadresse. Klikk på registrering. Deretter vil systemet be deg velge en tariffplan.  En grunnleggende Dropbox-konto er gratis. Når du velger grunnplanen, gir Dropbox deg 2 GB dataserverplass for dine behov.
En grunnleggende Dropbox-konto er gratis. Når du velger grunnplanen, gir Dropbox deg 2 GB dataserverplass for dine behov.
Etter å ha fylt ut registreringskortet og valgt en tariffplan, vil du bli omdirigert til nettstedet der nedlastingen av Dropbox begynner.  Applikasjonen blir installert. Hvis du gjør alt riktig, blir du omdirigert til Dropbox-påloggingssiden etter at installasjonen er fullført.
Applikasjonen blir installert. Hvis du gjør alt riktig, blir du omdirigert til Dropbox-påloggingssiden etter at installasjonen er fullført. 
Skriv inn e-postadressen angitt under registreringen, passord og klikk på logg inn.  Klikk på åpne Dropbox-mappen. En melding vises i skuffen som indikerer at du er koblet til Dropbox-systemet. Klikk på fanen og velg åpen mappe.
Klikk på åpne Dropbox-mappen. En melding vises i skuffen som indikerer at du er koblet til Dropbox-systemet. Klikk på fanen og velg åpen mappe.  Når du har åpnet mappen, finner du instruksjoner og en veiledning for hvordan du kommer i gang med Dropbox Prøv å dra noen bilder eller dokumenter inn i Dropbox-mappen. Åpne deretter Dropbox-nettstedet på
Når du har åpnet mappen, finner du instruksjoner og en veiledning for hvordan du kommer i gang med Dropbox Prøv å dra noen bilder eller dokumenter inn i Dropbox-mappen. Åpne deretter Dropbox-nettstedet på
Dropbox er verdens første og desidert mest populære skylagringstjeneste. Dette er en tjeneste der hver bruker kan lagre alle data, det være seg multimedia, elektroniske dokumenter eller noe annet, på et trygt og sikkert sted.
Sikkerhet er på ingen måte det eneste trumfkortet i Dropbox sitt arsenal. Dette er en skytjeneste, noe som betyr at all data som legges til den ender opp i skyen, forblir knyttet til en spesifikk konto. Filer som legges til denne skyen kan nås fra hvilken som helst enhet der Dropbox-programmet eller applikasjonen er installert, eller ved ganske enkelt å logge på tjenestenettstedet via en nettleser.
I denne artikkelen vil vi snakke om hvordan du bruker Dropbox og hva denne skytjenesten kan gjøre generelt.
Å installere dette produktet på en PC er ikke vanskeligere enn noe annet program. Etter å ha lastet ned installasjonsfilen fra den offisielle nettsiden, bare kjør den. Deretter følger du instruksjonene; hvis du ønsker det, kan du spesifisere plasseringen for installasjon av programmet, og også angi plasseringen for Dropbox-mappen på datamaskinen din. Det er her alle filene dine blir lagt til, og om nødvendig kan denne plasseringen alltid endres.

Opprett en konto
Hvis du fortsatt ikke har en konto i denne fantastiske skytjenesten, kan du opprette en på det offisielle nettstedet. Her er alt som vanlig: skriv inn for- og etternavn, e-postadresse og kom opp med et passord. Deretter må du merke av i boksen, bekrefte at du er enig med vilkårene i lisensavtalen, og klikke på "Registrer". Det er det, kontoen din er klar.

Merk: Den opprettede kontoen må bekreftes - et brev vil bli sendt til e-posten din, koblingen du må følge.
Innstillinger
Etter å ha installert Dropbox, må du logge på kontoen din, som du må angi brukernavn og passord for. Hvis du allerede har filer i skyen, vil de bli synkronisert og lastet ned til PC-en din, men hvis det ikke er noen filer, åpnes den tomme mappen som du tilordnet programmet under installasjonen.

Dropbox kjører i bakgrunnen og er minimert til systemstatusfeltet, hvorfra du kan få tilgang til de nyeste filene eller mappen på datamaskinen din.

Herfra kan du åpne programinnstillingene og gjøre de ønskede innstillingene («Innstillinger»-ikonet er plassert i øvre høyre hjørne av det lille vinduet med de nyeste filene).
Som du kan se, er Dropbox-innstillingsmenyen delt inn i flere faner.

I "Konto"-vinduet kan du finne og endre synkroniseringsbanen, se brukerdata og, mest interessant, konfigurere synkroniseringsinnstillinger (selektiv synkronisering).

Hvorfor er dette nødvendig? Faktum er at som standard blir alt innholdet i Dropbox-skyen din synkronisert med datamaskinen din, lastet ned til den i en angitt mappe og tar derfor opp plass på harddisken din. Så hvis du har en grunnleggende konto med 2 GB ledig plass, spiller dette mest sannsynlig ingen rolle, men hvis du for eksempel har en bedriftskonto med opptil 1 TB plass i skyen, vil du neppe hele denne terabyten tok også opp plass på PC-en.

Så, for eksempel, kan du la viktige filer og mapper være synkronisert, dokumenter som du trenger å ha konstant tilgang til, men ikke synkronisere store filer, og la dem bare ligge i skyen. Hvis du trenger en fil, kan du alltid laste den ned; hvis du trenger å se den, kan du gjøre dette på nettet ved å åpne Dropbox-nettstedet.

Ved å gå til "Import"-fanen kan du konfigurere import av innhold fra mobile enheter koblet til en PC. Ved å aktivere kameraopplastingsfunksjonen kan du legge til bilder og videofiler lagret på smarttelefonen eller digitalkameraet til Dropbox.
I dette spillet kan du også aktivere funksjonen for å lagre skjermbilder. Skjermbildene du tar vil automatisk lagres i lagringsmappen som en ferdig grafikkfil, som du umiddelbart kan motta en lenke til,

I fanen "Båndbredde" kan du angi den maksimalt tillatte hastigheten som Dropbox skal synkronisere lagt til data med. Dette er nødvendig for ikke å laste det trege Internett eller bare for å få programmet til å fungere ubemerket.

I den siste innstillingsfanen kan du konfigurere en proxy-server om ønskelig.
Legger til filer
For å legge til filer i Dropbox, kopier eller flytt dem til programmappen på datamaskinen din, hvoretter synkroniseringen starter umiddelbart.

Du kan legge til filer både i rotmappen og til en hvilken som helst annen mappe du kan lage selv. Du kan også gjøre dette gjennom kontekstmenyen ved å klikke på ønsket fil: Send - Dropbox.

Tilgang fra hvilken som helst datamaskin
Som nevnt i begynnelsen av artikkelen, kan filer i skylagring nås fra hvilken som helst datamaskin. Og for å gjøre dette er det på ingen måte nødvendig å installere Dropbox-programmet på datamaskinen din. Du kan ganske enkelt åpne den offisielle nettsiden i nettleseren din og logge på den.

Direkte fra nettstedet kan du jobbe med tekstdokumenter, se multimedia (store filer kan ta lang tid å laste), eller ganske enkelt lagre filen på datamaskinen eller en enhet som er koblet til den. Kontoeieren kan legge til kommentarer til Dropbox-innhold, lenke til brukere eller publisere disse filene på nettet (for eksempel på sosiale nettverk). 
Den innebygde sidevisningen lar deg også åpne multimedia og dokumenter i visningsverktøy installert på PC-en.

Tilgang fra en mobil enhet
I tillegg til dataprogrammet finnes Dropbox også i form av applikasjoner for de fleste mobile plattformer. Den kan installeres på iOS, Android, Windows Mobile, Blackberry. All data vil bli synkronisert på samme måte som på en PC, og selve synkroniseringen fungerer i begge retninger, det vil si at fra en mobiltelefon kan du legge til filer i skyen på samme måte.

Faktisk er det verdt å merke seg at funksjonaliteten til Dropbox-mobilapplikasjoner er nær egenskapene til nettstedet og på alle måter er overlegen desktopversjonen av tjenesten, som i hovedsak bare er et middel for tilgang og visning.

Generell tilgang

Merk: Hvis du vil tillate noen å se eller laste ned en bestemt fil, men ikke redigere originalen, oppgir du bare en lenke til filen i stedet for å dele den.
Fildelingsfunksjon
Denne muligheten følger av forrige avsnitt. Selvfølgelig tenkte utviklerne Dropbox utelukkende som en skytjeneste som kan brukes til både personlige og forretningsformål. Men gitt egenskapene til denne lagringen, kan den også brukes som en fildelingstjeneste.

Så du har for eksempel bilder fra en fest der det var mange av vennene dine, som naturligvis også vil ha disse bildene. Du gir dem rett og slett generell tilgang, eller til og med oppgir en lenke, og de laster allerede ned disse bildene til PC-en sin - alle er glade og takknemlige for din generøsitet. Og dette er bare ett av applikasjonsalternativene.
Dropbox er en verdensberømt skytjeneste som du kan finne mange bruksområder for, ikke begrenset til hva forfatterne hadde til hensikt. Dette kan være en praktisk lagring av multimedia og/eller arbeidsdokumenter, rettet mot hjemmebruk, eller det kan være en avansert og multifunksjonell løsning for virksomheter med store volumer, arbeidsgrupper og omfattende administrasjonsmuligheter. I alle fall fortjener denne tjenesten oppmerksomhet om bare av den grunn at den kan brukes til å utveksle informasjon mellom forskjellige enheter og brukere, og også ganske enkelt spare plass på datamaskinens harddisk.
Det er ganske mange tjenester på Internett som hevder å ha samme funksjonalitet som Dropbox. Ta ZumoDrive, Live Mesh, SkyDrive, Ubuntu One eller SugarSync. Det er mange av dem, men i dag skal vi snakke om akkurat det - alt har sin tid, og du kan ikke forstå det enorme, men du må prøve. I tillegg er Dropbox interessant fordi det er enkelt å bruke, grensesnittet er intuitivt, og selve tjenesten er gratis til et visst nivå. Så la oss begynne.
Dropbox - hva er det og hva er det for?
er et skybasert informasjonslagringssystem i form av mapper eller filer. Det vil si at du lagrer filer ikke på datamaskinen din, men på en tredjepartstjeneste. Du kan gjøre dette gratis opptil 2 gigabyte, eller øke lagringskapasiteten ved å koble vennene dine til tjenesten med henvisningslenker. For hver ny bruker vil du motta 125 ekstra megabyte lagringsplass. Opptil 100 gigabyte ekstra lagringsplass kan skaffes mot en ekstra avgift. Ved å bruke Dropbox-skyen kan du synkronisere filer, for eksempel mellom en hjemmegruppe med datamaskiner. For eksempel har jeg nå 4 datamaskiner i drift, og Dropbox er installert på alle. Derfor, etter å ha lagt filer på én PC i skyen, kan jeg umiddelbart se dem på en annen. Vel, bruk dem, selvfølgelig. Generelt har denne tjenesten så mange funksjoner at de ikke kan finnes i én artikkel. Så jeg starter helt fra begynnelsen, og vi vil gradvis gå videre og utforske vår Dropbox.
I dag jobber mange brukere hver dag på flere datamaskiner samtidig. For eksempel er det én PC hjemme, en annen på jobben, det er også en bærbar PC eller smarttelefon, og kanskje også et nettbrett. I dette tilfellet blir det veldig vanskelig å synkronisere data - de nødvendige filene må sendes på e-post mange ganger, bruk ISQ eller Skype, koble til USB-stasjoner eller kopier alt til disker. Det er upraktisk og langt, du er enig.
Kompakte harddisker og USB-stasjoner løser dette problemet, men bare delvis. Og bestemmer de? Du kan glemme en flash-stasjon hjemme eller til og med miste den, og de går ofte i stykker. Og informasjonen om den kan være svært verdifull og nødvendig. Lagring av informasjon på Internett er den sikreste løsningen. Og denne lagringsmetoden gjør din eksistens betydelig enklere - du trenger ikke å bekymre deg for uvedkommende ting, du vet bare at du har din egen personlige kiste på nettet, der alt er trygt skjult og ikke vil gå noen vei.
- en av disse moderne "kistene". Den er designet for å lagre informasjon i enhver form med muligheten til å synkronisere data mellom MAC, PC og alle slags mobile enheter. Dropbox er ekstremt enkelt å bruke og administrere – du trenger ikke mye kunnskap for å komme i gang. Som jeg allerede har nevnt, støtter den alle filformater. Dropbox lar deg jobbe med et stort antall mapper og filer samtidig. Dropbox kan installeres på alle operativsystemer, og det vil passe perfekt mellom dem. Du har for eksempel en MAC hjemme, Windows på jobben og en iPad for reiser.
Du kan fortsatt enkelt jobbe med alle filer på hvilken som helst enhet, overføre dem, endre dem eller til og med slette dem. Du kan publisere filer til Internett fra hvilken som helst datamaskin. Hvis du oppdaterer en fil på PC-en, blir den automatisk oppdatert på Internett. Støtter samarbeid mellom flere brukere - for å gjøre dette trenger du bare å opprette én delt mappe, og andre dokumenter vil ikke være synlige for denne brukergruppen. Hvis filer endres av én bruker, endres de automatisk for andre brukere, og en tjenestemelding vises på datamaskinen om oppdatering av informasjonen.
Oppdatering av programversjoner og muligheten til å gå tilbake til tidligere versjoner finnes også. Med Dropbox kan du dele e-post eller annen informasjon på tvers av flere enheter via Wi-Fi. For eksempel hvis du trenger å synkronisere iPhone, MAC og PC uten å koble til en datamaskin. Selv en uerfaren PC-bruker kan enkelt finne ut hvordan man jobber med Dropbox. Du og jeg finner ut av det også.
Last først ned klienten fra denne lenken - og når du installerer programmet, i inndatafeltet, skriv inn registreringsdataene dine som du skrev inn da du registrerte deg på nettstedet før du lastet ned https://www.dropbox.com. Etter dette vil du ha en mappe på datamaskinen som heter "Dropbox". Nå kan all informasjon som vil bli plassert i denne mappen synkroniseres mellom Dropbox-skyen og hvilken som helst av datamaskinene dine. Nå vil jeg fortelle deg i detalj, i detalj og med bilder, hvordan du enkelt og raskt installerer Dropbox-programmet på datamaskinen og starter det. La meg minne deg nok en gang om at spesialversjoner av programmet er utviklet for alle operativsystemer og mobile enheter. Last ned nå klienten vår for PC på Windows:

Når du installerer programmet, vil det spørre om du har en konto eller om du er en ny bruker. Velg elementet "Jeg har ikke en Dropbox-konto".

Selv om Dropbox har fungert for meg lenge, vil jeg for eksempel slette det gamle programmet og installere det på nytt med en ny Dropbox-konto. Samtidig risikerer jeg ingenting, siden alle filene og mappene mine i Dropbox på datamaskinen også ligger på serveren, og de vil forbli trygge og forsvarlige. I dette vinduet må du fylle inn alle dine data som du skrev inn under registreringen. Skriv en korrekt og fungerende adresse, fordi den nye kontoen din blir knyttet til den.

Velg nå lagringskapasiteten din. Som du kan se, må du betale for mer enn 2 gigabyte, så velg 2Gb - det vil være nok for deg for første gang. Jeg valgte en gratis "kiste" på 2 Gb størrelse:

Når du installerer Dropbox-programmet, kan du spesifisere katalogen der alle de synkroniserte mappene og filene dine skal ligge, eller du kan la alt stå som standard - da vil selve programmet opprette en mappe i "Mine dokumenter\Dropbox". Mappen vil se ut som Dropbox-tjenesteikonet. Et Dropbox-ikon vil også vises i skuffen, som vil se slik ut:
Og inne i "Dropbox"-mappen din vil det være mapper og filer som vil være relatert til tjenesten, så vel som mappene dine, som du kan endre navn på som du ønsker. Du ser at det som standard opprettes flere mapper - "Bilder", "Kameraopplastinger" og en tjenestefil med beskrivelsen. Du kan definitivt fjerne det, og gjøre med resten som du vil. Jeg fjernet alle unødvendige mapper og opprettet flere nye - for meg selv, for datamaskinene mine og flere for venner.

Hvis du vil jobbe med filer på andre datamaskiner eller enheter, gå til siden . Der kan du jobbe med dokumentasjon på samme måte som på en datamaskin, laste opp nye filer eller laste ned gamle i beskyttet modus. Det er også muligheten til å dele mapper med andre brukere i Dropbox-appen din.
Hvordan lage en delt mappe for andre Dropbox-brukere
"Dropbox"-elementet vises i kontekstmenyen i Explorer, der du vil se hvilke ekstra ting du kan gjøre med mapper og filer. Og for offentlig tilgang, må du installere Dropbox på en annen datamaskin, angi din nåværende konto og få alle de gjeldende kopiene av skyen. Mapper og filer vil bli synkronisert automatisk. Deling i Dropbox lar deg dele informasjon i skyen din med venner, kolleger og andre brukere.

Nå kan all informasjonen som er i Dropbox-mappen synkroniseres mellom Dropbox-skyserveren og hvilken som helst av datamaskinene dine (eller ikke dine). Dataoverføring skjer via en SSL-tilkobling og er kryptert med AES-256-algoritmen. Alt dette skjer i bakgrunnen og forstyrrer deg ikke på noen måte. Det vil si at du vil ha den mest praktiske og sikre tilgangen til mapper og filer, både fra hjemmedatamaskinen og fra jobb-PCen eller fra en mobilenhet (nettbrett, telefon). Det er enkelt å registrere noe informasjon i lagringen: bare dra og slipp filene i Dropbox-mappen på din personlige datamaskin og vent til de blir lastet ned. For eksempel overførte jeg en bildefil som veide 1,4 GB på denne måten, og denne prosessen tok meg 10 minutter.
For å la andre brukere jobbe med delte filer og mapper, kan du opprette en egen mappe. For eksempel "Venner". Nå må du høyreklikke på den og velge "Dropbox/Del denne mappen". I nettleservinduet som åpnes skriver du inn e-postadressen til personen du vil dele denne mappen med. Når han mottar invitasjonen per post og aksepterer den, kan operasjonen anses som fullført. Nå kan du dele filer raskt og sikkert.

Du kan ganske enkelt kopiere denne lenken og sende den til vennene dine på e-post, men hvorfor bry deg om Dropbox gjør alt for deg? Du må velge dette elementet i datamaskinens kontekstmenyen (bildet nedenfor) for å sende lenken til vennene dine:

Slik vil invitasjonsvinduet med lenke se ut i nettleseren din:

Nå som alle som deler mappen kan jobbe med denne mappen, kan du endre innholdet, og andre tilkoblede brukere vil umiddelbart se endringene. Umiddelbart - fordi de vil motta et popup-varsel fra Dropbox på datamaskinen om at det har skjedd en oppdatering i en slik og en fil. I tillegg kan du administrere hvem som har tilgang til den delte mappen, til og med å slette dem ved å slette filer på deres PC eller mobilenhet.
Slik at du kan del Dropbox, kan du bruke en annen metode. Du må sende invitasjoner til venner eller kolleger på e-post, men bare under én betingelse – de må ha Dropbox installert. Dette kan gjøres ganske enkelt - i samme vindu (bildet over), klikk på koblingen "Importer kontakter". Dine postkasser og tjenester du deltar i – Gmail osv. vil vises i vinduet som kommer opp. Skriv teksten til invitasjonen, ved å godta hvilke venner som vil få tilgang til filene og kunne jobbe med dem. Dessuten vil alle endringer være synlige for alle andre brukere av denne delte mappen i Dropbox.
Vi trekker lovende konklusjoner - alle mapper og filer som er lagret på Dropbox-serveren kan lastes ned til datamaskinen din når som helst, sendes til andre brukere eller ganske enkelt endre noe i dem. Dessuten kan du alltid få sikkerhetskopier av alle dokumenter eller gjenopprette tidligere, uendrede versjoner av dokumenter! Praktisk hvis du utilsiktet har slettet eller endret en fil. Med gratis tilgang (opptil 2 gigabyte) kan brukere gjenopprette tidligere versjoner av filer for den siste måneden, og premium-brukere kan gjøre dette når som helst. Det vil si at når du bruker en betalt konto, kan du få en hvilken som helst kopi av hele datamaskinen din hvis du kopierer alle filene og mappene på datamaskinen til Dropbox på forhånd. Du kan slette filer og mapper uten mulighet for å gjenopprette dem. Men det er begrensninger her også, om enn ganske morsomme. Du kan ikke slette flere filer eller mapper samtidig - bare én om gangen. Og du kan ikke slette en mappe hvis den inneholder mer enn 1000 filer. Det vil si at alt dette er betinget og løsbart.
Få tilgang til Dropbox fra mobile enheter
Som jeg sa ovenfor, kan Dropbox-kontoen din også nås fra mobile enheter, for eksempel fra Android-smarttelefoner, iPhone, iPad eller Balckberry. Hva du kan gjøre i Dropbox på mobilenheten din:

1. Se hele listen over filer i Dropbox-kontoen din.
2. Se noen typer filer på en mobilenhet (docx, txt, pdf, jpg, avi - og nesten alle formater og utvidelser) åpne på nettbrettet mitt.
3. Legg til videofiler, bilder og bilder for synkronisering. På Android kan du enkelt jobbe i Word og lagre filer i Dropbox.
4. Opprett nye kataloger og mapper.
5. Lagre alle tilgjengelige filer i andre programmer.
Sikkerhet i Dropbox
Dropbox-skytjenesten tar seg av sikkerheten og konfidensialiteten til alle dataene dine. Her er tiltakene som er tatt for sikkerhet og bevaring av informasjon:
1. All informasjon går gjennom en sikker SSL-tilkobling.
2. Informasjon lagres på serveren i kryptert form (AES-256), og Dropbox-personell har ikke tilgang til andres filer. Det hevder i hvert fall selskapet.
3. Bare brukere som har mottatt en invitasjon har tilgang til offentlige mapper.
4. Bare brukere som har en lenke til filen kan få tilgang til filer i den delte mappen. Det er ikke mulig å se hele mappen eller andre filer i denne katalogen.
5. Alle Dropbox-applikasjoner er beskyttet i størst mulig grad.
Det vil si at når du bruker skytjenesten, har du komfortabel, rask og helt sikker tilgang til informasjon fra hvilken som helst datamaskin eller mobilenhet som er koblet til kontoen din. Den store fordelen med Dropbox er at den er enkel å bruke selv for en utrent person, og hele prosedyren for å kommunisere med denne applikasjonen er forenklet så mye som mulig. Komplekse og langvarige innstillinger er fullstendig eliminert.
Hva gjør LAN Sync?
For ikke lenge siden introduserte Dropbox en ny funksjon - "LAN Sync". Det gjør det mulig å synkronisere filer på bedriftens lokale nettverk, uten deltakelse fra Dropbox-serveren. Denne funksjonen øker hastigheten på dataoverføring og informasjonssynkronisering i nettverket betraktelig. Hvis tidligere endringer i filer og mapper gikk gjennom Dropbox-serveren, sjekker de nå først for tilstedeværelsen av en endret fil på det lokale nettverket, og deretter lastes denne filen ned. Det vil si at bredden på den eksterne serverkanalen ikke lenger påvirker applikasjonens hastighet.
Addisjon Dropbox Portable organisert med det formål ikke bare å erstatte en USB-stasjon, men kan også tjene som tillegg. Denne applikasjonen fungerer fra en flash-stasjon uten installasjon. Du kan synkronisere alle filer og mapper til denne flash-stasjonen. Den eneste men betydelige ulempen er at den fortsatt er en betaversjon, så den fungerer ikke veldig stabilt.
Hvis du på grunn av jobben din stadig utveksler filer mellom forskjellige datamaskiner, så er Dropbox en nesten ideell løsning for å organisere en slik funksjon. Når det gjelder ekstra diskplass, kan du få ytterligere 250 MB (skrev jeg allerede) for datalagring ved å følge noen få punkter fra listen for dummies. Dette vil gi deg Dropbox Guru-status. Jeg fullførte alle disse punktene enkelt, siden jeg har flere datamaskiner, og jeg har kontoer på både Facebook og Twitter, hvor det også legges til 250 MB for å publisere en Dropbox-lenke.

Dropbox er et skydatalagringssystem. Ved å bruke denne tjenesten kan vi lagre dataene våre på selskapets eksterne servere og få tilgang til dem fra hvilken som helst datamaskin og andre enheter, for eksempel iPhone. Vi kan også enkelt dele disse filene med andre Internett-brukere. For eksempel bruker jeg Dropbox for å få tilgang til dataene mine, både fra andre datamaskiner og fra min bærbare datamaskin og telefon.
For å samhandle med filene dine som er i skyen på Dropbox, trenger du bare å kjenne brukernavnet og passordet ditt for å få tilgang til dem fra hvilken som helst datamaskin ved å åpne siden i en nettleser. For enkelhets skyld finnes det også programmer og applikasjoner for datamaskiner og smarttelefoner.
Dropbox Cloud gir brukeren 2 gigabyte datalagring gratis. Denne grensen kan utvides til 16 spillejobber ved ganske enkelt å invitere andre brukere til Dropbox-systemet. Hvis jeg ikke tar feil, får vi en ekstra halv gigabyte for hver tiltrukket bruker. Det vil si at du må tiltrekke deg rundt 28 personer for å øke diskplassen på Dropbox til 16 gigabyte gratis. Vel, da er det allerede betalt mer. I dag skal vi se på det gratis alternativet.
La oss komme i gang Dropbox-registrering.
Gå til den offisielle nettsiden: https://www.dropbox.com.
Alt her ser ut til å være på engelsk, men heldigvis er alt klart selv for de som ikke kan fremmedspråk. Skriv inn fornavn, etternavn, e-postadresse og opprett et passord. Vi godtar vilkårene i avtalen ved å merke av for «Jeg godtar Dropbox-vilkårene». Klikk på "Opprett konto"-knappen.

Kontoen er opprettet. Umiddelbart etter dette begynner nedlastingen av programmet, velg plasseringen på datamaskinen der du vil laste det ned og klikk på "Lagre" -knappen.

Hvis nedlastingen plutselig ikke starter, må du klikke på restart nedlastingskoblingen for å laste ned på nytt.

Så vi lastet ned programmet, la oss nå installere det. Start den nedlastede filen.

Klikk på "Installer"-knappen i vinduet som åpnes.

Dropbox-installasjonen har startet, vi venter...

Når installasjonen av programmet er fullført, vil vi bli bedt om å velge ett av to alternativer. Den første er for de som ennå ikke har sin egen Dropbox-konto, og den andre er for de som allerede har en. Vi allerede registrert hos Dropbox, så vi setter den til å bytte til den andre modusen " Jeg har allerede en Dropbox-konto" og klikk på "Neste"-knappen.

Skriv inn data, e-post og passord som du spesifiserte under registreringen og klikk "Neste" igjen.


I neste trinn må vi velge hvilke innstillinger vi vil bruke, vi vil la de anbefalte. Klikk "Installer".

Nå i fem trinn vil programmet introdusere oss til funksjonene til programmet og hvordan du bruker det riktig.
I det første trinnet får vi beskjed om at det opprettes en mappe på datamaskinen der alle filene skal lagres. Alt vi plasserer her vil automatisk bli kopiert til serveren, og vi vil kunne få tilgang til synkroniserte filer fra hvilken som helst datamaskin. Litt lenger vil vi endre plasseringen av denne mappen.

I det andre trinnet får vi beskjed om at vi også kan få tilgang til filene våre gjennom hvilken som helst nettleser. Vi er ikke begrenset til bare ett program. La oss deretter se på hvordan dette gjøres.

I det tredje trinnet blir vi vist at et ikon vil "henge" i varslingsområdet.

Ved å bruke det kan vi enkelt få tilgang til programmet; det kjører sammen med datamaskinen.

Det fjerde trinnet sier at vi kan gi andre brukere tilgang til å laste ned filene våre, som ligger i Dropbox-mappen vår og allerede er synkronisert med serveren.

Og det femte trinnet er endelig, her har vi en hake i "Åpne Dropbox-mappen min nå"-modus, som betyr å åpne Dropbox-mappen min med filer. Klikk "Fullfør".

Dropbox-mappen åpnes, der vi vil plassere alle filene slik at de lagres i "skyen", det vil si ikke bare på datamaskinen vår, men også på eksterne Dropbox-servere. Det er standardfiler her som trygt kan slettes.

Denne mappen er lagret på systemstasjonen som standard, ikke et veldig passende sted. Jeg foreslår at du endrer den til en mappe på en annen disk. For å gjøre dette, klikk på programikonet, i vinduet som vises, klikk på verktøyikonet og velg "Innstillinger" fra rullegardinlisten.

Gå til "Avansert"-fanen og klikk på "Flytt"-knappen her.

Vi velger et sted på datamaskinen der filene våre skal lagres. Jeg velger stasjonen (E:) og mappen "EveryDay". I den vil selve programmet lage en Dropbox-mappe, hvor det vil flytte alle filene som allerede er i skylagringen. Klikk "OK".

Vi bekrefter bevegelse og lagring av filer i den angitte mappen.

Mappen er valgt, klikk "OK" igjen for å lagre.

Hvis jeg nå går til Min datamaskin-stasjonen (E:) i EveryDay-mappen, vil jeg se Dropbox der.

Og hvis jeg går inn, vil jeg se filer der. Nå skal jeg prøve å kaste noe annet der. Jeg vil merke meg at filene med grønne haker allerede er synkronisert og vil være tilgjengelige fra hvilken som helst datamaskin. Og de filene som har et blått ikon ved siden av seg, i mitt tilfelle er dette videoen "Om skolen", blir fortsatt lastet opp til serveren, og hvis vi vil at alle filene skal være tilgjengelige fra forskjellige enheter: PC, bærbar PC, telefon, så må vi vente på fullstendig synkronisering.

Vel, alle filene jeg lastet opp til Dropbox-mappen har allerede blitt kopiert til serveren, og jeg kan nå få tilgang til dem fra hvilken som helst PC. Nå viste jeg deg alle operasjonene fra den bærbare datamaskinen min, nå skal jeg prøve å flytte til min stasjonære datamaskin. Jeg installerer Dropbox-programmet der og skriver inn brukernavn og passord. Generelt gjør jeg alt som beskrevet ovenfor, men jeg registrerer meg ikke lenger, siden jeg allerede har en konto i Dropbox.
Jeg starter programmet, logger inn ved å skrive inn brukernavn og passord. Nå venter jeg til filene er synkronisert, ca 5 minutter hvis det ikke er mange av dem. Jeg går til standard Dropbox-fillagringsmappen og ser at jeg har alle de samme filene der som jeg lastet opp på den bærbare datamaskinen min.

Jeg kan også få tilgang til filene mine fra hvilken som helst datamaskin uten å installere Dropbox. For å gjøre dette må du bruke hvilken som helst nettleser.
Gå til nettstedet http://www.dropbox.com, klikk på lenken i høyre hjørne av påloggingssiden, og i skjemaet som vises, skriv inn login (e-post) og passord og klikk på Logg på-knappen .

Siden lastes, der vi ser filene våre igjen.

Å ha dette slik Dropbox-konto, vi kan laste opp filer og ha skylagring av dataene våre og få tilgang til dem når som helst, uten å måtte bære flash-stasjoner, etc. Det viktigste er å huske brukernavn og passord.
Du kan også få tilgang til filene dine fra smarttelefonen. Jeg skal vise deg å bruke en iPhone som eksempel. Installer Dropbox-applikasjonene på den, start den, klikk på knappen "Jeg er allerede Dropbox-bruker".

Skriv inn brukernavn og passord og klikk Logg på Dropbox.

Her klikker vi Avbryt.

Og her er filene våre igjen, bare her er de ikke synkronisert til enheten vår, men bare tilgjengelig for lesing.

Det vil si at vi ganske enkelt ser filene som er i skyen (på serveren), og hvis vi ønsker å åpne en av filene, så ja, i dette tilfellet vil den først lastes ned til enheten vår og deretter åpnes.
Det er det for meg Dropbox-opplæring Jeg avslutter, hvis du har spørsmål, spør dem i kommentarene.
DropBox er et online fillagringsprogram.
Fordelen med lagring er at hvis det ikke er nok plass på harddisken til nye filer, last opp eksisterende til Internett og slett filene fra datamaskinen.
I hovedsak lagrer fillagring brukerinformasjon slik at han senere kan bruke den eller slik at han kan overføre filene sine til andre brukere av World Wide Web.
Samtidig utvider de visstnok brukerens harddisk, men dette er ikke helt sant.
Dessuten, for å motta en fil, må du først laste den ned fra Internett, og for å ha noe å laste ned, må du laste opp filen til Internett enda tidligere. Men alt dette er Internett - det sløser med trafikk...
Mange selskaper gir sine brukere en helt gratis liten "disk". DropBox-siden har 2 GB.
Den kan imidlertid utvides opp til 1 TB ved å fullføre ulike stedsoppgaver og betale penger for å øke plassen som tilbys.
Historien til Dropbox

Programmet ble oppfunnet av DropBox tilbake i 2007 og begynte deretter å utvikle seg. Dette programmet har kommet til mange plattformer som Android, Windows, Linux, Windows Phone, iOS, Blackberry og Bada.
Ideen til prosjektet kom først til Drew Houston mens han syklet på en buss.
Ifølge Internett gikk han en dag på en buss, og det var en lang vei å gå.
For at han ikke skulle kjede seg tok han med seg den bærbare datamaskinen, men glemte å ta med seg flash-stasjonen.
Han mente at for alle mennesker ville det være nødvendig å komme opp med et program som ikke ville kreve ekstra lagringsmedier som floppydisker og disker.
Valget hans falt på Internett, og han begynte å skrive den første versjonen av DropBox-programmet på en bærbar datamaskin mens han satt på bussen.
Deretter ble programmet godkjent og begynte å bli hyllet. DropBox-selskapet ble opprettet og et domene ble tildelt det https://www.dropbox.com/.
Det er også kjent i historien at 19. juni 2011 kunne enhver Internett-bruker se filene til andres brukere innen 4 timer og enkelt laste dem ned til datamaskinen.
Avhengig av versjonen av programmet og operativsystemet, er kontrollene forskjellige.
Artikkelen vil diskutere applikasjonen for Windows og Android.
Dropbox for Android
Først av alt må du åpne Google Play Store på telefonen.
En Internett-tilkobling kreves.

Etter at Play Market er valgt (farget trekant, for noen kan det være en hvit koffert), åpnes selve Play Market-vinduet.
For å gjøre dette må du gjøre følgende i rekkefølge: Logg på med Google.


Når innlogging er tillatt, vil en meny vises.
Hva som kan gjøres med det er angitt i figuren.

For å laste ned nye filer, må du lukke menyen ved å klikke på det grå området.
Deretter må du klikke på den blå sirkelen med "+"-tegnet.
Internett-trafikk brukes til å laste opp og laste ned filer.
Figuren viser et grått tannhjul - en knapp for å gå til innstillingsmenyen.

I "Kontobilder" kan du endre bildet ditt (avatar).
Det vil være synlig for andre brukere.
Dropbox Basic-planen er gratis, men har færrest funksjoner.
For å se de tilgjengelige planene, klikk på "DropBox Basic".
Å koble til en datamaskin er et tilbud om å installere programmet ikke bare på en smarttelefon, men også på en datamaskin.
Logg ut-knappen lar deg logge ut av kontoen din.
Hvis du logger ut, må du logge på igjen for å se filene.
For å invitere venner kan du øke størrelsen på lagringsplassen din gratis.

Hvis du fjerner merket for varsler, vil ikke brukeren vite om DropBox-nyheter, nedlasting og endring av filene, etc.

Ved å klikke på tilgangskodeinnstillingen kan brukeren øke sikkerheten til dataene sine på kontoen sin ved å komme opp med en personlig kode som bare han kjenner.
I oppdateringer kan du se hvordan det er nye versjoner av programmet.
Cache clear-knappen vil frigjøre litt plass på smarttelefonen din, men neste gang må du logge på kontoen din igjen.

"Applikasjonsversjon" viser gjeldende versjon – 48.2.2. Versjoner oppdateres over tid.
De kan sees og lastes ned ved å klikke på "Siste oppdateringer"-knappen.
I hjelpesenteret kan du få svar på spørsmål om programmet, og i «juridisk informasjon» finner du vilkårene for bruk av programmet.
Dropbox for skrivebordet
Først må du gå til selskapets nettside https://www.dropbox.com/.
Deretter må du klikke på "Last ned"-knappen.
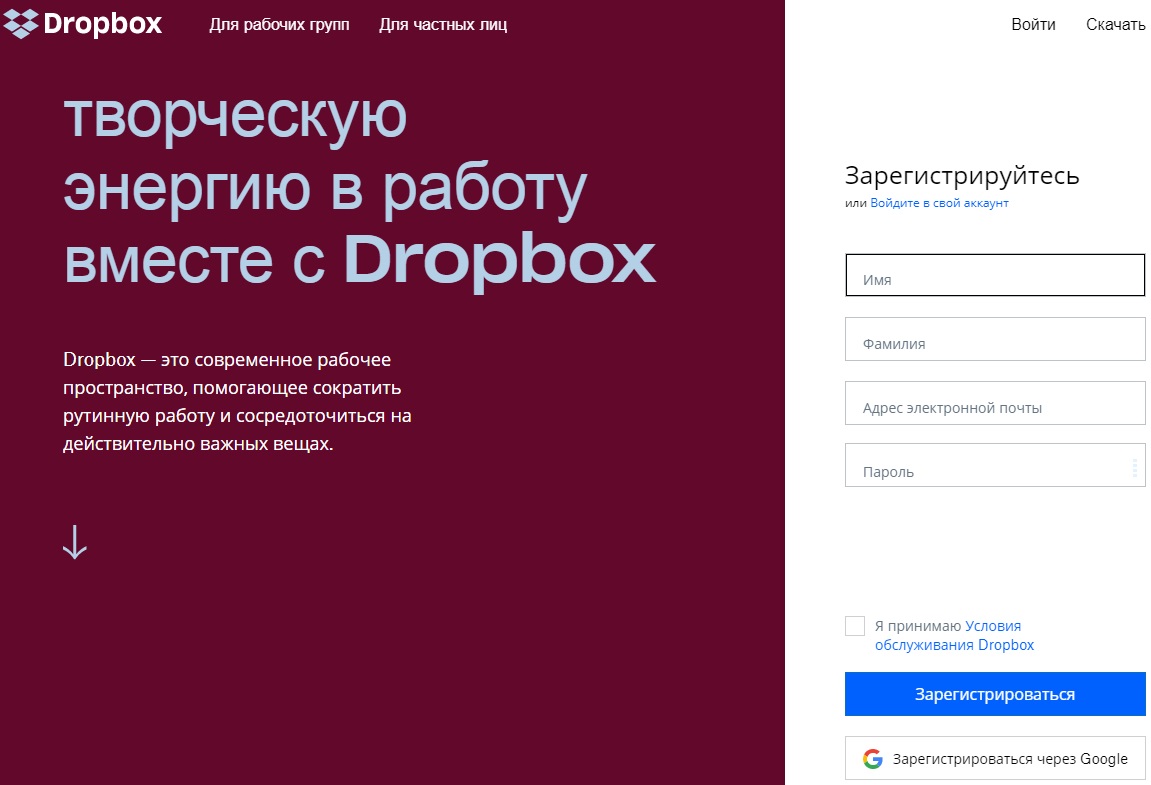

Et nedlastingsvindu vises. Nederst til venstre vil den fortelle deg hvor snart den vil lastes.
Etter nedlastingen må du klikke på den nedlastede filen.

Vi må være enige.

Windows kan også vise et brukerkontokontrollvindu.
Der må du også si deg enig.
Installasjonsvinduet åpnes.

Etter initialisering vil programmet laste ned programmet fra Internett (fra den offisielle nettsiden).
Nedlastingshastigheten avhenger av teleoperatørens tariff valgt av brukeren.
Du må vente til nedlastingen er ferdig.


Etter installasjon i menyen "Start" programmet vises, og selve programmet vil vise et påloggingsvindu.
Til å begynne med vil den vise deg hvordan du registrerer deg.
For å gjøre dette må du trykke på knappen "Registrere".

Etter å ha åpnet det aktuelle vinduet, må du skrive inn dataene dine i feltene og registrere deg.
Først etter registrering vil du kunne bruke tjenesten.
Om ønskelig kan programmet fjernes ved å klikke "Start" - "Kontrollpanel" - "Fjern programmer".
Derfor er en trinn-for-trinn-guide til programmet på Windows ikke mulig.
I stedet vil selve nettstedet sikkert bli brukt.
Bruker Dropbox online
For å begynne, må du logge på kontoen din på den offisielle nettsiden.
Da åpnes siden (hvis du logger inn for første gang).

Etter å ha klikket på "Vis meg hvordan det fungerer"-knappen, vil tjenesten prøve å lære brukeren det grunnleggende om bruk av lagringen.
For å fullføre hele opplæringen (den er helt gratis), må du klikke på "Neste" -knappen.
Du kan hoppe over veiledningen ved å klikke på knappen "Slutt anmeldelse".

Brukeren kan utvide funksjonaliteten til disken ved å klikke på knappen "Forbedre kontoen din".

Etter å ha klikket vil brukeren få en side hvor han kan velge en tariffplan.

Etter å ha valgt (“Start”-knappen), vil nettleseren åpne en annen side.

Når den er valgt, vil brukeren bli omdirigert til kjøpsbekreftelsessiden.
Du må være veldig, veldig forsiktig med det.
Alle instruksjoner er skrevet med rød tekst på bildet.
Du må også velge et land og angi dets indeks.

Etter å ha trykket på knappen "Kjøp nå" et kjøp vil bli foretatt.
Figuren viser et eksempel på betaling via PayPals elektroniske betalingssystem.

Når du foretar et kjøp, mottar du vanligvis et fakturavarsel på mobiltelefonen og et engangspassord for å gjennomføre kjøpet.
Men alt dette er bare tillegg og ikke nødvendig.
La oss gå tilbake til å forklare grensesnittet.
Det er et ansikt på siden.
Hvis du klikker på det, åpnes et vindu der du kan laste opp bildet ditt.

Den kan endres når som helst.

Det er en blå knapp på hjemmesiden "Last ned filer".
Ved å klikke på den åpnes et filvalgsvindu.
I ønsket mappe må du velge ønsket fil med musen og klikke på "Åpne".
Etter at filen er lastet opp til serveren, vil nedlastingsstatusen vises nederst på siden.

Etter at du har lastet ned filen, vil du bli spurt hvilken mappe på serveren du skal lagre filen i.
Til å begynne med er det bare én mappe, kalt "DropBox".
For å lagre, må du velge ønsket mappe med musen og klikke på "Last ned" -knappen.

Du kan også finne den nedlastede filen blant annet ved å skrive inn navnet i søkefeltet.
Ved å klikke på en fil vil tjenesten automatisk omdirigere brukeren til å se filen.

I "Filer"-menyen vises ikke alle nedlastede filer bare sammen med ikoner, men du kan også se hvor lenge siden de ble lastet ned (kolonnen "Endret").
Det er en undermeny i "Filer" "Generell tilgang", hvor du kan se og laste ned andre brukeres filer, men du må først bekrefte e-postadressen din.
Du vil motta en e-post fra DropBox som inneholder en bekreftelseslenke.
For å bekrefte e-posten din, bare gå til den ved å klikke på den.
Operasjonen utføres én gang.

Akkurat som enhver fillagring, er det mulig å slette filene dine.
På DropBox kan slettede filer gjenopprettes innen en måned uten å laste dem opp til serveren.
Hvis det går en måned, for å gjenopprette filen, må du laste den opp til serveren på nytt.



