დაანაწილეთ თქვენი Acronis Disk Director Suite მყარი დისკი. ტიხრების შეცვლა მყარ დისკზე Acronis Disk Director-ის გამოყენებით როგორ გავანაწილოთ მოცულობა acronis-ის გამოყენებით
კომპიუტერის მრავალი მომხმარებლისთვის, ოპერაციული სისტემის უმარტივეს კონფიგურაციაზე მუშაობა იწვევს შიშის გრძნობას და საკუთარ შესაძლებლობებში ეჭვის გრძნობას. თავის მხრივ, უფრო რთული პრობლემების გადაჭრის მცდელობები, რომლებიც საჭიროებენ დამატებით ცოდნას, თვითგანადგურება.
ამის ნათელი მაგალითია კომპიუტერის მყარი დისკის (HDD) დაყოფის სურვილი რამდენიმე ლოგიკურ დანაყოფად Acronis პროგრამის გამოყენებით.
ბევრი მომხმარებელი ფიქრობს, რომ Acronis Disk Director Suite-ში მუშაობა წარმოუდგენლად რთულია, მაგრამ ჩვენ ვიჩქარებთ გაცნობოთ, რომ ეს აბსოლუტურად ასე არ არის.
ეს სტატია დეტალურად გეტყვით, თუ როგორ უნდა იმუშაოთ ამ პროგრამასთან. რა თქმა უნდა, ჩვენ არ განვიხილავთ ყველაფერს, მაგრამ დავფარავთ ყველაზე ძირითად მანიპულაციებს HDD-ით.
Acronis Disk Director-ში ლოგიკური დისკების შექმნის ინსტრუქციები
მოდით გავუშვათ პროგრამა.
თუ პირველად ხედავთ Acronis ინტერფეისს და არ იცით როგორ იმუშაოთ პროგრამასთან, აირჩიეთ "ავტომატური რეჟიმი". მასში ხელმისაწვდომი იქნება ყველაზე ძირითადი ფუნქციები.
დროთა განმავლობაში, როდესაც ძირითადი პუნქტები ნათელია, შეგიძლიათ ექსპერიმენტი "ხელით რეჟიმში".
შედეგად, ჩვენ ვხედავთ შემდეგს:
თქვენ უნდა დააჭიროთ მენიუს "ოსტატებს".
როგორც წესი, სამუშაოში ყველაზე მოთხოვნადი პირველი ორი წერტილია.
მოდით გადავხედოთ "ტიხრების შექმნას"
მაგალითად, გვაქვს 1 ტბ მყარი დისკი. გთხოვთ გაითვალისწინოთ, რომ ეს ნიშნავს, რომ კომპიუტერს აქვს ერთი HDD დაყენებული. ჩვენს მაგალითში, HDD თავდაპირველად იყოფა სამ ლოკალურ დანაყოფად და ჩვენ შევქმნით მეორეს, ამისათვის: დააჭირეთ მენიუში "Wizard" -> "პარტიციების შექმნა", რის შედეგადაც ჩვენ ვხედავთ შემდეგს:
ახალი დანაყოფის შესაქმნელად ჩვენ გამოვიყენებთ სივრცეს დისკიდან "E".
ამ პროცესის დროს Acronis დაბლოკავს დანაყოფებს. ამ მდგომარეობაში, თქვენ არ შეგიძლიათ შეცვალოთ ფაილები და საქაღალდეები.
როგორც სკრინშოტში ხედავთ, შესაძლებელია მხოლოდ 354.4 მბ-ის გამოყენება.
შენიშვნა. დისკის დაყოფამდე აუცილებელია მისი სივრცის გამოყენება და მხოლოდ ამის შემდეგ.
Მნიშვნელოვანი. თუ შექმნილი დანაყოფი საჭიროა მხოლოდ ფაილების შესანახად, აირჩიეთ "ლოგიკური" ტიპი. თუ სისტემა დააინსტალირეთ, მაშინ "აქტიური". დანაყოფების ტიპების გადართვით, შეგიძლიათ დეტალურად შეისწავლოთ მათი მიზანი.
ეს მაგალითი გვიჩვენებს, თუ როგორ უნდა შექმნათ ლოგიკური დისკი მონაცემთა ფაილებისთვის.
არაფერს არ შევდივართ და ვაგრძელებთ.
თუ Windows შეიცავდა ყველა ფუნქციონირებას, რომელიც დანერგილია მესამე მხარის პროგრამული უზრუნველყოფის გამოყენებით, მხოლოდ ოპერაციული სისტემის დასაყენებლად დაგჭირდებათ შთამბეჭდავი წონის მეგა ფლეშ დრაივი. მაგრამ ეს არ არის მთავარი პრობლემა. წარმოიდგინეთ საშინელება, რომელიც შეიპყრობს გამოუცდელ კომპიუტერულ ნეოფიტებს, თუ ისინი მათთვის აქამდე უცნობი ინფორმაციის ჰიპერნაკადის წინაშე აღმოჩნდებიან. მაშასადამე, ოპერაციული სისტემა შეიძლება იყოს მხოლოდ კომპიუტერის პოტენციალის განბლოკვის საფუძველი მომხმარებლის ინტერესებით დაყენებული ვექტორის გათვალისწინებით.
და ზოგჯერ ოპერაციული სისტემის სტანდარტულ შესაძლებლობებს შეიძლება ჰქონდეს ერთგვარი "ქვეფორმატი" - მიიღეთ რაიმე არასერიოზული უფასოდ და, თუ გნებავთ, მოძებნეთ გონივრული საგნები გვერდით და საფასურად. მაგალითად, კომპიუტერის მყარი დისკის დანაყოფებთან მუშაობისთვის, Windows-ს აქვს დისკის მართვის პროგრამა სტანდარტული ხელსაწყოების არსენალში. მაგრამ მისი შესაძლებლობები ძალიან შეზღუდულია: მაქსიმუმი, რაც შეიძლება გაკეთდეს დისკის სივრცის რეორგანიზაციის თვალსაზრისით, არის ერთი დანაყოფის შექმნა მეორის მოცულობის ხარჯზე.
დისკის დანაყოფებთან რაიმე მეტ-ნაკლებად სერიოზული ოპერაციების განსახორციელებლად, თქვენ უნდა მიმართოთ სპეციალური პროგრამების - დისკის მენეჯერების დახმარებას. ამ ნიშაში პროგრამული უზრუნველყოფის ბაზარზე წამყვანი პოზიცია იკავებს Acronis Disk Director-ს, პროფესიონალურ პროდუქტს სისტემის ადმინისტრატორებისთვის, რომელიც უზრუნველყოფს ფართო ფუნქციონირებას კომპიუტერის დისკზე მუშაობისთვის.
Acronis Disk Director 12-ის შესახებ
სხვა ფუნქციებთან ერთად, Acronis Disk Director 12-ის უახლესი მიმდინარე ვერსია ითვალისწინებს დისკის დანაყოფების ზომის შეცვლას, მათ კოპირებას და გადატანას, გაყოფას და გაერთიანებას არსებული მონაცემების დაკარგვის გარეშე. Acronis Disk Director 12 შეიძლება ჩაიწეროს ჩამტვირთველ მედიაზე, რათა იმუშაოს დისკის დანაყოფებთან კომპიუტერზე დაინსტალირებული ოპერაციული სისტემის გარეშე.
Acronis-ის დეველოპერის პროდუქტები, მათ შორის Disk Director დისკის მენეჯერი, ფასიანია. Acronis Disk Director 12-ის უფასო დემო ვერსია, რომელიც თავისუფლად შეიძლება გადმოიწეროს პროგრამის ოფიციალური ვებგვერდიდან ელექტრონული ფოსტის მისამართით რეგისტრაციის შემდეგ, ნაკლებად გამოდგება. დისკის სივრცის ორგანიზების ნებისმიერი ოპერაცია შეიძლება განხორციელდეს მხოლოდ იმ შემთხვევაში, თუ მოცულობის ზომა არ აღემატება 100 მბ-ს.
ეს არის უმნიშვნელოდ მცირე მოცულობა და, როგორც ვხედავთ, უბრალოდ გვთხოვენ ვითამაშოთ მცირე მასშტაბით პროგრამის შესამოწმებლად. ამიტომ, დისკზე სივრცის გასანაწილებლად, ჩვენ დაუყოვნებლივ გამოვიყენებთ ფასიან ვერსიას. ამ სტატიის დაწერის დროს Acronis გთავაზობთ Disk Director 12-ის შეძენას 1600 რუბლით.
მყარი დისკის ორ ნაწილად დაყოფა
მოდით შევხედოთ მყარი დისკის ორ ნაწილად დაყოფის მაგალითს. გვაქვს 100 GB მყარი დისკი, რომელზედაც არის ერთი დანაყოფი – დისკი C, რომელიც ავტომატურად შეიქმნა Windows-ის ინსტალაციის პროცესში. ჩვენს შემთხვევაში სისტემას დავტოვებთ მხოლოდ 30 გბ სივრცეს, ხოლო დარჩენილი დისკის ადგილიდან შევქმნით არასისტემურ დანაყოფს - დისკს D. დისკზე სივრცის განაწილების ეს მაგალითი სატესტოა და არ არის სამაგალითო. სინამდვილეში, Windows-ის თანამედროვე ვერსიების შესაძლებლობების გასაცნობად, დაახლოებით 100 GB ზომის სისტემური დანაყოფი ზუსტად არის საჭირო. მაგრამ, მიუხედავად მყარი დისკის ზომისა, განურჩევლად იმისა, კლასიკურ მყარ დისკთან გვაქვს საქმე თუ SSD დისკთან, პროგრამის მუშაობის პროცედურა იგივე იქნება.
Acronis Disk Director 12 ართმევს ზედმეტ ადგილს სისტემის დანაყოფიდან მონაცემების დაკარგვის ან ოპერაციული სისტემის ავარიის გარეშე. ბუნებრივია, სისტემური დისკიდან აღებული სივრცე თავისუფალი უნდა იყოს.
პროგრამის მთავარ ფანჯარაში ვიხილავთ არსებული დისკის დანაყოფების ნათელ სურათს და მის შესაცვლელად, ჩვენს შემთხვევაში, გამოვიძახოთ კონტექსტური მენიუ სისტემის დანაყოფზე და აირჩიეთ მოცულობის დანაყოფის ბრძანება. იგივე ბრძანება დუბლირებულია ცალკეული ოფციით ინსტრუმენტთა პანელზე მარჯვნივ.

ახალ ფანჯარაში დააყენეთ სისტემის დისკიდან აღებული სივრცის ზომა, რომელიც ჩამოყალიბდება ახალ დანაყოფად. ჩვენს შემთხვევაში, სვეტში "ახალი მოცულობის ზომა" დავაყენებთ 70 გბ. დააჭირეთ "OK".

დისკის დირექტორის ფანჯარაში დაბრუნების შემდეგ დავინახავთ დისკის სივრცის განაწილების მომავალ სურათს. შესრულებული ოპერაციის გამოსაყენებლად დააჭირეთ შესაბამის ღილაკს პროგრამის ფანჯრის ზედა ნაწილში.


კომპიუტერი გადაიტვირთება და Disk Director გადავა წინასწარ ჩატვირთვის რეჟიმში, სადაც გადაანაწილებს დისკის დანაყოფებს.

სისტემის გაშვების შემდეგ პროგრამის ფანჯარაში ჩვენ დავინახავთ ზუსტად იმ დისკის დანაყოფების სურათს, რომელიც დავგეგმეთ.
 დისკის რამდენიმე დანაყოფის შექმნა ერთდროულად
დისკის რამდენიმე დანაყოფის შექმნა ერთდროულად
მეორე დისკის დანაყოფის ფორმირების პროცესი პირველის სივრცის ხარჯზე განხილულია ზემოთ. ის გააკეთებს, თუ რაიმეს გაკეთება გჭირდებათ, ეს არის განყოფილების ორ ნაწილად გაყოფა. მაგრამ თუ ვსაუბრობთ დისკის სივრცის რადიკალურ გადანაწილებაზე რამდენიმე დანაყოფის შექმნით, Acronis Disk Director 12-ს აქვს უფრო მოსახერხებელი ფუნქციონირება ამ მიზნებისათვის. მოდი ვნახოთ, როგორ შევქმნათ დისკის რამდენიმე დანაყოფი ერთდროულად მოცულობის ზომის შეცვლის ფუნქციის გამოყენებით.
ასე რომ, ისევ გვაქვს მყარი დისკი ოპერაციული სისტემით დაინსტალირებული ერთადერთ სისტემურ დანაყოფზე. დააწკაპუნეთ მასზე მარჯვენა ღილაკით და აირჩიეთ ხმის ზომის შეცვლა.

სვეტში "მოცულობის ზომა" დააყენეთ სისტემის დანაყოფი 30 გბ-ზე. დააჭირეთ "OK".

როდესაც დავუბრუნდებით Acronis Disk Director-ის მთავარ ფანჯარას, დავინახავთ, რომ დისკის დარჩენილი ადგილი ახლა მითითებულია, როგორც გამოუყენებელი ადგილი. ჩვენ ვუწოდებთ კონტექსტურ მენიუს ამ უკანასკნელზე და ვირჩევთ ერთადერთს, რასაც გვთავაზობენ - "მოცულობის შექმნა".


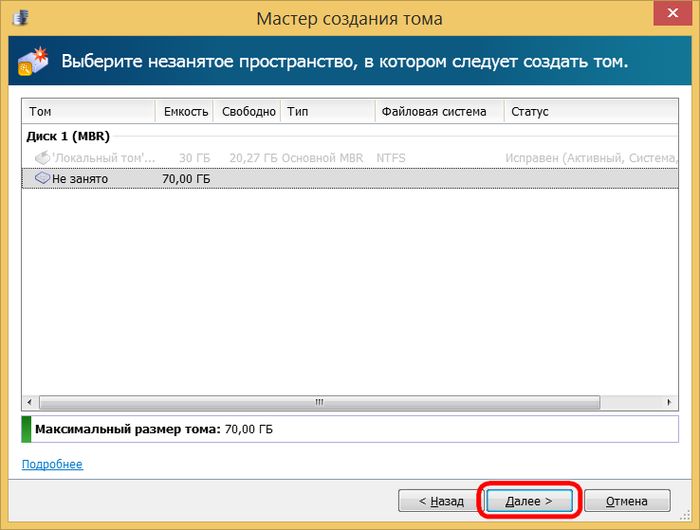
ოსტატის შემდეგი ნაბიჯი არის ახალი დანაყოფის ზომის დაყენება. ჩვენს შემთხვევაში, ჩვენ კვლავ გამოვყოფთ 30 გბ-ს და მივიღებთ დისკს D. დააწკაპუნეთ "დასრულება".

ამის შემდეგ, პროგრამის მთავარ ფანჯარაში ვიხილავთ დისკის დანაყოფების მომავალ სურათს ორი ჩამოყალიბებული და დარჩენილი 40 გბ გამოუყენებელი სივრცით. შევქმნათ მესამე განყოფილება. კვლავ გამოიძახეთ კონტექსტური მენიუ დაუკავებელ სივრცეში და გაიმეორეთ ტომის შექმნის პროცედურა.

შესაქმნელად დანაყოფის ზომის დაყენების ფანჯარაში, ტრადიციულად ჩვენი შემთხვევისთვის, ჩვენ მივუთითებთ 30 გბ-ს და დავასრულებთ დისკის E-ს შექმნის პროცესს.

პროგრამის მთავარ ფანჯარაში ჩვენ ახლა ვნახავთ სამ განყოფილებას და 10 GB გამოუყოფელ ადგილს. მოდით განვსაზღვროთ ისინი დისკის მცირე დანაყოფში. ისევ კონტექსტური მენიუ, ისევ მოცულობის შექმნა.

ჩვენ ვაძლევთ მთელ დარჩენილ ადგილს F მართვით. ჩვენ ვასრულებთ პროცესს.

დისკზე არსებული ყველა სივრცე განაწილდა დანაყოფებზე; ახლა რჩება მხოლოდ ყველა ამ ცვლილების გამოყენება. პროგრამის ფანჯრის ზედა ნაწილში დააწკაპუნეთ ღილაკზე დაგეგმილი ოპერაციების გამოსაყენებლად.

როგორც წინა შემთხვევაში, ამას მოჰყვება საინფორმაციო ფანჯარა განხორციელებული ოპერაციის პარამეტრებით და გადატვირთვის დადასტურებით.

მას შემდეგ, რაც Acronis Disk Director 12 ოპერაციას განახორციელებს წინასწარ ჩატვირთვის რეჟიმში და Windows დაიწყება, ჩვენ უკვე დავაკვირდებით მისი მუშაობის შედეგებს - ერთი დანაყოფის ნაცვლად, ჩვენს შემთხვევაში იქნება ოთხი.

სხვათა შორის, თქვენ ნახავთ ბევრ საინტერესო სტატიას ამ და სხვა თემებზე ჩვენი კოლეგებისგან inforkomp.com.ua-ზე.
როგორ გავანაწილოთ კომპიუტერის მყარი დისკი Acronis Disk Director 12=-ის გამოყენებით
თუ Windows შეიცავდა ყველა ფუნქციონირებას, რომელიც დანერგილია მესამე მხარის პროგრამული უზრუნველყოფის გამოყენებით, მხოლოდ ოპერაციული სისტემის დასაყენებლად დაგჭირდებათ შთამბეჭდავი წონის მეგა ფლეშ დრაივი. მაგრამ ეს არ არის მთავარი პრობლემა. წარმოიდგინეთ საშინელება, რომელიც შეიპყრობს გამოუცდელ კომპიუტერულ ნეოფიტებს, თუ ისინი მათთვის აქამდე უცნობი ინფორმაციის ჰიპერნაკადის წინაშე აღმოჩნდებიან. მაშასადამე, ოპერაციული სისტემა შეიძლება იყოს მხოლოდ კომპიუტერის პოტენციალის განბლოკვის საფუძველი მომხმარებლის ინტერესებით დაყენებული ვექტორის გათვალისწინებით. და ზოგჯერ ოპერაციული სისტემის სტანდარტულ შესაძლებლობებს შეიძლება ჰქონდეს ერთგვარი "ქვეფორმატი" - მიიღეთ რაიმე არასერიოზული უფასოდ და, თუ გნებავთ, მოძებნეთ გონივრული საგნები გვერდით და საფასურად. მაგალითად, კომპიუტერის მყარი დისკის დანაყოფებთან მუშაობისთვის, Windows-ს აქვს დისკის მართვის პროგრამა სტანდარტული ხელსაწყოების არსენალში. მაგრამ მისი შესაძლებლობები ძალიან შეზღუდულია: მაქსიმუმი, რაც შეიძლება გაკეთდეს დისკის სივრცის რეორგანიზაციის თვალსაზრისით, არის ერთი დანაყოფის შექმნა მეორის მოცულობის ხარჯზე. დისკის დანაყოფებთან რაიმე მეტ-ნაკლებად სერიოზული ოპერაციების განსახორციელებლად, თქვენ უნდა მიმართოთ სპეციალური პროგრამების - დისკის მენეჯერების დახმარებას. ამ ნიშაში პროგრამული უზრუნველყოფის ბაზარზე წამყვანი პოზიცია იკავებს Acronis Disk Director-ს, პროფესიონალურ პროდუქტს სისტემის ადმინისტრატორებისთვის, რომელიც უზრუნველყოფს ფართო ფუნქციონირებას კომპიუტერის დისკზე მუშაობისთვის.
Acronis Disk Director 12-ის შესახებ სხვა ფუნქციებთან ერთად, Acronis Disk Director 12-ის უახლესი მიმდინარე ვერსია საშუალებას გაძლევთ შეცვალოთ დისკის დანაყოფების ზომა, დააკოპიროთ და გადაიტანოთ ისინი, გაყოთ და შერწყმათ არსებული მონაცემების დაკარგვის გარეშე. Acronis Disk Director 12 შეიძლება ჩაიწეროს ჩამტვირთველ მედიაზე, რათა იმუშაოს დისკის დანაყოფებთან კომპიუტერზე დაინსტალირებული ოპერაციული სისტემის გარეშე. Acronis-ის დეველოპერის პროდუქტები, მათ შორის Disk Director დისკის მენეჯერი, ფასიანია. Acronis Disk Director 12-ის უფასო დემო ვერსია, რომელიც თავისუფლად შეიძლება გადმოიწეროს პროგრამის ოფიციალური ვებგვერდიდან ელექტრონული ფოსტის მისამართით რეგისტრაციის შემდეგ, ნაკლებად გამოდგება. დისკის სივრცის ორგანიზების ნებისმიერი ოპერაცია შეიძლება განხორციელდეს მხოლოდ იმ შემთხვევაში, თუ მოცულობის ზომა არ აღემატება 100 მბ-ს.
მყარი დისკის ორ ნაწილად დაყოფა მოდით შევხედოთ მყარი დისკის ორ ნაწილად დაყოფის მაგალითს. გვაქვს 100 GB მყარი დისკი, რომელზედაც არის ერთი დანაყოფი – დისკი C, რომელიც ავტომატურად შეიქმნა Windows-ის ინსტალაციის პროცესში. ჩვენს შემთხვევაში სისტემას დავტოვებთ მხოლოდ 30 გბ სივრცეს, ხოლო დარჩენილი დისკის ადგილიდან შევქმნით არასისტემურ დანაყოფს - დისკს D. დისკზე სივრცის განაწილების ეს მაგალითი სატესტოა და არ არის სამაგალითო. სინამდვილეში, Windows-ის თანამედროვე ვერსიების შესაძლებლობების გასაცნობად, დაახლოებით 100 GB ზომის სისტემური დანაყოფი ზუსტად არის საჭირო. მაგრამ, მიუხედავად მყარი დისკის ზომისა, განურჩევლად იმისა, კლასიკურ მყარ დისკთან გვაქვს საქმე თუ SSD დისკთან, პროგრამის მუშაობის პროცედურა იგივე იქნება. Acronis Disk Director 12 ართმევს ზედმეტ ადგილს სისტემის დანაყოფიდან მონაცემების დაკარგვის ან ოპერაციული სისტემის ავარიის გარეშე. ბუნებრივია, სისტემური დისკიდან აღებული სივრცე თავისუფალი უნდა იყოს. პროგრამის მთავარ ფანჯარაში ვიხილავთ არსებული დისკის დანაყოფების ნათელ სურათს და მის შესაცვლელად, ჩვენს შემთხვევაში, გამოვიძახოთ კონტექსტური მენიუ სისტემის დანაყოფზე და აირჩიეთ მოცულობის დანაყოფის ბრძანება. იგივე ბრძანება დუბლირებულია ცალკეული ოფციით ინსტრუმენტთა პანელზე მარჯვნივ.
ახალ ფანჯარაში დააყენეთ სისტემის დისკიდან აღებული სივრცის ზომა, რომელიც ჩამოყალიბდება ახალ დანაყოფად. ჩვენს შემთხვევაში, სვეტში "ახალი მოცულობის ზომა" დავაყენებთ 70 გბ. დააჭირეთ "OK".
დისკის დირექტორის ფანჯარაში დაბრუნების შემდეგ დავინახავთ დისკის სივრცის განაწილების მომავალ სურათს. შესრულებული ოპერაციის გამოსაყენებლად დააჭირეთ შესაბამის ღილაკს პროგრამის ფანჯრის ზედა ნაწილში.
შემდეგი, დააჭირეთ ღილაკს "გაგრძელება" ინფორმაციის ფანჯარაში შესრულებული ოპერაციის პარამეტრებით, რის შემდეგაც ჩვენ ვეთანხმებით კომპიუტერის გადატვირთვას. კომპიუტერი გადაიტვირთება და Disk Director გადავა წინასწარ ჩატვირთვის რეჟიმში, სადაც გადაანაწილებს დისკის დანაყოფებს. სისტემის გაშვების შემდეგ პროგრამის ფანჯარაში ჩვენ დავინახავთ ზუსტად იმ დისკის დანაყოფების სურათს, რომელიც დავგეგმეთ. დისკის რამდენიმე დანაყოფის ერთდროულად ჩამოყალიბება ზემოთ განხილულია მეორე დისკის დანაყოფის შექმნის პროცესი პირველის სივრცის ხარჯზე. ის გააკეთებს, თუ რაიმეს გაკეთება გჭირდებათ, ეს არის განყოფილების ორ ნაწილად გაყოფა. მაგრამ თუ ვსაუბრობთ დისკის სივრცის რადიკალურ გადანაწილებაზე რამდენიმე დანაყოფის შექმნით, Acronis Disk Director 12-ს აქვს უფრო მოსახერხებელი ფუნქციონირება ამ მიზნებისათვის. მოდი ვნახოთ, როგორ შევქმნათ დისკის რამდენიმე დანაყოფი ერთდროულად მოცულობის ზომის შეცვლის ფუნქციის გამოყენებით. ასე რომ, ისევ გვაქვს მყარი დისკი ოპერაციული სისტემით დაინსტალირებული ერთადერთ სისტემურ დანაყოფზე. დააწკაპუნეთ მასზე მარჯვენა ღილაკით და აირჩიეთ ხმის ზომის შეცვლა. სვეტში "მოცულობის ზომა" დააყენეთ სისტემის დანაყოფი 30 გბ-ზე. დააჭირეთ "OK". როდესაც დავუბრუნდებით Acronis Disk Director-ის მთავარ ფანჯარას, დავინახავთ, რომ დისკის დარჩენილი ადგილი ახლა მითითებულია, როგორც გამოუყენებელი ადგილი. ჩვენ ვუწოდებთ კონტექსტურ მენიუს ამ უკანასკნელზე და ვირჩევთ ერთადერთს, რასაც გვთავაზობენ - "მოცულობის შექმნა". ამოქმედდება მოცულობის შექმნის ოსტატი. დააჭირეთ "შემდეგი".
Acronis Disk დირექტორი– ერთ-ერთი ყველაზე ძლიერი პროგრამული პაკეტი დისკებთან მუშაობისთვის.
დღეს ჩვენ გავარკვევთ, თუ როგორ გამოვიყენოთ Acronis Disk Director 12 და კონკრეტულად რა ნაბიჯების გადადგმაა საჭირო სისტემაში ახალი მყარი დისკის დაყენებისას.
უპირველეს ყოვლისა, თქვენ უნდა დააკავშიროთ მყარი დისკი დედაპლატთან, მაგრამ ჩვენ არ აღვწერთ ამ ნაბიჯს, რადგან ის არ შეესაბამება სტატიის თემას და, როგორც წესი, არ იწვევს სირთულეებს მომხმარებლებისთვის. მთავარია დაკავშირებამდე გახსოვდეთ კომპიუტერის გამორთვა.
ასე რომ, მყარი დისკი დაკავშირებულია. ჩვენ ვიწყებთ მანქანას და საქაღალდეში "კომპიუტერი", ჩვენ ვერ ვხედავთ რაიმე (ახალ) დისკს.

დროა მიმართოთ Acronis-ს დახმარებისთვის. ჩვენ გავუშვით და ვპოულობთ არაინიციალიზებულ დისკს მოწყობილობების სიაში. შემდგომი მუშაობისთვის დისკის ინიციალიზაცია უნდა მოხდეს, ამიტომ დააჭირეთ მენიუს შესაბამის ღილაკს.

გამოჩნდება ინიციალიზაციის ფანჯარა. დანაყოფის სტრუქტურის არჩევა MBRდა დისკის ტიპი "ბაზა". ეს პარამეტრები შესაფერისია ოპერაციული სისტემის ინსტალაციისთვის ან ფაილების შესანახად გამოყენებული დისკებისთვის. დააწკაპუნეთ "ᲙᲐᲠᲒᲘ".

განყოფილების შექმნა
ახლა შევქმნათ განყოფილება. დააწკაპუნეთ დისკზე ( "დაუსახლებელი სივრცე") და დააჭირეთ ღილაკს "მოცულობის შექმნა". ფანჯარაში, რომელიც იხსნება, აირჩიეთ დანაყოფის ტიპი "ბაზა"და დააჭირეთ "Უფრო".

აირჩიეთ ჩვენი გამოუყენებელი სივრცე სიიდან და ისევ "Უფრო".

შემდეგ ფანჯარაში, გვთხოვენ, მივცეთ დისკის ასო და ლეიბლი, მიუთითოთ დანაყოფის ზომა, ფაილური სისტემა და სხვა თვისებები.
ჩვენ ვტოვებთ ზომას როგორც არის (მთელი დისკი), ასევე არ ვცვლით ფაილურ სისტემას, ისევე როგორც კლასტერის ზომას. ჩვენ ვაძლევთ წერილს და ეტიკეტს ჩვენი შეხედულებისამებრ.
თუ დისკი იქნება გამოყენებული ოპერაციული სისტემის დასაყენებლად, მაშინ ის უნდა იყოს ძირითადი, ეს მნიშვნელოვანია.

მომზადება დასრულებულია, დააწკაპუნეთ "სრული".
ოპერაციების გამოყენება
ზედა მარცხენა კუთხეში არის ღილაკები მოქმედებების გაუქმებისა და მომლოდინე ოპერაციების გამოყენებისთვის. ამ ეტაპზე თქვენ კვლავ შეგიძლიათ დაბრუნდეთ და შეასწოროთ ზოგიერთი პარამეტრი.
ჩვენ კმაყოფილი ვართ ყველაფრით, ამიტომ ვაჭერთ დიდ ყვითელ ღილაკს.

ჩვენ ყურადღებით ვამოწმებთ პარამეტრებს და, თუ ყველაფერი სწორია, შემდეგ დააჭირეთ "განაგრძე".


დასრულდა, ახალი მყარი დისკი გამოჩნდა საქაღალდეში "კომპიუტერი"და მზადაა წასასვლელად.

ასე, დახმარებით Acronis Disk Director 12, დავაყენეთ და მოვამზადეთ ახალი მყარი დისკი. რა თქმა უნდა, არსებობს სისტემური ინსტრუმენტები ამ მოქმედებების შესასრულებლად, მაგრამ Acronis-თან მუშაობა უფრო ადვილი და სასიამოვნოა (ავტორის აზრი).
როგორ გავანაწილოთ Acronis მყარი დისკი? სანამ მყარ დისკს დანაყოფებად დავყოფთ, მოდით გავარკვიოთ, რატომ არის ეს აუცილებელი.
Მნიშვნელოვანი! ყველა მოქმედება, რომელსაც თქვენ აკეთებთ, მიმდინარეობს საკუთარი რისკით.
არსებობს რამდენიმე პროგრამა, რომელსაც შეუძლია განახორციელოს ნებისმიერი მოქმედება ტიხრებით, მე გავამახვილებ ყურადღებას (მოსახერხებელ, მარტივ პროგრამას რუსულ ენაზე), რომლითაც შეგიძლიათ უმტკივნეულოდ და მონაცემთა დაკარგვის რისკის გარეშე შეასრულოთ ოპერაციები მყარ დისკზე, დაყოთ იგი.
რომ არ დაკარგოთ მონაცემები, ღირს თქვენი მყარი დისკის დაყოფა Disk Director Suite-ის გამოყენებით Windows-ში ყოფნის გარეშე. ამისათვის ჩვენ უნდა ჩავწეროთ Acronis Disk Director Suite დისკის სურათი CD-ზე, დავაყენოთ კომპიუტერი ჩატვირთვისას CD-ROM-ის ან DVD-ROM-ის გამოყენებით - შეგიძლიათ წაიკითხოთ და. ამ მოქმედებების დასრულების შემდეგ ჩვენ ვხედავთ:
აირჩიეთ Სრული ვერსიათუ არ იწყება - Უსაფრთხო
მექანიკური რეჟიმი - OK.

შემდეგ ყოველი ოპერაციაარ დაგავიწყდეთ ღილაკზე დაჭერა შეასრულეთ!

დავუშვათ, რომ არ გვაქვს ერთი დანაყოფი, ჩვენ უნდა ავირჩიოთ გამოუყენებელი ტერიტორია, დააწკაპუნოთ Wizards - განყოფილების შექმნა

თქვენ შეგიძლიათ დააყენოთ დანაყოფის ზომა, რომელიც უნდა შეიქმნას სლაიდერის გადაადგილებით ან სასურველი მნიშვნელობის შეყვანით

უნდა აირჩიოს დანაყოფის ტიპი აქტიური. აქტიურიგანკუთვნილია მასზე ოპერაციული სისტემის დასაყენებლად, Logical შეიცავს მხოლოდ ფაილებს (D, E)

Windows XP და 7-ისთვის აირჩიეთ ფაილური სისტემა NTFS

გაზარდეთ C დანაყოფის ზომა: აირჩიეთ სექცია C, დააჭირეთ თავისუფალი სივრცის გაზრდა

აირჩიეთ სექცია C ,
რომლის ზომა უნდა გაიზარდოს

აირჩიეთ ზომა D ან სხვა, სადაც თავისუფალი ადგილია


თუ თქვენ გაქვთ მხოლოდ დისკი C, მაგრამ თქვენ უნდა შექმნათ D და ასე შემდეგ, თქვენ უნდა დააჭიროთ
ტეგები: დანაყოფი Acronis Disk Director Suite მყარი დისკი



