Adobe Flash Player հավելվածի միացում Google Chrome-ին: Flash Player-ը արգելափակված է և չի աշխատում երրորդ կողմի Flash-ով դիտարկիչները
Վերջին մի քանի տարիները զգալի փոփոխություններ են բերել Flash տեխնոլոգիան աջակցող կայքերի քաղաքականության մեջ: Այս կապակցությամբ օգտատերը կարող է ծանուցում ստանալ Google Chrome-ում՝ «Այս էջի ֆլեշ բովանդակությունն արգելափակված է»: Այս հոդվածում մենք նկարագրելու ենք ցուցադրման նման արգելափակման առաջացման պատճառները, ինչպես նաև կխոսենք այս խնդրի բոլոր արդյունավետ լուծումների մասին:
Flash բովանդակության արգելափակման պատճառները:
Տեխնոլոգիաների զարգացումն առաջ է ընթանում, և այսօր ավելի ու ավելի շատ կայքեր են հրաժարվում Flash ստանդարտներից (կայքերում աուդիո և վիդեո նվագարկելու ձևաչափ): Դրանք փոխարինվում են HTML5 տեխնոլոգիայով, որն ավելի ունիվերսալ և թեթև է համարվում։ Շուտով բոլոր հայտնի բրաուզերները կդադարեն աջակցել Flash ձևաչափերին, իսկ ինքը՝ Adobe-ը, 2020 թվականին կդադարեցնի իր արտադրանքի աջակցությունը։
Բրաուզերները նույնպես ակտիվորեն հարմարվում են նոր իրողություններին: Օրինակ, Google Chrome-ի վերջին տարբերակներում Flash տեխնոլոգիան լռելյայն անջատված է: Եթե դուք գնում եք կայք (Odnoklassniki, VK) և տեսնում եք թռուցիկ նախազգուշացման պատկերակը «Ֆլեշ բովանդակությունն այս էջում արգելափակված է», ապա կայքն ունի տարրեր, որոնք արգելափակված են զննարկիչի կողմից: Բացի այդ, հետևյալը կարող է առաջացնել սխալներ.
- Adobe Flash հավելվածի հնացած տարբերակը: Այս դեպքում կարող է հայտնվել լրացուցիչ նախազգուշացում, որը ցույց է տալիս, որ plugin-ը հնացել է:
- Վիրուսային գործունեություն, որն աշխատում է Windows-ի հետին պլանում և առաջացնում է գովազդներ, որոնք չեն աջակցվում խաղալ:
Ինչպե՞ս ապաարգելափակել Flash բովանդակությունը էջի վրա:
Սկզբից պետք է ասել. հասցեի տողում նման նախազգուշացման պատկերակը ոչ մի կերպ չի ազդում ձեր կայքի ցուցադրման վրա. սխալներ չեն լինի: Եթե ցանկանում եք հեռացնել այս պատուհանը, դուք պետք է ստուգեք մի քանի բրաուզերի հավելումներ, քանի որ դրանք պատասխանատու են կայքում ֆլեշ տարրեր խաղալու համար։ Սկսենք ամենապարզից.

Եթե ապագայում չեք ցանկանում նման արգելափակման հանդիպել, ապա խորհուրդ կտամ ակտիվացնել Flash-ը Google Chrome-ի բոլոր վեբ էջերի համար։ Սա արվում է այսպես.

Եթե դուք ակտիվացրել եք կայքի բոլոր թույլտվությունները, բայց պատկերակը դեռ կախված է, դա նշանակում է, որ Google Chrome-ից մեկ այլ տարբերակ է աշխատում այս էջում՝ արգելափակել գովազդային պատուհանները: Բանն այն է, որ բրաուզերի ալգորիթմները սկանավորում են դրա կոդը և սկրիպտները՝ նախքան կայքը գործարկելը։ Եթե հայտնաբերվի անցանկալի բովանդակություն (գովազդային պաստառներ), այն չի ցուցադրվի: Նման գովազդը կարգելափակվի, նույնիսկ եթե այն «կցված լինի» հենց կայքի մշակողի կողմից: Օրինակ, այս իրավիճակը տեղի է ունենում Odnoklassniki-ի դեպքում։
Եզրակացություն
Կրկնում եմ ևս մեկ անգամ. «Ֆլեշ բովանդակությունն այս էջում արգելափակված է» պատուհանի հայտնվելը որևէ կերպ չի խանգարում էջերի ցուցադրմանը և կարիք չկա պայքարել բրաուզերի այս վարքագծի դեմ: Ես սա ասում եմ, քանի որ շատերը գնում են chrome://flags/ և փորձում են այնտեղ ակտիվացնել թույլտվությունները, դա չի օգնի: Վերջապես, մի խորհուրդ. անընդհատ թարմացրեք Chrome-ի տարբերակը վերջին տարբերակով և համոզվեք, որ ձեր Windows-ը գործարկեք հակավիրուսային սկաներների միջոցով, ինչպիսիք են AdwCleaner-ը կամ MalwareBytes-ը:
Բրաուզերի շատ օգտատերեր հաճախ խնդիրներ են ունենում Flash բովանդակություն նվագարկելու հետ, մասնավորապես, անհնար է աուդիո և վիդեո նվագարկել Flash ձևաչափով Adobe Flash հավելվածի միջոցով: Այս խնդիրը հաճախ է առաջանում, օրինակ, սոցիալական ցանցերում, ինչպիսին Odnoklassniki-ն է, կամ այլ կայքերում խաղերի դեպքում:
Ինչպես միացնել Flash Player-ը Google Chrome-ում
Փաստն այն է, որ շատերը պարզապես չգիտեն, թե ինչպես կարգավորել այս Adobe Flash Player-ը, չնայած դա անելուց հետո դուք կմոռանաք Flash բովանդակություն խաղալու խնդրի մասին:
Կարդացեք այս թեմայի վերաբերյալ ավելի շատ հոդվածներ.
Վերջին վիրուսների հարձակումների պատճառով (Bad Bunny) որոշ օգտատերեր պարզապես վախենում են նույնիսկ Adobe Flash Player անունից և խուսափում են դրանից։ Ճիշտ է, Bad Rabbit վիրուսը թափանցում է զոհի համակարգիչ՝ դիմակավորված որպես բավականին օգտակար Adobe Flash Player հավելված, և ձեր համակարգիչը վարակելուց խուսափելու լավագույն տարբերակը չկտտացնելն է թռուցիկ հղումների վրա, ինչպիսիք են. «Ձեր Adobe Flash Player-ը հնացել է և պետք է թարմացվի».
- Խնդրում ենք հետաձգել Adobe Flash Player-ի թարմացումը այնքան ժամանակ, մինչև գոնե Bad Bunny-ի համաճարակը չվերանա: Եվ ընդհանրապես, ձեզ հարկավոր չէ սեղմել տարբեր թռուցիկ զանգերի վրա, պարզապես հետևեք հիմնական կանոններին:
Google Chrome բրաուզերը չի նվագարկում Flash բովանդակություն առանց ձեր թույլտվության, քանի որ այն միշտ չէ, որ օգտակար է տարբեր կայքերում, ուստի Chrome-ը խորհուրդ է տալիս խաղալ Flash բովանդակություն միայն վստահելի կայքերում:
Նույնիսկ եթե խնդիրներ ունեք Flash բովանդակություն նվագարկելիս, Google Chrome բրաուզերի կարգավորումներում կան հատուկ կարգավորումներ, այնպես որ այստեղ պետք է գնալ և ոչ թե սեղմել թռուցիկ զանգերի վրա: Եկեք մանրամասն նայենք, թե որտեղ են թաքնված Adobe Flash Player հավելվածի կարգավորումները Google Chrome բրաուզերում:
Ինչպես թույլ տալ ցանկացած էջ խաղալ Flash բովանդակություն և միացնել plugin-ը առանց խորանալու պարամետրերի մեջ:
(նկ.1)Օգտագործելով Odnoklassniki-ում խաղ ունեցող էջի օրինակը (նկ. 1), պարզապես սեղմեք բրաուզերի վերևի պատկերակի վրա (պատկերակը ընդգծված է կարմիրով) և թույլ տվեք միացնել plugin-ը: Adobe Flash Player. Եվս մեկ անգամ հիշեցնենք, որ այն կարող եք միացնել միայն այն կայքերում, որոնց վստահում եք:
Ինչպե՞ս միացնել Adobe Flash Player-ը Google Chrome բրաուզերի հին տարբերակի համար:
Ամենաանվտանգ բանը, որ կարելի է անել, Flash-ից օգտվելու թույլտվություն խնդրելն է (խորհուրդ է տրվում). Այստեղ plugin-ը չի օգտագործվի առանց ձեր թույլտվության:
 (նկ.2)
(նկ.2) - 3 ) Հաջորդը «» (նկ. 3)
- 4 ) Էջի ներքևում ընտրեք «» (նկ. 4ա, 4բ):
- 5 ) «Գաղտնիություն և անվտանգություն» բաժնում սեղմեք «» (նկ. 5)
- 6 ) Ընտրեք « Ֆլեշ«(նկ.6):
(նկ.6)(Այս ընտրացանկին անմիջապես հասնելու համար կարող եք պարզապես մուտքագրել հասցեագոտում՝ chrome://settings/content և սեղմել «Enter»:)
- 7 ) Միացնել «» տարբերակը և « Միշտ հարցրու«(նկ. 7):
Օգտագործեք Flash միայն վստահելի կայքերում
Բրաուզերում կանաչ կողպեքի պատկեր, կայքը համարվում է հուսալի (նկ. 8)
 (նկ.8)
(նկ.8) Ինչպես թարմացնել հնացած Adobe Flash հավելվածը
- 1) Գործարկեք Chrome բրաուզերը ձեր համակարգչում:
- 2) Հասցեների տողում մուտքագրեք chrome://components/ և սեղմեք Enter:
- 3) Գտեք Adobe Flash Player-ը:
- 4) Սեղմեք Ստուգել թարմացումների համար:
- 5) Եթե հայտնվում է «Բաղադրիչը չի թարմացվում» կամ «Բաղադրիչը թարմացվում է» հաղորդագրությունը, ապա դուք օգտագործում եք վերջին տարբերակը:
- 6) Վերադարձեք Flash բովանդակություն պարունակող էջ: Եթե այն ինքնաբերաբար չի ներբեռնվում, ապա պատուհանի վերին ձախ անկյունում կտտացրեք «Թարմացնել» պատկերակը (կամ ձեր ստեղնաշարի F5):
Եթե Flash-ը ինքնաբերաբար չի վերագործարկվում, ստիպեք դուրս գալ այն
Ուշադրություն!!! Եթե ամեն ինչ արվել է այնպես, ինչպես գրված է այս հրահանգներում, բայց ինչ-որ բան սխալ է տեղի ունեցել, և Flash Player-ը դեռ չի սկսվում, ապա այս դեպքում համոզվեք, որ ներբեռնեք և տեղադրեք Adobe Flash Player-ը, այնուհետև կրկնեք բոլոր կարգավորումները Chrome բրաուզերում:
Այսօր մենք կհասկանանք ֆլեշի թեման։
Ինչպե՞ս է Flash-ի միացումը ազդում բրաուզերի արագության վրա: Այս հարցով հետաքրքրվել են հայտնի արտասահմանյան pcworld.com հրատարակության խմբագիրները և իրենց փորձն են անցկացրել՝ պարզելու համար։ Արդյունքները նույնիսկ ավելի հիասթափեցնող էին, քան նրանք ի սկզբանե սպասում էին. բրաուզերի արագությունը կարող է նվազել 80%-ով:
Նախ, եկեք պարզենք, թե ինչու է ֆլեշը անհրաժեշտ բրաուզերում և ինչու շատերին այն այդքան դուր չի գալիս, և ինժեներներն այն համեմատում են համակարգչային մաղի հետ, քանի որ հարյուրավոր վիրուսներ օգտատերերի համակարգիչներում հայտնվում են հենց անվտանգության համակարգի անցքերի պատճառով: այս տեխնոլոգիան.
Մի փոքր տեսություն
Flash-ն ակտիվորեն օգտագործվում է կայքերի էջերում աուդիո և վիդեո բովանդակություն նվագարկելու համար: Flash բովանդակություն նվագարկելու համար անհրաժեշտ է, որ ձեր դիտարկիչում տեղադրված լինի Adobe Flash Player-ը: Որոշ բրաուզերներում այն տեղադրված է լռելյայնորեն, մյուսներում դուք պետք է այն ինքներդ տեղադրեք Adobe կայքից:
Իր հիմքում Flash Player-ը վիրտուալ մեքենա է, որի վրա աշխատում է Flash ծրագրի կոդը: Այս առումով մի շարք խնդիրներ են առաջանում.
- ԱՀ պրոցեսորի չափից ավելի օգտագործում Flash Player վիրտուալ մեքենայի անարդյունավետության պատճառով
- Սխալների վատ կառավարում, ինչը հանգեցնում է բրաուզերների սառեցմանը և նույնիսկ դադարեցմանը
- Հաքերները օգտագործում են անվտանգության անցքերը՝ վիրուսներ տարածելու և համակարգիչները վարակելու համար
Բրաուզերներում Flash-ի օգտագործման խնդիրն այնքան սրվեց, որ այս տարվա հուլիսին Facebook-ի անվտանգության բաժնի ղեկավար Ալեքս Ստամոսը Adobe-ին կոչ արեց նշել ճշգրիտ ամսաթիվը, երբ այն կհրաժարվի Flash տեխնոլոգիայի հետագա զարգացումից և աջակցությունից։ Ի դեպ, դրանից անմիջապես հետո Firefox-ի մշակողները աջակցել են Stamos-ին՝ հայտարարելով, որ իրենց բրաուզերի վերջին տարբերակներն այլևս չեն աջակցի Flash-ին։ Ի դեպ, Սթիվ Ջոբսը Flash տեխնոլոգիան համեմատեց չարի հետ :)
Նախնական տվյալներ
Հիմա վերադառնանք փորձին... Դրա համար վերցվել է 30 կայքի նմուշ՝ Amazon-ից մինչև The New York Times և PCMag.com, որոնց էջերում կան ֆլեշ տարրեր։ Որպես «գվինեա խոզեր» օգտագործվող բրաուզերներն են՝ Chrome 44, Microsoft Edge 12 (ներառված է Windows 10-ում), Firefox 39, Internet Explorer 11 և Opera 31:
Քանի որ Firefox-ը և Opera-ն բնիկորեն չեն աջակցում Flash-ին, նրանց համար առաջարկվող փլագինը ներբեռնվել է պաշտոնական Adobe կայքից: Որպես փորձարկման հարթակ օգտագործվել է Lenovo Yoga 12 նոութբուքը (2,6 ԳՀց Intel Core i7-5600U, 64 բիթ Windows 10 Pro, 8 ԳԲ օպերատիվ հիշողություն):
արդյունքները
Արդյունքները զարմանալի էին նույնիսկ հենց իրենք՝ փորձարարների համար։ Նրանք սկզբում ենթադրում էին, որ միացված ֆլեշը բացասաբար կանդրադառնա բրաուզերի արագության վրա, բայց ոչ այնքան, որքան պարզվեց։ Օրինակ, Microsoft Edge-ը սպառել է 4,72 ԳԲ օպերատիվ հիշողություն և ստեղծել պրոցեսորի բեռնվածություն 84,1%: Երբ ֆլեշ-ն անջատված էր, այս ցուցանիշները համապատասխանաբար կազմում էին 4,12 ԳԲ և 24,5%: Նրանք. բեռնվածության տարբերությունը եղել է 11% RAM-ի և 61% CPU-ի համար:

Opera-ն ցույց տվեց նույնիսկ ավելի ցնցող արդյունքներ, ինչպես կարող եք տեսնել վերևի գրաֆիկից: Flash-ը միացնելուց հետո Firefox-ն ընդհանուր առմամբ սկսեց տարօրինակ վարքագիծ դրսևորել. ներդիրները սկսեցին սառչել մեկ կամ ավելի րոպեով նույնիսկ էջերը բեռնելուց հետո: Flash-ով աշխատող Chrome-ն իրեն բավականին հանդուրժող պահեց, բայց սպառեց 4,23 ԳԲ հիշողություն և 71,4%-ով բեռնեց պրոցեսորը։
Որոշ բրաուզերներ, օրինակ, արդեն հասել են այն կետին, որ կայքի էջերում ֆլեշ բովանդակություն ներբեռնեն ոչ թե լռելյայն, այլ օգտագործողի խնդրանքով: Նման բովանդակությունը սկսում է խաղալ միայն այն բանից հետո, երբ օգտվողն ինքը սեղմում է դրա վրա և թույլտվություն է սահմանում: Բայց, օրինակ, Microsoft Edge-ը նման ֆունկցիոնալություն չունի. այնտեղ Flash Player-ը կարելի է միացնել կամ անջատել միայն բրաուզերի կարգավորումների միջոցով։ Եվ թվում է, թե Microsoft-ի մշակողները չեն պատրաստվում շտկել այս իրավիճակը, քանի որ նման առաջադրանքները չկան բրաուզերի ֆունկցիոնալության առաջիկա բարելավումների ցանկում:
Ինչպես անջատել Flash-ը բրաուզերներում
Եթե դուք ունեք բրաուզեր, որտեղ արդեն տեղադրված է Flash Player, և ցանկանում եք գնահատել, թե որքան արագ է այն աշխատելու առանց դրա, ահա հրահանգներ անջատելու Flash-ը:

Microsoft EdgeՍեղմեք շրջանակի պատկերակը վերին աջ անկյունում, «Կարգավորումներ» -> «Ընդլայնված կարգավորումներ»: «Օգտագործեք Adobe Flash Player»-ի կողքի սահիչը տեղափոխեք «Անջատված»:
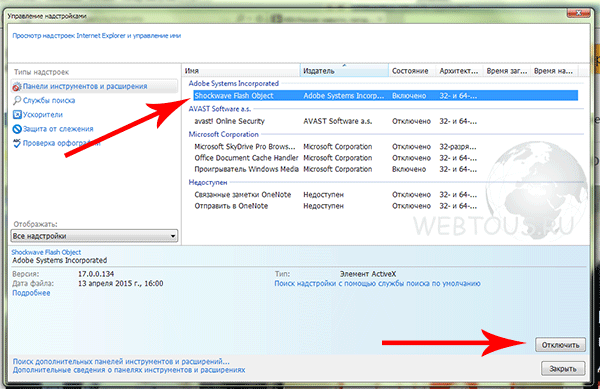
Internet ExplorerԿտտացրեք վերին աջ անկյունում գտնվող հանդերձի պատկերակը, ընտրեք «Անհատականացնել հավելումները»: Բացվող ընտրացանկից ընտրեք «Բոլոր հավելումները»: Հավելվածների ցանկում աջ սեղմեք «Shockwave Flash Object»-ի վրա և ընտրեք «Անջատել»:

Mozilla FirefoxԿտտացրեք պարամետրերի պատկերակին (երեք հորիզոնական տող) վերին աջ անկյունում, ընտրեք «Հավելումներ»: Shockwave Flash հավելվածի աջ կողմում բացվող պատուհանում ընտրեք «Երբեք միացնել»:

Google ChromeԿտտացրեք վերին աջ անկյունում գտնվող կարգավորումների պատկերակին (երեք հորիզոնական տող), ընտրեք «Կարգավորումներ», այնուհետև «Ցուցադրել առաջադեմ կարգավորումները»:
«Անձնական տեղեկություններ» բլոկում սեղմեք «Բովանդակության կարգավորումներ»: Պատուհանում գտնեք «Մոդուլներ» և «Կառավարեք անհատական հավելումները» տարրը: Adobe Flash Player-ի բլոկում սեղմեք «Անջատել»:

ՕպերաԱյստեղ ամեն ինչ մի փոքր ավելի բարդ է։ Դուք պետք է գնաք կառավարման վահանակ և անցեք տեղադրված ծրագրերի ցանկին: Դրանում գտնեք «Adobe Flash Player PPAPI» և գործարկեք դրա հեռացումը ձեռքով:
Flash-ն անջատելուց հետո փորձեք աշխատել ձեր բրաուզերի հետ, և դուք կարող եք զարմանալ, թե որքան արագ և առանց սառեցման կբացվեն վեբկայքի էջերը: Առնվազն, դուք անպայման կխնայեք ձեր համակարգչի համակարգային ռեսուրսները, և դա կարևոր գործոն է ոչ այնքան հզոր համակարգիչների համար։
Տարբեր ծրագրերի թարմացումներն այնքան հաճախ են թողարկվում, որ միշտ չէ, որ հնարավոր է դրանց հետևել: Ծրագրաշարի հնացած տարբերակների պատճառով է, որ Adobe Flash Player-ը կարող է արգելափակվել: Այս հոդվածում մենք կանդրադառնանք, թե ինչպես բացել Flash Player-ը:
Հնարավոր է, որ Flash Player-ի հետ կապված խնդիրը ծագել է այն պատճառով, որ ձեր սարքն ունի հնացած աուդիո կամ վիդեո վարորդներ: Հետեւաբար, արժե թարմացնել ծրագրաշարը վերջին տարբերակին: Դուք կարող եք դա անել ձեռքով կամ օգտագործելով հատուկ ծրագիր՝ Driver Pack Solution:
Բրաուզերի թարմացում
Սխալը կարող է լինել նաև այն, որ դուք ունեք բրաուզերի հնացած տարբերակ: Դուք կարող եք թարմացնել ձեր զննարկիչը պաշտոնական կայքում կամ բրաուզերի կարգավորումներում:
Ինչպես թարմացնել Google Chrome-ը
1. Գործարկեք ձեր զննարկիչը և փնտրեք ցուցիչի պատկերակը երեք կետով վերին աջ անկյունում:
2. Եթե պատկերակը կանաչ է, դա նշանակում է, որ թարմացումը հասանելի է ձեզ 2 օր; նարնջագույն - 4 օր; կարմիր - 7 օր: Եթե ցուցիչը մոխրագույն է, դա նշանակում է, որ դուք ունեք բրաուզերի վերջին տարբերակը:
3. Կտտացրեք ցուցիչի վրա և բացվող ընտրացանկում ընտրեք «Թարմացնել Google Chrome-ը», եթե առկա է:
4. Վերագործարկեք ձեր բրաուզերը:
Ինչպես թարմացնել Mozilla Firefox-ը
1. Գործարկեք զննարկիչը և վերին աջ անկյունում գտնվող ցանկի ներդիրում ընտրեք «Օգնություն» և այնուհետև «Firefox-ի մասին»:

2. Այժմ կբացվի պատուհան, որտեղ դուք կարող եք տեսնել Mozilla-ի ձեր տարբերակը, և անհրաժեշտության դեպքում բրաուզերի թարմացումը ավտոմատ կերպով կսկսվի:

3. Վերագործարկեք ձեր բրաուզերը:
Ինչ վերաբերում է մյուս բրաուզերներին, ապա դրանք կարելի է թարմացնել՝ արդեն տեղադրվածի վերևում տեղադրելով ծրագրի թարմացված տարբերակը։ Ավելին, դա վերաբերում է նաև վերը նկարագրված բրաուզերներին:
Ֆլեշ թարմացում
Փորձեք նաև թարմացնել հենց Adobe Flash Player-ը: Դուք կարող եք դա անել մշակողների պաշտոնական կայքում:
Վիրուսային սպառնալիք
Հնարավոր է, որ դուք ինչ-որ տեղ վիրուս եք վերցրել կամ պարզապես այցելել եք վտանգ ներկայացնող կայք: Այս դեպքում թողեք կայքը և ստուգեք ձեր համակարգը հակավիրուսով:
Հուսով ենք, որ վերը նշված մեթոդներից գոնե մեկը ձեզ օգնել է: Հակառակ դեպքում, դուք, ամենայն հավանականությամբ, ստիպված կլինեք հեռացնել Flash Player-ը և այն բրաուզերը, որտեղ այն չի աշխատում:
Եթե դուք օգտագործում եք Flash բովանդակությամբ կայքեր, ապա դժվար թե ձեզ դուր գա Chrome-ի նորարարությունը։ Եկեք պարզենք, թե ինչպես կարգավորել Flash բովանդակության ցուցադրումը:
Ինչու չի ցուցադրվում Flash տեսանյութը:
2017 թվականի սկզբին հայտնի Google Chrome բրաուզերը սկսեց արգելափակել Flash բովանդակությունը վեբ էջերում։ Այս միջոցը նախապես հայտնի էր։ Այսպիսով, ծրագրային ապահովման հսկան ստիպեց կայքերի ստեղծողներին հրաժարվել հնացած, անապահով տեխնոլոգիաներից՝ հօգուտ ավելի ժամանակակից HTML5 նշագրման, որն ավելի մեծ հնարավորություններ է ապահովում: Այնուամենայնիվ, շատ խոշոր պորտալներ չեն շտապում հեռանալ Flash Player-ից, ուստի սովորական օգտվողները հաճախ բախվում են այն հարցին, թե ինչպես միացնել բովանդակությունը, որն արգելափակված է բրաուզերի կողմից լռելյայնորեն:
Անվճար առցանց դասընթաց «Հարմար Gmail»
Տեսողական վիդեո հրահանգների շարքը զգալիորեն կհեշտացնի և կարագացնի ձեր ամենօրյա աշխատանքը էլ. Երբ դուք սովորեք այն, օգտագործեք այն ամեն օր:
Որոշ դեպքերում հնարավոր է աջ սեղմել արգելափակված բովանդակության վրա և համատեքստի ընտրացանկից ընտրել Flash բովանդակությունը միացնելու տարբերակը: Այնուամենայնիվ, դա միշտ չէ, որ այդպես է: Արգելափակված բովանդակությամբ պատուհանի որոշ կայքեր առաջարկում են օգտվողներին տեղադրել Flash Player-ի վերջին տարբերակը, նույնիսկ եթե այն արդեն տեղադրված է սարքում (համապատասխանաբար, հաջորդ տեղադրումից հետո իրավիճակը ոչ մի կերպ չի փոխվում): Հետևաբար, ընտրություն է առաջանում՝ կամ լռելյայն միացրեք Flash բովանդակությունը Google Chrome-ում, կամ մտածեք այլ բրաուզերի անցնելու մասին: Երկրորդ տարբերակը այնքան էլ հեռատես չէ, թեկուզ միայն այն պատճառով, որ Mozilla Firefox-ի և Microsoft Edge-ի նման առաջատար բրաուզերները նույնպես հայտարարել են, որ շուտով կսկսեն արգելափակել հնացած տեխնոլոգիաները:
Ինչպես միացնել Flash-ը
Ֆլեշ բովանդակությունը լռելյայն միացնելու համար դուք պետք է գնաք ձեր դիտարկիչի կարգավորումները: Google Chrome-ում դրանք բացվում են՝ սեղմելով պատուհանի վերին աջ անկյունում գտնվող երեք կետով պատկերակը, որից հետո համատեքստի ընտրացանկից ընտրելով «Կարգավորումներ» տարրը:
Հաջորդը, բացվող կարգավորումներով էջում, հենց ներքևում պետք է սեղմել «Ընդլայնված» հղման վրա (նախկինում՝ «Ցուցադրել լրացուցիչ պարամետրեր»): Մենք գտնում ենք մի տարր, որը կոչվում է «Բովանդակության կարգավորումներ»: Սեղմեք և հաջորդ էջում ընտրեք Ֆլեշ.

Կամ հին ինտերֆեյսի մեջ:

Կարգավորման երեք տարբերակ կա. Դրանցից առաջինը հնչում է «Արգելափակել Flash-ը կայքերում» և լռելյայն արգելափակում է բովանդակությունը: Եթե սլայդը տեղափոխեք աջ կողմում, արժեքը կփոխվի «Միշտ հարցրեք», ինչը թույլ կտա անհրաժեշտության դեպքում միացնել ֆլեշ բովանդակությունը համատեքստի մենյուի միջոցով:
«Արգելափակել» և «Թույլատրել» տարրերը թույլ են տալիս ավելացնել այն կայքերի ցանկը, որտեղ Flash բովանդակությունը կարգելափակվի լռելյայն կամ, ընդհակառակը, միացված կլինի համապատասխանաբար: Պարզապես օգտագործեք «Ավելացնել» կոճակը «Թույլատրել» բլոկում և մուտքագրեք այն կայքերի հասցեները, որոնց վստահում եք:

Կամ հին ինտերֆեյսի մեջ:

Ֆլեշ անիմացիայի արգելափակման համար բացառություններ ավելացնելու պատուհան:

Բացառություններ ավելացնելիս Chrome-ն առաջարկում է լրացուցիչ օգտագործել [*.] նախածանցը, որը լրացուցիչ թույլ կտա ձեզ ներառել Flash բովանդակություն բոլոր ներկառուցված երրորդ մակարդակի տիրույթներում: Օրինակ, [*.]ntvplus.ru-ն թույլ կտա անիմացիա ստեղծել հիմնական տիրույթում, ինչպես նաև ենթադոմեյններում, ինչպիսին է sport.ntvplus.ru-ն:
Ցանկալի կայքերում բացառություններ ավելացնելուց հետո Flash-ը պետք է աշխատի։ Անհրաժեշտության դեպքում թարմացրեք էջը քեշավորված բովանդակությամբ մաքրված՝ սեղմելով ստեղնաշարի դյուրանցումը Ctrl + F5.



