Ինչպե՞ս օգտագործել dropbox-ը և ինչ է դա: Գրանցում dropbox-ում։ Dropbox. տեղադրում, գրանցում, կազմաձևում և շահագործում: Ամպային տվյալների պահպանում, մուտք դեպի Dropbox ֆայլեր Ինչպես ֆայլեր ավելացնել ձեր Dropbox-ի հաշվին
Dropbox-ը տվյալների պահպանման ամպային ծառայություն է: Սա տեղադրություն է սերվերի վրա: Օգտագործելով հատուկ պահեստավորում, դուք կարող եք տվյալների փոխանակում ինտերնետի այլ օգտվողների հետ: Սա հարմար է, քանի որ դուք կարող եք մեծ քանակությամբ տեղեկատվություն ուղարկել օգտվողներին: Մեր հոդվածում մենք ձեզ կպատմենք, թե ինչպես ստեղծել տվյալների ամպ և ինչպես գրանցվել Dropbox-ում:
Dropbox-ի միջոցով դուք կարող եք մուտք գործել ձեր տվյալները ձեր բոլոր համակարգիչներից, հեռախոսներից կամ պլանշետներից: Ձեր ամբողջ տեղեկատվությունը պաշտպանված է և պահվում է սերվերում: Dropbox համակարգ մուտք գործելու համար հետևեք Dropbox-ի պաշտոնական կայքի հղմանը: Սեղմեք մուտք գործելու կոճակը:  Մուտքագրեք Dropbox-ում գրանցվելիս նշված օգտանունը և գաղտնաբառը:
Մուտքագրեք Dropbox-ում գրանցվելիս նշված օգտանունը և գաղտնաբառը:
Dropbox համակարգում գրանցվելու համար սեղմեք գրանցման կոճակը։ Համակարգը ձեզ հուշում է լրացնել գրանցման ձևը: Մուտքագրեք ձեր անունը, ազգանունը և էլփոստի հասցեն: Սեղմեք գրանցումը: Հաջորդը, համակարգը ձեզ կխնդրի ընտրել սակագնային պլան:  Հիմնական Dropbox հաշիվն անվճար է: Երբ ընտրում եք հիմնական պլանը, Dropbox-ը ձեզ տալիս է 2 ԳԲ տվյալների սերվերի տարածք ձեր կարիքների համար:
Հիմնական Dropbox հաշիվն անվճար է: Երբ ընտրում եք հիմնական պլանը, Dropbox-ը ձեզ տալիս է 2 ԳԲ տվյալների սերվերի տարածք ձեր կարիքների համար:
Գրանցման քարտը լրացնելուց և սակագնային պլան ընտրելուց հետո դուք կուղղորդվեք այն կայք, որտեղ կսկսվի Dropbox-ի ներբեռնումը:  Հավելվածը տեղադրվում է։ Եթե ամեն ինչ ճիշտ եք անում, տեղադրման ավարտից հետո դուք կվերահղվեք դեպի Dropbox մուտքի էջ:
Հավելվածը տեղադրվում է։ Եթե ամեն ինչ ճիշտ եք անում, տեղադրման ավարտից հետո դուք կվերահղվեք դեպի Dropbox մուտքի էջ: 
Մուտքագրեք գրանցման ժամանակ նշված էլ.փոստի հասցեն, գաղտնաբառը և սեղմեք «մուտք»:  Սեղմեք բաց Dropbox թղթապանակը: Սկուտեղում հայտնվում է հաղորդագրություն, որը ցույց է տալիս, որ դուք միացված եք Dropbox համակարգին: Կտտացրեք ներդիրին և ընտրեք բաց թղթապանակ:
Սեղմեք բաց Dropbox թղթապանակը: Սկուտեղում հայտնվում է հաղորդագրություն, որը ցույց է տալիս, որ դուք միացված եք Dropbox համակարգին: Կտտացրեք ներդիրին և ընտրեք բաց թղթապանակ:  Թղթապանակը բացելուց հետո դուք կգտնեք հրահանգներ և ուղեցույց, թե ինչպես սկսել օգտագործել Dropbox-ը: Փորձեք մի քանի լուսանկար կամ փաստաթուղթ քաշել Dropbox-ի պանակ: Այնուհետև բացեք Dropbox կայքը՝ հասցեով
Թղթապանակը բացելուց հետո դուք կգտնեք հրահանգներ և ուղեցույց, թե ինչպես սկսել օգտագործել Dropbox-ը: Փորձեք մի քանի լուսանկար կամ փաստաթուղթ քաշել Dropbox-ի պանակ: Այնուհետև բացեք Dropbox կայքը՝ հասցեով
Dropbox-ը աշխարհում առաջին և ամենահայտնի ամպային պահեստավորման ծառայությունն է: Սա ծառայություն է, որի միջոցով յուրաքանչյուր օգտատեր կարող է անվտանգ և ապահով վայրում պահել ցանկացած տվյալ՝ լինի դա մուլտիմեդիա, էլեկտրոնային փաստաթղթեր, թե որևէ այլ բան:
Անվտանգությունը ոչ մի դեպքում միակ հաղթաթուղթը չէ Dropbox-ի զինանոցում: Սա ամպային ծառայություն է, ինչը նշանակում է, որ դրան ավելացված բոլոր տվյալները հայտնվում են ամպի մեջ՝ կապված մնալով կոնկրետ հաշվի հետ։ Այս ամպին ավելացված ֆայլերը հասանելի են ցանկացած սարքից, որի վրա տեղադրված է Dropbox ծրագիրը կամ հավելվածը, կամ պարզապես մուտք գործելով ծառայության կայք՝ դիտարկիչի միջոցով:
Այս հոդվածում մենք կխոսենք այն մասին, թե ինչպես օգտագործել Dropbox-ը և ընդհանրապես ինչ կարող է անել այս ամպային ծառայությունը:
Այս արտադրանքը համակարգչի վրա տեղադրելն ավելի դժվար չէ, քան ցանկացած այլ ծրագիր: Տեղադրման ֆայլը պաշտոնական կայքից ներբեռնելուց հետո պարզապես գործարկեք այն: Հաջորդը, հետևեք հրահանգներին, եթե ցանկանում եք, կարող եք նշել ծրագրի տեղադրման վայրը, ինչպես նաև ձեր համակարգչի վրա նշել Dropbox թղթապանակի գտնվելու վայրը: Այստեղ կավելացվեն ձեր բոլոր ֆայլերը, և անհրաժեշտության դեպքում այս վայրը միշտ կարող է փոխվել:

Ստեղծել հաշիվ
Եթե դեռևս հաշիվ չունեք այս հիանալի ամպային ծառայության մեջ, կարող եք այն ստեղծել պաշտոնական կայքում: Այստեղ ամեն ինչ սովորական է. մուտքագրեք ձեր անունն ու ազգանունը, էլ.փոստի հասցեն և հայտնեք գաղտնաբառ: Հաջորդը, դուք պետք է նշեք վանդակը, հաստատելով ձեր համաձայնությունը լիցենզային պայմանագրի պայմանների հետ և սեղմեք «Գրանցվել»: Վերջ, ձեր հաշիվը պատրաստ է:

Նշում:Ստեղծված հաշիվը պետք է հաստատվի՝ նամակ կուղարկվի ձեր էլ.փոստին, հղումը, որից պետք է հետևել:
Կարգավորումներ
Dropbox-ը տեղադրելուց հետո դուք պետք է մուտք գործեք ձեր հաշիվ, որի համար պետք է մուտքագրեք ձեր օգտվողի անունը և գաղտնաբառը: Եթե դուք արդեն ունեք ֆայլեր ամպում, դրանք կհամաժամեցվեն և կներբեռնվեն ձեր համակարգչի մեջ, բայց եթե ֆայլեր չկան, ապա դատարկ թղթապանակը, որը դուք նշանակել եք ծրագրին տեղադրման ժամանակ, պարզապես կբացվի:

Dropbox-ն աշխատում է հետին պլանում և նվազագույնի է հասցվում համակարգի սկուտեղին, որտեղից կարող եք մուտք գործել ձեր համակարգչի վերջին ֆայլերը կամ թղթապանակը:

Այստեղից կարող եք բացել ծրագրի կարգավորումները և կատարել ցանկալի կարգավորումները («Կարգավորումներ» պատկերակը գտնվում է վերջին ֆայլերով փոքր պատուհանի վերին աջ անկյունում):
Ինչպես տեսնում եք, Dropbox-ի կարգավորումների ընտրացանկը բաժանված է մի քանի ներդիրների:

«Հաշիվ» պատուհանում կարող եք գտնել և փոխել համաժամացման ուղին, դիտել օգտվողի տվյալները և, ամենահետաքրքիրը, կարգավորել համաժամացման պարամետրերը (Ընտրովի համաժամացում):

Ինչու է դա անհրաժեշտ: Փաստն այն է, որ լռելյայնորեն, ձեր Dropbox ամպի ամբողջ բովանդակությունը համաժամացվում է ձեր համակարգչի հետ, ներբեռնվում է դրան հատուկ թղթապանակում և, հետևաբար, տեղ է զբաղեցնում ձեր կոշտ սկավառակի վրա: Այսպիսով, եթե դուք ունեք հիմնական հաշիվ 2 ԳԲ ազատ տարածքով, դա, ամենայն հավանականությամբ, նշանակություն չունի, բայց եթե դուք, օրինակ, ունեք բիզնես հաշիվ մինչև 1 ՏԲ տարածք ամպում, ապա դժվար թե ցանկանաք ամբողջ այս տերաբայթը նույնպես տեղ էր զբաղեցնում համակարգչի վրա:

Այսպիսով, օրինակ, դուք կարող եք թողնել կարևոր ֆայլերը և թղթապանակները համաժամացված, փաստաթղթեր, որոնց պետք է մշտական մուտք ունենալ, բայց չհամաժամացնել մեծածավալ ֆայլերը՝ դրանք թողնելով միայն ամպի մեջ: Եթե Ձեզ անհրաժեշտ է ֆայլ, դուք միշտ կարող եք ներբեռնել այն, եթե այն դիտելու կարիք ունեք, կարող եք դա անել համացանցում՝ պարզապես բացելով Dropbox կայքը:

Անցնելով «Ներմուծում» ներդիրը՝ կարող եք կարգավորել բովանդակության ներմուծումը համակարգչին միացված շարժական սարքերից: Ակտիվացնելով տեսախցիկի վերբեռնման գործառույթը՝ կարող եք Dropbox-ում ավելացնել ձեր սմարթֆոնի կամ թվային տեսախցիկի վրա պահված լուսանկարներ և վիդեո ֆայլեր:
Բացի այդ, այս խաղում դուք կարող եք ակտիվացնել սքրինշոթերի պահպանման գործառույթը: Ձեր արած սքրինշոթները ավտոմատ կերպով կպահվեն պահեստային թղթապանակում՝ որպես պատրաստի գրաֆիկական ֆայլ, որի հղումը կարող եք անմիջապես ստանալ,

«Թողունակություն» ներդիրում կարող եք սահմանել առավելագույն թույլատրելի արագությունը, որով Dropbox-ը կհամաժամեցնի ավելացված տվյալները: Դա անհրաժեշտ է դանդաղ ինտերնետը չբեռնելու կամ պարզապես ծրագիրը աննկատ աշխատելու համար:

Կարգավորումների վերջին ներդիրում ցանկության դեպքում կարող եք կարգավորել պրոքսի սերվերը:
Ֆայլերի ավելացում
Dropbox-ում ֆայլեր ավելացնելու համար պարզապես պատճենեք կամ տեղափոխեք դրանք ձեր համակարգչի ծրագրի թղթապանակ, որից անմիջապես հետո կսկսվի համաժամացումը:

Դուք կարող եք ֆայլեր ավելացնել ինչպես արմատային թղթապանակում, այնպես էլ ցանկացած այլ թղթապանակում, որը կարող եք ստեղծել ինքներդ: Դուք կարող եք դա անել նաև համատեքստի մենյուի միջոցով՝ սեղմելով անհրաժեշտ ֆայլի վրա՝ Send - Dropbox:

Մուտք գործել ցանկացած համակարգչից
Ինչպես նշվեց հոդվածի սկզբում, ամպային պահեստի ֆայլերը հասանելի են ցանկացած համակարգչից: Եվ դա անելու համար ոչ մի դեպքում անհրաժեշտ չէ տեղադրել Dropbox ծրագիրը ձեր համակարգչում: Դուք պարզապես կարող եք բացել պաշտոնական կայքը ձեր բրաուզերում և մուտք գործել այնտեղ:

Կայքից անմիջապես կարող եք աշխատել տեքստային փաստաթղթերի հետ, դիտել մուլտիմեդիա (մեծ ֆայլերի բեռնումը կարող է երկար ժամանակ տևել) կամ պարզապես ֆայլը պահել ձեր համակարգչում կամ դրան միացված սարքում: Հաշվի սեփականատերը կարող է մեկնաբանություններ ավելացնել Dropbox-ի բովանդակությանը, կապել օգտատերերին կամ հրապարակել այս ֆայլերը համացանցում (օրինակ՝ սոցիալական ցանցերում): 
Ներկառուցված կայքի դիտիչը նաև թույլ է տալիս բացել մուլտիմեդիա և փաստաթղթեր ձեր համակարգչի վրա տեղադրված դիտման գործիքներում:

Մուտք գործել բջջային սարքից
Բացի համակարգչային ծրագրից, Dropbox-ը գործում է նաև հավելվածների տեսքով բջջային հարթակների մեծ մասի համար։ Այն կարող է տեղադրվել iOS, Android, Windows Mobile, Blackberry համակարգերում: Բոլոր տվյալները կհամաժամեցվեն այնպես, ինչպես համակարգչի վրա, և համաժամացումը ինքնին աշխատում է երկու ուղղություններով, այսինքն, բջջային հեռախոսից դուք կարող եք ֆայլեր ավելացնել ամպին նույն ձևով:

Փաստորեն, հարկ է նշել, որ Dropbox բջջային հավելվածների ֆունկցիոնալությունը մոտ է կայքի հնարավորություններին և բոլոր առումներով գերազանցում է ծառայության սեղանադիր տարբերակին, որն ըստ էության միայն մուտքի և դիտման միջոց է։

Ընդհանուր մուտք

Նշում:Եթե ցանկանում եք ինչ-որ մեկին թույլ տալ դիտել կամ ներբեռնել որոշակի ֆայլ, բայց չխմբագրել բնօրինակը, պարզապես տրամադրեք հղում դեպի ֆայլը, այլ ոչ թե համօգտագործեք այն:
Ֆայլերի փոխանակման գործառույթ
Այս հնարավորությունը բխում է նախորդ պարբերությունից։ Իհարկե, մշակողները Dropbox-ը պատկերացրել են բացառապես որպես ամպային ծառայություն, որը կարող է օգտագործվել ինչպես անձնական, այնպես էլ բիզնես նպատակներով: Այնուամենայնիվ, հաշվի առնելով այս պահեստի հնարավորությունները, այն կարող է օգտագործվել նաև որպես ֆայլերի փոխանակման ծառայություն:

Այսպիսով, օրինակ, դուք ունեք լուսանկարներ մի երեկույթից, որին եղել են ձեր ընկերներից շատերը, ովքեր, բնականաբար, նույնպես ցանկանում են այս լուսանկարները։ Դուք պարզապես նրանց տալիս եք ընդհանուր հասանելիություն, կամ նույնիսկ տրամադրում եք հղում, և նրանք արդեն ներբեռնում են այս լուսանկարները իրենց համակարգչում. բոլորը ուրախ և երախտապարտ են ձեզ ձեր առատաձեռնության համար: Եվ սա միայն կիրառման տարբերակներից մեկն է։
Dropbox-ը աշխարհահռչակ ամպային ծառայություն է, որի համար կարող եք գտնել բազմաթիվ օգտագործման դեպքեր՝ չսահմանափակվելով նրա հեղինակների մտադրությամբ: Սա կարող է լինել մուլտիմեդիա և/կամ աշխատանքային փաստաթղթերի հարմար պահեստարան՝ ուղղված տնային օգտագործմանը, կամ կարող է լինել առաջադեմ և բազմաֆունկցիոնալ լուծում մեծ ծավալներով, աշխատանքային խմբերով և կառավարման լայն հնարավորություններով ձեռնարկությունների համար: Ամեն դեպքում, այս ծառայությունը արժանի է ուշադրության, եթե միայն այն պատճառով, որ այն կարող է օգտագործվել տարբեր սարքերի և օգտատերերի միջև տեղեկատվության փոխանակման համար, ինչպես նաև պարզապես տարածք խնայել ձեր համակարգչի կոշտ սկավառակի վրա:
Ինտերնետում բավականին շատ ծառայություններ կան, որոնք պնդում են, որ ունեն նույն գործառույթը, ինչ Dropbox-ը: Վերցրեք ZumoDrive, Live Mesh, SkyDrive, Ubuntu One կամ SugarSync: Դրանցից շատերը կան, բայց այսօր մենք կխոսենք հենց դրա մասին. ամեն ինչ իր ժամանակն ունի, և դուք չեք կարող հասկանալ անսահմանությունը, բայց պետք է փորձել: Բացի այդ, Dropbox-ը հետաքրքիր է, քանի որ այն հեշտ է օգտագործել, ինտերֆեյսը ինտուիտիվ է, իսկ ծառայությունն ինքնին անվճար է որոշակի մակարդակի: Այսպիսով, եկեք սկսենք:
Dropbox - ինչ է դա և ինչի համար է այն:
ամպի վրա հիմնված տեղեկատվության պահպանման համակարգ է թղթապանակների կամ ֆայլերի տեսքով: Այսինքն՝ դուք ֆայլերը պահում եք ոչ թե ձեր համակարգչում, այլ երրորդ կողմի ծառայությունում։ Դուք կարող եք դա անել անվճար մինչև 2 գիգաբայթ, կամ ավելացնել ձեր պահեստային հզորությունը՝ միացնելով ձեր ընկերներին ծառայությանը ուղղորդման հղումներով: Յուրաքանչյուր նոր օգտվողի համար դուք կստանաք 125 մեգաբայթ լրացուցիչ պահեստ: Հավելյալ վճարով կարելի է ձեռք բերել մինչև 100 գիգաբայթ լրացուցիչ պահեստ: Օգտագործելով Dropbox ամպը, դուք կարող եք համաժամացնել ֆայլերը, օրինակ, տնային համակարգիչների միջև: Օրինակ, ես հիմա 4 համակարգիչ ունեմ գործող, բոլորի վրա էլ տեղադրված է Dropbox-ը։ Հետևաբար, մի համակարգչի վրա ֆայլեր տեղադրելով ամպի մեջ, ես անմիջապես կարող եմ դրանք տեսնել մյուսի վրա: Դե, իհարկե, օգտագործեք դրանք: Ընդհանուր առմամբ, այս ծառայությունն այնքան շատ հնարավորություններ ունի, որ դրանք չեն կարող ներառվել մեկ հոդվածում: Այսպիսով, ես կսկսեմ հենց սկզբից, և մենք աստիճանաբար առաջ կգնանք՝ ուսումնասիրելով մեր Dropbox-ը:
Մեր օրերում շատ օգտատերեր ամեն օր աշխատում են միանգամից մի քանի համակարգչի վրա։ Օրինակ՝ տանը կա մեկ համակարգիչ, աշխատավայրում՝ մեկ այլ համակարգիչ, կա նաև նոթբուք կամ սմարթֆոն, միգուցե նաև պլանշետ: Այս դեպքում տվյալների համաժամացումը շատ դժվար է դառնում. անհրաժեշտ ֆայլերը պետք է բազմիցս ուղարկել էլփոստով, օգտագործել ISQ կամ Skype, միացնել USB կրիչներ կամ պատճենել ամեն ինչ սկավառակների վրա: Դա անհարմար է և երկար, կհամաձայնեք:
Կոմպակտ կոշտ սկավառակները և USB կրիչները լուծում են այս խնդիրը, բայց միայն մասամբ: Իսկ նրանք որոշո՞ւմ են։ Դուք կարող եք մոռանալ ֆլեշ կրիչը տանը կամ նույնիսկ կորցնել այն, և դրանք հաճախ կոտրվում են: Եվ դրա վերաբերյալ տեղեկատվությունը կարող է շատ արժեքավոր և անհրաժեշտ լինել: Ինտերնետում տեղեկատվության պահպանումն ամենաանվտանգ լուծումն է: Եվ պահեստավորման այս մեթոդը զգալիորեն հեշտացնում է ձեր գոյությունը. ձեզ հարկավոր չէ անհանգստանալ ավելորդ բաների համար, դուք պարզապես գիտեք, որ դուք ունեք առցանց ձեր անձնական կրծքավանդակը, որում ամեն ինչ ապահով կերպով թաքնված է և ոչ մի տեղ չի գնա:
- այս ժամանակակից «սնդուկներից» մեկը։ Այն նախատեսված է ցանկացած ձևով տեղեկատվություն պահելու համար՝ MAC-ի, ԱՀ-ի և բոլոր տեսակի շարժական սարքերի միջև տվյալների համաժամացման հնարավորությամբ: Dropbox-ը չափազանց հեշտ է օգտագործել և կառավարել. սկսելու համար ձեզ շատ գիտելիքներ պետք չեն: Ինչպես արդեն նշեցի, այն աջակցում է ցանկացած ֆայլի ձևաչափին: Dropbox-ը թույլ է տալիս միաժամանակ աշխատել մեծ թվով թղթապանակների և ֆայլերի հետ: Dropbox-ը կարող է տեղադրվել ցանկացած օպերացիոն համակարգի վրա, և այն հիանալի կերպով կհամապատասխանի նրանց միջև: Օրինակ, դուք ունեք MAC տանը, Windows աշխատավայրում և iPad ճանապարհորդելու համար:
Դուք դեռ կարող եք հեշտությամբ աշխատել ցանկացած սարքի ցանկացած ֆայլի հետ, փոխանցել դրանք, փոխել դրանք կամ նույնիսկ ջնջել դրանք: Դուք կարող եք ֆայլեր հրապարակել ինտերնետում ցանկացած համակարգչից: Եթե ֆայլը թարմացնում եք ձեր ԱՀ-ում, այն ավտոմատ կերպով թարմացվում է ինտերնետում: Աջակցում է մի քանի օգտատերերի միջև համագործակցությանը. դա անելու համար պարզապես անհրաժեշտ է ստեղծել մեկ ընդհանուր թղթապանակ, և մյուս փաստաթղթերը տեսանելի չեն լինի օգտատերերի այս խմբին: Եթե ֆայլերը փոխվում են մեկ օգտագործողի կողմից, ապա մյուս օգտատերերի համար դրանք ավտոմատ կերպով փոխվում են, և համակարգչում հայտնվում է ծառայության հաղորդագրություն՝ տեղեկատվության թարմացման մասին:
Կան նաև ծրագրի տարբերակների թարմացում և նախկին տարբերակներին վերադառնալու հնարավորություն: Dropbox-ի միջոցով դուք կարող եք Wi-Fi-ի միջոցով կիսվել էլեկտրոնային փոստով կամ այլ տեղեկություններով բազմաթիվ սարքերում: Օրինակ, եթե Ձեզ անհրաժեշտ է համաժամեցնել iPhone-ը, MAC-ը և համակարգիչը՝ առանց համակարգչին միանալու: Նույնիսկ համակարգչի անփորձ օգտվողը կարող է հեշտությամբ պարզել, թե ինչպես աշխատել Dropbox-ի հետ: Ես և դու դա նույնպես կպարզենք:
Նախ, ներբեռնեք հաճախորդը այս հղումից - և ծրագիրը տեղադրելիս մուտքագրման դաշտում մուտքագրեք ձեր գրանցման տվյալները, որոնք մուտքագրել եք կայքում գրանցվելուց առաջ: https://www.dropbox.com. Դրանից հետո ձեր համակարգչում կունենաք «Dropbox» անունով թղթապանակ: Այժմ բոլոր տեղեկությունները, որոնք կտեղադրվեն այս թղթապանակում, կարող են համաժամացվել Dropbox ամպի և ձեր ցանկացած համակարգչի միջև: Հիմա ես ձեզ մանրամասն, մանրամասն և նկարներով կպատմեմ, թե ինչպես հեշտությամբ և արագ տեղադրել Dropbox ծրագիրը ձեր համակարգչում և գործարկել այն։ Եվս մեկ անգամ հիշեցնեմ, որ ծրագրի հատուկ տարբերակները մշակվել են ցանկացած օպերացիոն համակարգերի և շարժական սարքերի համար։ Այժմ ներբեռնեք մեր հաճախորդը համակարգչի համար Windows-ում.

Ծրագիրը տեղադրելիս այն կհարցնի՝ ունե՞ք հաշիվ, թե՞ նոր օգտատեր եք։ Ընտրեք «Ես չունեմ, չունեմ Dropbox հաշիվ» տարրը:

Չնայած Dropbox-ը ինձ մոտ վաղուց է աշխատում, բայց որպես օրինակ կջնջեմ հին ծրագիրը և նորից կտեղադրեմ նոր Dropbox աքաունթով։ Միևնույն ժամանակ, ես ոչինչ չեմ վտանգում, քանի որ համակարգչի Dropbox-ի իմ բոլոր ֆայլերն ու թղթապանակները նույնպես սերվերի վրա են, և դրանք կմնան անվտանգ և առողջ: Այս պատուհանում դուք պետք է լրացնեք ձեր բոլոր տվյալները, որոնք մուտքագրել եք գրանցման ժամանակ: Գրեք ճիշտ և աշխատող հասցե, քանի որ ձեր նոր հաշիվը կկապվի դրան:

Այժմ ընտրեք ձեր պահեստային հզորությունը: Ինչպես տեսնում եք, դուք պետք է վճարեք ավելի քան 2 գիգաբայթ, այնպես որ ընտրեք 2 Գբ - դա ձեզ առաջին անգամ բավարար կլինի: Ես ընտրեցի 2 Գբ չափսի անվճար «սնդուկ».

Dropbox ծրագիրը տեղադրելիս կարող եք նշել այն գրացուցակը, որտեղ կտեղակայվեն ձեր բոլոր համաժամացված թղթապանակները և ֆայլերը, կամ կարող եք լռելյայն թողնել ամեն ինչ, այնուհետև ծրագիրը ինքնին թղթապանակ կստեղծի «Իմ փաստաթղթերը\Dropbox»-ում: Թղթապանակը նման կլինի Dropbox ծառայության պատկերակին: Սկուտեղում կհայտնվի նաև Dropbox պատկերակը, որը կունենա հետևյալ տեսքը.
Եվ ձեր «Dropbox» թղթապանակում կլինեն թղթապանակներ և ֆայլեր, որոնք կվերաբերեն ծառայությանը, ինչպես նաև ձեր թղթապանակները, որոնք կարող եք վերանվանել ըստ ցանկության: Դուք տեսնում եք, որ լռելյայնորեն ստեղծվում են մի քանի թղթապանակներ՝ «Լուսանկարներ», «Խցիկի վերբեռնումներ» և ծառայության ֆայլ՝ իր նկարագրությամբ: Դուք կարող եք անպայման հեռացնել այն, իսկ մնացածի հետ վարվել այնպես, ինչպես ցանկանում եք: Ես հեռացրեցի բոլոր ավելորդ թղթապանակները և ստեղծեցի մի քանի նոր թղթապանակներ՝ ինձ համար, իմ համակարգիչների և մի քանիսն ընկերների համար:

Եթե ցանկանում եք աշխատել այլ համակարգիչների կամ սարքերի ֆայլերի հետ, ապա գնացեք կայք . Այնտեղ կարող եք աշխատել փաստաթղթերի հետ այնպես, ինչպես համակարգչում, վերբեռնել նոր ֆայլեր կամ ներբեռնել հինները պաշտպանված ռեժիմով: Ձեր Dropbox հավելվածում կա նաև թղթապանակներ այլ օգտվողների հետ կիսելու հնարավորություն:
Ինչպես ստեղծել համօգտագործվող թղթապանակ այլ Dropbox օգտվողների համար
«Dropbox» տարրը կհայտնվի Explorer-ի համատեքստի ընտրացանկում, որտեղ կտեսնեք, թե ինչ լրացուցիչ բաներ կարող եք անել թղթապանակների և ֆայլերի հետ: Իսկ հանրային հասանելիության համար ձեզ հարկավոր է տեղադրել Dropbox-ը մեկ այլ համակարգչի վրա, նշել ձեր ընթացիկ հաշիվը և ստանալ ամպի բոլոր ընթացիկ պատճենները: Թղթապանակները և ֆայլերը ավտոմատ կերպով կհամաժամացվեն: Dropbox-ում համօգտագործումը թույլ է տալիս կիսվել ձեր ամպային տեղեկատվությունը ընկերների, գործընկերների և այլ օգտատերերի հետ:

Այժմ բոլոր տեղեկությունները, որոնք գտնվում են Dropbox թղթապանակում, կարող են համաժամացվել Dropbox ամպային սերվերի և ձեր (կամ ոչ ձեր) ցանկացած համակարգչի միջև: Տվյալների փոխանցումը տեղի է ունենում SSL կապի միջոցով և կոդավորված է AES-256 ալգորիթմի միջոցով: Այս ամենը տեղի է ունենում հետին պլանում և ձեզ ոչ մի կերպ չի անհանգստացնում։ Այսինքն՝ դուք կունենաք ամենահարմար և անվտանգ մուտքը դեպի թղթապանակներ և ֆայլեր՝ ինչպես ձեր տան համակարգչից, այնպես էլ ձեր աշխատանքային համակարգչից կամ շարժական սարքից (պլանշետ, հեռախոս): Հեշտ է գրանցել որոշ տեղեկություններ պահեստում. պարզապես քաշեք և գցեք ֆայլերը ձեր անձնական համակարգչի Dropbox թղթապանակում և սպասեք, որ դրանք ներբեռնվեն: Օրինակ, ես այս կերպ փոխանցեցի 1,4 ԳԲ քաշով պատկերային ֆայլ, և այս գործընթացն ինձնից տևեց 10 րոպե:
Որպեսզի թույլատրեք այլ օգտվողներին աշխատել ընդհանուր ֆայլերի և թղթապանակների հետ, կարող եք ստեղծել առանձին թղթապանակ: Օրինակ՝ «Ընկերներ»։ Այժմ դուք պետք է աջ սեղմեք դրա վրա և ընտրեք «Dropbox/Share this folder»: Բացվող բրաուզերի պատուհանում մուտքագրեք այն անձի էլ.փոստի հասցեն, ում հետ ցանկանում եք համօգտագործել այս թղթապանակը: Երբ նա փոստով ստանում է հրավերը և ընդունում այն, վիրահատությունը կարելի է ավարտված համարել։ Այժմ դուք կարող եք արագ և ապահով կերպով կիսվել ֆայլերով:

Դուք կարող եք պարզապես պատճենել այս հղումը և ուղարկել այն ձեր ընկերներին էլ. Դուք պետք է ընտրեք այս տարրը համակարգչի համատեքստի ընտրացանկից (ներքևում գտնվող պատկերը)՝ հղումը ձեր ընկերներին ուղարկելու համար.

Ձեր բրաուզերում հղումով հրավերի պատուհանն այսպիսի տեսք կունենա.

Այժմ, երբ բոլորը, ովքեր կիսում են պանակը, կարող են աշխատել այս թղթապանակով, դուք կարող եք փոխել դրա բովանդակությունը, և կապակցված մյուս օգտվողներն անմիջապես կտեսնեն փոփոխությունները: Անմիջապես, քանի որ նրանք իրենց համակարգչի վրա Dropbox-ից թռուցիկ ծանուցում կստանան այն մասին, որ թարմացում է տեղի ունեցել այս կամ այն ֆայլում: Բացի այդ, դուք կարող եք կառավարել, թե ով ունի մուտք դեպի համօգտագործվող թղթապանակ, նույնիսկ այն աստիճան, որ ջնջեք դրանք՝ ջնջելով ֆայլերը իրենց ԱՀ-ից կամ շարժական սարքից:
Որպեսզի կարողանաք կիսվել Dropbox-ով, կարող եք օգտագործել մեկ այլ մեթոդ։ Դուք պետք է հրավերներ ուղարկեք ընկերներին կամ գործընկերներին էլեկտրոնային փոստով, բայց միայն մեկ պայմանով. նրանք պետք է ունենան տեղադրված Dropbox: Դա կարելի է անել միանգամայն պարզ՝ նույն պատուհանում (վերևում գտնվող նկարում) սեղմեք «Ներմուծել կոնտակտներ» հղումը: Ձեր փոստարկղերը և ծառայությունները, որոնց դուք մասնակցում եք՝ Gmail և այլն, կհայտնվեն հայտնվող պատուհանում: Գրեք հրավերի տեքստը, որն ընդունելով ձեր ընկերները կկարողանան մուտք գործել ֆայլեր և կկարողանան աշխատել դրանց հետ։ Ավելին, բոլոր փոփոխությունները տեսանելի կլինեն Dropbox-ի այս համօգտագործվող թղթապանակի բոլոր մյուս օգտվողներին:
Մենք խոստումնալից եզրակացություններ ենք անում. բոլոր թղթապանակները և ֆայլերը, որոնք պահվում են Dropbox սերվերում, կարող են ցանկացած պահի ներբեռնվել ձեր համակարգչում, ուղարկել այլ օգտվողներին կամ պարզապես փոխել դրանցում ինչ-որ բան: Ավելին, դուք միշտ կարող եք ստանալ բոլոր փաստաթղթերի կրկնօրինակները կամ վերականգնել փաստաթղթերի նախկին, անփոփոխ տարբերակները: Հարմար է, եթե դուք ակամա ջնջել կամ փոխել եք ֆայլը: Անվճար մուտքով (մինչև 2 գիգաբայթ) օգտվողները կարող են վերականգնել վերջին ամսվա ֆայլերի նախորդ տարբերակները, իսկ պրեմիում օգտագործողները կարող են դա անել ցանկացած ժամանակ: Այսինքն՝ վճարովի հաշիվ օգտագործելիս կարող եք ստանալ ձեր ամբողջ համակարգչի ցանկացած պատճեն, եթե նախօրոք պատճենեք ձեր համակարգչի բոլոր ֆայլերն ու թղթապանակները Dropbox-ում։ Դուք կարող եք ջնջել ֆայլերը և թղթապանակները՝ առանց դրանք վերականգնելու հնարավորության: Բայց այստեղ էլ կան սահմանափակումներ, թեև բավականին զվարճալի: Դուք չեք կարող ջնջել մի քանի ֆայլ կամ թղթապանակ միաժամանակ՝ միայն մեկ անգամ: Եվ դուք չեք կարող ջնջել թղթապանակը, եթե այն պարունակում է ավելի քան 1000 ֆայլ: Այսինքն՝ այս ամենը պայմանական է ու լուծելի։
Մուտք գործեք Dropbox բջջային սարքերից
Ինչպես ասացի վերևում, ձեր Dropbox հաշիվը կարող է մուտք գործել նաև շարժական սարքերից, օրինակ՝ Android սմարթֆոններից, iPhone-ից, iPad-ից կամ Balckberry-ից: Ինչ կարող եք անել Dropbox-ում ձեր բջջային սարքում.

1. Դիտեք ձեր Dropbox հաշվի ֆայլերի ամբողջական ցանկը:
2. Դիտեք որոշ տեսակի ֆայլեր բջջային սարքում (docx, txt, pdf, jpg, avi - և գրեթե բոլոր ձևաչափերն ու ընդլայնումները), որոնք բաց են իմ պլանշետում:
3. Համաժամացման համար ավելացրեք վիդեո ֆայլեր, պատկերներ և լուսանկարներ: Android-ում կարող եք հեշտությամբ աշխատել Word-ում և ֆայլերը պահել Dropbox-ում:
4. Ստեղծեք նոր դիրեկտորիաներ և թղթապանակներ:
5. Պահպանեք ցանկացած հասանելի ֆայլ այլ հավելվածներում:
Անվտանգություն Dropbox-ում
Dropbox ամպային ծառայությունը հոգ է տանում ձեր բոլոր տվյալների անվտանգության և գաղտնիության մասին: Ահա այն միջոցները, որոնք ձեռնարկվել են տեղեկատվության անվտանգության և պահպանման համար.
1. Ամբողջ տեղեկատվությունը անցնում է անվտանգ SSL կապի միջոցով:
2. Տեղեկությունները սերվերում պահվում են գաղտնագրված ձևով (AES-256), և Dropbox-ի անձնակազմը հասանելիություն չունի այլ մարդկանց ֆայլերին: Համենայն դեպս այդպես է պնդում ընկերությունը։
3. Միայն հրավեր ստացած օգտվողները կարող են մուտք գործել հանրային թղթապանակներ:
4. Միայն այն օգտվողները, ովքեր ունեն հղում դեպի ֆայլ, կարող են մուտք գործել համօգտագործվող թղթապանակի ֆայլեր: Այս գրացուցակի ամբողջ թղթապանակը կամ այլ ֆայլերը հնարավոր չէ դիտել:
5. Բոլոր Dropbox հավելվածները պաշտպանված են հնարավորինս առավելագույն չափով:
Այսինքն՝ ամպային ծառայությունից օգտվելիս դուք ունեք հարմարավետ, արագ և լիովին անվտանգ մուտք դեպի տեղեկատվություն ցանկացած համակարգչից կամ շարժական սարքից, որը միացված է ձեր հաշվին։ Dropbox-ի մեծ առավելությունն այն է, որ այն հեշտ է օգտագործել նույնիսկ չմարզված մարդու համար, և այս հավելվածի հետ հաղորդակցվելու ողջ ընթացակարգը հնարավորինս պարզեցված է։ Բարդ և երկարատև կարգավորումները լիովին վերացված են:
Ի՞նչ է անում LAN Sync-ը:
Ոչ վաղ անցյալում Dropbox-ը ներկայացրեց նոր գործառույթ՝ «LAN Sync»: Այն հնարավորություն է տալիս ֆայլերի համաժամացմանը կորպորատիվ տեղական ցանցերում՝ առանց Dropbox սերվերի մասնակցության։ Այս գործառույթը մեծապես մեծացնում է տվյալների փոխանցման և տվյալների համաժամացման արագությունը ցանցի ներսում: Եթե նախկինում ֆայլերի և թղթապանակների փոփոխություններն անցնում էին Dropbox սերվերի միջոցով, այժմ նրանք նախ ստուգում են տեղական ցանցում փոխված ֆայլի առկայությունը, այնուհետև այս ֆայլը ներբեռնվում է: Այսինքն՝ արտաքին սերվերի ալիքի լայնությունն այլևս չի ազդում հավելվածի արագության վրա։
Հավելում DropboxPortableկազմակերպված նպատակ ունենալով ոչ միայն փոխարինել USB կրիչը, այլ նաև կարող է ծառայել որպես դրա հավելում: Այս հավելվածն աշխատում է ֆլեշ կրիչից՝ առանց տեղադրման: Դուք կարող եք համաժամացնել բոլոր ֆայլերը և թղթապանակները այս ֆլեշ կրիչի հետ: Միակ, բայց էական թերությունն այն է, որ այն դեռևս բետա տարբերակ է, ուստի այն այնքան էլ կայուն չի աշխատում:
Եթե ձեր աշխատանքի գծով դուք անընդհատ ֆայլեր եք փոխանակում տարբեր համակարգիչների միջև, ապա Dropbox-ը գրեթե իդեալական լուծում է նման գործառույթ կազմակերպելու համար։ Ինչ վերաբերում է սկավառակի լրացուցիչ տարածությանը, ապա կարող եք լրացուցիչ 250 ՄԲ ստանալ (ես արդեն գրել եմ) տվյալների պահպանման համար՝ հետևելով կեղծիքների ցանկից մի քանի կետերին: Սա ձեզ Dropbox Guru-ի կարգավիճակ կտա: Այս բոլոր կետերը ես հեշտությամբ ավարտեցի, քանի որ ունեմ մի քանի համակարգիչներ, և ունեմ հաշիվներ և՛ Facebook-ում, և՛ Twitter-ում, որտեղ ավելացվում է նաև 250 ՄԲ՝ Dropbox-ի հղումը հրապարակելու համար։

Dropbox-ը տվյալների պահպանման ամպային համակարգ է:Օգտագործելով այս ծառայությունը՝ մենք կարող ենք պահել մեր տվյալները ընկերության հեռավոր սերվերների վրա և մուտք գործել դրանք ցանկացած համակարգչից և այլ սարքերից, օրինակ՝ iPhone-ից: Մենք կարող ենք նաև հեշտությամբ կիսվել այս ֆայլերով ինտերնետի այլ օգտատերերի հետ: Օրինակ, ես օգտագործում եմ Dropbox-ը իմ տվյալները մուտք գործելու համար, ինչպես այլ համակարգչից, այնպես էլ իմ նոութբուքից և հեռախոսից:
Dropbox-ի ամպի մեջ գտնվող ձեր ֆայլերի հետ փոխազդելու համար ձեզ միայն անհրաժեշտ կլինի իմանալ ձեր օգտանունը և գաղտնաբառը՝ դրանք ցանկացած համակարգչից մուտք գործելու համար՝ պարզապես կայքը բացելով զննարկիչով: Հարմարության համար կան նաև ծրագրեր և հավելվածներ համակարգիչների և սմարթֆոնների համար։
Dropbox Cloudօգտատիրոջը տրամադրում է 2 գիգաբայթ տվյալների պահեստավորում անվճար: Այս սահմանաչափը կարող է ընդլայնվել մինչև 16 գիգացիա՝ պարզապես այլ օգտատերերի հրավիրելով Dropbox համակարգ: Եթե չեմ սխալվում, ապա յուրաքանչյուր ներգրավված օգտատիրոջ համար մեզ տրվում է հավելյալ կես գիգաբայթ։ Այսինքն՝ պետք է մոտ 28 հոգու ներգրավել՝ Dropbox-ի սկավառակի տարածքը անվճար հասցնելու 16 գիգաբայթի։ Դե, ուրեմն, ավելին արդեն վճարված է։ Այսօր մենք կանդրադառնանք անվճար տարբերակին:
Եկեք սկսենք Dropbox գրանցում.
Գնացեք պաշտոնական կայք ՝ https://www.dropbox.com:
Այստեղ ամեն ինչ կարծես անգլերեն է, բայց բարեբախտաբար ամեն ինչ պարզ է նույնիսկ նրանց համար, ովքեր չգիտեն օտար լեզուներ։ Մուտքագրեք ձեր անունը, ազգանունը, էլ.փոստի հասցեն և ստեղծեք գաղտնաբառ: Մենք ընդունում ենք պայմանագրի պայմանները՝ նշելով «Ես համաձայն եմ Dropbox-ի պայմաններին» վանդակը: Սեղմեք «Ստեղծել հաշիվ» կոճակը:

Հաշիվը ստեղծվել է։ Դրանից անմիջապես հետո սկսվում է ծրագրի ներբեռնումը, ընտրեք այն վայրը, որտեղ ցանկանում եք ներբեռնել այն և սեղմեք «Պահպանել» կոճակը:

Եթե հանկարծ ներբեռնումը չսկսվի, ապա նորից ներբեռնելու համար պետք է սեղմել վերագործարկման հղումը:

Այսպիսով, մենք ներբեռնեցինք ծրագիրը, հիմա եկեք տեղադրենք այն: Գործարկեք ներբեռնված ֆայլը:

Բացվող պատուհանում կտտացրեք «Տեղադրեք» կոճակը:

Dropbox-ի տեղադրումը սկսված է, սպասում ենք...

Երբ ծրագրի տեղադրումն ավարտվի, մեզ կառաջարկվի ընտրել երկու տարբերակներից մեկը: Առաջինը նրանց համար է, ովքեր դեռ չունեն իրենց սեփական Dropbox հաշիվը, իսկ երկրորդը՝ նրանց համար, ովքեր արդեն ունեն: Մենք արդեն գրանցված է Dropbox-ում, այնպես որ մենք դրեցինք այն անցնելու երկրորդ ռեժիմին» Ես արդեն ունեմ Dropbox հաշիվև սեղմեք «Հաջորդ» կոճակը:

Մուտքագրեք ձեր տվյալները, էլ.փոստը և գաղտնաբառը, որոնք նշել եք գրանցման ժամանակ և կրկին սեղմեք «Հաջորդ»:


Հաջորդ քայլում մենք պետք է ընտրենք, թե որ կարգավորումներն ենք ուզում օգտագործել, մենք կթողնենք առաջարկվածները: Սեղմեք «Տեղադրել»:

Այժմ հինգ քայլից ծրագիրը մեզ կներկայացնի ծրագրի հնարավորությունները և այն ճիշտ օգտագործելու եղանակները:
Առաջին քայլում մեզ ասում են, որ համակարգչում կստեղծվի թղթապանակ, որտեղ կպահվեն բոլոր ֆայլերը: Այն ամենը, ինչ մենք տեղադրում ենք այստեղ, ավտոմատ կերպով պատճենվելու է սերվերին, և մենք կկարողանանք մուտք գործել համաժամացված ֆայլեր ցանկացած համակարգչից: Մի փոքր առաջ մենք կփոխենք այս թղթապանակի գտնվելու վայրը:

Երկրորդ քայլում մեզ ասում են, որ մենք կարող ենք նաև մուտք գործել մեր ֆայլերը ցանկացած բրաուզերի միջոցով: Մենք չենք սահմանափակվում միայն մեկ ծրագրով: Հաջորդը, եկեք տեսնենք, թե ինչպես է դա արվում:

Երրորդ քայլում մեզ ցույց է տրվում, որ ծանուցման տարածքում պատկերակը «կկախվի»:

Օգտագործելով այն, մենք հեշտությամբ կարող ենք մուտք գործել ծրագիրը, այն աշխատում է համակարգչի հետ միասին:

Չորրորդ քայլն ասում է, որ մենք կարող ենք այլ օգտվողներին հնարավորություն տալ ներբեռնելու մեր ֆայլերը, որոնք գտնվում են մեր Dropbox պանակում և արդեն համաժամանակացված են սերվերի հետ:

Եվ հինգերորդ քայլը վերջնական է, այստեղ մենք ունենք «Open my Dropbox folder now» ռեժիմում նշագիծ, որը նշանակում է բացել իմ Dropbox պանակը ֆայլերով: Սեղմեք «Ավարտել»:

Բացվում է Dropbox թղթապանակը, որտեղ մենք կտեղադրենք բոլոր ֆայլերը, որպեսզի դրանք պահվեն «ամպի» մեջ, այսինքն՝ ոչ միայն մեր համակարգչում, այլև հեռավոր Dropbox սերվերների վրա: Այստեղ կան ստանդարտ ֆայլեր, որոնք կարող են ապահով կերպով ջնջվել:

Այս թղթապանակը լռելյայն պահվում է համակարգի սկավառակի վրա, այնքան էլ հարմար տեղ չէ: Ես առաջարկում եմ փոխել այն այլ սկավառակի թղթապանակ: Դա անելու համար կտտացրեք ծրագրի պատկերակը, երևացող պատուհանում կտտացրեք գործիքների պատկերակին և բացվող ցանկից ընտրեք «Նախապատվություններ»:

Գնացեք «Ընդլայնված» ներդիր և սեղմեք «Տեղափոխել» կոճակը այստեղ:

Մենք ընտրում ենք մի տեղ համակարգչում, որտեղ կպահվեն մեր ֆայլերը: Ես կընտրեմ սկավառակը (E:) և «EveryDay» պանակը: Դրանում ծրագիրն ինքը կստեղծի Dropbox թղթապանակ, որտեղ կտեղափոխի բոլոր ֆայլերը, որոնք արդեն գտնվում են ամպային պահեստում։ Սեղմեք «OK»:

Մենք հաստատում ենք ֆայլերի տեղաշարժը և պահպանումը նշված թղթապանակում:

Թղթապանակն ընտրված է, կրկին սեղմեք «OK»՝ պահպանելու համար:

Եթե ես հիմա գնամ EveryDay պանակում գտնվող My Computer drive (E:), ապա այնտեղ կտեսնեմ Dropbox-ը:

Եվ եթե ներս մտնեմ, այնտեղ ֆայլեր կտեսնեմ։ Հիմա ես կփորձեմ ուրիշ բան գցել այնտեղ: Նշեմ, որ կանաչ վանդակներով ֆայլերն արդեն սինխրոնիզացված են և հասանելի կլինեն ցանկացած համակարգչից: Իսկ այն ֆայլերը, որոնց կողքին կապույտ պատկերակ կա, իմ դեպքում սա «Դպրոցի մասին» տեսանյութն է, դեռ վերբեռնվում են սերվեր, և եթե ուզում ենք, որ բոլոր ֆայլերը հասանելի լինեն տարբեր սարքերից՝ ԱՀ, նոութբուք, հեռախոս, ապա մենք պետք է սպասենք ամբողջական համաժամացման:

Դե, բոլոր ֆայլերը, որոնք ես վերբեռնել եմ Dropbox թղթապանակում, արդեն պատճենվել են սերվերում, և ես այժմ կարող եմ դրանք մուտք գործել ցանկացած համակարգչից: Այժմ ես ձեզ ցույց տվեցի բոլոր գործողությունները իմ նոութբուքից, այժմ ես կփորձեմ տեղափոխվել իմ աշխատասեղանի համակարգիչ: Ես այնտեղ կտեղադրեմ Dropbox ծրագիրը և մուտքագրելու եմ իմ օգտվողի անունը և գաղտնաբառը: Ընդհանուր առմամբ, ես անում եմ ամեն ինչ, ինչպես նկարագրված է վերևում, բայց ես այլևս չեմ գրանցվում, քանի որ ես արդեն ունեմ հաշիվ Dropbox-ում:
Գործարկում եմ ծրագիրը, մուտք եմ գործում՝ մուտքագրելով իմ օգտանունը և գաղտնաբառը: Այժմ ես կսպասեմ մինչև ֆայլերը համաժամանակացվեն, մոտ 5 րոպե, եթե դրանցից շատերը չկան: Ես գնում եմ լռելյայն Dropbox ֆայլերի պահպանման թղթապանակ և տեսնում եմ, որ այնտեղ ունեմ նույն ֆայլերը, որոնք վերբեռնել եմ իմ նոութբուքում:

Ես կարող եմ նաև մուտք գործել իմ ֆայլերը ցանկացած համակարգչից՝ առանց Dropbox-ի տեղադրման: Դա անելու համար հարկավոր է օգտագործել ցանկացած բրաուզեր:
Գնացեք http://www.dropbox.com կայք, սեղմեք Մուտք կայքի աջ անկյունում գտնվող հղման վրա և երևացող ձևով մուտքագրեք ձեր մուտքի անունը (փոստը) և գաղտնաբառը և սեղմեք Մուտք գործելու կոճակը: .

Էջը բեռնվում է, որտեղ մենք նորից տեսնում ենք մեր ֆայլերը։

Ունենալով սա այսպես Dropbox հաշիվ, մենք կարող ենք ֆայլեր վերբեռնել և ունենալ մեր տվյալների ամպային պահեստավորում և մուտք գործել դրանց ցանկացած ժամանակ՝ առանց անընդհատ ֆլեշ կրիչներ կրելու և այլն։ Հիմնական բանը ձեր օգտանունն ու գաղտնաբառը հիշելն է:
Դուք կարող եք նաև մուտք գործել ձեր ֆայլերը ձեր սմարթֆոնից: Ես ձեզ ցույց կտամ iPhone-ի օգտագործումը որպես օրինակ: Տեղադրեք դրա վրա Dropbox հավելվածները, գործարկեք այն, սեղմեք «Ես արդեն Dropbox-ի օգտատեր եմ» կոճակը:

Մուտքագրեք ձեր օգտանունը և գաղտնաբառը և սեղմեք Մուտք գործեք Dropbox:

Այստեղ մենք սեղմում ենք Չեղարկել:

Եվ ահա նորից մեր ֆայլերը, միայն այստեղ դրանք համաժամանակացված չեն մեր սարքի հետ, այլ պարզապես հասանելի են կարդալու համար։

Այսինքն՝ մենք ուղղակի տեսնում ենք այն ֆայլերը, որոնք գտնվում են ամպում (սերվերի վրա), իսկ եթե ուզում ենք բացել ֆայլերից մեկը, ապա այո, այս դեպքում այն նախ ներբեռնվելու է մեր սարքում, հետո բացվելու։
Ինձ համար վերջ Dropbox դասԱվարտում եմ, եթե հարցեր ունեք, հարցրեք նրանց մեկնաբանություններում:
DropBox-ը առցանց ֆայլերի պահպանման ծրագիր է:
Պահպանման առավելությունն այն է, որ եթե կոշտ սկավառակի վրա բավարար տեղ չկա նոր ֆայլերի համար, վերբեռնեք գոյություն ունեցողները ինտերնետ, այնուհետև ջնջեք ֆայլերը համակարգչից:
Ըստ էության, ֆայլերի պահեստավորումը պահպանում է օգտատիրոջ տեղեկատվությունը, որպեսզի նա հետագայում կարողանա օգտագործել այն կամ որպեսզի կարողանա փոխանցել իր ֆայլերը Համաշխարհային ցանցի այլ օգտվողներին:
Միևնույն ժամանակ, նրանք ենթադրաբար ընդլայնում են օգտագործողի կոշտ սկավառակը, բայց դա ամբողջովին ճիշտ չէ:
Ավելին, ֆայլ ստանալու համար նախ պետք է այն ներբեռնել ինտերնետից, իսկ ներբեռնելու բան ունենալու համար պետք է ֆայլը ներբեռնել ինտերնետ նույնիսկ ավելի վաղ։ Բայց այս ամենը ինտերնետն է՝ այն վատնում է տրաֆիկը...
Շատ ընկերություններ իրենց օգտատերերին տրամադրում են ամբողջովին անվճար փոքր «սկավառակ»: DropBox կայքը ունի 2 ԳԲ:
Այնուամենայնիվ, այն կարող է ընդլայնվել մինչև 1 ՏԲ՝ կատարելով կայքի տարբեր առաջադրանքներ և գումար վճարելով՝ տրամադրված տարածքը մեծացնելու համար:
Dropbox-ի պատմությունը

Ծրագիրը հորինել է DropBox-ը դեռ 2007 թվականին, այնուհետև սկսել է զարգանալ։ Այս ծրագիրը եկել է բազմաթիվ հարթակներում, ինչպիսիք են Android, Windows, Linux, Windows Phone, iOS, Blackberry և Bada:
Նախագծի գաղափարն առաջին անգամ առաջացել է Դրյու Հյուսթոնի մոտ, երբ նա նստել է ավտոբուս:
Համացանցում նշվում է, որ մի օր նա ավտոբուս է նստել, և դա երկար ճանապարհ է եղել։
Որպեսզի չձանձրանա, նա իր հետ վերցրեց նոութբուքը, բայց մոռացավ իր հետ վերցնել Flash drive-ը։
Նա գտնում էր, որ բոլոր մարդկանց համար անհրաժեշտ կլինի ստեղծել այնպիսի ծրագիր, որը չի պահանջի լրացուցիչ պահեստային կրիչներ, ինչպիսիք են անգործունյա սկավառակներն ու սկավառակները։
Նրա ընտրությունը ընկավ համացանցում, և նա ավտոբուսում նստած սկսեց նոութբուքի վրա գրել DropBox ծրագրի առաջին տարբերակը։
Այնուհետև ծրագիրը հաստատվեց և սկսեց գովասանքի արժանանալ։ Ստեղծվել է DropBox ընկերությունը, և դրան տիրույթ է հատկացվել https://www.dropbox.com/.
Պատմության մեջ հայտնի է նաև, որ 2011 թվականի հունիսի 19-ին ինտերնետի ցանկացած օգտատեր կարող էր տեսնել այլ օգտատերերի ֆայլերը 4 ժամվա ընթացքում և հեշտությամբ ներբեռնել դրանք իր համակարգչում:
Կախված ծրագրի և օպերացիոն համակարգի տարբերակից, հսկիչները տարբեր են:
Հոդվածում կքննարկվի Windows-ի և Android-ի հավելվածը:
Dropbox Android-ի համար
Առաջին հերթին, դուք պետք է բացեք Google Play Store-ը ձեր հեռախոսում:
Պահանջվում է ինտերնետ կապ:

Play Market-ը ընտրելուց հետո (գունավոր եռանկյունի, ոմանց համար դա կարող է լինել սպիտակ պայուսակ), կբացվի հենց Play Market-ի պատուհանը:
Դա անելու համար դուք պետք է կատարեք հետևյալը հերթականությամբ. Մուտք գործեք Google-ով.


Երբ մուտքը թույլատրվի, կհայտնվի մենյու:
Ինչ կարելի է անել դրա հետ, նշված է նկարում:

Նոր ֆայլեր ներբեռնելու համար հարկավոր է փակել ընտրացանկը՝ սեղմելով մոխրագույն հատվածի վրա:
Այնուհետև պետք է սեղմել կապույտ շրջանակի վրա «+» նշանով:
Ինտերնետ տրաֆիկը օգտագործվում է ֆայլեր վերբեռնելու և ներբեռնելու համար:
Նկարը ցույց է տալիս մոխրագույն հանդերձանք՝ կոճակ՝ կարգավորումների ցանկին անցնելու համար:

«Հաշվի լուսանկարներում» կարող եք փոխել ձեր լուսանկարը (ավատար):
Այն տեսանելի կլինի այլ օգտվողների համար:
Dropbox Basic պլանն անվճար է, բայց ունի ամենաքիչ հնարավորությունները:
Հասանելի պլանները դիտելու համար կտտացրեք «DropBox Basic»-ին:
Համակարգիչը միացնելը ծրագիր է ոչ միայն սմարթֆոնի, այլ նաև համակարգչի վրա տեղադրելու առաջարկ։
Դուրս գալու կոճակը թույլ է տալիս դուրս գալ ձեր հաշվից:
Եթե դուրս գաք, ֆայլերը դիտելու համար պետք է նորից մուտք գործեք:
Ընկերներ հրավիրելու համար կարող եք անվճար ավելացնել ձեր պահեստի չափը:

Եթե դուք հանեք ծանուցումների նշումը, օգտվողը չի իմանա DropBox-ի նորությունների, իր ֆայլերը ներբեռնելու և փոխելու և այլնի մասին:

Սեղմելով մուտքի կոդի կարգավորումը՝ օգտատերը կարող է բարձրացնել իր հաշվում գտնվող իր տվյալների անվտանգությունը՝ ստեղծելով անձնական կոդ, որը միայն ինքը կիմանա։
Թարմացումներում դուք կարող եք տեսնել, թե ինչպես կան ծրագրի նոր տարբերակները:
Քեշի մաքրման կոճակը որոշ տեղ կազատի ձեր սմարթֆոնում, բայց հաջորդ անգամ ստիպված կլինեք նորից մուտք գործել ձեր հաշիվ:

«Հավելվածի տարբերակը» ցույց է տալիս ընթացիկ տարբերակը՝ 48.2.2. Տարբերակները թարմացվում են ժամանակի ընթացքում:
Դրանք կարելի է դիտել և ներբեռնել՝ սեղմելով «Վերջին թարմացումներ» կոճակը:
Օգնության կենտրոնում կարող եք ստանալ ծրագրի վերաբերյալ հարցերի պատասխանները, իսկ «իրավական տեղեկատվության» մեջ՝ ծրագրի օգտագործման պայմանները:
Dropbox աշխատասեղանի համար
Նախ անհրաժեշտ է գնալ ընկերության կայք https://www.dropbox.com/:
Այնուհետև անհրաժեշտ է սեղմել «Ներբեռնում» կոճակը:
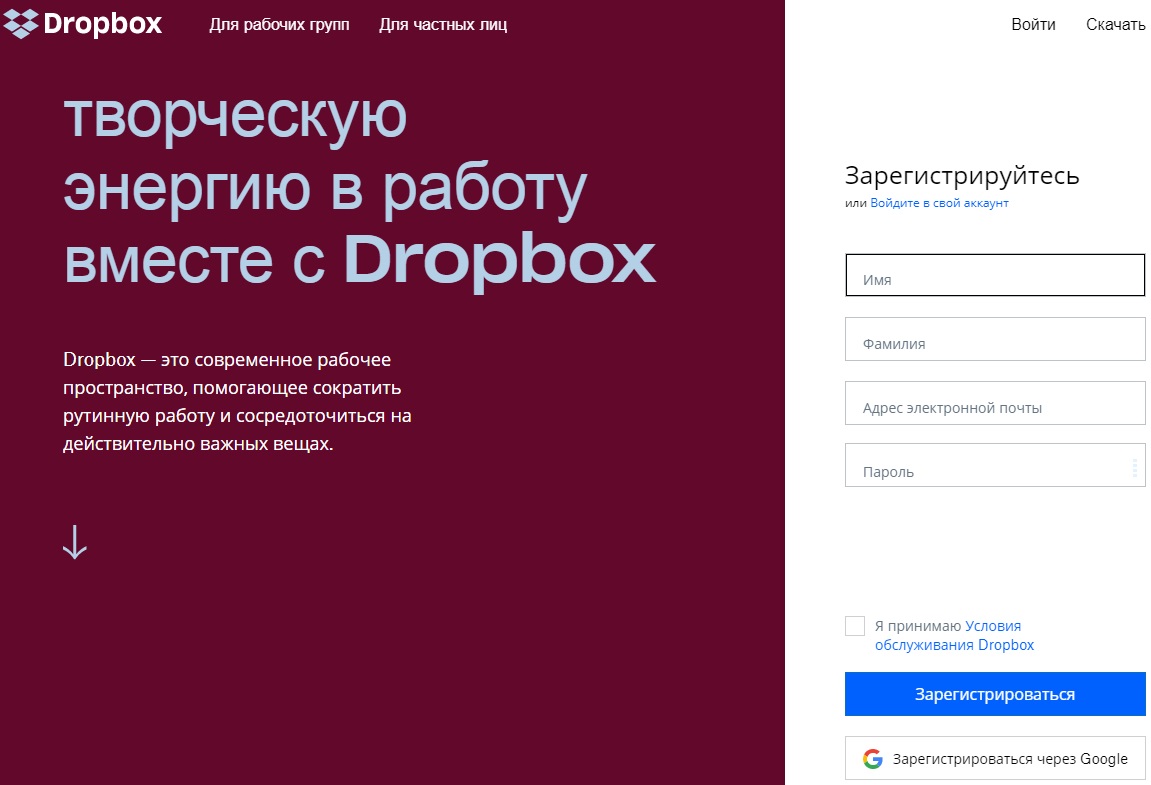

Ներբեռնման պատուհանը կհայտնվի: Ներքևի ձախ մասում այն ձեզ կասի, թե որքան շուտով այն կբեռնվի:
Ներբեռնելուց հետո անհրաժեշտ է սեղմել ներբեռնված ֆայլի վրա:

Մենք պետք է համաձայնվենք.

Windows-ը կարող է նաև ցուցադրել Օգտագործողի հաշվի կառավարման պատուհան:
Այնտեղ դուք նույնպես պետք է համաձայնեք:
Տեղադրման պատուհանը կբացվի:

Նախաստորագրումից հետո ծրագիրը կներբեռնի ծրագիրը ինտերնետից (պաշտոնական կայքից):
Ներբեռնման արագությունը կախված է օգտագործողի ընտրած հեռահաղորդակցության օպերատորի սակագնից:
Դուք պետք է սպասեք ներբեռնման ավարտին:


Տեղադրվելուց հետո մենյուում «Սկսել»ծրագիրը կհայտնվի, և ծրագիրը ինքնին կցուցադրի մուտքի պատուհան:
Սկզբից այն ցույց կտա, թե ինչպես գրանցվել:
Դա անելու համար հարկավոր է սեղմել կոճակը «Գրանցվել».

Համապատասխան պատուհանը բացելուց հետո անհրաժեշտ է դաշտերում մուտքագրել ձեր տվյալները և գրանցվել։
Միայն գրանցվելուց հետո դուք կկարողանաք օգտվել ծառայությունից։
Ցանկության դեպքում ծրագիրը կարող է հեռացվել սեղմելով «Սկսել» - «Կառավարման վահանակ» - «Հեռացնել ծրագրերը».
Հետևաբար, Windows-ում ծրագրի քայլ առ քայլ ուղեցույցը հնարավոր չէ:
Փոխարենը, անշուշտ կօգտագործվի հենց կայքը:
Օգտագործելով Dropbox առցանց
Սկսելու համար դուք պետք է մուտք գործեք ձեր հաշիվ պաշտոնական կայքում:
Այնուհետև էջը կբացվի (եթե մուտք եք գործում առաջին անգամ):

«Ցույց տուր, թե ինչպես է այն աշխատում» կոճակը սեղմելուց հետո ծառայությունը կփորձի օգտվողին սովորեցնել պահեստից օգտվելու հիմունքները:
Ամբողջական ուսուցումն ավարտելու համար (այն բացարձակապես անվճար է), դուք պետք է սեղմեք «Հաջորդ» կոճակը:
Դուք կարող եք բաց թողնել ձեռնարկը՝ սեղմելով կոճակը «Վերջ վերանայում».

Օգտագործողը կարող է ընդլայնել իր սկավառակի ֆունկցիոնալությունը՝ սեղմելով կոճակի վրա «Բարելավեք ձեր հաշիվը».

Սեղմելուց հետո օգտվողին կտրվի էջ, որտեղ նա կարող է ընտրել սակագնային պլան:

Ընտրելուց հետո («Սկսել» կոճակը) զննարկիչը կբացի մեկ այլ էջ:

Ընտրվելուց հետո օգտվողը կվերահղվի գնումների հաստատման էջ:
Դուք պետք է շատ, շատ զգույշ լինեք դրա վրա:
Բոլոր հրահանգները նկարի վրա գրված են կարմիր տեքստով:
Պետք է նաև ընտրել երկիր և մուտքագրել դրա ինդեքսը:

Կոճակը սեղմելուց հետո "Գնիր հիմա"գնում կկատարվի.
Նկարում ներկայացված է PayPal էլեկտրոնային վճարային համակարգի միջոցով վճարման օրինակ:

Գնումներ կատարելիս դուք սովորաբար ստանում եք հաշիվ-ապրանքագրի ծանուցում ձեր բջջային հեռախոսում և մեկանգամյա գաղտնաբառ՝ գնումն ավարտելու համար:
Բայց այս ամենը պարզապես լրացուցիչ է և ոչ անհրաժեշտ:
Եկեք վերադառնանք ինտերֆեյսի բացատրությանը:
Էջում դեմք կա.
Եթե սեղմեք դրա վրա, կբացվի պատուհան, որտեղ կարող եք վերբեռնել ձեր լուսանկարը:

Այն կարող է փոխվել ցանկացած պահի:

Գլխավոր էջում կա կապույտ կոճակ «Ներբեռնել ֆայլեր».
Սեղմելով դրա վրա կբացվի ֆայլի ընտրության պատուհան:
Ցանկալի թղթապանակում դուք պետք է ընտրեք ցանկալի ֆայլը մկնիկի օգնությամբ և սեղմեք «Բացել»:
Ֆայլը սերվեր բեռնելուց հետո ներբեռնման կարգավիճակը կցուցադրվի էջի ներքևում:

Ֆայլը ներբեռնելուց հետո ձեզ կհարցնեն սերվերի որ թղթապանակում պահել ֆայլը:
Սկզբում տրամադրվում է միայն մեկ թղթապանակ՝ «DropBox» անունով։
Պահպանելու համար անհրաժեշտ է մկնիկի միջոցով ընտրել ցանկալի թղթապանակը և սեղմել «Ներբեռնել» կոճակը:

Դուք կարող եք նաև գտնել ներբեռնված ֆայլը, ի թիվս այլոց, պարզապես մուտքագրելով դրա անունը որոնման տողում:
Սեղմելով ֆայլի վրա՝ ծառայությունն ավտոմատ կերպով կվերահղորդի օգտագործողին՝ ֆայլը դիտելու համար:

«Ֆայլեր» մենյուում բոլոր ներբեռնված ֆայլերը ցուցադրվում են ոչ միայն պատկերակների հետ միասին, այլև կարող եք տեսնել, թե որքան ժամանակ առաջ են դրանք ներբեռնվել («Փոխված» սյունակը):
«Ֆայլեր» մեջ կա ենթամենյու «Ընդհանուր մուտք», որտեղ դուք կարող եք դիտել և ներբեռնել այլ օգտատերերի ֆայլերը, սակայն նախ պետք է հաստատեք ձեր էլ․ հասցեն։
Դուք կստանաք նամակ DropBox-ից, որը պարունակում է հաստատման հղում:
Ձեր էլ.փոստը հաստատելու համար պարզապես գնացեք այն՝ սեղմելով դրա վրա:
Վիրահատությունը կատարվում է մեկ անգամ։

Ինչպես ցանկացած ֆայլի պահեստավորում, հնարավոր է ջնջել ձեր ֆայլերը:
DropBox-ում ջնջված ֆայլերը կարող են վերականգնվել մեկ ամսվա ընթացքում՝ առանց դրանք սերվեր վերբեռնելու:
Եթե մեկ ամիս անցնի, ֆայլը վերականգնելու համար պետք է նորից վերբեռնել սերվեր։



