Particionálja az Acronis Disk Director Suite merevlemezét. Partíciók módosítása merevlemezen az Acronis Disk Director segítségével Kötet particionálása az Acronis segítségével
Sok PC-felhasználó számára az operációs rendszer legegyszerűbb beállításán való munka félelmet és kételyt kelt saját képességeiben. Az összetettebb, további tudást igénylő problémák megoldására tett kísérletek viszont önmegsemmisítik.
Ennek szembetűnő példája az a vágy, hogy a számítógép merevlemezét (HDD) több logikai partícióra osztják az Acronis program segítségével.
Sok felhasználó azon a véleményen van, hogy az Acronis Disk Director Suite programban való munkavégzés hihetetlenül nehéz, de siettünk tájékoztatni, hogy ez egyáltalán nem így van.
Ez a cikk részletesen elmondja, hogyan kell dolgozni ezzel a programmal. Természetesen nem fogunk mindent figyelembe venni, hanem kitérünk a HDD legalapvetőbb manipulációira.
Utasítások logikai lemezek létrehozásához az Acronis Disk Directorban
Indítsuk el a programot.
Ha először látja az Acronis felületet, és nem tudja, hogyan kell dolgozni a programmal, válassza az „Automatikus mód” lehetőséget. A legalapvetőbb funkciók elérhetőek lesznek benne.
Idővel, amikor a kulcspontok világosak, kísérletezhet a „Kézi módban”.
Ennek eredményeként a következőket látjuk:
Kattintson a „Varázslók” menüpontra.
Általában az első két pont a legkeresettebb a munkában.
Nézzük a „Partíciók létrehozása” című részt.
Például van egy 1 TB-os merevlemezünk. Kérjük, vegye figyelembe, hogy ez azt jelenti, hogy a számítógépen egy merevlemez van telepítve. Példánkban a HDD kezdetben három helyi partícióra van osztva, és ehhez létrehozunk egy másikat: kattintson a „Varázsló” -> „Partíciók létrehozása” menüpontra, ennek eredményeként a következőket látjuk:
Új partíció létrehozásához az „E” meghajtó területét használjuk fel.
A folyamat során az Acronis zárolja a partíciókat. Ebben az állapotban nem módosíthatja a fájlokat és a mappa tartalmát.
Amint a képernyőképen is látható, csak 354,4 MB használható fel.
jegyzet. A lemez particionálása előtt szükséges, és csak akkor használja a lemezterületet.
Fontos. Ha a létrehozandó partícióra csak fájlok tárolására van szükség, akkor válassza a „Logical” típust. Ha telepíteni szeretné a rendszert, akkor „Aktív”. A partíciótípusok váltásával részletesen tanulmányozhatja azok célját.
Ez a példa bemutatja, hogyan hozhat létre logikai meghajtót adatfájlok tárolására.
Nem írunk be semmit és folytatjuk.
Ha a Windows tartalmazza az összes olyan funkciót, amelyet harmadik féltől származó szoftverekkel valósítanak meg, az operációs rendszer telepítéséhez egy lenyűgöző súlyú mega-flash meghajtóra lenne szükség. De még csak nem is ez a fő probléma. Képzeld el, milyen borzalom érné a számítógépes újoncok tapasztalatlan elméjét, ha előttük eddig ismeretlen információáramlással kellene szembenézniük. Ezért az operációs rendszer csak az alapja lehet a számítógépben rejlő lehetőségek felszabadításának, a felhasználó érdeklődési köre által meghatározott vektor mellett.
És néha az operációs rendszer szabványos képességei egyfajta „alulformátumúak” - szerezzen be valami komolytalant ingyen, és ha kérem, keressen ésszerű dolgokat az oldalon és térítés ellenében. Például a számítógép merevlemezének partícióinak kezeléséhez a Windows szabványos eszköztárában megtalálható egy lemezkezelő segédprogram. A képességei azonban nagyon korlátozottak: a lemezterület átszervezése terén a maximum az, hogy egy partíciót a másik kötetének rovására hozunk létre.
A lemezpartíciókkal végzett többé-kevésbé komoly műveletek végrehajtásához speciális programok - lemezkezelők - segítségét kell igénybe vennie. A szoftverpiac vezető pozícióját ebben a résben az Acronis Disk Director foglalja el, amely egy professzionális rendszergazdák terméke, amely széleskörű funkcionalitást biztosít a számítógépes lemezterülettel való munkához.
Az Acronis Disk Director 12-ről
Többek között az Acronis Disk Director 12 legújabb verziója lehetővé teszi a lemezpartíciók átméretezését, másolását és áthelyezését, felosztását és egyesítését a meglévő adatok elvesztése nélkül. Az Acronis Disk Director 12 rendszerindító adathordozóra írható, hogy működjön a lemezpartíciókkal olyan számítógépen, ahol nincs operációs rendszer.
Az Acronis fejlesztői termékei, beleértve a Disk Director lemezkezelőt is, fizetősek. Kevés haszna lesz az Acronis Disk Director 12 ingyenes demóverziójának, amely e-mail címmel történő regisztráció után szabadon letölthető a program hivatalos oldaláról. A lemezterület megszervezésére irányuló műveletek csak akkor hajthatók végre, ha a kötet mérete nem haladja meg a 100 MB-ot.
Ez elhanyagolhatóan kis kötet, és mint látjuk, egyszerűen arra kérnek minket, hogy játsszunk egy kis léptékben, hogy teszteljük a programot. Ezért a lemezterület elosztásához azonnal a fizetett verziót használjuk. A cikk írásakor az Acronis felajánlja a Disk Director 12 megvásárlását 1600 rubelért.
A merevlemez felosztása két partícióra
Nézzünk egy példát a merevlemez két partícióra való felosztására. Van egy 100 GB-os merevlemezünk, amelyen egyetlen partíció található - a C meghajtó, amely automatikusan létrejött a Windows telepítési folyamata során. Esetünkben csak 30 GB helyet hagyunk a rendszerben, és a fennmaradó lemezterületből egy nem rendszerpartíciót - D lemezt - képezünk. A lemezterület elosztásának ez a példája egy teszt, és nem példaértékű. Valójában a Windows modern verzióinak képességeinek megvalósításához egy körülbelül 100 GB méretű rendszerpartícióra van szükség. De a merevlemez méretétől függetlenül, függetlenül attól, hogy klasszikus merevlemezről vagy SSD-meghajtóról van szó, a program működési folyamata ugyanaz lesz.
Az Acronis Disk Director 12 elveszi a felesleges helyet a rendszerpartícióról anélkül, hogy adatvesztés vagy az operációs rendszer összeomlik. Természetesen a rendszerlemezen lévő helynek szabadnak kell lennie.
A program főablakában tiszta képet fogunk látni a meglévő lemezpartíciókról, ennek megváltoztatásához esetünkben hívjuk meg a rendszerpartíció helyi menüjét, és válasszuk ki a kötetpartíció parancsot. Ugyanezt a parancsot a jobb oldali eszköztár külön opciója duplikálja.

Az új ablakban állítsa be a rendszerlemezről lefoglalt terület méretét, amely új partícióvá alakul. Esetünkben az „Új kötetméret” oszlopban 70 GB-ot állítunk be. Kattintson az "OK" gombra.

Visszatérve a Disk Director ablakhoz, látni fogjuk a lemezterület elosztásának jövőbeli képét. Az elvégzett művelet végrehajtásához kattintson a megfelelő gombra a programablak tetején.


A számítógép újraindul, és a Disk Director preboot módba lép, ahol újraosztja a lemezpartíciókat.

A rendszer elindítása után a program ablakában pontosan az általunk tervezett lemezpartíciók képét fogjuk látni.
 Több lemezpartíció létrehozása egyszerre
Több lemezpartíció létrehozása egyszerre
A második lemezpartíció létrehozásának folyamatát az első helyének rovására fentebb tárgyaltuk. Megteszi, ha bármit meg kell tennie, akkor két részre osztja a részt. De ha a lemezterület radikális újraelosztásáról beszélünk több partíció létrehozásával, az Acronis Disk Director 12 kényelmesebb funkciókkal rendelkezik ezekre a célokra. Nézzük meg, hogyan lehet egyszerre több lemezpartíciót létrehozni a kötet átméretezési funkciójával.
Tehát ismét van egy merevlemezünk, amelyen az operációs rendszer az egyetlen rendszerpartícióra van telepítve. Kattintson rá a jobb gombbal, és válassza ki a kötet átméretezését.

A „Kötet mérete” oszlopban állítsa be a rendszerpartíciót 30 GB-ra. Kattintson az "OK" gombra.

Visszatérve az Acronis Disk Director főablakához, látni fogjuk, hogy a fennmaradó lemezterület most ki nem osztott területként jelenik meg. Meghívjuk az utóbbi helyi menüjét, és kiválasztjuk az egyetlen számunkra kínált dolgot - „Hangerő létrehozása”.


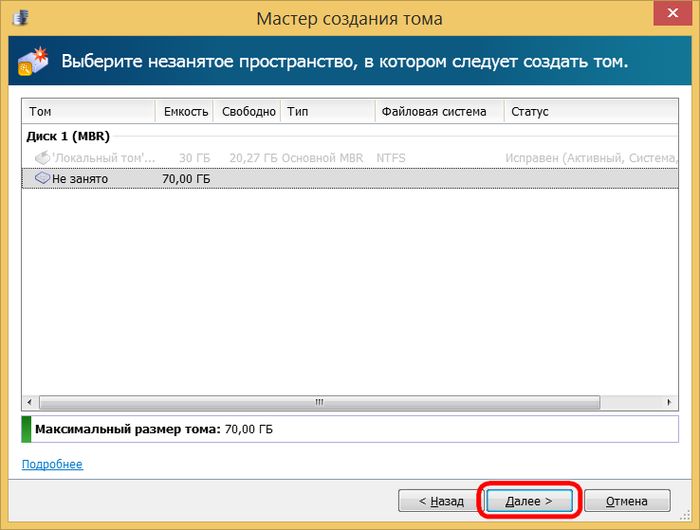
A varázsló következő lépése az új partíció méretének beállítása. Esetünkben ismét lefoglalunk 30 GB-ot, és megkapjuk a D lemezt. Kattintson a „Befejezés” gombra.

Ezek után a program főablakában látni fogjuk a lemezpartíciók jövőbeli képét, két kialakított és a maradék 40 GB le nem osztott területtel. Hozzuk létre a harmadik részt. Hívja újra a helyi menüt egy üres területen, és ismételje meg a kötet létrehozásának folyamatát.

A létrehozandó partíció méretének beállítására szolgáló ablakban hagyományosan esetünkben 30 GB-ot jelezünk, és befejezzük az E lemez létrehozásának folyamatát.

A program főablakában most három partíciót és 10 GB fel nem osztott területet fogunk látni. Határozzuk meg őket a lemez egy kis partíciójában. Ismét a helyi menü, ismét a kötet létrehozása.

Az összes fennmaradó helyet átadjuk az F meghajtónak. Befejezzük a folyamatot.

Az összes rendelkezésre álló lemezterület fel van osztva a partíciók között; most már csak az összes változtatást kell alkalmazni. A programablak tetején kattintson a gombra az ütemezett műveletek alkalmazásához.

Az előző esethez hasonlóan ezt is egy információs ablak követi a végrehajtott művelet paramétereivel és az újraindítás megerősítésével.

Nos, miután az Acronis Disk Director 12 végrehajtja a műveletet preboot módban, és elindul a Windows, máris megfigyeljük a munkájának eredményét - egy partíció helyett esetünkben négy lesz.

Egyébként az infokomp.com.ua oldalon sok érdekes cikket talál ebben és más témákban kollégáinktól.
A számítógép merevlemezének particionálása az Acronis Disk Director 12= segítségével
Ha a Windows tartalmazza az összes olyan funkciót, amelyet harmadik féltől származó szoftverekkel valósítanak meg, az operációs rendszer telepítéséhez egy lenyűgöző súlyú mega-flash meghajtóra lenne szükség. De még csak nem is ez a fő probléma. Képzeld el, milyen borzalom érné a számítógépes újoncok tapasztalatlan elméjét, ha előttük eddig ismeretlen információáramlással kellene szembenézniük. Ezért az operációs rendszer csak az alapja lehet a számítógépben rejlő lehetőségek felszabadításának, a felhasználó érdeklődési köre által meghatározott vektor mellett. És néha az operációs rendszer szabványos képességei egyfajta „alulformátumúak” - szerezzen be valami komolytalant ingyen, és ha kérem, keressen ésszerű dolgokat az oldalon és térítés ellenében. Például a számítógép merevlemezének partícióinak kezeléséhez a Windows szabványos eszköztárában megtalálható egy lemezkezelő segédprogram. A képességei azonban nagyon korlátozottak: a lemezterület átszervezése terén a maximum az, hogy egy partíciót a másik kötetének rovására hozunk létre. A lemezpartíciókkal végzett többé-kevésbé komoly műveletek végrehajtásához speciális programok - lemezkezelők - segítségét kell igénybe vennie. A szoftverpiac vezető pozícióját ebben a résben az Acronis Disk Director foglalja el, amely egy professzionális rendszergazdák terméke, amely széleskörű funkcionalitást biztosít a számítógépes lemezterülettel való munkához.
Az Acronis Disk Director 12 bemutatása Többek között az Acronis Disk Director 12 legújabb verziója lehetővé teszi a lemezpartíciók átméretezését, másolását és áthelyezését, felosztását és egyesítését a meglévő adatok elvesztése nélkül. Az Acronis Disk Director 12 rendszerindító adathordozóra írható, hogy működjön a lemezpartíciókkal olyan számítógépen, ahol nincs operációs rendszer. Az Acronis fejlesztői termékei, beleértve a Disk Director lemezkezelőt is, fizetősek. Kevés haszna lesz az Acronis Disk Director 12 ingyenes demóverziójának, amely e-mail címmel történő regisztráció után szabadon letölthető a program hivatalos oldaláról. A lemezterület megszervezésére irányuló műveletek csak akkor hajthatók végre, ha a kötet mérete nem haladja meg a 100 MB-ot.
Merevlemez felosztása két partícióra Nézzünk egy példát a merevlemez két partícióra való felosztására. Van egy 100 GB-os merevlemezünk, amelyen egyetlen partíció található - a C meghajtó, amely automatikusan létrejött a Windows telepítési folyamata során. Esetünkben csak 30 GB helyet hagyunk a rendszerben, és a fennmaradó lemezterületből egy nem rendszerpartíciót - D lemezt - képezünk. A lemezterület elosztásának ez a példája egy teszt, és nem példaértékű. Valójában a Windows modern verzióinak képességeinek megvalósításához egy körülbelül 100 GB méretű rendszerpartícióra van szükség. De a merevlemez méretétől függetlenül, függetlenül attól, hogy klasszikus merevlemezről vagy SSD-meghajtóról van szó, a program működési folyamata ugyanaz lesz. Az Acronis Disk Director 12 elveszi a felesleges helyet a rendszerpartícióról anélkül, hogy adatvesztés vagy az operációs rendszer összeomlik. Természetesen a rendszerlemezen lévő helynek szabadnak kell lennie. A program főablakában tiszta képet fogunk látni a meglévő lemezpartíciókról, ennek megváltoztatásához esetünkben hívjuk meg a rendszerpartíció helyi menüjét, és válasszuk ki a kötetpartíció parancsot. Ugyanezt a parancsot a jobb oldali eszköztár külön opciója duplikálja.
Az új ablakban állítsa be a rendszerlemezről lefoglalt terület méretét, amely új partícióvá alakul. Esetünkben az „Új kötetméret” oszlopban 70 GB-ot állítunk be. Kattintson az "OK" gombra.
Visszatérve a Disk Director ablakhoz, látni fogjuk a lemezterület elosztásának jövőbeli képét. Az elvégzett művelet végrehajtásához kattintson a megfelelő gombra a programablak tetején.
Ezután kattintson a „Folytatás” gombra az információs ablakban a végrehajtott művelet paramétereivel, amely után beleegyezik a számítógép újraindításába. A számítógép újraindul, és a Disk Director preboot módba lép, ahol újraosztja a lemezpartíciókat. A rendszer elindítása után a program ablakában pontosan az általunk tervezett lemezpartíciók képét fogjuk látni. Egyszerre több lemezpartíció kialakítása Egy második lemezpartíció létrehozásának folyamatát az első helyének rovására fentebb tárgyaltuk. Megteszi, ha bármit meg kell tennie, akkor két részre osztja a részt. De ha a lemezterület radikális újraelosztásáról beszélünk több partíció létrehozásával, az Acronis Disk Director 12 kényelmesebb funkciókkal rendelkezik ezekre a célokra. Nézzük meg, hogyan lehet egyszerre több lemezpartíciót létrehozni a kötet átméretezési funkciójával. Tehát ismét van egy merevlemezünk, amelyen az operációs rendszer az egyetlen rendszerpartícióra van telepítve. Kattintson rá a jobb gombbal, és válassza ki a kötet átméretezését. A „Kötet mérete” oszlopban állítsa be a rendszerpartíciót 30 GB-ra. Kattintson az "OK" gombra. Visszatérve az Acronis Disk Director főablakához, látni fogjuk, hogy a fennmaradó lemezterület most ki nem osztott területként jelenik meg. Meghívjuk az utóbbi helyi menüjét, és kiválasztjuk az egyetlen számunkra kínált dolgot - „Hangerő létrehozása”. Elindul a kötet létrehozása varázsló. Kattintson a „Tovább” gombra.
Acronis Disk Director– az egyik legerősebb szoftvercsomag a meghajtókkal való munkához.
Ma kitaláljuk, hogyan kell használni az Acronis Disk Director 12-t, és konkrétan milyen lépéseket kell tenni egy új merevlemez rendszerbe történő telepítése során.
Először is csatlakoztatnia kell a merevlemezt az alaplaphoz, de ezt a lépést nem írjuk le, mivel nem teljesen illeszkedik a cikk témájához, és általában nem okoz nehézségeket a felhasználók számára. A legfontosabb dolog az, hogy ne felejtse el kikapcsolni a számítógépet a csatlakozás előtt.
Tehát a merevlemez csatlakoztatva van. Elindítjuk a gépet, és a mappában "Számítógép", nem látunk (új) lemezt.

Ideje Acronishoz fordulni segítségért. Elindítjuk, és az eszközök listájában találunk egy inicializálatlan lemezt. A további munkához a meghajtót inicializálni kell, ezért kattintson a megfelelő menügombra.

Megjelenik az inicializálási ablak. Partíciószerkezet kiválasztása MBRés a lemez típusa "Bázis". Ezek az opciók az operációs rendszer telepítésére vagy fájlok tárolására használt meghajtókra vonatkoznak. Kattintson "RENDBEN".

Szakasz létrehozása
Most hozzunk létre egy szakaszt. Kattintson a lemezre ( "Felhasználatlan tér") és nyomja meg a gombot "Kötet létrehozása". A megnyíló ablakban válassza ki a partíció típusát "Bázis"és nyomja meg "További".

Válassza ki a fel nem osztott területünket a listából, majd újra "További".

A következő ablakban meg kell adni a meghajtó betűjelét és címkéjét, megadni a partíció méretét, a fájlrendszert és egyéb tulajdonságokat.
A méretet úgy hagyjuk, ahogy van (a teljes lemezt), nem változtatjuk meg a fájlrendszert és a fürt méretét sem. A betűt és a címkét saját belátásunk szerint rendeljük hozzá.
Ha a lemezt az operációs rendszer telepítésére fogják használni, akkor azt elsődlegesnek kell tenni, ez fontos.

Az előkészítés befejeződött, kattintson "Teljes".
Műveletek alkalmazása
A bal felső sarokban gombok találhatók a műveletek visszavonására és a függőben lévő műveletek alkalmazására. Ebben a szakaszban még visszamehet és javíthat néhány paramétert.
Mindennel elégedettek vagyunk, ezért kattintunk a nagy sárga gombra.

Gondosan ellenőrizzük a paramétereket, és ha minden megfelelő, akkor kattintson "Folytatni".


Kész, az új merevlemez megjelent a mappában "Számítógép"és indulásra készen.

Így, segítséggel Acronis Disk Director 12, telepítettük és elkészítettük az új merevlemezt. Természetesen vannak rendszereszközök ezeknek a műveleteknek a végrehajtására, de az Acronisszal való munka könnyebb és kellemesebb (a szerző véleménye).
Hogyan lehet particionálni egy Acronis merevlemezt? Mielőtt a merevlemezt partíciókra osztaná, nézzük meg, miért van erre szükség.
Fontos! Minden művelet be van kapcsolva saját felelősségedre.
Számos program létezik, amely bármilyen műveletet végrehajthat a partíciókkal, erre fogok összpontosítani (egy kényelmes, egyszerű program oroszul), amellyel fájdalommentesen és az adatvesztés kockázata nélkül hajthat végre műveleteket a merevlemezen, particionálhatja azt.
Nak nek ne veszítsen adatokat, érdemes a Disk Director Suite segítségével particionálni a merevlemezt anélkül, hogy Windows alatt lenne. Ehhez ki kell írnunk az Acronis Disk Director Suite lemezképet CD-re, be kell állítanunk a számítógépet a rendszerindításra CD-ROM vagy DVD-ROM segítségével - olvashatjuk és. A műveletek elvégzése után a következőket látjuk:
Választ Teljes verzió, ha nem indul el - Biztonságos
Kézi üzemmód - OK.

Után minden egyes műveletet ne felejtse el megnyomni a gombot Végrehajtás!

Tegyük fel, hogy nincs egyetlen partíciónk, ki kell választanunk a fel nem osztott területet, kattintson a Varázslók elemre - Szakasz létrehozása

A létrehozandó partíció méretét a csúszka mozgatásával vagy a kívánt érték megadásával állíthatja be

Választani kellene Partíció típusa Aktív. Aktív operációs rendszer telepítésére szolgál, a Logical csak fájlokat tartalmaz (D, E)

Windows XP és 7 esetén válassza ki a fájlrendszert NTFS

Növelje a C partíció méretét: Válassza ki a C részt, nyomja meg A szabad hely növelése

válassza ki a C részt ,
melynek méretét növelni kell

válasszon D méretet vagy egy másikat, ahol van szabad hely


Ha csak C meghajtója van, de létre kell hoznia D-t és így tovább, akkor kattintson rá
címkék: partíció Acronis Disk Director Suite merevlemez



