Az Adobe Flash Player beépülő modul csatlakoztatása a Google Chrome-hoz. A Flash Player le van tiltva, és nem működik Böngészők harmadik féltől származó Flash használatával
Az elmúlt néhány év jelentős változásokat hozott a Flash technológiát támogató webhelyek irányelveiben. Ezzel kapcsolatban a felhasználó értesítést kaphat a Google Chrome-ban: „Az oldalon lévő Flash-tartalom le van tiltva”. Ebben a cikkben leírjuk az ilyen megjelenítési blokkolások megjelenésének okait, és beszélünk a probléma hatékony megoldásairól.
A Flash-tartalom letiltásának okai?
A technológiai fejlődés halad előre, és manapság egyre több webhely hagyja fel a Flash-szabványokat (a webhelyeken a hang- és videólejátszás formátuma). Ezeket felváltja az univerzálisabbnak és könnyebbnek tartott HTML5 technológia. Hamarosan az összes népszerű böngésző leállítja a Flash formátumok támogatását, és maga az Adobe is leállítja termékeinek támogatását 2020-ban.
A böngészők is aktívan alkalmazkodnak az új valósághoz. Például a Google Chrome legújabb verzióiban a Flash technológia alapértelmezés szerint le van tiltva. Ha felkeres egy webhelyet (Odnoklassniki, VK), és megjelenik egy felugró figyelmeztető ikon „Az oldalon a Flash-tartalom le van tiltva”, akkor a webhelynek vannak olyan elemei, amelyeket a böngésző blokkol. Ezenkívül a következők okozhatnak hibákat:
- Az Adobe Flash bővítmény elavult verziója. Ebben az esetben további figyelmeztetés jelenhet meg, amely azt jelzi, hogy a bővítmény elavult.
- Vírusos tevékenység, amely a Windows háttérben fut, és olyan hirdetéseket jelenít meg, amelyek lejátszása nem támogatott.
Hogyan lehet feloldani a Flash-tartalom letiltását egy oldalon?
Először is meg kell mondani: egy ilyen figyelmeztető ikon a címsorban semmilyen módon nem befolyásolja webhelye megjelenítését - nem lesz hiba. Ha el szeretné távolítani ezt az ablakot, akkor több böngészőbővítményt is ellenőriznie kell, mert ezek felelősek a flash elemek lejátszásáért az oldalon. Kezdjük a legegyszerűbbel:

Ha a jövőben nem szeretne ilyen blokkolással találkozni, akkor azt javaslom, hogy aktiválja a Flasht a Google Chrome összes weboldalán. Ez így történik:

Ha minden engedélyt aktivált a webhelyen, de az ikon továbbra is lefagy, ez azt jelenti, hogy a Google Chrome egy másik lehetősége fut ezen az oldalon - a hirdetési ablakok blokkolása. A tény az, hogy a böngésző algoritmusai a webhely elindítása előtt átvizsgálják annak kódját és szkriptjeit. Ha nem kívánt tartalmat (reklámszalagot) észlel, az nem jelenik meg. Az ilyen hirdetéseket akkor is blokkolják, ha azt maga az oldal fejlesztője „ragadta” oda. Ez a helyzet például az Odnoklassniki esetében fordul elő.
Következtetés
Még egyszer megismétlem - a „Flash tartalom ezen az oldalon le van tiltva” ablak megjelenése semmilyen módon nem zavarja az oldalak megjelenítését, és nem kell küzdeni a böngésző ezen viselkedésével. Ezt azért mondom, mert sokan felkeresik a chrome://flags/ oldalt, és ott próbálják aktiválni az engedélyeket – ez nem segít. Végezetül egy tanács: folyamatosan frissítse a Chrome verzióját a legújabb verzióra, és ügyeljen arra, hogy a Windows rendszerét olyan víruskeresőkön keresztül futtassa, mint az AdwCleaner vagy a MalwareBytes.
Sok böngésző felhasználónak gyakran problémája van a Flash-tartalom lejátszásával, nevezetesen, hogy az Adobe Flash bővítmény használatával nem lehet Flash formátumban lejátszani a hangot és a videót. Ez a probléma gyakran felmerül például a közösségi hálózatokon, például az Odnoklassniki-n vagy más webhelyeken található játékoknál.
A Flash Player engedélyezése a Google Chrome-ban
Az a tény, hogy sokan egyszerűen nem tudják, hogyan kell beállítani ezt az Adobe Flash Playert, bár ha egyszer ezt megteszi, elfelejti a Flash-tartalom lejátszásának problémáját.
Olvasson további cikkeket a témában:
A legutóbbi vírustámadások (Bad Bunny) miatt egyes felhasználók egyszerűen félnek még az Adobe Flash Player névtől is, és elkerülik azt. Ez így van, a Bad Rabbit vírus behatol az áldozat számítógépébe, és egy igen hasznos Adobe Flash Player beépülő modulnak álcázza magát, és a legjobb megoldás a számítógép megfertőzésének elkerülésére, ha nem kattint az előugró linkekre, mint például: „Az Adobe Flash Player elavult, és frissítésre szorul”.
- Kérjük, tartsa vissza az Adobe Flash Player frissítését, legalább addig, amíg a Bad Bunny járvány le nem csillapodik. És általában nem kell különböző felugró hívásokra kattintania, csak kövesse az alapvető szabályokat.
A Google Chrome böngésző nem játssza le a Flash tartalmakat az Ön engedélye nélkül, mivel nem mindig hasznos a különböző webhelyeken, ezért a Chrome azt tanácsolja, hogy csak megbízható webhelyeken játsszon Flash tartalmakat.
Még ha gondjai is vannak a Flash-tartalom lejátszásával, magában a Google Chrome böngésző beállításaiban vannak speciális beállítások, tehát ide kell mennie, és nem a felugró hívásokra kell kattintania. Nézzük meg közelebbről, hol vannak elrejtve az Adobe Flash Player plugin beállításai a Google Chrome böngészőben.
Hogyan engedélyezheti bármely oldalnak a Flash-tartalom lejátszását, és engedélyezheti a beépülő modult anélkül, hogy mélyen belemenne a beállításokba.
(1. ábra)Az Odnoklassniki játékot tartalmazó oldal példáján (1. ábra) egyszerűen kattintson a böngésző tetején található ikonra (az ikon pirossal van kiemelve), és engedélyezze a beépülő modult. Adobe Flash player. Emlékeztetjük még egyszer, hogy csak azokon a webhelyeken engedélyezheti, amelyekben megbízik!
Hogyan engedélyezhető az Adobe Flash Player a Google Chrome böngésző régi verziójához?
A legbiztonságosabb, ha engedélyt kér a Flash használatához (ajánlott). Itt a plugin nem használható az Ön engedélye nélkül.
 (2. ábra)
(2. ábra) - 3 ) Következő "" (3. ábra)
- 4 ) Az oldal alján válassza a „” lehetőséget (4a, 4b ábra).
- 5 ) Az „Adatvédelem és biztonság” részben kattintson a „” gombra (5. ábra).
- 6 ) Válassza a " Vaku"(6. ábra).
(6. ábra)(A menü azonnali eléréséhez egyszerűen írja be a címsorba: chrome://settings/content, és nyomja meg az „Enter” billentyűt.)
- 7 ) Engedélyezze a "" opciót és a " Mindig kérdez"(7. ábra).
A Flasht csak megbízható webhelyeken használja
Zöld lakat képe a böngészőben, az oldal megbízhatónak tekinthető (8. ábra)
 (8. ábra)
(8. ábra) Elavult Adobe Flash beépülő modul frissítése
- 1) Indítsa el a Chrome böngészőt a számítógépén.
- 2) A címsorba írja be a chrome://components/ parancsot, és nyomja meg az Enter billentyűt.
- 3) Keresse meg az Adobe Flash Playert.
- 4) Kattintson a Frissítések keresése elemre.
- 5) Ha az „Összetevő nincs frissítve” vagy „Az összetevő frissítve” üzenet jelenik meg, akkor a legújabb verziót használja.
- 6) Térjen vissza a Flash-tartalmat tartalmazó oldalra. Ha nem töltődik le automatikusan, az ablak bal felső sarkában kattintson a „Frissítés” ikonra (vagy az F5-re a billentyűzeten).
Ha a Flash nem indul újra automatikusan, kényszerítse ki
Figyelem!!! Ha minden az utasításokban leírtak szerint történt, de valami hiba történt, és a Flash Player továbbra sem indul el, akkor ebben az esetben feltétlenül töltse le és telepítse magát az Adobe Flash Playert, majd ismételje meg a Chrome böngésző összes beállítását.
Ma megértjük a flash témáját.
Hogyan befolyásolja a böngésző sebességét a Flash engedélyezése? A pcworld.com népszerű külföldi kiadvány szerkesztői érdeklődni kezdtek a kérdés iránt, és saját kísérletet végeztek ennek kiderítésére. Az eredmények a kezdetben vártnál is kiábrándítóbbak voltak: a böngészősebesség 80%-kal csökkenhet!
Először is nézzük meg, miért van szükség flash-re egy böngészőben, és miért nem szeretik sokan annyira, és a mérnökök egy számítógépes szitához hasonlítják, mert vírusok százai jutnak el a felhasználók számítógépére éppen a biztonsági rendszerben lévő lyukak miatt. ezt a technológiát.
Egy kis elmélet
A Flash-t aktívan használják a weboldalakon található audio- és videotartalmak lejátszására, valamint lejátszására. A Flash-tartalom lejátszásához telepíteni kell az Adobe Flash Playert a böngészőben. Egyes böngészőkben alapértelmezés szerint telepítve van, másokban Önnek kell telepítenie az Adobe webhelyéről.
A Flash Player lényegében egy virtuális gép, amelyen a Flash programkód fut. Ezzel kapcsolatban számos probléma merül fel:
- Túlzott PC CPU-használat a Flash Player virtuális gépének nem megfelelő hatékonysága miatt
- Gyenge hibakezelés, ami miatt a böngészők lefagynak, sőt működésképtelenné válnak
- A hackerek a biztonsági réseket kihasználva vírusokat terjesztenek és megfertőzik a számítógépeket
A Flash böngészőkben való használatának problémája annyira kiélezetté vált, hogy ez év júliusában a Facebook biztonsági osztályának vezetője, Alex Stamos felszólította az Adobe-t, hogy nevezze meg a pontos dátumot, amikor lemond a Flash technológia további fejlesztéséről és támogatásáról. A Firefox fejlesztői egyébként közvetlenül ezután támogatták a Stamost, és kijelentették, hogy böngészőjük legújabb verziói már nem támogatják a Flash-t. Egyébként Steve Jobs a Flash technológiát a gonoszhoz hasonlította :)
Kezdeti adatok
Most térjünk vissza a kísérlethez... Ehhez 30 oldalból vett mintát vettek az Amazontól a The New York Timesig és a PCMag.com-ig, amelyek oldalain flash elemek találhatók. A „tengerimalacként” használt böngészők a következők voltak: Chrome 44, Microsoft Edge 12 (a Windows 10 része), Firefox 39, Internet Explorer 11 és Opera 31.
Mivel a Firefox és az Opera natívan nem támogatja a Flash-t, a számukra ajánlott bővítményt az Adobe hivatalos webhelyéről töltötték le. A Lenovo Yoga 12 laptopot (2,6 GHz-es Intel Core i7-5600U, 64 bites Windows 10 Pro, 8 GB RAM) használták tesztelési platformként.
eredmények
Az eredmények még maguknak a kísérletezőknek is meglepőek voltak. Kezdetben azt feltételezték, hogy az engedélyezett flash negatív hatással lesz a böngésző sebességére, de nem annyira, mint kiderült. Például a Microsoft Edge 4,72 GB RAM-ot fogyasztott, és 84,1%-os CPU-terhelést hozott létre. Amikor a flash ki volt kapcsolva, ezek az adatok 4,12 GB és 24,5% voltak. Azok. a terhelés különbsége 11% volt a RAM és 61% a CPU esetében.

Az Opera még lenyűgözőbb eredményeket mutatott, amint az a fenti grafikonon is látható. A Flash bekapcsolása után a Firefox általában furcsán kezdett viselkedni: a lapok még az oldalak betöltése után is lefagytak egy vagy több percre. A Chrome futtatása Flash-el egészen tűrhetően viselkedett, de 4,23 GB memóriát fogyasztott, és 71,4%-kal terhelte a processzort.
Egyes böngészők például már eljutottak odáig, hogy nem alapértelmezés szerint, hanem a felhasználó kérésére töltik be a flash tartalmat az oldalakra. Az ilyen tartalom csak azután indul el, hogy a felhasználó rákattint és engedélyt ad. De például a Microsoft Edge nem rendelkezik ilyen funkcióval: ott a Flash Player csak a böngésző beállításain keresztül kapcsolható be vagy ki. És úgy tűnik, hogy a Microsoft fejlesztői nem fogják ezt a helyzetet kijavítani, mivel ezek a feladatok nem szerepelnek a böngésző funkcionalitásának közelgő fejlesztéseinek listáján.
Hogyan lehet kikapcsolni a Flasht a böngészőkben
Ha a böngészőben már telepítve van a Flash Player, és szeretné kiértékelni, hogy milyen gyorsan fog működni nélküle, itt talál utasításokat a Flash letiltásához.

Microsoft Edge: Kattintson a jobb felső sarokban található kör ikonra, válassza a „Beállítások” -> „Speciális beállítások” lehetőséget. Mozgassa az „Adobe Flash Player használata” melletti csúszkát „Ki” állásba.
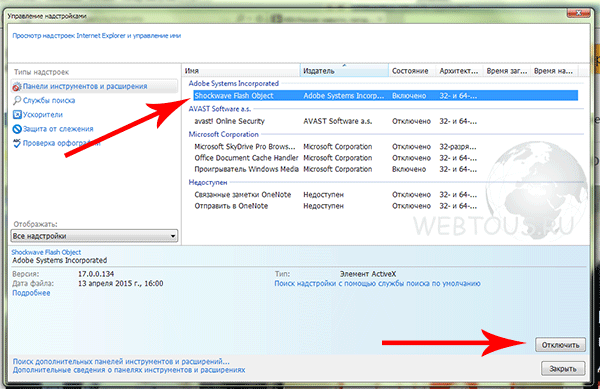
internet böngésző: Kattintson a fogaskerék ikonra a jobb felső sarokban, és válassza a „Kiegészítők testreszabása” lehetőséget. A legördülő menüből válassza az "Összes bővítmény" lehetőséget. A kiegészítők listájában kattintson a jobb gombbal a „Shockwave Flash Object” elemre, és válassza a „Letiltás” lehetőséget.

Mozilla Firefox: Kattintson a beállítások ikonra (három vízszintes vonal) a jobb felső sarokban, és válassza a „Kiegészítők” lehetőséget. A Shockwave Flash beépülő modultól jobbra található legördülő ablakban válassza a „Soha ne engedélyezze” lehetőséget.

Google Chrome: Kattintson a beállítások ikonra (három vízszintes vonal) a jobb felső sarokban, válassza a „Beállítások”, majd a „Speciális beállítások megjelenítése” lehetőséget.
A „Személyes adatok” blokkban kattintson a „Tartalombeállítások” elemre. Az ablakban keresse meg a „Bővítmények” és az „Egyedi beépülő modulok kezelése” elemet. Az Adobe Flash Player blokkban kattintson a „Letiltás” gombra.

Opera: Itt minden kicsit bonyolultabb. Lépjen a vezérlőpultra, és lépjen a telepített programok listájára. Keresse meg benne az „Adobe Flash Player PPAPI” elemet, és futtassa manuálisan az eltávolítását.
Próbáljon meg dolgozni a böngészővel a Flash letiltása után, és meglepődhet, hogy milyen gyorsan és lefagyás nélkül nyílnak meg a webhelyek oldalai. Legalább biztosan megtakarítja számítógépe rendszererőforrásait, és ez fontos tényező a nem túl erős számítógépeknél.
A különféle szoftverekhez olyan gyakran adnak ki frissítéseket, hogy nem mindig lehet nyomon követni azokat. Az elavult szoftververziók miatt előfordulhat, hogy az Adobe Flash Player le van tiltva. Ebben a cikkben megvizsgáljuk, hogyan lehet feloldani a Flash Playert.
Könnyen előfordulhat, hogy a Flash Player problémája annak a ténynek köszönhető, hogy eszközén elavult audio- vagy video-illesztőprogramok vannak. Ezért érdemes a szoftvert a legújabb verzióra frissíteni. Ezt megteheti manuálisan vagy egy speciális program segítségével - Driver Pack Solution.
Böngésző frissítés
A hiba az is lehet, hogy a böngésző elavult verziója van. A böngészőt frissítheti a hivatalos webhelyen vagy magának a böngészőnek a beállításaiban.
A Google Chrome frissítése
1. Indítsa el a böngészőt, és keresse meg a jobb felső sarokban a három ponttal ellátott jelző ikont.
2. Ha az ikon zöld, az azt jelenti, hogy a frissítés 2 napja elérhető; narancs - 4 nap; piros - 7 nap. Ha a jelző szürke, az azt jelenti, hogy a böngésző legújabb verzióját használja.
3. Kattintson a jelzőre, és a megnyíló menüben válassza a „Google Chrome frissítése” lehetőséget, ha elérhető.
4. Indítsa újra a böngészőt.
A Mozilla Firefox frissítése
1. Indítsa el a böngészőt, és a jobb felső sarokban található menü lapon válassza a „Súgó”, majd az „About Firefox” lehetőséget.

2. Most megnyílik egy ablak, ahol láthatja a Mozilla verzióját, és ha szükséges, automatikusan elindul a böngésző frissítése.

3. Indítsa újra a böngészőt.
Ami a többi böngészőt illeti, ezek úgy frissíthetők, hogy a program frissített verzióját telepítik a már telepített verzióra. Sőt, ez a fent leírt böngészőkre is vonatkozik.
Flash frissítés
Próbálja meg magát az Adobe Flash Playert is frissíteni. Ezt megteheti a fejlesztők hivatalos honlapján.
Vírusveszély
Lehetséges, hogy valahol felkapott egy vírust, vagy egyszerűen csak felkeresett egy fenyegetést jelentő webhelyet. Ebben az esetben hagyja el a webhelyet, és ellenőrizze a rendszert egy vírusirtó segítségével.
Reméljük, hogy a fenti módszerek közül legalább egy segített Önnek. Ellenkező esetben valószínűleg el kell távolítania a Flash Playert és azt a böngészőt, amelyben nem működik.
Ha Flash-tartalommal rendelkező webhelyeket használ, nem valószínű, hogy tetszeni fog a Chrome innovációja. Nézzük meg, hogyan konfigurálhatjuk a Flash-tartalom megjelenítését.
Miért nem jelenik meg a Flash videó?
2017 elején a népszerű Google Chrome böngésző elkezdte blokkolni a Flash tartalmakat a weboldalakon. Ez az intézkedés előre ismert volt. Így a szoftveróriás arra kényszerítette a weboldal készítőit, hogy hagyjanak fel az elavult, bizonytalan technológiával a modernebb HTML5 jelölés helyett, amely nagyobb képességeket biztosít. Sok nagy portál azonban nem siet eltávolodni a Flash Player használatától, így a hétköznapi felhasználók gyakran szembesülnek azzal a kérdéssel, hogyan lehet engedélyezni a böngésző által alapértelmezés szerint blokkolt tartalmat.
Ingyenes online tanfolyam „Kényelmes Gmail”
A vizuális videós utasítások sorozata jelentősen leegyszerűsíti és felgyorsítja az e-mailekkel végzett napi munkát. Ha egyszer megtanultad, használd minden nap!
Egyes esetekben lehetőség van a blokkolt tartalomra jobb gombbal kattintva, és a helyi menüből kiválasztani a Flash-tartalom engedélyezését. Ez azonban nem mindig van így. Egyes oldalak egy blokkolt tartalommal rendelkező ablakban felkínálják a felhasználóknak a Flash Player legújabb verziójának telepítését, még akkor is, ha az már telepítve van az eszközre (ennek megfelelően a következő telepítés után sem változik a helyzet). Ezért választási lehetőség adódik – vagy alapértelmezés szerint engedélyezi a Flash-tartalmat a Google Chrome-ban, vagy gondoljon át egy másik böngészőre. A második lehetőség nem túl előrelátó, már csak azért is, mert az olyan vezető böngészők, mint a Mozilla Firefox és a Microsoft Edge, szintén bejelentették, hogy hamarosan elkezdik blokkolni az elavult technológiát.
A Flash engedélyezése
A Flash-tartalom alapértelmezés szerinti engedélyezéséhez lépjen a böngésző beállításaiba. A Google Chrome-ban úgy nyílnak meg, hogy az ablak jobb felső sarkában lévő három ponttal rendelkező ikonra kattintanak, majd a helyi menüből kiválasztják a „Beállítások” elemet.
Ezután a megnyíló beállításokkal rendelkező oldalon a legalsó részén kattintson a „Speciális” linkre (korábban „További beállítások megjelenítése”). Találunk egy „Tartalombeállítások” nevű elemet. Kattintson és válasszon a következő oldalon Vaku.

Vagy a régi felületen.

Három beállítási lehetőség áll rendelkezésre. Az első úgy hangzik, hogy „Block Flash on sites”, és alapértelmezés szerint blokkolja a tartalmat. Ha a jobb oldali csúszkát oldalra mozgatja, az érték „Mindig kérdez” értékre változik, ami lehetővé teszi, hogy szükség esetén a helyi menüből engedélyezze a flash tartalmat.
A „Blokkolás” és „Engedélyezés” elemekkel felveheti azon webhelyek listáját, ahol a Flash-tartalom alapértelmezés szerint le lesz tiltva, vagy éppen ellenkezőleg, engedélyezve van. Csak használja a „Hozzáadás” gombot az „Engedélyezés” blokkban, és adja meg a megbízható webhelyek címét.

Vagy a régi felületen.

Ablak a Flash-animáció blokkolására vonatkozó kivételek hozzáadásához.

Kivételek hozzáadásakor a Chrome a [*.] előtag további használatát is javasolja, amely lehetővé teszi Flash-tartalom felvételét az összes beágyazott harmadik szintű domainbe. Például az [*.]ntvplus.ru lehetővé teszi az animációt a fő tartományon, valamint az aldomaineken, például a sport.ntvplus.ru-n.
Miután hozzáadott kivételeket a kívánt webhelyekhez, a Flash-nek működnie kell. Ha szükséges, frissítse az oldalt a gyorsítótárazott tartalom törlésével a billentyűparancs megnyomásával Ctrl+F5.



