Hogyan kell használni a dropboxot és mi az? Regisztráció a dropboxban. Dropbox: telepítés, regisztráció, konfiguráció és működés. Felhőbeli adattárolás, hozzáférés a Dropbox-fájlokhoz Fájlok hozzáadása Dropbox-fiókjához
A Dropbox egy felhőalapú adattárolási szolgáltatás. Ez egy hely a szerveren. A dedikált tárhely használatával adatokat cserélhet más internetfelhasználókkal. Ez azért kényelmes, mert nagy mennyiségű információt küldhet a felhasználóknak. Cikkünkben elmondjuk, hogyan hozhat létre adatfelhőt, és hogyan regisztrálhat a Dropboxba.
A Dropbox segítségével minden számítógépről, telefonról vagy táblagépről hozzáférhet adataihoz. Minden adata védett és a szerveren tárolódik. A Dropbox rendszerbe való bejelentkezéshez kövesse a Dropbox hivatalos weboldalára mutató hivatkozást, majd kattintson a Bejelentkezés gombra.  Adja meg a Dropboxon való regisztrációkor megadott felhasználónevet és jelszót.
Adja meg a Dropboxon való regisztrációkor megadott felhasználónevet és jelszót.
A Dropbox rendszerben való regisztrációhoz kattintson a regisztráció gombra. A rendszer kéri, hogy töltsön ki egy regisztrációs űrlapot. Adja meg keresztnevét, vezetéknevét és e-mail címét. Kattintson a regisztráció gombra. Ezután a rendszer felkéri, hogy válasszon tarifacsomagot.  Az alap Dropbox fiók ingyenes. Az alapcsomag kiválasztásakor a Dropbox 2 GB adatszerver-területet biztosít az Ön igényeinek megfelelően.
Az alap Dropbox fiók ingyenes. Az alapcsomag kiválasztásakor a Dropbox 2 GB adatszerver-területet biztosít az Ön igényeinek megfelelően.
A regisztrációs kártya kitöltése és a tarifacsomag kiválasztása után átirányítjuk arra az oldalra, ahol a Dropbox letöltése megkezdődik.  Az alkalmazás telepítése folyamatban van. Ha mindent helyesen csinált, a telepítés után a rendszer átirányítja a Dropbox bejelentkezési oldalára.
Az alkalmazás telepítése folyamatban van. Ha mindent helyesen csinált, a telepítés után a rendszer átirányítja a Dropbox bejelentkezési oldalára. 
Adja meg a regisztráció során megadott e-mail címet, jelszót és kattintson a Bejelentkezés gombra.  Kattintson a Dropbox mappa megnyitására. A tálcán megjelenik egy üzenet, amely jelzi, hogy csatlakozik a Dropbox rendszerhez. Kattintson a fülre, és válassza ki a megnyitott mappát.
Kattintson a Dropbox mappa megnyitására. A tálcán megjelenik egy üzenet, amely jelzi, hogy csatlakozik a Dropbox rendszerhez. Kattintson a fülre, és válassza ki a megnyitott mappát.  Miután megnyitotta a mappát, útmutatást és útmutatót talál a Dropbox használatának megkezdéséhez. Próbáljon meg néhány fényképet vagy dokumentumot a Dropbox mappába húzni. Ezután nyissa meg a Dropbox webhelyét a címen
Miután megnyitotta a mappát, útmutatást és útmutatót talál a Dropbox használatának megkezdéséhez. Próbáljon meg néhány fényképet vagy dokumentumot a Dropbox mappába húzni. Ezután nyissa meg a Dropbox webhelyét a címen
A Dropbox a világ első és messze a legnépszerűbb felhőalapú tárolási szolgáltatása. Ez egy olyan szolgáltatás, amelyen keresztül minden felhasználó biztonságos helyen tárolhat bármilyen adatot, legyen az multimédiás, elektronikus dokumentumok vagy bármi más.
A biztonság korántsem az egyetlen ütőkártya a Dropbox arzenáljában. Ez egy felhőszolgáltatás, ami azt jelenti, hogy a hozzá hozzáadott összes adat a felhőbe kerül, és egy adott fiókhoz kötődik. Az ehhez a felhőhöz hozzáadott fájlok bármely olyan eszközről elérhetők, amelyre a Dropbox program vagy alkalmazás telepítve van, vagy egyszerűen bejelentkezve a szolgáltatás webhelyére egy böngészőn keresztül.
Ebben a cikkben arról fogunk beszélni, hogyan kell használni a Dropboxot, és mit tud ez a felhőszolgáltatás általában.
A termék számítógépre telepítése semmivel sem bonyolultabb, mint bármely más program. Miután letöltötte a telepítőfájlt a hivatalos webhelyről, egyszerűen futtassa. Ezután kövesse az utasításokat; ha szeretné, megadhatja a program telepítésének helyét, valamint megadhatja a Dropbox mappa helyét a számítógépen. Ez az a hely, ahol az összes fájl hozzáadódik, és ha szükséges, ez a hely mindig módosítható.

Hozzon létre egy fiókot
Ha még mindig nincs fiókja ebben a csodálatos felhőszolgáltatásban, létrehozhat egyet a hivatalos webhelyen. Itt minden a szokásos módon történik: adja meg vezeték- és keresztnevét, e-mail címét, és állítsa be a jelszót. Ezután be kell jelölnie a négyzetet, megerősítve, hogy egyetért a licencszerződés feltételeivel, majd kattintson a „Regisztráció” gombra. Ez az, a fiókja készen áll.

Jegyzet: A létrehozott fiókot meg kell erősíteni - egy levelet küldünk az e-mail-címére, a hivatkozást, amelyről követnie kell.
Beállítások
A Dropbox telepítése után be kell jelentkeznie a fiókjába, amelyhez meg kell adnia felhasználónevét és jelszavát. Ha már vannak fájlok a felhőben, akkor azokat szinkronizálja és letölti a számítógépére, de ha nincsenek fájlok, akkor egyszerűen megnyílik az üres mappa, amelyet a telepítés során a programhoz rendelt.

A Dropbox a háttérben fut, és a tálcára van csökkentve, ahonnan hozzáférhet a számítógépe legújabb fájljaihoz vagy mappáihoz.

Innen megnyithatja a program beállításait, és elvégezheti a kívánt beállításokat (a „Beállítások” ikon a kis ablak jobb felső sarkában található a legújabb fájlokkal).
Amint láthatja, a Dropbox beállítások menüje több lapra oszlik.

A „Fiók” ablakban megtalálhatja és módosíthatja a szinkronizálási útvonalat, megtekintheti a felhasználói adatokat, és ami a legérdekesebb, konfigurálhatja a szinkronizálási beállításokat (szelektív szinkronizálás).

Miért van erre szükség? A helyzet az, hogy alapértelmezés szerint a Dropbox felhő összes tartalma szinkronizálva van a számítógépével, letöltődik rá egy kijelölt mappába, és ezért helyet foglal a merevlemezen. Tehát, ha van egy alapfiókja 2 GB szabad tárhellyel, ez valószínűleg nem számít, de ha például van egy üzleti fiókja akár 1 TB tárhellyel a felhőben, akkor valószínűleg nem akarja majd egész ez a terabájt a PC-n is helyet foglalt.

Így például szinkronizálva hagyhatja a fontos fájlokat és mappákat, olyan dokumentumokat, amelyekhez folyamatosan hozzá kell férnie, de nem szinkronizálhatja a terjedelmes fájlokat, és csak a felhőben hagyhatja őket. Ha szüksége van egy fájlra, bármikor letöltheti; ha meg kell tekintenie, ezt megteheti az interneten, egyszerűen megnyitva a Dropbox webhelyét.

Az „Importálás” lapra lépve konfigurálhatja a tartalom importálását a számítógéphez csatlakoztatott mobileszközökről. A kamera feltöltési funkciójának aktiválásával az okostelefonon vagy a digitális fényképezőgépen tárolt fényképeket és videofájlokat hozzáadhatja a Dropboxhoz.
Ezenkívül ebben a játékban aktiválhatja a képernyőképek mentésének funkcióját. Az elkészített képernyőképek automatikusan a tárolási mappába kerülnek kész grafikus fájlként, amelyre azonnal kaphat hivatkozást,

A "Sávszélesség" lapon beállíthatja azt a maximális megengedett sebességet, amellyel a Dropbox szinkronizálja a hozzáadott adatokat. Ez azért szükséges, hogy ne töltse be a lassú internetet, vagy egyszerűen csak azért, hogy a program észrevétlenül működjön.

Az utolsó beállítások lapon kívánság szerint konfigurálhat egy proxyszervert.
Fájlok hozzáadása
Ha fájlokat szeretne hozzáadni a Dropboxhoz, egyszerűen másolja vagy helyezze át őket a számítógép programmappájába, majd a szinkronizálás azonnal megkezdődik.

Fájlokat hozzáadhat a gyökérmappához és bármely más mappához, amelyet saját maga hozhat létre. Ezt a helyi menüből is megteheti, ha a kívánt fájlra kattint: Küldés - Dropbox.

Hozzáférés bármely számítógépről
Ahogy a cikk elején említettük, a felhőalapú tárolóban lévő fájlok bármely számítógépről elérhetők. És ehhez semmiképpen sem szükséges a Dropbox programot telepíteni a számítógépére. Egyszerűen nyissa meg a hivatalos webhelyet a böngészőjében, és jelentkezzen be.

Közvetlenül a webhelyről dolgozhat szöveges dokumentumokkal, megtekintheti a multimédiát (a nagy fájlok betöltése sokáig tarthat), vagy egyszerűen elmentheti a fájlt számítógépére vagy egy hozzá csatlakoztatott eszközre. A fiók tulajdonosa megjegyzéseket fűzhet a Dropbox tartalmához, hivatkozásokat helyezhet el a felhasználókra, vagy közzéteheti ezeket a fájlokat az interneten (például a közösségi hálózatokon). 
A beépített webhelynézegető lehetővé teszi a multimédiás és dokumentumok megnyitását a számítógépére telepített megtekintő eszközökben.

Hozzáférés mobileszközről
A számítógépes programon kívül a Dropbox alkalmazások formájában is létezik a legtöbb mobil platformon. Telepíthető iOS-re, Androidra, Windows Mobile-ra, Blackberry-re. Minden adat ugyanúgy szinkronizálásra kerül, mint a PC-n, és maga a szinkronizálás mindkét irányban működik, vagyis mobiltelefonról ugyanúgy lehet fájlokat felvenni a felhőbe.

Valójában érdemes megjegyezni, hogy a Dropbox mobil alkalmazások funkcionalitása közel áll az oldal képességeihez, és minden tekintetben felülmúlja a szolgáltatás desktop verzióját, amely lényegében csak a hozzáférés és a megtekintés eszköze.

Általános hozzáférés

Jegyzet: Ha engedélyezni szeretné valakinek egy adott fájl megtekintését vagy letöltését, de nem szeretné módosítani az eredetit, egyszerűen adjon meg egy hivatkozást a fájlra, ahelyett, hogy megosztaná.
Fájlmegosztó funkció
Ez a lehetőség az előző bekezdésből következik. A fejlesztők természetesen kizárólag felhőszolgáltatásként képzelték el a Dropboxot, amely személyes és üzleti célokra is használható. Ennek a tárolónak a képességei miatt azonban fájlmegosztó szolgáltatásként is használható.

Így például vannak fotóid egy buliról, ahol sok barátod volt, akik természetesen szintén szeretnék ezeket a képeket. Egyszerűen csak általános hozzáférést ad nekik, vagy akár egy linket is ad, és már letöltik is ezeket a képeket a számítógépükre – mindenki boldog és hálás a nagylelkűségéért. És ez csak az egyik alkalmazási lehetőség.
A Dropbox egy világhírű felhőszolgáltatás, amelyhez rengeteg használati esetet találhatunk, nem csak arra, amit a szerzők szándékoznak. Ez lehet multimédiás és/vagy munkahelyi dokumentumok kényelmes tárolása otthoni használatra, vagy fejlett és többfunkciós megoldás nagy volumenű, munkacsoportos és kiterjedt adminisztrációs lehetőségekkel rendelkező vállalkozások számára. Ez a szolgáltatás mindenesetre figyelmet érdemel, már csak azért is, mert különböző eszközök és felhasználók közötti információcserére használható, és egyszerűen helyet takaríthat meg a számítógép merevlemezén.
Elég sok szolgáltatás van az interneten, amelyek azt állítják, hogy ugyanazokkal a funkciókkal rendelkeznek, mint a Dropbox. Vegyük a ZumoDrive-ot, a Live Mesh-t, a SkyDrive-ot, az Ubuntu One-t vagy a SugarSync-et. Sok van belőlük, de ma pontosan erről fogunk beszélni - mindennek megvan a maga ideje, és nem tudod felfogni a mérhetetlenséget, de meg kell próbálnod. Ráadásul a Dropbox azért is érdekes, mert könnyen használható, a felület intuitív, maga a szolgáltatás pedig egy bizonyos szintig ingyenes. Tehát kezdjük.
Dropbox - mi ez és mire való?
egy felhő alapú információtároló rendszer mappák vagy fájlok formájában. Vagyis a fájlokat nem a számítógépén tárolja, hanem egy harmadik féltől származó szolgáltatásban. Ezt akár 2 gigabájtig ingyenesen megteheti, vagy növelheti tárkapacitását, ha ajánló hivatkozásokkal kapcsolja össze barátait a szolgáltatással. Minden új felhasználó után további 125 megabájt tárhelyet kap. Felár ellenében akár 100 gigabájt további tárhely is beszerezhető. A Dropbox felhő használatával szinkronizálhat fájlokat például egy otthoni számítógépcsoport között. Például most már 4 számítógépem működik, és mindegyikre telepítve van a Dropbox. Ezért, miután az egyik számítógépen fájlokat helyeztem el a felhőben, azonnal láthatom őket egy másikon. Nos, természetesen használja őket. Általánosságban elmondható, hogy ez a szolgáltatás annyi funkcióval rendelkezik, hogy azokat nem lehet egyetlen cikkben tartalmazni. Tehát a legelejéről kezdem, és fokozatosan haladunk előre, felfedezve a Dropboxunkat.
Manapság sok felhasználó dolgozik naponta több számítógépen egyszerre. Például van egy számítógép otthon, egy másik a munkahelyen, van laptop vagy okostelefon, és talán egy tablet is. Ebben az esetben nagyon nehézzé válik az adatok szinkronizálása - a szükséges fájlokat sokszor el kell küldeni e-mailben, ISQ-t vagy Skype-ot kell használni, USB-meghajtókat csatlakoztatni, vagy mindent lemezre kell másolni. Ez kényelmetlen és hosszú, egyet fog érteni.
A kompakt merevlemezek és USB-meghajtók megoldják ezt a problémát, de csak részben. És ők döntenek? A pendrive-ot otthon felejtheti, vagy akár elveszítheti is, és gyakran eltörik. A rajta lévő információk pedig nagyon értékesek és szükségesek lehetnek. Az információk internetes tárolása a legbiztonságosabb megoldás. És ez a tárolási mód jelentősen megkönnyíti a létezését - nem kell aggódnia idegen dolgok miatt, csak tudja, hogy van saját személyes ládája online, amelyben minden biztonságosan el van rejtve, és nem megy sehova.
- egy ilyen modern „ládát”. Úgy tervezték, hogy bármilyen formában tárolja az információkat, lehetővé téve az adatok szinkronizálását MAC, PC és mindenféle mobileszköz között. A Dropbox használata és kezelése rendkívül egyszerű – nincs szükség nagy tudásra az induláshoz. Mint már említettem, bármilyen fájlformátumot támogat. A Dropbox lehetővé teszi, hogy egyszerre nagy számú mappával és fájllal dolgozzon. A Dropbox bármilyen operációs rendszerre telepíthető, és tökéletesen kijön közöttük. Például van otthon MAC-je, munkahelyén Windows-a, utazáshoz pedig iPadje.
Továbbra is könnyedén kezelhet bármilyen eszközön lévő fájlt, átviheti, módosíthatja vagy akár törölheti is. Bármilyen számítógépről közzétehet fájlokat az interneten. Ha frissít egy fájlt a számítógépén, az automatikusan frissül az interneten. Támogatja a több felhasználó közötti együttműködést - ehhez csak egy megosztott mappát kell létrehoznia, és a többi dokumentum nem lesz látható a felhasználók ezen csoportja számára. Ha egy felhasználó módosítja a fájlokat, akkor a többi felhasználó számára automatikusan megváltozik, és a számítógépen megjelenik egy szervizüzenet az információk frissítéséről.
A programverziók frissítése és a korábbi verziókhoz való visszatérés lehetősége is létezik. A Dropbox segítségével megoszthat e-maileket vagy bármilyen más információt több eszköz között Wi-Fi-n keresztül. Például, ha szinkronizálnia kell az iPhone-t, a MAC-ot és a PC-t anélkül, hogy számítógéphez csatlakozna. Még egy tapasztalatlan PC-felhasználó is könnyen rájön, hogyan kell dolgozni a Dropbox-szal. Te és én is kitaláljuk.
Először töltse le a klienst erről a linkről - és a program telepítésekor a beviteli mezőbe írja be regisztrációs adatait, amelyeket a letöltés előtt az oldalon való regisztrációkor adott meg https://www.dropbox.com. Ezután a számítógépén lesz egy „Dropbox” nevű mappa. Mostantól az ebben a mappában elhelyezett összes információ szinkronizálható a Dropbox felhő és bármelyik számítógépe között. Most részletesen, részletesen és képekkel elmondom, hogyan lehet egyszerűen és gyorsan telepíteni a Dropbox programot a számítógépére és elindítani. Hadd emlékeztesselek még egyszer arra, hogy a program speciális verzióit bármilyen operációs rendszerhez és mobileszközhöz fejlesztették ki. Most töltse le a kliensünket PC-re Windows rendszeren:

A program telepítésekor megkérdezi, hogy van-e fiókja, vagy új felhasználó-e. Válassza ki a „Nincs Dropbox fiókom” elemet.

Bár a Dropbox már régóta működik nálam, példaként törlöm a régi programot és újra telepítem egy új Dropbox fiókkal. Ugyanakkor nem kockáztatok semmit, mivel a számítógépen lévő Dropboxban lévő összes fájlom és mappám is a szerveren van, és épségben maradnak. Ebben az ablakban ki kell töltenie a regisztráció során megadott összes adatát. Írjon helyes és működő címet, mert az új fiókja hozzá lesz kapcsolva.

Most válassza ki a tárolókapacitást. Amint látja, több mint 2 gigabájtért kell fizetnie, ezért válasszon 2 Gb-ot - első alkalommal elegendő lesz. Választottam egy 2Gb méretű ingyenes „ládát”:

A Dropbox program telepítésekor megadhatja azt a könyvtárat, amelyben az összes szinkronizált mappája és fájlja található, vagy alapértelmezés szerint mindent elhagyhat - ekkor maga a program létrehoz egy mappát a „My Documents\Dropbox” mappában. A mappa úgy fog kinézni, mint a Dropbox szolgáltatás ikonja. Egy Dropbox ikon is megjelenik a tálcán, ami így fog kinézni:
A „Dropbox” mappában pedig olyan mappák és fájlok lesznek, amelyek a szolgáltatáshoz kapcsolódnak, valamint a mappák, amelyeket tetszés szerint átnevezhet. Látja, hogy alapértelmezés szerint több mappa jön létre - „Photos”, „Camera Uploads” és egy szolgáltatásfájl a leírásával. Határozottan eltávolíthatja, a többivel pedig tetszés szerint csinálhatja. Eltávolítottam az összes felesleges mappát, és több újat is létrehoztam - magamnak, a számítógépeimnek és néhányat a barátaimnak.

Ha más számítógépeken vagy eszközökön lévő fájlokkal szeretne dolgozni, lépjen a webhelyre . Ott ugyanúgy dolgozhat a dokumentációval, mint számítógépen, új fájlokat tölthet fel, vagy védett módban letöltheti a régieket. A Dropbox alkalmazásban lehetőség van mappák megosztására más felhasználókkal is.
Hogyan hozzunk létre megosztott mappát más Dropbox-felhasználók számára
A „Dropbox” elem megjelenik az Intéző helyi menüjében, amelyben láthatja, hogy milyen további dolgokat tehet a mappákkal és fájlokkal. A nyilvános hozzáféréshez pedig telepítenie kell a Dropboxot egy másik számítógépre, meg kell adnia jelenlegi fiókját, és be kell szereznie a felhő összes aktuális példányát. A mappák és fájlok automatikusan szinkronizálódnak. A Dropboxban való megosztás lehetővé teszi a felhőben lévő információk megosztását barátaival, kollégáival és más felhasználókkal.

Mostantól a Dropbox mappában lévő összes információ szinkronizálható a Dropbox felhőszerver és bármely (vagy nem az Ön) számítógépe között. Az adatátvitel SSL-kapcsolaton keresztül történik, és az AES-256 algoritmussal titkosítva történik. Mindez a háttérben történik, és semmilyen módon nem zavar. Vagyis a legkényelmesebb és legbiztonságosabb hozzáférése lesz a mappákhoz és fájlokhoz, mind otthoni számítógépéről, mind munkahelyi számítógépéről vagy mobileszközről (táblagépről, telefonról). Könnyen rögzíthet bizonyos információkat a tárhelyen: egyszerűen húzza át a fájlokat a számítógépe Dropbox mappájába, és várja meg, amíg letöltődnek. Például egy 1,4 GB súlyú képfájlt vittem át így, és ez a folyamat 10 percig tartott.
Ha lehetővé szeretné tenni más felhasználók számára, hogy megosztott fájlokkal és mappákkal dolgozhassanak, létrehozhat egy külön mappát. Például: "Barátok". Most jobb gombbal kell rákattintania, és ki kell választania a „Dropbox/Mappa megosztása” lehetőséget. A megnyíló böngészőablakban adja meg annak a személynek az e-mail címét, akivel meg szeretné osztani ezt a mappát. Amikor postai úton megkapja a meghívót és elfogadja, akkor a művelet befejezettnek tekinthető. Mostantól gyorsan és biztonságosan oszthat meg fájlokat.

Egyszerűen kimásolhatja ezt a linket, és elküldheti barátainak e-mailben, de miért baj, ha a Dropbox mindent megtesz helyetted? Ki kell választania ezt az elemet a számítógép helyi menüjében (az alábbi képen), hogy elküldje a linket barátainak:

Így fog kinézni a linket tartalmazó meghívó ablak a böngészőjében:

Most, hogy mindenki, aki megosztja a mappát, használhatja ezt a mappát, módosíthatja a tartalmát, és a többi csatlakoztatott felhasználó azonnal látni fogja a változásokat. Azonnal – mert a Dropboxtól felugró értesítést kapnak a számítógépükön, hogy ilyen-olyan fájlban frissítés történt. Ezenkívül kezelheti, hogy ki férhet hozzá a megosztott mappához, akár a számítógépen vagy mobileszközön lévő fájlok törlésével akár a törlésig is.
Hogy tudd ossza meg a Dropboxot, használhat más módszert is. Meghívókat kell küldenie e-mailben barátainak vagy kollégáinak, de csak egy feltétellel - telepíteni kell a Dropboxot. Ez egyszerűen megtehető - ugyanabban az ablakban (a fenti képen) kattintson a „Névjegyek importálása” hivatkozásra. A megjelenő ablakban megjelennek postaládái és szolgáltatásai, amelyekben részt vesz – Gmail stb. Írja meg a meghívó szövegét, melynek elfogadásával ismerősei hozzáférhetnek a fájlokhoz és dolgozhatnak velük. Ezenkívül az összes módosítás látható lesz a Dropbox megosztott mappájának összes többi felhasználója számára.
Ígéretes következtetéseket vonunk le - a Dropbox szerveren tárolt összes mappa és fájl bármikor letölthető a számítógépére, elküldhető más felhasználóknak, vagy egyszerűen megváltoztatható bennük. Ezenkívül bármikor készíthet biztonsági másolatot az összes dokumentumról, vagy visszaállíthatja a dokumentumok korábbi, változatlan verzióit! Hasznos, ha véletlenül törölt vagy módosított egy fájlt. Az ingyenes hozzáféréssel (2 gigabájtig) a felhasználók visszaállíthatják a fájlok korábbi verzióit az elmúlt hónapban, a prémium felhasználók pedig ezt bármikor megtehetik. Vagyis fizetős fiók használata esetén a teljes számítógépről tetszőleges másolatot kaphat, ha a számítógépén lévő összes fájlt és mappát előre átmásolja a Dropboxba. Fájlokat és mappákat törölhet visszaállításuk lehetősége nélkül. De itt is vannak korlátok, bár meglehetősen viccesek. Egyszerre nem törölhet több fájlt vagy mappát – egyszerre csak egyet. És nem törölhet egy mappát, ha több mint 1000 fájlt tartalmaz. Vagyis mindez feltételes és megoldható.
Hozzáférés a Dropboxhoz mobileszközökről
Mint fentebb említettem, a Dropbox-fiókja mobileszközökről is elérhető, például Android okostelefonokról, iPhone-ról, iPad-ről vagy Balckberry-ről. Mit tehet a Dropboxban mobileszközén:

1. Tekintse meg a Dropbox-fiókjában található fájlok teljes listáját.
2. Megtekinthet bizonyos típusú fájlokat a táblagépemen megnyitott mobileszközön (docx, txt, pdf, jpg, avi – és szinte minden formátum és kiterjesztés).
3. Videófájlok, képek és fényképek hozzáadása a szinkronizáláshoz. Androidon könnyedén dolgozhat a Wordben, és mentheti a fájlokat a Dropboxba.
4. Hozzon létre új könyvtárakat és mappákat.
5. Mentse el az elérhető fájlokat más alkalmazásokba.
Biztonság a Dropboxban
A Dropbox felhőszolgáltatás gondoskodik az összes adat biztonságáról és bizalmas kezeléséről. Íme az információk biztonsága és megőrzése érdekében tett intézkedések:
1. Minden információ biztonságos SSL-kapcsolaton keresztül halad át.
2. Az információk titkosított formában (AES-256) tárolódnak a szerveren, és a Dropbox személyzete nem fér hozzá mások fájljaihoz. Legalábbis a cég ezt állítja.
3. Csak azok a felhasználók férhetnek hozzá a nyilvános mappákhoz, akik meghívást kaptak.
4. Csak a fájlra mutató hivatkozással rendelkező felhasználók férhetnek hozzá a megosztott mappában lévő fájlokhoz. Ebben a könyvtárban nem lehet megtekinteni a teljes mappát vagy más fájlokat.
5. Minden Dropbox alkalmazás a lehető legnagyobb mértékben védett.
Ez azt jelenti, hogy a felhőszolgáltatás használatakor kényelmes, gyors és teljesen biztonságos hozzáférést kap az információkhoz bármely, a fiókjához kapcsolódó számítógépről vagy mobileszközről. A Dropbox nagy előnye, hogy még egy képzetlen személy számára is könnyen használható, és az alkalmazással való kommunikáció teljes folyamata a lehető legnagyobb mértékben leegyszerűsödik. Az összetett és hosszadalmas beállítások teljesen megszűnnek.
Mit csinál a LAN Sync?
Nem sokkal ezelőtt a Dropbox bemutatott egy új funkciót – a „LAN Sync”-et. Lehetővé teszi a fájlok szinkronizálását a vállalati helyi hálózatokon, a Dropbox szerver részvétele nélkül. Ez a funkció nagymértékben megnöveli az adatátvitel és az információszinkronizálás sebességét a hálózaton belül. Ha korábban a fájlok és mappák módosításai a Dropbox szerveren mentek keresztül, most először ellenőrzik, hogy van-e megváltozott fájl a helyi hálózaton, majd ez a fájl letöltődik. Vagyis a külső szervercsatorna szélessége már nem befolyásolja az alkalmazás sebességét.
Kiegészítés DropboxPortable azzal a céllal szervezve, hogy ne csak egy USB-meghajtót cseréljen ki, hanem annak kiegészítéseként is szolgálhat. Ez az alkalmazás flash meghajtóról működik telepítés nélkül. Az összes fájlt és mappát szinkronizálhatja ezzel a flash meghajtóval. Az egyetlen, de jelentős hátránya, hogy még mindig béta verzió, így nem működik túl stabilan.
Ha a munkaköréből adódóan folyamatosan fájlokat cserél a különböző számítógépek között, akkor a Dropbox szinte ideális megoldás egy ilyen funkció megszervezésére. Ami a további lemezterületet illeti, további 250 MB-ot szerezhet (már írtam) adattárolásra, ha követi a dummies listából néhány pontot. Ezzel Dropbox Guru státuszt kapsz. Mindezeket a pontokat könnyedén teljesítettem, hiszen több számítógépem is van, és van fiókom Facebookon és Twitteren is, ahol 250 MB is jár egy Dropbox link közzétételéhez.

A Dropbox egy felhőalapú adattároló rendszer. A szolgáltatás használatával adatainkat a cég távoli szerverein tárolhatjuk, és bármilyen számítógépről és egyéb eszközökről, például iPhone-ról elérhetjük. Ezeket a fájlokat könnyedén megoszthatjuk más internetezőkkel is. Például a Dropbox segítségével hozzáférek az adataimhoz, mind más számítógépekről, mind laptopról és telefonomról.
A Dropbox felhőjében lévő fájljaival való interakcióhoz csak a felhasználónevét és jelszavát kell tudnia ahhoz, hogy bármely számítógépről hozzáférjen hozzájuk, egyszerűen megnyitva a webhelyet a böngészőben. A kényelem érdekében számítógépekre és okostelefonokra is vannak programok és alkalmazások.
Dropbox Cloud 2 gigabájt adattárolást biztosít ingyenesen a felhasználónak. Ez a limit 16 koncertre bővíthető, ha egyszerűen meghívunk más felhasználókat a Dropbox rendszerbe. Ha nem tévedek, akkor minden vonzott felhasználó után további fél gigabájtot kapunk. Ez azt jelenti, hogy körülbelül 28 embert kell vonzani ahhoz, hogy a Dropbox lemezterületét ingyenesen 16 gigabájtra növelje. Nos, akkor már többet fizetnek. Ma megvizsgáljuk az ingyenes lehetőséget.
Kezdjük el Dropbox regisztráció.
Keresse fel a hivatalos webhelyet: https://www.dropbox.com.
Úgy tűnik itt minden angolul van, de szerencsére még az idegen nyelveket nem tudók számára is minden világos. Adja meg keresztnevét, vezetéknevét, e-mail címét és hozzon létre egy jelszót. Az „Elfogadom a Dropbox feltételeit” jelölőnégyzet bejelölésével elfogadjuk a szerződés feltételeit. Kattintson a „Fiók létrehozása” gombra.

A fiók létrejött. Ezt követően azonnal megkezdődik a program letöltése, a számítógépen válassza ki azt a helyet, ahova le szeretné tölteni, majd kattintson a „Mentés” gombra.

Ha hirtelen nem indul el a letöltés, akkor az újbóli letöltéshez kattintson az újraindítás hivatkozásra.

Tehát letöltöttük a programot, most telepítsük. Indítsa el a letöltött fájlt.

A megnyíló ablakban kattintson a „Telepítés” gombra.

Elindult a Dropbox telepítése, várunk...

Amikor a program telepítése befejeződött, két lehetőség közül kell választani. Az első azoknak szól, akiknek még nincs saját Dropbox fiókjuk, a második pedig azoknak, akiknek már van. Mi már regisztrálva a Dropboxnál, ezért beállítottuk, hogy a második módba váltson" Már van Dropbox fiókom", és kattintson a "Tovább" gombra.

Adja meg a regisztráció során megadott adatait, e-mail címét és jelszavát, majd kattintson ismét a „Tovább” gombra.


A következő lépésben ki kell választanunk, hogy milyen beállításokat szeretnénk használni, az ajánlottakat meghagyjuk. Kattintson a „Telepítés” gombra.

Most öt lépésben a program bevezet minket a program képességeibe és a helyes használatba.
Az első lépésben azt mondják nekünk, hogy létrejön egy mappa a számítógépen, ahol az összes fájl tárolva lesz. Minden, amit itt elhelyezünk, automatikusan átmásolódik a szerverre, és bármilyen számítógépről elérhetjük a szinkronizált fájlokat. Kicsit tovább változtatjuk ennek a mappának a helyét.

A második lépésben azt mondják nekünk, hogy bármelyik böngészőn keresztül elérhetjük fájljainkat. Nem korlátozódunk egyetlen programra. Ezután nézzük meg, hogyan történik ez.

A harmadik lépésben megjelenik, hogy egy ikon „lóg” az értesítési területen.

Használatával könnyen elérhetjük a programot, a számítógéppel együtt fut.

A negyedik lépés azt mondja, hogy más felhasználóknak is hozzáférést biztosíthatunk a Dropbox mappánkban lévő és a szerverrel szinkronizált fájljaink letöltéséhez.

Az ötödik lépés pedig a végső, itt van egy pipa az „Open my Dropbox folder now” módban, ami azt jelenti, hogy nyissa meg a Dropbox mappámat a fájlokkal. Kattintson a "Befejezés" gombra.

Megnyílik a Dropbox mappa, ahol az összes fájlt elhelyezzük úgy, hogy azok a „felhőben” legyenek tárolva, vagyis ne csak a számítógépünkön, hanem a távoli Dropbox szervereken is. Vannak itt szabványos fájlok, amelyek biztonságosan törölhetők.

Ez a mappa alapértelmezés szerint a rendszermeghajtón van tárolva, nem túl alkalmas hely. Azt javaslom, hogy cserélje ki egy másik lemezen lévő mappára. Ehhez kattintson a program ikonjára, a megjelenő ablakban kattintson a szerszám ikonra, és válassza ki a „Beállítások” elemet a legördülő listából.

Lépjen a „Speciális” fülre, és kattintson itt az „Áthelyezés” gombra.

A számítógépen kiválasztunk egy helyet, ahol a fájljainkat tároljuk. Kiválasztom a meghajtót (E:) és az "EveryDay" mappát. Ebben a program maga hoz létre egy Dropbox mappát, ahová áthelyezi az összes fájlt, amely már a felhőtárolóban van. Kattintson az "OK" gombra.

Megerősítjük a fájlok mozgását és tárolását a megadott mappában.

A mappa kiválasztása megtörtént, a mentéshez kattintson ismét az „OK” gombra.

Ha most a My Computer meghajtóra (E:) megyek az EveryDay mappában, akkor ott a Dropboxot fogom látni.

És ha bemegyek, látni fogok ott aktákat. Most megpróbálok belerakni valami mást. Szeretném megjegyezni, hogy a zöld pipával jelölt fájlok már szinkronizálva vannak, és bármely számítógépről elérhetők lesznek. Azok a fájlok pedig, amelyek mellett egy kék ikon látható, esetemben ez az „Iskoláról” videó, továbbra is felkerülnek a szerverre, és ha azt szeretnénk, hogy minden fájl elérhető legyen különböző eszközökről: PC, laptop, telefont, akkor meg kell várnunk a teljes szinkronizálást.

Nos, az összes fájl, amit feltöltöttem a Dropbox mappába, már átmásolódott a szerverre, és mostantól bármelyik számítógépről elérhetem őket. Most megmutattam az összes műveletet a laptopomról, most megpróbálok áttérni az asztali számítógépemre. Ott telepítem a Dropbox programot, és megadom a felhasználónevemet és a jelszavamat. Általában mindent a fent leírtak szerint csinálok, de már nem regisztrálok, mivel már van fiókom a Dropboxban.
Elindítom a programot, belépek a felhasználónevem és jelszavam megadásával. Most megvárom, amíg a fájlok szinkronizálódnak, körülbelül 5 percet, ha nincs sok belőlük. Megyek az alapértelmezett Dropbox fájltároló mappába, és látom, hogy ott vannak ugyanazok a fájlok, amelyeket feltöltöttem a laptopomra.

A Dropbox telepítése nélkül is elérhetem a fájljaimat bármely számítógépről. Ehhez bármilyen böngészőt kell használnia.
Lépjen a http://www.dropbox.com oldalra, kattintson a bejelentkezési oldal jobb sarkában található hivatkozásra, majd a megjelenő űrlapon adja meg bejelentkezési nevét (mail) és jelszavát, majd kattintson a Bejelentkezés gombra. .

Az oldal betöltődik, ahol újra látjuk a fájljainkat.

Ha ez így van Dropbox fiók, fájlokat tölthetünk fel és felhőben tárolhatjuk adatainkat, és bármikor elérhetjük azokat anélkül, hogy folyamatosan magunkkal kellene hordani a pendrive-okat stb. A legfontosabb dolog az, hogy emlékezzen a felhasználónevére és jelszavára.
A fájlokat okostelefonjáról is elérheti. Példaként egy iPhone-t mutatok be. Telepítse rá a Dropbox alkalmazásokat, indítsa el, kattintson a „Már Dropbox felhasználó vagyok” gombra.

Adja meg felhasználónevét és jelszavát, majd kattintson a Bejelentkezés a Dropboxba gombra.

Itt kattintson a Mégse gombra.

És újra itt vannak a fájljaink, csak itt nem szinkronizálva vannak a készülékünkkel, hanem egyszerűen olvashatóak.

Vagyis egyszerűen látjuk a felhőben (a szerveren) lévő fájlokat, és ha meg akarjuk nyitni valamelyik fájlt, akkor igen, ebben az esetben először letöltődik a készülékünkre, majd megnyílik.
Nekem ennyi Dropbox lecke Befejeztem, ha kérdésed van, tedd fel kommentben.
A DropBox egy online fájltároló program.
A tárolás előnye, hogy ha nincs elég hely a merevlemezen az új fájlok tárolására, akkor a meglévőket töltse fel az internetre, majd törölje a fájlokat a számítógépről.
Lényegében a fájltároló tárolja a felhasználói információkat, hogy azokat később felhasználhassa, vagy hogy átvihesse fájljait a világháló más felhasználóinak.
Ugyanakkor állítólag bővítik a felhasználó merevlemezét, de ez nem teljesen igaz.
Sőt, egy fájl fogadásához először le kell tölteni az internetről, és ahhoz, hogy legyen mit letölteni, még korábban fel kell töltenie a fájlt az internetre. De mindez az internet – pazarolja a forgalmat...
Sok cég teljesen ingyenes kis „lemezt” biztosít felhasználóinak. A DropBox oldalon 2 GB van.
Azonban akár 1 TB-ig bővíthető különféle helyszíni feladatok elvégzésével és a rendelkezésre álló hely növelése érdekében pénzt fizetve.
A Dropbox története

A programot a DropBox találta ki még 2007-ben, majd elkezdett fejleszteni. Ez a program számos platformra érkezett, például Android, Windows, Linux, Windows Phone, iOS, Blackberry és Bada.
A projekt ötlete először Drew Houstonban támadt, miközben egy buszon utazott.
Az internet szerint egy nap felszállt egy buszra, és hosszú volt az út.
Hogy ne unatkozzon, magával vitte a laptopját, de a Flash meghajtót elfelejtette magával vinni.
Úgy vélte, hogy minden ember számára olyan programot kell kidolgozni, amely nem igényel további adathordozókat, például hajlékonylemezeket és lemezeket.
Választása az internetre esett, és a buszon ülve elkezdte laptopon írni a DropBox program első verzióját.
Ezt követően a programot jóváhagyták, és elkezdték dicsérni. Létrejött a DropBox cég, és hozzá lett rendelve egy domain https://www.dropbox.com/.
A történelemben az is ismert, hogy 2011. június 19-én bármely internetező 4 órán belül láthatta mások felhasználóinak fájljait, és könnyedén letölthette azokat a számítógépére.
A program verziójától és az operációs rendszertől függően a kezelőszervek eltérőek.
A cikk a Windows és az Android alkalmazást tárgyalja.
Dropbox Androidra
Először is meg kell nyitnia a Google Play Áruházat a telefonján.
Internet kapcsolat szükséges.

A Play Market kiválasztása után (színes háromszög, egyesek számára fehér aktatáska lehet), maga a Play Market ablak nyílik meg.
Ehhez a következőket kell tennie sorrendben: Jelentkezzen be a Google-lal.


A bejelentkezés engedélyezése után megjelenik egy menü.
Hogy mit lehet vele kezdeni, az az ábrán látható.

Új fájlok letöltéséhez zárja be a menüt a szürke területre kattintva.
Ezután rá kell kattintania a kék körre a „+” jellel.
Az internetes forgalmat a fájlok feltöltésére és letöltésére használják.
Az ábrán egy szürke fogaskerék látható – egy gomb a beállítások menü megnyitásához.

A „Fiókfotók” részben módosíthatja a fényképét (avatart).
A többi felhasználó láthatja.
A Dropbox Basic csomag ingyenes, de a legkevesebb funkcióval rendelkezik.
Az elérhető tervek megtekintéséhez kattintson a „DropBox Basic” elemre.
A számítógép csatlakoztatása egy ajánlat a program telepítésére nemcsak okostelefonra, hanem számítógépre is.
A kijelentkezés gomb lehetővé teszi, hogy kijelentkezzen fiókjából.
Ha kijelentkezik, újra be kell jelentkeznie a fájlok megtekintéséhez.
Ismerősök meghívásához ingyenesen növelheti a tárhely méretét.

Ha törli az értesítések jelölését, a felhasználó nem fog tudni a DropBox híreiről, fájljaik letöltéséről és módosításáról stb.

A hozzáférési kód beállítására kattintva a felhasználó növelheti a fiókjában tárolt adatainak biztonságát egy olyan személyes kód kitalálásával, amelyet csak ő ismerhet.
A frissítésekben láthatja, hogy a programnak milyen új verziói vannak.
A gyorsítótár törlése gomb helyet szabadít fel az okostelefonon, de legközelebb újra be kell jelentkeznie a fiókjába.

Az „Alkalmazás verziója” az aktuális verziót mutatja – 48.2.2. A verziók idővel frissülnek.
Megtekinthetők és letölthetők a „Legfrissítések” gombra kattintva.
A súgóban a programmal kapcsolatos kérdésekre kaphat választ, a „jogi információk” részben pedig a program használati feltételeit.
Dropbox asztali számítógéphez
Először meg kell látogatnia a cég webhelyét: https://www.dropbox.com/.
Ezután a „Letöltés” gombra kell kattintania.
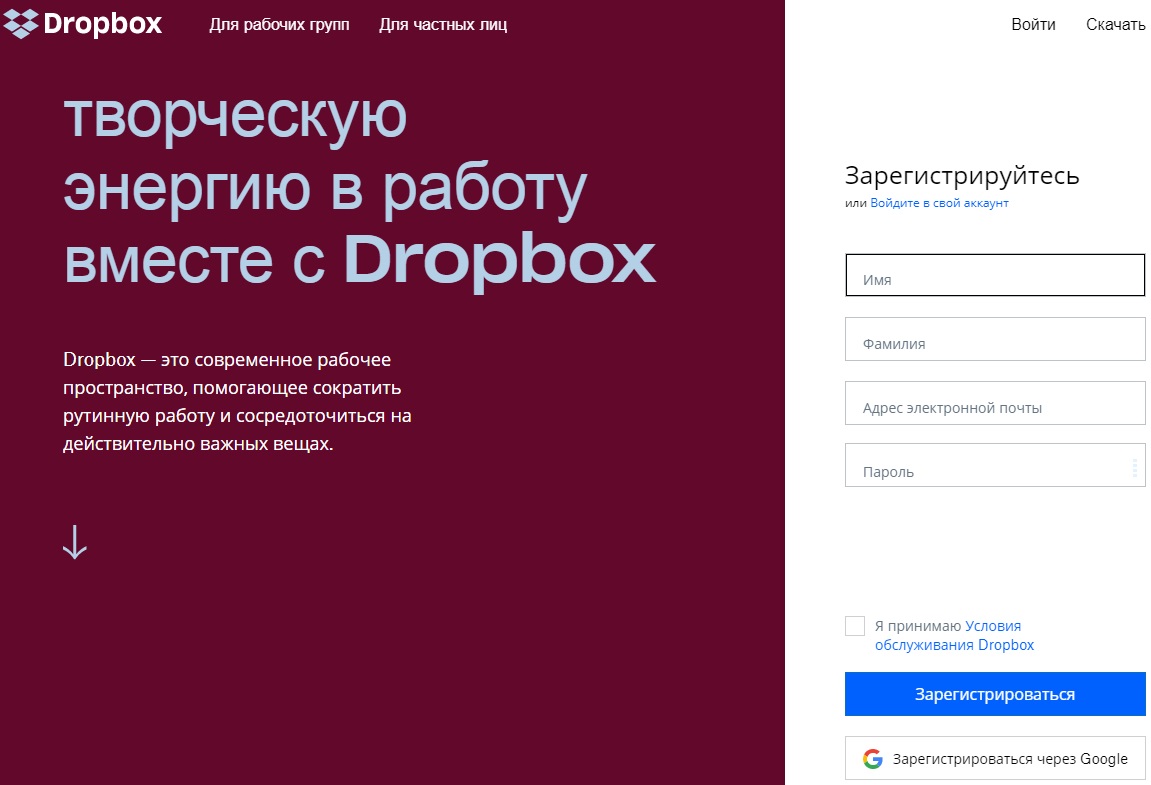

Megjelenik egy letöltési ablak. A bal alsó sarokban látható, hogy mennyi időn belül töltődik be.
A letöltés után a letöltött fájlra kell kattintani.

Egyet kell értenünk.

A Windows megjeleníthet egy Felhasználói fiókok felügyelete ablakot is.
Ott is meg kell egyezni.
Megnyílik a telepítési ablak.

Az inicializálás után a program letölti a programot az internetről (a hivatalos webhelyről).
A letöltési sebesség a felhasználó által választott távközlési tarifától függ.
Meg kell várnia a letöltés befejezését.


Telepítés után a menüben "Rajt" A program megjelenik, és maga a program megjelenít egy bejelentkezési ablakot.
Először is megmutatja, hogyan kell regisztrálni.
Ehhez meg kell nyomni a gombot "Regisztráció".

A megfelelő ablak megnyitása után be kell írnia adatait a mezőkbe, és regisztrálnia kell.
Csak regisztráció után veheti igénybe a szolgáltatást.
Ha szükséges, a program kattintással eltávolítható "Rajt" - "Kezelőpanel" - "Programok eltávolítása".
Ezért a program lépésenkénti útmutatója Windows rendszeren nem lehetséges.
Ehelyett magát az oldalt minden bizonnyal használni fogják.
A Dropbox online használata
A kezdéshez be kell jelentkeznie fiókjába a hivatalos webhelyen.
Ezután megnyílik az oldal (ha először jelentkezik be).

A „Mutasd meg, hogyan működik” gombra kattintás után a szolgáltatás megpróbálja megtanítani a felhasználót a tárhely használatának alapjaira.
A teljes képzés befejezéséhez (teljesen ingyenes), kattintson a „Tovább” gombra.
A gombra kattintva átugorhatja az oktatóanyagot "Ellenőrzés vége".

A felhasználó a gombra kattintva bővítheti lemezének funkcionalitását "Javítsa a fiókját".

A kattintás után a felhasználó egy oldalt kap, ahol választhat tarifacsomagot.

Kiválasztás után (a „Start” gomb) a böngésző egy másik oldalt nyit meg.

A kiválasztást követően a felhasználó a vásárlást megerősítő oldalra irányítja át.
Nagyon-nagyon óvatosnak kell lenni vele.
Minden utasítás piros szöveggel van felírva a képre.
Ezenkívül ki kell választania egy országot, és meg kell adnia annak indexét.

A gomb megnyomása után "Vásárolj most" vásárlás történik.
Az ábrán a PayPal elektronikus fizetési rendszeren keresztüli fizetés példája látható.

Vásárláskor általában kapsz egy számlaértesítést mobiltelefonodra és egy egyszeri jelszót a vásárlás befejezéséhez.
De ez mind csak kiegészítő és nem szükséges.
Térjünk vissza az interfész magyarázatához.
Van egy arc az oldalon.
Ha rákattint, megnyílik egy ablak, ahol feltöltheti fényképét.

Bármikor megváltoztatható.

A kezdőlapon van egy kék gomb "Fájlok letöltése".
Ha rákattint, megnyílik egy fájlválasztó ablak.
A kívánt mappában ki kell választania a kívánt fájlt az egérrel, és kattintson a „Megnyitás” gombra.
A fájl szerverre való feltöltése után a letöltés állapota megjelenik az oldal alján.

A fájl letöltése után a rendszer megkérdezi, hogy a szerver melyik mappájába mentse a fájlt.
Kezdetben csak egy "DropBox" nevű mappa biztosított.
A mentéshez ki kell választania a kívánt mappát az egérrel, és kattintson a „Letöltés” gombra.

A letöltött fájlt többek között úgy is megtalálhatja, hogy egyszerűen beírja a nevét a keresősávba.
Egy fájlra kattintva a szolgáltatás automatikusan átirányítja a felhasználót a fájl megtekintéséhez.

A „Fájlok” menüben az összes letöltött fájl nem csak ikonokkal együtt jelenik meg, hanem azt is láthatja, hogy mennyi ideje lett letöltve (a „Módosítva” oszlop).
A "Fájlok" alatt van egy almenü "Általános hozzáférés", ahol megtekintheti és letöltheti más felhasználók fájljait, de először igazolnia kell az e-mail címét.
A DropBoxtól e-mailt fog kapni, amely egy megerősítő linket tartalmaz.
Az e-mail-cím megerősítéséhez kattintson rá.
A műveletet egyszer hajtják végre.

Csakúgy, mint bármely fájltároló, itt is törölheti fájljait.
A DropBoxon a törölt fájlok egy hónapon belül visszaállíthatók anélkül, hogy feltöltenék őket a szerverre.
Ha eltelik egy hónap, a fájl visszaállításához újra fel kell töltenie a szerverre.



