Διαγραφή εγγράφων στη λογιστική 1C 8.3. Λογιστικές πληροφορίες. Μέσα από ένα σημάδι για τη διαγραφή αντικειμένων
Σήμερα θα μιλήσουμε για τη διαγραφή εγγράφων, καθώς και για τυχόν δεδομένα αντικειμένου 1C Accounting γενικά (εξηγώ τι είναι τα δεδομένα αντικειμένου και πώς διαφέρουν από άλλα στο πλήρες μάθημά μου στο 1C Accounting 8 με παραδείγματα). Μερικές φορές υπάρχουν καταστάσεις ( ναι, ίσως όχι μερικές φορές), όταν πρέπει να διαγράψετε ένα έγγραφο, αλλά αυτό δεν θέλει να φύγει. Ας δούμε γιατί συμβαίνει αυτό και πώς να το διορθώσετε.
Μιας και μιλάμε για αφαίρεση, και αυτή την επέμβαση αμετάκλητος, τότε φροντίστε να διαβάσετε το άρθρο σχετικά με τη δημιουργία αντιγράφων ασφαλείας βάσης δεδομένων. Πολύ συχνά αυτό βοηθά στην αποφυγή μεγάλων προβλημάτων στην εταιρεία!
Πώς να διαγράψετε ένα έγγραφο στο 1C Accounting
Αρχικά, ας δούμε πώς διαγράφονται τα αντικείμενα στο 1C Accounting 8. Πρώτα απ 'όλα, πρέπει να ειπωθεί ότι κανένα αντικείμενο (έγγραφο 1C, στοιχείο καταλόγου κ.λπ.) δεν μπορεί να διαγραφεί απευθείας, όπως, για παράδειγμα, διαγράφουμε τα περιττά αρχεία στα Windows. Η διαδικασία διαγραφής εγγράφων στο 1C είναι λίγο διαφορετική.
ΣΧΟΛΙΟ! Σε ορισμένες εκδόσεις του 8.3 είναι δυνατή η απευθείας διαγραφή στοιχείων, συμπεριλαμβανομένων των προεγκατεστημένα(!). Μην το χρησιμοποιείτε ποτέ, ειδικά επειδή είναι αδύνατο να ακυρώσετε αυτήν τη λειτουργία!
Για να διαγράψετε ένα στοιχείο καταλόγου, ομάδα ή έγγραφο που δεν χρειάζεστε πλέον, πρέπει πρώτα σημάδι για διαγραφή.Αυτό μπορεί να γίνει χρησιμοποιώντας το κλειδί Διαγράφωστο πληκτρολόγιο ή στο αντίστοιχο κουμπί στη γραμμή εργαλείων. Ακολουθεί ένα παράδειγμα από το 1C Accounting 8.3:
Πριν κάνετε κλικ στο κουμπί διαγραφής, βεβαιωθείτε ότι το αντικείμενο που θέλετε είναι επιλεγμένο στη λίστα.Κατά τη διάρκεια της λειτουργίας, το πρόγραμμα θα ζητήσει επιβεβαίωση της ενέργειας.

Μετά την επιβεβαίωση, το αντικείμενο θα σημειωθεί στη λίστα με έναν κόκκινο σταυρό στα αριστερά, όπως στο παρακάτω σχήμα. Παρεμπιπτόντως, για τον σταυρό, αλλά άλλος, υπάρχει άλλος εδώ στον ιστότοπο.

Σημείωση:Όταν επισημαίνετε μια ομάδα καταλόγου για διαγραφή, όλα τα στοιχεία, καθώς και οι υποομάδες, θα επισημαίνονται επίσης για διαγραφή. Συνεπώς, Εάν υπάρχουν πολλά στοιχεία στην ομάδα που έχουν επισημανθεί για διαγραφή, η διαδικασία μπορεί να διαρκέσει λίγο!
Μπορείτε να αφαιρέσετε ένα σημάδι για διαγραφή με τον ίδιο τρόπο που μπορείτε να το επισημάνετε.
Εάν το επισημάνετε σε , η εκτέλεσή του ακυρώνεται.
Για να απαλλαγείτε τελικά από τα αντικείμενα της βάσης δεδομένων 1C Accounting που έχουν επισημανθεί για διαγραφή, πρέπει να ξεκινήσετε την επεξεργασία "Διαγραφή επισημασμένων αντικειμένων". Για το 1C Accounting 8.3, για να το κάνετε αυτό, μεταβείτε στο κύριο μενού.

Και για το 1C Accounting 8.2, για να διαγράψετε επισημασμένα αντικείμενα πρέπει να μεταβείτε στο μενού "Λειτουργίες / Διαγραφή επισημασμένων αντικειμένων."ή στην ενότητα "Διαχείριση".

Θυμάμαι:δεν είναι δυνατή η επαναφορά των διαγραμμένων αντικειμένων. Με τιποτα.
Υπήρχε ένα σημαντικό μέρος του άρθρου, αλλά χωρίς JavaScript δεν φαίνεται!
Γιατί δεν διαγράφεται το έγγραφο;
Ωστόσο, αρκετά συχνά υπάρχουν περιπτώσεις όπου ένα αντικείμενο που έχει επισημανθεί για διαγραφή δεν μπορεί να διαγραφεί οριστικά. Για κάποιο λόγο το πρόγραμμα δεν μπορεί να το κάνει αυτό. Γιατί;
Στη Λογιστική 1C, ένα έγγραφο ή στοιχείο καταλόγου δεν μπορεί να διαγραφεί εάν υπάρχει τουλάχιστον ένας σύνδεσμος σε αυτό.
Έτσι, εάν ένα έγγραφο "δεν θέλει" να διαγραφεί, σημαίνει ότι αναφέρεται από άλλα έγγραφα στη βάση δεδομένων 1C. Τι εννοείς ως αναφορά; Πολύ απλό. Αυτό σημαίνει ότι σε άλλο έγγραφοΥπάρχει ένα πεδίο στο οποίο επιλέγεται ως τιμή αυτό το "μη διαγράψιμο έγγραφο". Ένα παράδειγμα για το 1C Accounting 8.2 δίνεται παρακάτω.

Εάν προσπαθήσετε να διαγράψετε το τιμολόγιο που υπογραμμίζεται σε αυτό το έγγραφο, τότε θα προκύψει μια κατάσταση με ένα "αιώνιο" παραστατικό. Υπάρχει ξεχωριστό άρθρο για τέτοιες περιπτώσεις κατά τις οποίες δεν διαγράφεται ένα έγγραφο ή στοιχείο καταλόγου. Συνιστώ να το ελέγξετε.
Ας το συνοψίσουμε
Εάν δεν διαγράψετε κανένα έγγραφο, στοιχείο καταλόγου ή οτιδήποτε άλλο διαγράφεται ορίζοντας ένα σημάδι διαγραφής, τότε θα πρέπει να διαγράψετε διαδοχικά όλους τους συνδέσμους προς το αντικείμενο που διαγράφεται. Μόνο σε αυτή την περίπτωση δεν θα υπάρξουν εμπόδια στην οριστική αφαίρεσή του.
Φυσικά, εάν χρειάζεστε τα αντικείμενα με τα οποία σχετίζεται αυτό το έγγραφο, τότε μπορείτε να ξεχάσετε τη διαγραφή. Για παράδειγμα, υπήρχε μια αποθήκη. Στη συνέχεια εκκαθαρίστηκε. Ωστόσο, δεν θα είναι πλέον δυνατή η κατάργησή του από τη βάση δεδομένων 1C Accounting, καθώς χρησιμοποιείται σε πολλά έγγραφα. Ωστόσο, μετά την κατάρρευση της βάσης δεδομένων, μπορείτε ακόμα να απαλλαγείτε από περιττά έγγραφα.
Συζητώ τα χαρακτηριστικά της εργασίας με αντικείμενα που έχουν επισημανθεί για διαγραφή, τη διαγραφή συνδέσμων προς αντικείμενα και άλλα σχετικά θέματα στο πλήρες μάθημά μου για τη Λογιστική 1C. Μετά την ολοκλήρωση του εκπαιδευτικού προγράμματος, όλες οι ερωτήσεις σας σχετικά με το 1C θα εξαφανιστούν.
Στείλτε αυτό το άρθρο στο email μου
Όταν προσπαθείτε να διαγράψετε ένα περιττό αντικείμενο συστήματος (στοιχείο καταλόγου, έγγραφο, επιλογή αναφοράς κ.λπ.), ο χρήστης δεν θα μπορεί να το αφαιρέσει οριστικά από τη βάση δεδομένων 1C, μπορεί μόνο να ορίσει ένα σημάδι για διαγραφή. Επομένως, τίθεται το ερώτημα - Πώς να διαγράψετε επισημασμένα αντικείμενα στο 1C 8.3;
Σε αυτό το άρθρο θα δούμε πώς να ολοκληρώσουμε αυτή τη διαδικασία. Η λειτουργία διαγραφής για πολλές διαμορφώσεις είναι πανομοιότυπη και η τεχνική που περιγράφεται είναι κατάλληλη για UT, ERP, Accounting και ZUP.
Για να αφαιρέσετε εντελώς ένα αντικείμενο από τη βάση δεδομένων 1C, πρέπει να εκτελέσετε την επεξεργασία Διαγραφή επισημασμένων αντικειμένων. Αυτό δεν έγινε για να περιπλέξει τη δουλειά των χρηστών, αλλά για να αποφευχθούν λάθη. Για παράδειγμα, εάν αφαιρέσετε τον αντισυμβαλλόμενο στον οποίο έχει καταχωρηθεί η πώληση, τα προϊόντα δεν θα πωληθούν σε κανέναν. Επομένως, είναι αδύνατο να αφαιρέσετε απλά αντικείμενα από το σύστημα· πρέπει πρώτα να βεβαιωθείτε ότι δεν χρησιμοποιείται πουθενά και ότι η απουσία του δεν θα οδηγήσει σε σφάλματα στο πρόγραμμα, και γι' αυτό το σκοπό γίνεται η επεξεργασία της Διαγραφής επισημασμένων αντικειμένων. υπό την προϋπόθεση.
Έτσι, στο 1C, η διαγραφή πραγματοποιείται σε δύο στάδια:
Ορισμός ένδειξης για διαγραφή στο 1C.
Τελική αφαίρεση με επεξεργασία εάν το αντικείμενο δεν εμπλέκεται με οποιονδήποτε τρόπο στο σύστημα.
Πώς να ορίσετε ένα σημάδι διαγραφής στο 1C 8.3;
Για να ορίσετε ένα σημάδι για διαγραφή στο 1C, επιλέξτε το επιθυμητό βιβλίο αναφοράς/έγγραφο (μπορείτε επίσης να επιλέξετε μια λίστα αντικειμένων ταυτόχρονα), στο μενού Περισσότερα, επιλέξτε την εντολή Επισήμανση για διαγραφή/Κατάργηση επισήμανσης (σε ορισμένα περιοδικά ένα εικονίδιο αυτού εμφανίζεται η εντολή) ή πατήστε το κουμπί διαγραφής στο πληκτρολόγιό σας . Το σύστημα θα σας ζητήσει να επιβεβαιώσετε τις προθέσεις σας και μετά θα ελεγχθεί η ένδειξη.

Λάβετε υπόψη ότι εάν προσπαθήσετε να ορίσετε ένα σημάδι σε ένα ήδη επισημασμένο στοιχείο, θα πραγματοποιηθεί η αντίστροφη ενέργεια - καταργώντας την επιλογή.
Πώς να διαγράψετε επισημασμένα αντικείμενα;
Στο Accounting and ZUP, η επεξεργασία είναι διαθέσιμη στην ενότητα Administration, στο UT και ERP στην ενότητα Master Data and Administration → Support and Maintenance. Και αν ξαφνικά ξεχάσατε σε ποια ενότητα να αναζητήσετε το επιθυμητό αντικείμενο συστήματος, μπορείτε πάντα να χρησιμοποιήσετε την ενότητα Όλες οι λειτουργίες.



Επεξεργασία Η αφαίρεση των επισημασμένων αντικειμένων ελέγχεται από την ακεραιότητα αναφοράς, π.χ. Εάν το αντικείμενο που διαγράφεται έχει αναφορές σε άλλα αντικείμενα, η διαδικασία διαγραφής δεν θα εκτελεστεί.
Είναι διαθέσιμες δύο λειτουργίες επεξεργασίας, αυτόματη και χειροκίνητη (επιλεκτική), ενώ μπορείτε επίσης να ρυθμίσετε μια εργασία ρουτίνας για αυτόματη αφαίρεση σύμφωνα με ένα καθορισμένο χρονοδιάγραμμα.
Σε επιλεκτική λειτουργία, το σύστημα θα εμφανίσει όλα τα στοιχεία που έχουν επισημανθεί για διαγραφή, ομαδοποιημένα κατά τύπο. Χρησιμοποιώντας τα πλαίσια ελέγχου, μπορείτε να επιλέξετε αντικείμενα που θέλετε να αφαιρέσετε οριστικά από το σύστημα. Κάνοντας διπλό κλικ με το ποντίκι μπορείτε να ανοίξετε το αντικείμενο. Αφού γίνει η επιλογή, πρέπει να κάνετε κλικ στο Delete και θα ξεκινήσει η διαδικασία εκκαθάρισης της βάσης δεδομένων από τα επισημασμένα αντικείμενα.
Στην αυτόματη λειτουργία, αυτή η διαδικασία θα ξεκινήσει αμέσως.
Ως αποτέλεσμα, ανεξάρτητα από την επιλεγμένη λειτουργία, η επεξεργασία θα προσπαθήσει να διαγράψει όλα τα αντικείμενα που έχουν το σημάδι. Εάν η διαγραφή δεν είναι δυνατή, θα εμφανιστεί μια λίστα με μη διαγραμμένα αντικείμενα με συνδέσμους προς τους τόπους χρήσης τους.
Οι διαθέσιμες επιλογές σε αυτή την περίπτωση είναι:

Σημειώστε τα σημεία χρήσης για διαγραφή και προσπαθήστε να τα διαγράψετε ξανά.
Κάντε διορθώσεις σε σημεία χρήσης. Για παράδειγμα, εάν πρέπει να διαγράψετε έναν υπάλληλο που βρίσκεται στο έγγραφο της λίστας προσλήψεων, πρέπει να τον διαγράψετε από αυτό το έγγραφο.
Εκτελέστε τη διαδικασία αντικατάστασης χρησιμοποιώντας την εντολή Replace. Θα προσφερθεί μια λίστα παρόμοιων αντικειμένων για αντικατάσταση. Για παράδειγμα, εάν πρέπει να αντικαταστήσετε ένα χαρακτηριστικό ενός στοιχείου σε ένα έγγραφο, θα προσφερθεί μια λίστα με τα χαρακτηριστικά του ίδιου στοιχείου.

Για να εκτελέσετε αυτόματα τη διαδικασία χρησιμοποιώντας μια προγραμματισμένη εργασία, πρέπει να ορίσετε τη σημαία Αυτόματη διαγραφή επισημασμένων αντικειμένων σε ένα χρονοδιάγραμμα κατά την επεξεργασία και να διαμορφώσετε το χρονοδιάγραμμα.

Χρειάζεστε προγραμματιστή 1C;
Τα πλεονεκτήματά σας όταν εργάζεστε μαζί μας!
Δωρεάν προκαταρκτική εκτίμηση του κόστους των εργασιών πριν από την έναρξη των εργασιών.
Η τιμή μιας ώρας εργασίας για έναν προγραμματιστή είναι 2 φορές χαμηλότερη από την αγορά.
Προτεραιότητα γρήγορη ανταπόκριση σε επείγουσες εργασίες - από 5 λεπτά!
Ένα σαφές σύστημα για τον καθορισμό, την παρακολούθηση και την υποβολή εργασιών.
Φτιάχνουμε οδηγίες βίντεο για ολοκληρωμένες εργασίες.
Παρέχουμε υποστήριξη εγγύησης για 3 μήνες για ολοκληρωμένες εργασίες.
Πώς να διαγράψετε αντικείμενα (καταλόγους, έγγραφα) που έχουν επισημανθεί για διαγραφή από τη βάση δεδομένων στο 1C: Accounting 8.3 (αναθεώρηση 3.0)
15-02-2017T15:51:46+00:00Όπως γνωρίζετε, στο 1C: Accounting 8.3 (αναθεώρηση 3.0) δεν μπορείτε να διαγράψετε οποιοδήποτε αντικείμενο (κατάλογο, έγγραφο) αμέσως. Μπορείτε να το επισημάνετε μόνο για διαγραφή. Αυτό εξηγείται από το γεγονός ότι αυτό το αντικείμενο μπορεί να χρησιμοποιηθεί σε άλλα αντικείμενα βάσης δεδομένων.
Για παράδειγμα, ένα στοιχείο καταλόγου Ονοματολογίας που έχει επισημανθεί για διαγραφή μπορεί να χρησιμοποιηθεί σε υπάρχοντα έγγραφα υλοποίησης. Τότε αυτό το στοιχείο δεν μπορεί να διαγραφεί. Και αν το στοιχείο δεν χρησιμοποιείται πουθενά, η αφαίρεσή του είναι εύκολη!
Ας έχουμε το στοιχείο "Brick" επισημασμένο για διαγραφή από τον κατάλογο Ονοματολογίας. Ας το αφαιρέσουμε οριστικά από τη βάση δεδομένων.
1. Για να το κάνετε αυτό, μεταβείτε στην ενότητα "Διαχείριση" και επιλέξτε "Διαγραφή επισημασμένων αντικειμένων" ():

2. Επιλέξτε "Αυτόματη διαγραφή όλων των επισημασμένων αντικειμένων" ως λειτουργία διαγραφής. Αυτή η επιλογή είναι σχεδόν πάντα κατάλληλη. Μπορεί να μην είναι κατάλληλο μόνο εάν, εκτός από το "Brick", έχουμε και άλλα αντικείμενα επισημασμένα για διαγραφή, τα οποία για κάποιο λόγο δεν θέλουμε να διαγράψουμε τώρα. Και έτσι - επιλέγουμε πάντα την πρώτη επιλογή και πατάμε το κουμπί "Διαγραφή".

3. Το πρόγραμμα θα κάνει τα πάντα μόνο του και μόνο στο τέλος, εάν στοιχεία που αναφέρονται από άλλα στοιχεία της βάσης δεδομένων έχουν επισημανθεί για διαγραφή, θα εμφανιστεί ένα παράθυρο σαν αυτό. Εμφανίζει στοιχεία που δεν μπορούν να διαγραφούν (αριστερή πλευρά) και τα αντικείμενα που αναφέρονται σε αυτά (δεξιά πλευρά). Απλώς κάντε κλικ στο κουμπί "Κλείσιμο".

Κατάλληλο για 1C 8.3 ZUP, 1C 8.3 Trade Management, 1C 8.3 Accounting και άλλες διαμορφώσεις 1C 8.3. Ας μελετήσουμε τη λειτουργία εκκίνησης του προγράμματος 1C 8.3 Διαχειριζόμενη εφαρμογή.
Δεν γνωρίζουν όλοι ότι αυτή η θεραπεία αντικατέστησε στην πραγματικότητα τη θεραπεία Καθολική επιλογή και επεξεργασία αντικειμένων.Και το σημάδι για διαγραφή στο 1C 8.3 θεωρείται χαρακτηριστικό υπηρεσίας του αντικειμένου. Επομένως, μπορούμε να μιλήσουμε για αλλαγή των λεπτομερειών του εγγράφου εάν θέλετε να επισημάνετε το έγγραφο για διαγραφή.
Τρόπος επισήμανσης για διαγραφή στο ημερολόγιο εγγράφων
Είναι λογικό να χρησιμοποιείτε την επεξεργασία που συζητήθηκε παραπάνω στο 1C 8.3 για σύνθετες επιλογές και μεγάλο όγκο διαγραμμένων εγγράφων. Εάν διαγράψετε έγγραφα από ένα ημερολόγιο εγγράφων, μπορείτε να προχωρήσετε ως εξής.
Βήμα 1
Στο ανοιχτό περιοδικό των εγγράφων υλοποιήσεων, ορίσαμε την επιλογή για τον αντισυμβαλλόμενο "Carpenter+" και τον Οργανισμό "Ivanov IP":

Βήμα 2
Κάντε κλικ Ctrl+A– επισημάνετε όλα τα έγγραφα επιλογής και, στη συνέχεια, πατώντας το πλήκτρο CtrlΚάντε κλικ στο έγγραφο που δεν χρειάζεται να διαγραφεί. Για παράδειγμα, πωλήσεις κάτω από 10.000 ρούβλια. Έτσι, επιλέξαμε τα απαραίτητα έγγραφα σύμφωνα με το παράδειγμα, τα οποία επισημαίνονται με χρώμα (σε αυτήν την περίπτωση κίτρινο):

Βήμα 3
Κάντε δεξί κλικ στη λίστα. Στο αναπτυσσόμενο μενού περιβάλλοντος (ή κάνοντας κλικ στο Περισσότερο) επιλέξτε την επιθυμητή εντολή Επισήμανση για διαγραφή/Κατάργηση επισήμανσης:

Λαμβάνουμε το αποτέλεσμα - 6 επιλεγμένα έγγραφα επισημαίνονται για διαγραφή:

Τρόπος επισήμανσης για διαγραφή με χρήση επεξεργασίας Καθολική επιλογή και επεξεργασία αντικειμένων
Υπάρχει ειδική επεξεργασία για τους συνδρομητές Υποστήριξης Πληροφορικής (ITS). UniversalSelectionAndProcessingObjects.epf. Μπορείτε να το βρείτε στον δίσκο ITS στον κατάλογο \1CITS\EXE\ExtReps\Unireps82\UniversalSelection\ ή κάνοντας αναζήτηση στην ηλεκτρονική έκδοση του ITS.
Είναι αλήθεια ότι λειτουργεί μόνο όταν εκτελείται το 1C 8.3 σε κανονική λειτουργία εφαρμογής. Για μια διαχειριζόμενη εφαρμογή, μπορείτε να βρείτε παρόμοιες θεραπείες σε ιστότοπους προγραμματιστών.
Θα χρησιμοποιήσουμε επεξεργασία για τους συνδρομητές ITS. Για να γίνει αυτό, θα διαμορφώσουμε την εκκίνηση του προγράμματος 1C 8.3 σε κανονική λειτουργία. Ας δούμε ένα παράδειγμα στο πρόγραμμα 1C 8.3 ZUP 3.0. Εκκινούμε το πρόγραμμα 1C ZUP 3.0 σε λειτουργία Configurator. Στο μενού Παράμετροι σέρβιςστον σελιδοδείκτη Έναρξη λειτουργίας του 1C Enterpriseβάλτε μια τελεία, όπως στο παρακάτω σχήμα, στην εφαρμογή Χοντρό πελάτη (κανονική εφαρμογή):

Κάντε κλικ στην εφαρμογή. Εκκινούμε το πρόγραμμα 1C ZUP 3.0 (8.3) σε λειτουργία Εταιρία(μπορείτε να χρησιμοποιήσετε το κουμπί F5 από τον διαμορφωτή). Τώρα μπορείτε από το μενού Αρχείο – Άνοιγμαεπιλέξτε επεξεργασία από τον κατάλογο όπου είναι εγκατεστημένο (ή μπορείτε να το συνδέσετε).
Πρόβλημα προς επίλυση: Επισημάνετε όλα τα έγγραφα για διαγραφή Μισθοδοσία και εισφορέςγια την Κύρια Διεύθυνση για την περίοδο Φεβρουαρίου-Ιουνίου 2016. για οργάνωση Ideal σε 1C 8.3 ZUP 3.0
Βήμα 1
Στο παράθυρο Αντικείμενο αναζήτησης, ξεκινήστε να πληκτρολογείτε τη λέξη "αυξημένη". Το πρόγραμμα 1C ZUP 3.0 (8.3) θα προσφέρει επιλογές στην αναπτυσσόμενη λίστα. Επιλογή αντικειμένου Υπολογισμός μισθών και εισφορών:

Βήμα 2
Στην καρτέλα Επιλογή με τιμές τιμών, χρησιμοποιήστε το "πράσινο κουμπί με ένα συν" για να προσθέσετε επιλογές και ορίστε την συνθήκη: ημερομηνία > 01/02/2016, καθώς η βάση δεδομένων 1C 8.3 ZUP περιέχει τα πιο πρόσφατα έγγραφα για τον Ιούνιο του 2016:

Βήμα 3
Κάντε κλικ στο κουμπί Βρείτε αντικείμενα.Παίρνουμε το αποτέλεσμα. Εάν δεν θέλουμε να επισημάνουμε ένα αντικείμενο για διαγραφή, καταργήστε την επιλογή του πλαισίου δίπλα του:

Βήμα 4
Μεταβείτε στον σελιδοδείκτη Επεξεργασία.Επιλογή επεξεργασίας Επισήμανση για διαγραφήΚάνοντας κλικ στο βέλος, μετακινήστε το στη δεξιά πλευρά του παραθύρου - Επιλεγμένες θεραπείες.Κάντε κλικ στην επιλογή Εκτέλεση. Παίρνουμε το αποτέλεσμα:

Βήμα 5
Στη συνέχεια, ανοίξτε το ημερολόγιο μισθοδοσίας. Βλέπουμε ότι όλα τα έγγραφα μισθοδοσίας από τον Φεβρουάριο για τον οργανισμό «Ideal» (εκτός από το έγγραφο για όχι στον Κύριομονάδα) επισημαίνονται για διαγραφή. Ας ανοίξουμε ένα έγγραφο που δεν έχει επισημανθεί για διαγραφή. Βλέπουμε ότι σχηματίζεται σύμφωνα με το Τμήμα 2:

Πώς να επισημάνετε όλα τα έγγραφα για διαγραφή ταυτόχρονα χωρίς να ελέγξετε την ακεραιότητα αναφοράς
Για παράδειγμα, αυτή η μέθοδος μπορεί να χρησιμοποιηθεί όταν ένας χρήστης 1C 8.3 αποφασίσει να διαγράψει πλήρως τη βάση δεδομένων 1C 8.3 από έγγραφα και να χρησιμοποιήσει τους υπάρχοντες καταλόγους και ρυθμίσεις για να διατηρήσει αρχεία για έναν άλλο οργανισμό.
Στο Κύριο Μενού (τρίγωνο στην επάνω αριστερή γωνία) επιλέξτε Όλες οι λειτουργίες. Εύρεση επεξεργασίας

Στον σελιδοδείκτη Διαγραφή δεδομένωνΜε αυτήν την επεξεργασία, μπορείτε να επιλέξετε όχι μόνο όλα τα έγγραφα που θα διαγραφούν ταυτόχρονα, αλλά και να ορίσετε μεμονωμένους τύπους εγγράφων και την περίοδο διαγραφής. Από προεπιλογή στο 1C 8.3 υπάρχει ένα σημάδι επιλογής Διαγραφή αντικειμένων, για τα οποία έχετε δικαιώματα πρόσβασης:

Τσεκάρουμε όλα τα έγγραφα. Το μόνο που έχετε να κάνετε είναι να πατήσετε το κουμπί Διαγράφω.Ωστόσο, σημειώστε ότι χωρίς έλεγχο ακεραιότητας αναφοράς, είναι λογικό να διαγράφονται τα αντικείμενα διαμόρφωσης κατά τον καθαρισμό της βάσης δεδομένων 1C 8.3 ή κατά τον εντοπισμό σφαλμάτων της μεταφοράς (προειδοποιητικό μήνυμα από τους προγραμματιστές). Σε άλλες περιπτώσεις, είναι καλύτερο να επισημάνετε αντικείμενα προς διαγραφή.
Στο πρόγραμμα 1C, σχεδόν κανένα αντικείμενο δεν μπορεί να διαγραφεί άμεσα. Αυτή η δυνατότητα μπορεί να διαμορφωθεί σε ρόλους (τα δικαιώματα "διαγραφής" και "διαδραστικής διαγραφής"). Συνήθως, ο προγραμματιστής δεν επιτρέπει την εκτέλεση τέτοιων ενεργειών προκειμένου να αποφευχθούν καταστροφικές συνέπειες στο μέλλον.
Η επισήμανση για διαγραφή σημαίνει ότι το αντικείμενο δεν είναι πλέον σχετικό για τον χρήστη. Όταν τοποθετείται ένα σημάδι σε ένα έγγραφο, η ανάρτησή του ακυρώνεται αυτόματα.
Παράδειγμα διαγραφής Ονοματολογία στοιχείου καταλόγου
Στο παράδειγμά μας, θα διαγράψουμε ένα στοιχείο, αλλά η διαδικασία διαγραφής ενός εγγράφου ή οποιουδήποτε άλλου αντικειμένου δεν διαφέρει από τις οδηγίες που δίνονται.
Ας ορίσουμε ένα πλαίσιο ελέγχου για διαγραφή απευθείας από τη φόρμα λίστας αυτού του καταλόγου. Για να το κάνετε αυτό, επιλέξτε τη θέση που χρειαζόμαστε και πατήστε το πλήκτρο Del στο πληκτρολόγιο (ή χρησιμοποιήστε το μενού περιβάλλοντος).
Το πρόγραμμα θα μας κάνει μια ερώτηση σχετικά με την ανάγκη (ή την αφαίρεση) του σήματος διαγραφής. Ας απαντήσουμε «Ναι».

Μετά από αυτό, θα εμφανιστεί ένα σημάδι δίπλα στο επιλεγμένο στοιχείο καταλόγου. Σας υπενθυμίζουμε ότι εάν ένα αντικείμενο διαμόρφωσης έχει δικαιώματα διαγραφής ή διαδραστικής διαγραφής, τότε χρησιμοποιώντας τον συνδυασμό Shift+Del μπορείτε να το διαγράψετε αμέσως φυσικά.
Τώρα μπορούμε να προχωρήσουμε στην απευθείας διαγραφή του αντικειμένου του καταλόγου μας. Εάν δεν έχετε πρόσβαση σε αυτή τη λειτουργία, σημαίνει ότι δεν έχετε τα κατάλληλα δικαιώματα σε αυτήν.
Επιλέξτε το στοιχείο "Διαγραφή επισημασμένων αντικειμένων" στο μενού "Διαχείριση".
Αυτή η λειτουργία είναι επίσης διαθέσιμη στο μενού "Όλες οι λειτουργίες".
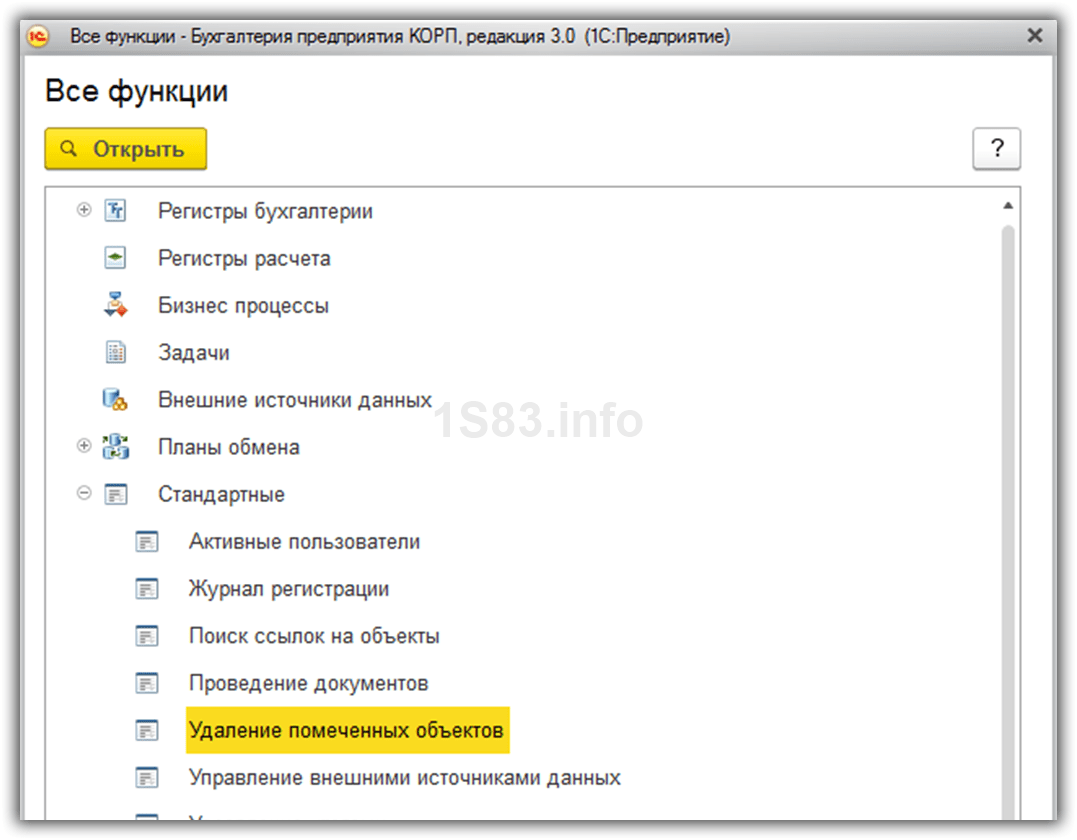
Στο παράθυρο που ανοίγει, το πρόγραμμα θα σας ζητήσει να επιλέξετε εάν θέλετε να διαγράψετε όλα τα αντικείμενα που έχουν επισημανθεί για διαγραφή ή μόνο μερικά. Στο παράδειγμά μας, θα διαγράψουμε μόνο το στοιχείο "Πλακέτα με άκρα 50*250*300".


Για κάποιο χρονικό διάστημα, το σύστημα θα υπολογίζει εάν άλλα αντικείμενα βάσης πληροφοριών αναφέρονται στον πίνακα μας. Ως αποτέλεσμα, το πρόγραμμα μας ειδοποίησε ότι η διαγραφή ήταν αδύνατη.


Για να διαγραφεί το στοιχείο μας, πρέπει να επισημάνουμε όλα τα αντικείμενα στον πίνακα στα δεξιά για διαγραφή. Μια άλλη επιλογή είναι να αντικαταστήσουμε το αντικείμενο μας με ένα άλλο παντού.
Δεν θα πρέπει να αντιμετωπίζετε προβλήματα με τη σήμανση σχετικών αντικειμένων για διαγραφή, επομένως θα επιλέξουμε ένα αντικατάσταση.
Κάντε κλικ στο κουμπί "Αντικατάσταση...".

Ας επιλέξουμε το στοιχείο που θα αντικατασταθεί σε όλα τα σχετικά αντικείμενα. Μετά από αυτό, θα εμφανιστεί ξανά ένα παράθυρο για να διαγράψετε ξανά. Αυτή τη φορά όλα πήγαν καλά, όπως μας ειδοποίησε το πρόγραμμα.
Αυτόματη διαγραφή επισημασμένων αντικειμένων σύμφωνα με το χρονοδιάγραμμα
Σε νεότερες εκδόσεις του προγράμματος 1C (ξεκινώντας από την 8.3), οι προγραμματιστές έχουν προσθέσει μια πολύ βολική δυνατότητα αυτόματης διαγραφής επισημασμένων αντικειμένων σε ένα χρονοδιάγραμμα. Ας δούμε πώς να κάνετε αυτή τη ρύθμιση.

Στη φόρμα που ανοίγει, μεταβείτε στην ενότητα "Λειτουργίες ρουτίνας" και επιλέξτε το πλαίσιο "Αυτόματη διαγραφή επισημασμένων αντικειμένων σε ένα χρονοδιάγραμμα". Μετά από αυτό, ο υπερσύνδεσμος «Ρύθμιση προγράμματος» θα ενεργοποιηθεί για εσάς. Ακολουθησε το.

Μια τυπική φόρμα για τη ρύθμιση ενός προγράμματος θα ανοίξει μπροστά σας. Εάν είναι απαραίτητο, μπορείτε να αλλάξετε τις προεπιλεγμένες τιμές, αλλά έτσι ώστε η ώρα έναρξης αυτής της λειτουργίας ρουτίνας να μην συμπίπτει με τις ώρες εργασίας των υπαλλήλων του οργανισμού σας.



