Σύνδεση της προσθήκης Adobe Flash Player στο Google Chrome. Το Flash Player είναι αποκλεισμένο και δεν λειτουργεί Προγράμματα περιήγησης με Flash τρίτου κατασκευαστή
Τα τελευταία χρόνια έχουν επιφέρει σημαντικές αλλαγές στις πολιτικές για ιστότοπους που υποστηρίζουν τεχνολογία Flash. Από αυτή την άποψη, ο χρήστης μπορεί να λάβει μια ειδοποίηση στο Google Chrome - "Το περιεχόμενο Flash σε αυτήν τη σελίδα έχει αποκλειστεί." Σε αυτό το άρθρο θα περιγράψουμε τους λόγους για την εμφάνιση τέτοιου αποκλεισμού οθόνης και επίσης θα μιλήσουμε για όλες τις αποτελεσματικές λύσεις σε αυτό το πρόβλημα.
Λόγοι αποκλεισμού περιεχομένου Flash;
Η ανάπτυξη της τεχνολογίας προχωρά μπροστά και σήμερα όλο και περισσότεροι ιστότοποι εγκαταλείπουν τα πρότυπα Flash (μια μορφή αναπαραγωγής ήχου και βίντεο σε ιστότοπους). Αντικαθίστανται από την τεχνολογία HTML5, η οποία θεωρείται πιο καθολική και ελαφριά. Σύντομα, όλα τα δημοφιλή προγράμματα περιήγησης θα σταματήσουν να υποστηρίζουν μορφές Flash και η ίδια η Adobe θα σταματήσει να υποστηρίζει τα προϊόντα της το 2020.
Τα προγράμματα περιήγησης προσαρμόζονται επίσης ενεργά στις νέες πραγματικότητες. Για παράδειγμα, στις πιο πρόσφατες εκδόσεις του Google Chrome, η τεχνολογία Flash είναι απενεργοποιημένη από προεπιλογή. Εάν μεταβείτε σε έναν ιστότοπο (Odnoklassniki, VK) και δείτε ένα αναδυόμενο προειδοποιητικό εικονίδιο "Το περιεχόμενο Flash σε αυτήν τη σελίδα είναι αποκλεισμένο", τότε ο ιστότοπος έχει στοιχεία που αποκλείονται από το πρόγραμμα περιήγησης. Επιπλέον, τα ακόλουθα μπορεί να προκαλέσουν σφάλματα:
- Ξεπερασμένη έκδοση της προσθήκης Adobe Flash. Σε αυτήν την περίπτωση, μπορεί να εμφανιστεί μια πρόσθετη προειδοποίηση που υποδεικνύει ότι η προσθήκη είναι ξεπερασμένη.
- Δραστηριότητα ιού που εκτελείται στο παρασκήνιο των Windows και προκαλεί την εμφάνιση διαφημίσεων που δεν υποστηρίζονται για αναπαραγωγή.
Πώς να ξεμπλοκάρετε περιεχόμενο Flash σε μια σελίδα;
Αρχικά, πρέπει να πούμε: ένα τέτοιο εικονίδιο προειδοποίησης στη γραμμή διευθύνσεων δεν επηρεάζει με κανέναν τρόπο την εμφάνιση του ιστότοπού σας - δεν θα υπάρξουν σφάλματα. Εάν θέλετε να καταργήσετε αυτό το παράθυρο, θα πρέπει να ελέγξετε πολλά πρόσθετα του προγράμματος περιήγησης, επειδή είναι υπεύθυνα για την αναπαραγωγή στοιχείων flash στον ιστότοπο. Ας ξεκινήσουμε με το πιο απλό:

Εάν δεν θέλετε να αντιμετωπίσετε τέτοιο αποκλεισμό στο μέλλον, τότε θα σας συμβούλευα να ενεργοποιήσετε το Flash για όλες τις ιστοσελίδες στο Google Chrome. Αυτό γίνεται ως εξής:

Εάν έχετε ενεργοποιήσει όλες τις άδειες για τον ιστότοπο, αλλά το εικονίδιο εξακολουθεί να κρέμεται, σημαίνει ότι σε αυτήν τη σελίδα εκτελείται μια άλλη επιλογή από το Google Chrome - αποκλεισμός παραθύρων διαφήμισης. Το γεγονός είναι ότι οι αλγόριθμοι του προγράμματος περιήγησης σαρώνουν τον κώδικα και τα σενάρια πριν από την εκκίνηση του ιστότοπου. Εάν εντοπιστεί ανεπιθύμητο περιεχόμενο (διαφημιστικά banner), δεν θα εμφανιστεί. Τέτοια διαφήμιση θα αποκλειστεί, ακόμα κι αν «κολλήθηκε» εκεί από τον ίδιο τον προγραμματιστή του ιστότοπου. Για παράδειγμα, αυτή η κατάσταση συμβαίνει με την Odnoklassniki.
συμπέρασμα
Επαναλαμβάνω για άλλη μια φορά - η εμφάνιση του παραθύρου "Το περιεχόμενο Flash σε αυτήν τη σελίδα είναι αποκλεισμένο" δεν παρεμβαίνει σε καμία περίπτωση στην εμφάνιση των σελίδων και δεν χρειάζεται να καταπολεμηθεί αυτή η συμπεριφορά του προγράμματος περιήγησης. Το λέω αυτό επειδή πολλοί άνθρωποι πηγαίνουν στο chrome://flags/ και προσπαθούν να ενεργοποιήσουν τα δικαιώματα εκεί - αυτό δεν θα βοηθήσει. Τέλος, μια συμβουλή: ενημερώνετε συνεχώς την έκδοση του Chrome στην πιο πρόσφατη και φροντίστε να εκτελείτε τα Windows σας μέσω σαρωτών προστασίας από ιούς όπως το AdwCleaner ή το MalwareBytes.
Πολλοί χρήστες του προγράμματος περιήγησης έχουν συχνά πρόβλημα με την αναπαραγωγή περιεχομένου Flash, δηλαδή, είναι αδύνατη η αναπαραγωγή ήχου και βίντεο σε μορφή Flash χρησιμοποιώντας την προσθήκη Adobe Flash. Αυτό το πρόβλημα εμφανίζεται συχνά, για παράδειγμα, με παιχνίδια σε κοινωνικά δίκτυα όπως το Odnoklassniki ή σε άλλους ιστότοπους.
Πώς να ενεργοποιήσετε το Flash Player στο Google Chrome
Το γεγονός είναι ότι πολλοί απλά δεν ξέρουν πώς να ρυθμίσουν αυτό το Adobe Flash Player, αν και μόλις το κάνετε αυτό, θα ξεχάσετε το πρόβλημα με την αναπαραγωγή περιεχομένου Flash.
Διαβάστε περισσότερα άρθρα σχετικά με αυτό το θέμα:
Λόγω των πρόσφατων επιθέσεων ιών (Bad Bunny), ορισμένοι χρήστες απλά φοβούνται ακόμη και το όνομα Adobe Flash Player και το αποφεύγουν. Σωστά, ο ιός Bad Rabbit διεισδύει στον υπολογιστή του θύματος μεταμφιεσμένος σε ένα αρκετά χρήσιμο πρόσθετο του Adobe Flash Player και η καλύτερη επιλογή για να αποφύγετε τη μόλυνση του υπολογιστή σας είναι να μην κάνετε κλικ σε αναδυόμενους συνδέσμους όπως - "Το Adobe Flash Player σας δεν είναι ενημερωμένο και πρέπει να ενημερωθεί".
- Περιμένετε να ενημερώσετε το Adobe Flash Player μέχρι τουλάχιστον να υποχωρήσει η επιδημία του Bad Bunny. Και γενικά, δεν χρειάζεται να κάνετε κλικ σε διαφορετικές αναδυόμενες κλήσεις, απλώς ακολουθήστε τους βασικούς κανόνες.
Το πρόγραμμα περιήγησης Google Chrome δεν αναπαράγει περιεχόμενο Flash χωρίς την άδειά σας, καθώς δεν είναι πάντα χρήσιμο σε διαφορετικούς ιστότοπους, επομένως το Chrome σάς συμβουλεύει να αναπαράγετε περιεχόμενο Flash μόνο σε αξιόπιστους ιστότοπους.
Ακόμα κι αν αντιμετωπίζετε προβλήματα με την αναπαραγωγή περιεχομένου Flash, υπάρχουν ειδικές ρυθμίσεις στις ρυθμίσεις του ίδιου του προγράμματος περιήγησης Google Chrome, επομένως εδώ πρέπει να πάτε και να μην κάνετε κλικ σε αναδυόμενες κλήσεις. Ας ρίξουμε μια πιο προσεκτική ματιά στο πού είναι κρυμμένες οι ρυθμίσεις της προσθήκης Adobe Flash Player στο πρόγραμμα περιήγησης Google Chrome.
Πώς να επιτρέψετε σε οποιαδήποτε σελίδα να αναπαράγει περιεχόμενο Flash και να ενεργοποιήσει την προσθήκη χωρίς να εμβαθύνετε στις ίδιες τις ρυθμίσεις.
(Εικ.1)Χρησιμοποιώντας το παράδειγμα μιας σελίδας με ένα παιχνίδι στην Odnoklassniki (Εικ. 1), απλώς κάντε κλικ στο εικονίδιο στο επάνω μέρος του προγράμματος περιήγησης (το εικονίδιο επισημαίνεται με κόκκινο χρώμα) και αφήστε την προσθήκη να ενεργοποιηθεί Adobe Flash player. Να σας υπενθυμίσουμε για άλλη μια φορά ότι μπορείτε να το ενεργοποιήσετε μόνο σε ιστότοπους που εμπιστεύεστε!
Πώς να ενεργοποιήσετε το Adobe Flash Player για την παλιά έκδοση του προγράμματος περιήγησης Google Chrome;
Το πιο ασφαλές πράγμα που πρέπει να κάνετε είναι να ζητήσετε άδεια χρήσης Flash (συνιστάται). Εδώ το πρόσθετο δεν θα χρησιμοποιηθεί χωρίς την άδειά σας.
 (Εικ.2)
(Εικ.2) - 3 ) Επόμενο "" (Εικ. 3)
- 4 ) Στο κάτω μέρος της σελίδας, επιλέξτε "" (Εικ. 4α, 4β).
- 5 ) Στην ενότητα «Απόρρητο και ασφάλεια», κάντε κλικ στο «» (Εικ. 5)
- 6 ) Επιλέξτε " Λάμψη«(Εικ.6).
(Εικ.6)(Για να μεταβείτε αμέσως σε αυτό το μενού, μπορείτε απλώς να πληκτρολογήσετε στη γραμμή διευθύνσεων: chrome://settings/content και να πατήσετε "Enter".)
- 7 ) Ενεργοποιήστε την επιλογή "" και το " Πάντα να ρωτάς«(Εικ. 7).
Χρησιμοποιήστε Flash μόνο σε αξιόπιστους ιστότοπους
Εικόνα μιας πράσινης κλειδαριάς στο πρόγραμμα περιήγησης, ο ιστότοπος θεωρείται αξιόπιστος (Εικ. 8)
 (Εικ.8)
(Εικ.8) Πώς να ενημερώσετε μια παλιά προσθήκη Adobe Flash
- 1) Εκκινήστε το πρόγραμμα περιήγησης Chrome στον υπολογιστή σας.
- 2) Στη γραμμή διευθύνσεων, πληκτρολογήστε chrome://components/ και πατήστε Enter.
- 3) Βρείτε το Adobe Flash Player.
- 4) Κάντε κλικ στην επιλογή Έλεγχος για ενημερώσεις.
- 5) Εάν εμφανιστεί το μήνυμα "Το στοιχείο δεν ενημερώθηκε" ή "Το στοιχείο ενημερώθηκε", τότε χρησιμοποιείτε την πιο πρόσφατη έκδοση.
- 6) Επιστρέψτε στη σελίδα που περιέχει το περιεχόμενο Flash. Εάν δεν γίνει αυτόματη λήψη, στην επάνω αριστερή γωνία του παραθύρου, κάντε κλικ στο εικονίδιο «Ενημέρωση» (ή F5 στο πληκτρολόγιό σας).
Εάν το Flash δεν επανεκκινηθεί αυτόματα, τερματίστε αναγκαστικά
Προσοχή!!! Εάν όλα έγιναν όπως γράφτηκαν σε αυτές τις οδηγίες, αλλά κάτι πήγε στραβά και το Flash Player εξακολουθεί να μην ξεκινά, τότε σε αυτήν την περίπτωση, φροντίστε να κατεβάσετε και να εγκαταστήσετε το ίδιο το Adobe Flash Player και, στη συνέχεια, επαναλάβετε όλες τις ρυθμίσεις στο πρόγραμμα περιήγησης Chrome.
Σήμερα θα καταλάβουμε το θέμα του φλας.
Πώς η ενεργοποίηση του Flash επηρεάζει την ταχύτητα του προγράμματος περιήγησης; Οι συντάκτες της δημοφιλούς ξένης έκδοσης pcworld.com ενδιαφέρθηκαν για αυτή την ερώτηση και έκαναν το δικό τους πείραμα για να το ανακαλύψουν. Τα αποτελέσματα ήταν ακόμη πιο απογοητευτικά από ό,τι περίμεναν αρχικά: η ταχύτητα του προγράμματος περιήγησης θα μπορούσε να μειωθεί κατά 80%!
Αρχικά, ας καταλάβουμε γιατί χρειάζεται το flash σε ένα πρόγραμμα περιήγησης και γιατί σε πολλούς ανθρώπους δεν αρέσει τόσο πολύ, και οι μηχανικοί το συγκρίνουν με ένα κόσκινο υπολογιστή επειδή εκατοντάδες ιοί εισέρχονται στους υπολογιστές των χρηστών ακριβώς λόγω τρυπών στο σύστημα ασφαλείας του αυτή η τεχνολογία.
Λίγη θεωρία
Το Flash χρησιμοποιείται ενεργά για, καθώς και για αναπαραγωγή περιεχομένου ήχου και βίντεο σε σελίδες ιστοτόπων. Για την αναπαραγωγή περιεχομένου Flash, χρειάζεστε εγκατεστημένο το Adobe Flash Player στο πρόγραμμα περιήγησής σας. Σε ορισμένα προγράμματα περιήγησης είναι εγκατεστημένο από προεπιλογή, σε άλλα πρέπει να το εγκαταστήσετε μόνοι σας από τον ιστότοπο της Adobe.
Στον πυρήνα του, το Flash Player είναι μια εικονική μηχανή στην οποία εκτελείται ο κώδικας προγράμματος Flash. Από αυτή την άποψη, προκύπτουν μια σειρά από προβλήματα:
- Υπερβολική χρήση CPU υπολογιστή λόγω αναποτελεσματικότητας της εικονικής μηχανής Flash Player
- Κακός έλεγχος σφαλμάτων, που προκαλεί το πάγωμα των προγραμμάτων περιήγησης και ακόμη και τη διακοπή λειτουργίας
- Οι χάκερ εκμεταλλεύονται τις τρύπες ασφαλείας για να διαδώσουν ιούς και να μολύνουν υπολογιστές
Το πρόβλημα της χρήσης του Flash σε προγράμματα περιήγησης έγινε τόσο οξύ που τον Ιούλιο του τρέχοντος έτους, ο επικεφαλής του τμήματος ασφαλείας του Facebook, Alex Stamos, κάλεσε την Adobe να ονομάσει την ακριβή ημερομηνία κατά την οποία θα εγκατέλειπε την περαιτέρω ανάπτυξη και υποστήριξη της τεχνολογίας Flash. Παρεμπιπτόντως, αμέσως μετά, οι προγραμματιστές του Firefox υποστήριξαν το Stamos, δηλώνοντας ότι οι τελευταίες εκδόσεις του προγράμματος περιήγησής τους δεν θα υποστηρίζουν πλέον Flash. Παρεμπιπτόντως, ο Steve Jobs συνέκρινε την τεχνολογία Flash με το κακό :)
Αρχικά στοιχεία
Τώρα ας επιστρέψουμε στο πείραμα... Για αυτό, λήφθηκε ένα δείγμα 30 τοποθεσιών, από το Amazon μέχρι τους New York Times και το PCMag.com, στις σελίδες των οποίων υπάρχουν στοιχεία flash. Τα προγράμματα περιήγησης που χρησιμοποιήθηκαν ως "ινδικά χοιρίδια" ήταν τα Chrome 44, Microsoft Edge 12 (περιλαμβάνεται στα Windows 10), Firefox 39, Internet Explorer 11 και Opera 31.
Δεδομένου ότι ο Firefox και ο Opera δεν υποστηρίζουν εγγενώς το Flash, το προτεινόμενο πρόσθετο γι 'αυτούς έγινε λήψη από τον επίσημο ιστότοπο της Adobe. Ο φορητός υπολογιστής Lenovo Yoga 12 (2,6-GHz Intel Core i7-5600U, 64-bit Windows 10 Pro, 8 GB RAM) χρησιμοποιήθηκε ως πλατφόρμα δοκιμών.
Αποτελέσματα
Τα αποτελέσματα ήταν εκπληκτικά ακόμη και για τους ίδιους τους πειραματιστές. Αρχικά υπέθεσαν ότι το ενεργοποιημένο φλας θα είχε αρνητικό αντίκτυπο στην ταχύτητα του προγράμματος περιήγησης, αλλά όχι τόσο όσο αποδείχθηκε. Για παράδειγμα, ο Microsoft Edge κατανάλωσε 4,72 GB μνήμης RAM και δημιούργησε φορτίο CPU 84,1%. Όταν το φλας ήταν απενεργοποιημένο, αυτά τα νούμερα ήταν 4,12 GB και 24,5%, αντίστοιχα. Εκείνοι. η διαφορά στο φορτίο ήταν 11% για τη μνήμη RAM και 61% για τη CPU.

Η Opera έδειξε ακόμη πιο εντυπωσιακά αποτελέσματα, όπως μπορείτε να δείτε από το παραπάνω γράφημα. Μετά την ενεργοποίηση του Flash, ο Firefox άρχισε γενικά να συμπεριφέρεται περίεργα: οι καρτέλες άρχισαν να παγώνουν για ένα ή περισσότερα λεπτά ακόμα και μετά τη φόρτωση των σελίδων. Ο Chrome, με το Flash σε λειτουργία, συμπεριφέρθηκε αρκετά ανεκτή, αλλά κατανάλωσε 4,23 GB μνήμης και φόρτωσε τον επεξεργαστή κατά 71,4%.
Ορισμένα προγράμματα περιήγησης, για παράδειγμα, έχουν ήδη φτάσει στο σημείο να φορτώνουν περιεχόμενο flash σε σελίδες ιστότοπου όχι από προεπιλογή, αλλά κατόπιν αιτήματος του χρήστη. Ένα τέτοιο περιεχόμενο αρχίζει να παίζει μόνο αφού ο ίδιος ο χρήστης κάνει κλικ σε αυτό και ορίσει άδεια. Αλλά, για παράδειγμα, ο Microsoft Edge δεν έχει τέτοια λειτουργικότητα: εκεί το Flash Player μπορεί να ενεργοποιηθεί ή να απενεργοποιηθεί μόνο μέσω των ρυθμίσεων του προγράμματος περιήγησης. Και φαίνεται ότι οι προγραμματιστές της Microsoft δεν πρόκειται να διορθώσουν αυτήν την κατάσταση, καθώς τέτοιες εργασίες δεν περιλαμβάνονται στη λίστα με τις επερχόμενες βελτιώσεις στη λειτουργικότητα του προγράμματος περιήγησης.
Πώς να απενεργοποιήσετε το Flash σε προγράμματα περιήγησης
Εάν έχετε ήδη εγκατεστημένο πρόγραμμα περιήγησης με Flash player και θέλετε να αξιολογήσετε πόσο γρήγορα θα λειτουργεί χωρίς αυτό, ακολουθούν οδηγίες για την απενεργοποίηση του Flash.

Microsoft Edge: Κάντε κλικ στο εικονίδιο του κύκλου στην επάνω δεξιά γωνία, "Ρυθμίσεις" -> "Ρυθμίσεις για προχωρημένους". Μετακινήστε το ρυθμιστικό δίπλα στο «Χρήση του Adobe Flash Player» στο «Απενεργοποιημένο».
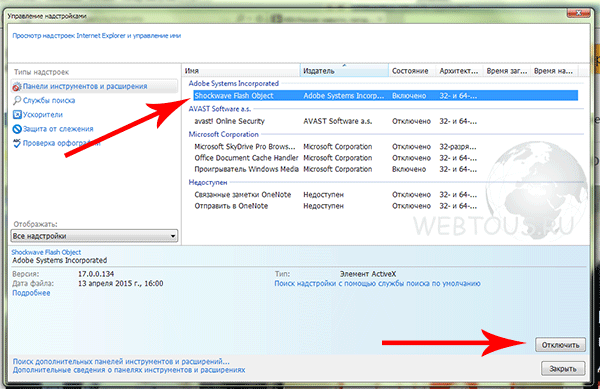
Internet Explorer: Κάντε κλικ στο εικονίδιο με το γρανάζι στην επάνω δεξιά γωνία, επιλέξτε "Προσαρμογή πρόσθετων". Επιλέξτε "Όλα τα πρόσθετα" από το αναπτυσσόμενο μενού. Στη λίστα με τα πρόσθετα, κάντε δεξί κλικ στο "Shockwave Flash Object" και επιλέξτε "Disable".

Mozilla Firefox: Κάντε κλικ στο εικονίδιο ρυθμίσεων (τρεις οριζόντιες γραμμές) στην επάνω δεξιά γωνία, επιλέξτε «Πρόσθετα». Στα δεξιά της προσθήκης Shockwave Flash, στο αναπτυσσόμενο παράθυρο, επιλέξτε «Να μην ενεργοποιηθεί ποτέ».

Google Chrome: Κάντε κλικ στο εικονίδιο ρυθμίσεων (τρεις οριζόντιες γραμμές) στην επάνω δεξιά γωνία, επιλέξτε «Ρυθμίσεις» και μετά «Εμφάνιση σύνθετων ρυθμίσεων».
Στο μπλοκ "Προσωπικά στοιχεία", κάντε κλικ στις "Ρυθμίσεις περιεχομένου". Στο παράθυρο, βρείτε το στοιχείο "Προσθήκες" και "Διαχείριση μεμονωμένων προσθηκών". Στο μπλοκ του Adobe Flash Player, κάντε κλικ στο "Απενεργοποίηση".

ΛΥΡΙΚΗ ΣΚΗΝΗ: Εδώ όλα είναι λίγο πιο περίπλοκα. Πρέπει να μεταβείτε στον πίνακα ελέγχου και να μεταβείτε στη λίστα των εγκατεστημένων προγραμμάτων. Σε αυτό, βρείτε το "Adobe Flash Player PPAPI" και εκτελέστε την αφαίρεσή του με μη αυτόματο τρόπο.
Δοκιμάστε να εργαστείτε με το πρόγραμμα περιήγησής σας μετά την απενεργοποίηση του Flash και μπορεί να εκπλαγείτε με το πόσο γρήγορα και χωρίς παγώσεις θα ανοίξουν οι σελίδες του ιστότοπου. Τουλάχιστον, σίγουρα θα εξοικονομήσετε τους πόρους συστήματος του υπολογιστή σας και αυτός είναι ένας σημαντικός παράγοντας για όχι πολύ ισχυρούς υπολογιστές.
Οι ενημερώσεις για διάφορα λογισμικά κυκλοφορούν τόσο συχνά που δεν είναι πάντα δυνατό να τις παρακολουθείτε. Το Adobe Flash Player μπορεί να αποκλειστεί λόγω παλιών εκδόσεων λογισμικού. Σε αυτό το άρθρο θα δούμε πώς να ξεκλειδώσετε το Flash Player.
Ίσως το πρόβλημα με το Flash Player να προέκυψε λόγω του γεγονότος ότι η συσκευή σας έχει παλιά προγράμματα οδήγησης ήχου ή βίντεο. Επομένως, αξίζει να ενημερώσετε το λογισμικό στην πιο πρόσφατη έκδοση. Μπορείτε να το κάνετε χειροκίνητα ή χρησιμοποιώντας ένα ειδικό πρόγραμμα - Driver Pack Solution.
Ενημέρωση προγράμματος περιήγησης
Το σφάλμα μπορεί επίσης να είναι ότι έχετε μια παλιά έκδοση του προγράμματος περιήγησης. Μπορείτε να ενημερώσετε το πρόγραμμα περιήγησής σας στον επίσημο ιστότοπο ή στις ρυθμίσεις του ίδιου του προγράμματος περιήγησης.
Πώς να ενημερώσετε το Google Chrome
1. Εκκινήστε το πρόγραμμα περιήγησής σας και αναζητήστε το εικονίδιο ένδειξης με τρεις τελείες στην επάνω δεξιά γωνία.
2. Εάν το εικονίδιο είναι πράσινο, σημαίνει ότι η ενημέρωση είναι διαθέσιμη σε εσάς για 2 ημέρες. πορτοκαλί - 4 ημέρες. κόκκινο – 7 ημέρες. Εάν η ένδειξη είναι γκρι, σημαίνει ότι έχετε την πιο πρόσφατη έκδοση του προγράμματος περιήγησης.
3. Κάντε κλικ στην ένδειξη και στο μενού που ανοίγει, επιλέξτε «Ενημέρωση Google Chrome», εάν υπάρχει.
4. Επανεκκινήστε το πρόγραμμα περιήγησής σας.
Πώς να ενημερώσετε το Mozilla Firefox
1. Εκκινήστε το πρόγραμμα περιήγησης και στην καρτέλα μενού που βρίσκεται στην επάνω δεξιά γωνία, επιλέξτε «Βοήθεια» και μετά «Σχετικά με τον Firefox».

2. Τώρα θα ανοίξει ένα παράθυρο όπου μπορείτε να δείτε την έκδοση του Mozilla και, εάν είναι απαραίτητο, θα ξεκινήσει αυτόματα η ενημέρωση του προγράμματος περιήγησης.

3. Επανεκκινήστε το πρόγραμμα περιήγησής σας.
Όπως και για άλλα προγράμματα περιήγησης, μπορούν να ενημερωθούν εγκαθιστώντας μια ενημερωμένη έκδοση του προγράμματος πάνω από την ήδη εγκατεστημένη. Επιπλέον, αυτό ισχύει και για τα προγράμματα περιήγησης που περιγράφονται παραπάνω.
Flash ενημέρωση
Δοκιμάστε επίσης να ενημερώσετε το ίδιο το Adobe Flash Player. Μπορείτε να το κάνετε αυτό στον επίσημο ιστότοπο των προγραμματιστών.
Απειλή από ιούς
Είναι πιθανό να προσλάβατε έναν ιό από κάπου ή απλώς να μεταβείτε σε έναν ιστότοπο που αποτελεί απειλή. Σε αυτήν την περίπτωση, εγκαταλείψτε τον ιστότοπο και ελέγξτε το σύστημά σας με ένα πρόγραμμα προστασίας από ιούς.
Ελπίζουμε ότι τουλάχιστον μία από τις παραπάνω μεθόδους σας βοήθησε. Διαφορετικά, πιθανότατα θα πρέπει να απεγκαταστήσετε το Flash Player και το πρόγραμμα περιήγησης στο οποίο δεν λειτουργεί.
Εάν χρησιμοποιείτε ιστότοπους με περιεχόμενο Flash, τότε είναι απίθανο να σας αρέσει η καινοτομία του Chrome. Ας μάθουμε πώς να διαμορφώσετε την εμφάνιση περιεχομένου Flash.
Γιατί δεν εμφανίζεται το βίντεο Flash;
Στις αρχές του 2017, το δημοφιλές πρόγραμμα περιήγησης Google Chrome άρχισε να αποκλείει περιεχόμενο Flash σε ιστοσελίδες. Αυτό το μέτρο ήταν γνωστό εκ των προτέρων. Έτσι, ο γίγαντας του λογισμικού ανάγκασε τους δημιουργούς ιστότοπων να εγκαταλείψουν την ξεπερασμένη, ανασφαλή τεχνολογία υπέρ της πιο σύγχρονης σήμανσης HTML5, η οποία παρέχει μεγαλύτερες δυνατότητες. Ωστόσο, πολλές μεγάλες πύλες δεν βιάζονται να απομακρυνθούν από τη χρήση του Flash Player, επομένως οι απλοί χρήστες αντιμετωπίζουν συχνά το ερώτημα πώς να ενεργοποιήσουν το περιεχόμενο που έχει αποκλειστεί από το πρόγραμμα περιήγησης από προεπιλογή.
Δωρεάν διαδικτυακό μάθημα "Βολικό Gmail"
Μια σειρά από οπτικές οδηγίες βίντεο θα απλοποιήσουν και θα επιταχύνουν σημαντικά την καθημερινή σας εργασία με το email. Μόλις το μάθετε, χρησιμοποιήστε το κάθε μέρα!
Σε ορισμένες περιπτώσεις, είναι δυνατό να κάνετε δεξί κλικ σε αποκλεισμένο περιεχόμενο και να επιλέξετε την ενεργοποίηση του περιεχομένου Flash από το μενού περιβάλλοντος. Ωστόσο, αυτό δεν συμβαίνει πάντα. Ορισμένοι ιστότοποι σε ένα παράθυρο με αποκλεισμένο περιεχόμενο προσφέρουν στους χρήστες να εγκαταστήσουν την πιο πρόσφατη έκδοση του Flash Player, ακόμα κι αν είναι ήδη εγκατεστημένη στη συσκευή (ανάλογα, μετά την επόμενη εγκατάσταση η κατάσταση δεν αλλάζει με κανέναν τρόπο). Επομένως, προκύπτει μια επιλογή - είτε ενεργοποιήστε το περιεχόμενο Flash στο Google Chrome από προεπιλογή ή σκεφτείτε να μεταβείτε σε άλλο πρόγραμμα περιήγησης. Η δεύτερη επιλογή δεν είναι πολύ διορατική, μόνο και μόνο επειδή κορυφαία προγράμματα περιήγησης όπως το Mozilla Firefox και το Microsoft Edge έχουν επίσης ανακοινώσει ότι σύντομα θα αρχίσουν να μπλοκάρουν την ξεπερασμένη τεχνολογία.
Πώς να ενεργοποιήσετε το Flash
Για να ενεργοποιήσετε το περιεχόμενο Flash από προεπιλογή, πρέπει να μεταβείτε στις ρυθμίσεις του προγράμματος περιήγησής σας. Στο Google Chrome, ανοίγουν κάνοντας κλικ στο εικονίδιο με τις τρεις τελείες στην επάνω δεξιά γωνία του παραθύρου, και στη συνέχεια επιλέγοντας το στοιχείο "Ρυθμίσεις" από το μενού περιβάλλοντος.
Στη συνέχεια, στη σελίδα με τις ρυθμίσεις που ανοίγει, στο κάτω μέρος πρέπει να κάνετε κλικ στον σύνδεσμο "Για προχωρημένους" (πρώην "Εμφάνιση πρόσθετων ρυθμίσεων"). Βρείτε το στοιχείο που ονομάζεται "Ρυθμίσεις περιεχομένου". Κάντε κλικ και επιλέξτε στην επόμενη σελίδα Λάμψη.

Ή στην παλιά διεπαφή.

Υπάρχουν τρεις διαθέσιμες επιλογές για ρύθμιση. Το πρώτο ακούγεται σαν "Αποκλεισμός Flash σε ιστότοπους" και αποκλείει το περιεχόμενο από προεπιλογή. Εάν μετακινήσετε το ρυθμιστικό στα δεξιά στο πλάι, η τιμή θα αλλάξει σε "Always ask", που θα σας επιτρέψει να ενεργοποιήσετε το περιεχόμενο flash μέσω του μενού περιβάλλοντος, εάν είναι απαραίτητο.
Τα στοιχεία "Αποκλεισμός" και "Να επιτρέπεται" σάς επιτρέπουν να προσθέσετε μια λίστα ιστότοπων όπου το περιεχόμενο Flash θα αποκλειστεί από προεπιλογή ή, αντίθετα, θα ενεργοποιηθεί, αντίστοιχα. Απλώς χρησιμοποιήστε το κουμπί "Προσθήκη" στο μπλοκ "Να επιτρέπεται" και εισαγάγετε τις διευθύνσεις των τοποθεσιών που εμπιστεύεστε.

Ή στην παλιά διεπαφή.

Παράθυρο για προσθήκη εξαιρέσεων για αποκλεισμό κινούμενων εικόνων Flash.

Κατά την προσθήκη εξαιρέσεων, το Chrome προτείνει επιπλέον τη χρήση του προθέματος [*.], το οποίο θα σας επιτρέψει επιπλέον να συμπεριλάβετε περιεχόμενο Flash σε όλους τους ένθετους τομείς τρίτου επιπέδου. Για παράδειγμα, το [*.]ntvplus.ru θα επιτρέπει την κίνηση στον κύριο τομέα, καθώς και σε υποτομείς, όπως το sport.ntvplus.ru.
Μετά την προσθήκη εξαιρέσεων στους επιθυμητούς ιστότοπους, το Flash θα πρέπει να λειτουργεί. Εάν είναι απαραίτητο, ανανεώστε τη σελίδα με το αποθηκευμένο περιεχόμενο που έχει διαγραφεί πατώντας τη συντόμευση πληκτρολογίου Ctrl+F5.



