Πώς να χρησιμοποιήσετε το dropbox και τι είναι αυτό; Εγγραφή στο dropbox. Dropbox: εγκατάσταση, εγγραφή, διαμόρφωση και λειτουργία. Αποθήκευση δεδομένων στο cloud, πρόσβαση σε αρχεία Dropbox Πώς να προσθέσετε αρχεία στον λογαριασμό σας στο Dropbox
Το Dropbox είναι μια υπηρεσία αποθήκευσης δεδομένων cloud. Αυτή είναι μια τοποθεσία στον διακομιστή. Χρησιμοποιώντας αποκλειστικό χώρο αποθήκευσης, μπορείτε να ανταλλάσσετε δεδομένα με άλλους χρήστες του Διαδικτύου. Αυτό είναι βολικό επειδή μπορείτε να στείλετε μεγάλο όγκο πληροφοριών στους χρήστες. Στο άρθρο μας θα σας πούμε πώς να δημιουργήσετε ένα σύννεφο δεδομένων και πώς να εγγραφείτε στο Dropbox.
Με το Dropbox, μπορείτε να έχετε πρόσβαση στα δεδομένα σας από όλους τους υπολογιστές, τα τηλέφωνα ή τα tablet σας. Όλες οι πληροφορίες σας προστατεύονται και αποθηκεύονται στον διακομιστή. Για να συνδεθείτε στο σύστημα Dropbox, ακολουθήστε τον σύνδεσμο προς τον επίσημο ιστότοπο του Dropbox. Κάντε κλικ στο κουμπί σύνδεσης.  Εισαγάγετε το όνομα χρήστη και τον κωδικό πρόσβασης που καθορίσατε κατά την εγγραφή σας στο Dropbox.
Εισαγάγετε το όνομα χρήστη και τον κωδικό πρόσβασης που καθορίσατε κατά την εγγραφή σας στο Dropbox.
Για να εγγραφείτε στο σύστημα Dropbox, κάντε κλικ στο κουμπί εγγραφή. Το σύστημα σας ζητά να συμπληρώσετε μια φόρμα εγγραφής. Εισαγάγετε το όνομα, το επώνυμο και τη διεύθυνση email σας. Κάντε κλικ στην εγγραφή. Στη συνέχεια, το σύστημα θα σας ζητήσει να επιλέξετε ένα πρόγραμμα χρέωσης.  Ένας βασικός λογαριασμός Dropbox είναι δωρεάν. Όταν επιλέγετε το βασικό πρόγραμμα, το Dropbox σάς παρέχει 2 GB χώρου διακομιστή δεδομένων για τις ανάγκες σας.
Ένας βασικός λογαριασμός Dropbox είναι δωρεάν. Όταν επιλέγετε το βασικό πρόγραμμα, το Dropbox σάς παρέχει 2 GB χώρου διακομιστή δεδομένων για τις ανάγκες σας.
Αφού συμπληρώσετε την κάρτα εγγραφής και επιλέξετε ένα πρόγραμμα χρέωσης, θα ανακατευθυνθείτε στον ιστότοπο όπου θα ξεκινήσει η λήψη του Dropbox.  Η εφαρμογή εγκαθίσταται. Εάν τα κάνετε όλα σωστά, μετά την ολοκλήρωση της εγκατάστασης θα ανακατευθυνθείτε στη σελίδα σύνδεσης στο Dropbox.
Η εφαρμογή εγκαθίσταται. Εάν τα κάνετε όλα σωστά, μετά την ολοκλήρωση της εγκατάστασης θα ανακατευθυνθείτε στη σελίδα σύνδεσης στο Dropbox. 
Εισαγάγετε τη διεύθυνση email που καθορίσατε κατά την εγγραφή, τον κωδικό πρόσβασης και κάντε κλικ στο log in.  Κάντε κλικ στο άνοιγμα του φακέλου Dropbox. Εμφανίζεται ένα μήνυμα στο δίσκο που υποδεικνύει ότι είστε συνδεδεμένοι στο σύστημα Dropbox. Κάντε κλικ στην καρτέλα και επιλέξτε άνοιγμα φακέλου.
Κάντε κλικ στο άνοιγμα του φακέλου Dropbox. Εμφανίζεται ένα μήνυμα στο δίσκο που υποδεικνύει ότι είστε συνδεδεμένοι στο σύστημα Dropbox. Κάντε κλικ στην καρτέλα και επιλέξτε άνοιγμα φακέλου.  Μόλις ανοίξετε το φάκελο, θα βρείτε οδηγίες και έναν οδηγό για το πώς να ξεκινήσετε να χρησιμοποιείτε το Dropbox. Δοκιμάστε να σύρετε μερικές φωτογραφίες ή έγγραφα στο φάκελο Dropbox. Στη συνέχεια ανοίξτε τον ιστότοπο του Dropbox στη διεύθυνση
Μόλις ανοίξετε το φάκελο, θα βρείτε οδηγίες και έναν οδηγό για το πώς να ξεκινήσετε να χρησιμοποιείτε το Dropbox. Δοκιμάστε να σύρετε μερικές φωτογραφίες ή έγγραφα στο φάκελο Dropbox. Στη συνέχεια ανοίξτε τον ιστότοπο του Dropbox στη διεύθυνση
Το Dropbox είναι η πρώτη και μακράν η πιο δημοφιλής υπηρεσία αποθήκευσης cloud στον κόσμο. Πρόκειται για μια υπηρεσία μέσω της οποίας κάθε χρήστης μπορεί να αποθηκεύσει οποιαδήποτε δεδομένα, είτε είναι πολυμέσα, ηλεκτρονικά έγγραφα ή οτιδήποτε άλλο, σε ένα ασφαλές και ασφαλές μέρος.
Η ασφάλεια δεν είναι σε καμία περίπτωση το μοναδικό ατού στο οπλοστάσιο του Dropbox. Αυτή είναι μια υπηρεσία cloud, που σημαίνει ότι όλα τα δεδομένα που προστίθενται σε αυτήν καταλήγουν στο cloud, παραμένοντας συνδεδεμένα με έναν συγκεκριμένο λογαριασμό. Τα αρχεία που προστίθενται σε αυτό το νέφος είναι προσβάσιμα από οποιαδήποτε συσκευή στην οποία είναι εγκατεστημένο το πρόγραμμα ή η εφαρμογή Dropbox ή απλά συνδέοντας τον ιστότοπο της υπηρεσίας μέσω ενός προγράμματος περιήγησης.
Σε αυτό το άρθρο θα μιλήσουμε για το πώς να χρησιμοποιήσετε το Dropbox και τι μπορεί να κάνει αυτή η υπηρεσία cloud γενικά.
Η εγκατάσταση αυτού του προϊόντος σε υπολογιστή δεν είναι πιο δύσκολη από οποιοδήποτε άλλο πρόγραμμα. Αφού κατεβάσετε το αρχείο εγκατάστασης από τον επίσημο ιστότοπο, απλώς εκτελέστε το. Στη συνέχεια, ακολουθήστε τις οδηγίες· εάν θέλετε, μπορείτε να καθορίσετε τη θέση για την εγκατάσταση του προγράμματος και επίσης να καθορίσετε τη θέση για το φάκελο Dropbox στον υπολογιστή σας. Εδώ θα προστεθούν όλα τα αρχεία σας και, εάν είναι απαραίτητο, αυτή η τοποθεσία μπορεί πάντα να αλλάξει.

Δημιουργία λογαριασμού
Εάν εξακολουθείτε να μην έχετε λογαριασμό σε αυτήν την υπέροχη υπηρεσία cloud, μπορείτε να δημιουργήσετε έναν στον επίσημο ιστότοπο. Εδώ όλα είναι ως συνήθως: πληκτρολογήστε το όνομα και το επώνυμό σας, τη διεύθυνση email και βρείτε έναν κωδικό πρόσβασης. Στη συνέχεια, πρέπει να επιλέξετε το πλαίσιο, επιβεβαιώνοντας τη συμφωνία σας με τους όρους της άδειας χρήσης και κάντε κλικ στο «Εγγραφή». Αυτό ήταν όλο, ο λογαριασμός σας είναι έτοιμος.

Σημείωση:Ο λογαριασμός που δημιουργήθηκε θα πρέπει να επιβεβαιωθεί - θα σταλεί μια επιστολή στο email σας, ο σύνδεσμος από τον οποίο θα πρέπει να ακολουθήσετε.
Ρυθμίσεις
Μετά την εγκατάσταση του Dropbox, θα πρέπει να συνδεθείτε στον λογαριασμό σας, για τον οποίο πρέπει να εισαγάγετε το όνομα χρήστη και τον κωδικό πρόσβασής σας. Εάν έχετε ήδη αρχεία στο cloud, θα συγχρονιστούν και θα ληφθούν στον υπολογιστή σας, αλλά εάν δεν υπάρχουν αρχεία, θα ανοίξει απλώς ο κενός φάκελος που έχετε αντιστοιχίσει στο πρόγραμμα κατά την εγκατάσταση.

Το Dropbox εκτελείται στο παρασκήνιο και ελαχιστοποιείται στο δίσκο συστήματος, από όπου μπορείτε να αποκτήσετε πρόσβαση στα πιο πρόσφατα αρχεία ή φάκελο στον υπολογιστή σας.

Από εδώ μπορείτε να ανοίξετε τις ρυθμίσεις του προγράμματος και να κάνετε τις επιθυμητές ρυθμίσεις (το εικονίδιο "Ρυθμίσεις" βρίσκεται στην επάνω δεξιά γωνία του μικρού παραθύρου με τα πιο πρόσφατα αρχεία).
Όπως μπορείτε να δείτε, το μενού ρυθμίσεων του Dropbox χωρίζεται σε πολλές καρτέλες.

Στο παράθυρο "Λογαριασμός", μπορείτε να βρείτε και να αλλάξετε τη διαδρομή συγχρονισμού, να προβάλετε δεδομένα χρήστη και, το πιο ενδιαφέρον, να διαμορφώσετε τις ρυθμίσεις συγχρονισμού (Επιλεκτικός συγχρονισμός).

Γιατί είναι απαραίτητο αυτό; Το γεγονός είναι ότι από προεπιλογή, όλα τα περιεχόμενα του νέφους Dropbox συγχρονίζονται με τον υπολογιστή σας, μεταφορτώνονται σε αυτόν σε έναν καθορισμένο φάκελο και, επομένως, καταλαμβάνουν χώρο στον σκληρό σας δίσκο. Έτσι, εάν έχετε έναν βασικό λογαριασμό με 2 GB ελεύθερου χώρου, αυτό πιθανότατα δεν έχει σημασία, αλλά εάν, για παράδειγμα, έχετε έναν επαγγελματικό λογαριασμό με χώρο έως και 1 TB στο cloud, είναι απίθανο να θέλετε το ολόκληρο αυτό το terabyte καταλάμβανε επίσης χώρο στον υπολογιστή.

Έτσι, για παράδειγμα, μπορείτε να αφήσετε συγχρονισμένα σημαντικά αρχεία και φακέλους, έγγραφα στα οποία πρέπει να έχετε συνεχή πρόσβαση, αλλά να μην συγχρονίζετε ογκώδη αρχεία, αφήνοντάς τα μόνο στο cloud. Εάν χρειάζεστε ένα αρχείο, μπορείτε πάντα να το κατεβάσετε· εάν θέλετε να το προβάλετε, μπορείτε να το κάνετε στον ιστό ανοίγοντας απλώς τον ιστότοπο του Dropbox.

Μεταβαίνοντας στην καρτέλα "Εισαγωγή", μπορείτε να διαμορφώσετε την εισαγωγή περιεχομένου από κινητές συσκευές που είναι συνδεδεμένες σε υπολογιστή. Ενεργοποιώντας τη δυνατότητα μεταφόρτωσης κάμερας, μπορείτε να προσθέσετε φωτογραφίες και αρχεία βίντεο που είναι αποθηκευμένα στο smartphone ή στην ψηφιακή σας φωτογραφική μηχανή στο Dropbox.
Επίσης, σε αυτό το παιχνίδι μπορείτε να ενεργοποιήσετε τη λειτουργία αποθήκευσης στιγμιότυπων οθόνης. Τα στιγμιότυπα οθόνης που τραβάτε θα αποθηκευτούν αυτόματα στο φάκελο αποθήκευσης ως έτοιμο αρχείο γραφικών, στο οποίο μπορείτε να λάβετε αμέσως έναν σύνδεσμο,

Στην καρτέλα "Εύρος ζώνης", μπορείτε να ορίσετε τη μέγιστη επιτρεπόμενη ταχύτητα με την οποία το Dropbox θα συγχρονίζει τα προστιθέμενα δεδομένα. Αυτό είναι απαραίτητο για να μην φορτωθεί το αργό Διαδίκτυο ή απλά για να κάνει το πρόγραμμα να λειτουργεί απαρατήρητο.

Στην τελευταία καρτέλα ρυθμίσεων, μπορείτε να διαμορφώσετε έναν διακομιστή μεσολάβησης εάν θέλετε.
Προσθήκη αρχείων
Για να προσθέσετε αρχεία στο Dropbox, απλώς αντιγράψτε ή μετακινήστε τα στο φάκελο του προγράμματος στον υπολογιστή σας και μετά ο συγχρονισμός θα ξεκινήσει αμέσως.

Μπορείτε να προσθέσετε αρχεία τόσο στον ριζικό φάκελο όσο και σε οποιονδήποτε άλλο φάκελο μπορείτε να δημιουργήσετε μόνοι σας. Μπορείτε επίσης να το κάνετε αυτό μέσω του μενού περιβάλλοντος κάνοντας κλικ στο απαιτούμενο αρχείο: Αποστολή - Dropbox.

Πρόσβαση από οποιονδήποτε υπολογιστή
Όπως αναφέρθηκε στην αρχή του άρθρου, τα αρχεία στον χώρο αποθήκευσης cloud είναι προσβάσιμα από οποιονδήποτε υπολογιστή. Και για να γίνει αυτό, δεν είναι σε καμία περίπτωση απαραίτητο να εγκαταστήσετε το πρόγραμμα Dropbox στον υπολογιστή σας. Μπορείτε απλά να ανοίξετε τον επίσημο ιστότοπο στο πρόγραμμα περιήγησής σας και να συνδεθείτε σε αυτόν.

Απευθείας από τον ιστότοπο μπορείτε να εργαστείτε με έγγραφα κειμένου, να προβάλετε πολυμέσα (η φόρτωση μεγάλων αρχείων μπορεί να χρειαστεί πολύ χρόνο) ή απλά να αποθηκεύσετε το αρχείο στον υπολογιστή σας ή σε μια συσκευή που είναι συνδεδεμένη σε αυτόν. Ο κάτοχος του λογαριασμού μπορεί να προσθέσει σχόλια στο περιεχόμενο του Dropbox, να συνδέσει χρήστες ή να δημοσιεύσει αυτά τα αρχεία στον ιστό (για παράδειγμα, σε κοινωνικά δίκτυα). 
Το ενσωματωμένο πρόγραμμα προβολής τοποθεσίας σάς επιτρέπει επίσης να ανοίγετε πολυμέσα και έγγραφα σε εργαλεία προβολής που είναι εγκατεστημένα στον υπολογιστή σας.

Πρόσβαση από φορητή συσκευή
Εκτός από το πρόγραμμα υπολογιστή, το Dropbox υπάρχει και με τη μορφή εφαρμογών για τις περισσότερες πλατφόρμες για κινητές συσκευές. Μπορεί να εγκατασταθεί σε iOS, Android, Windows Mobile, Blackberry. Όλα τα δεδομένα θα συγχρονιστούν με τον ίδιο τρόπο όπως σε έναν υπολογιστή και ο ίδιος ο συγχρονισμός λειτουργεί και προς τις δύο κατευθύνσεις, δηλαδή από ένα κινητό τηλέφωνο μπορείτε να προσθέσετε αρχεία στο cloud με τον ίδιο τρόπο.

Μάλιστα, αξίζει να σημειωθεί ότι η λειτουργικότητα των εφαρμογών για κινητά Dropbox πλησιάζει τις δυνατότητες του site και από κάθε άποψη υπερτερεί της desktop έκδοσης της υπηρεσίας, η οποία ουσιαστικά είναι μόνο μέσο πρόσβασης και προβολής.

Γενική πρόσβαση

Σημείωση:Εάν θέλετε να επιτρέψετε σε κάποιον να δει ή να κατεβάσει ένα συγκεκριμένο αρχείο, αλλά όχι να επεξεργαστεί το πρωτότυπο, απλώς δώστε έναν σύνδεσμο προς το αρχείο αντί να το μοιραστείτε.
Λειτουργία κοινής χρήσης αρχείων
Αυτή η δυνατότητα προκύπτει από την προηγούμενη παράγραφο. Φυσικά, οι προγραμματιστές συνέλαβαν το Dropbox αποκλειστικά ως μια υπηρεσία cloud που μπορεί να χρησιμοποιηθεί τόσο για προσωπικούς όσο και για επαγγελματικούς σκοπούς. Ωστόσο, δεδομένων των δυνατοτήτων αυτού του χώρου αποθήκευσης, μπορεί να χρησιμοποιηθεί και ως υπηρεσία κοινής χρήσης αρχείων.

Έτσι, για παράδειγμα, έχετε φωτογραφίες από ένα πάρτι στο οποίο υπήρχαν πολλοί φίλοι σας, οι οποίοι, φυσικά, θέλουν και αυτές τις φωτογραφίες. Απλώς τους παρέχετε γενική πρόσβαση ή ακόμη και τους παρέχετε έναν σύνδεσμο και ήδη κατεβάζουν αυτές τις φωτογραφίες στον υπολογιστή τους - όλοι σας είναι χαρούμενοι και ευγνώμονες για τη γενναιοδωρία σας. Και αυτή είναι μόνο μία από τις επιλογές εφαρμογής.
Το Dropbox είναι μια παγκοσμίου φήμης υπηρεσία cloud για την οποία μπορείτε να βρείτε πολλές περιπτώσεις χρήσης, χωρίς να περιορίζονται σε αυτό που σκόπευαν οι δημιουργοί της. Αυτό μπορεί να είναι μια βολική αποθήκευση πολυμέσων ή/και εγγράφων εργασίας, που στοχεύει στην οικιακή χρήση ή μπορεί να είναι μια προηγμένη και πολυλειτουργική λύση για επιχειρήσεις με μεγάλους όγκους, ομάδες εργασίας και εκτεταμένες δυνατότητες διαχείρισης. Σε κάθε περίπτωση, αυτή η υπηρεσία αξίζει προσοχής, έστω και μόνο για τον λόγο ότι μπορεί να χρησιμοποιηθεί για την ανταλλαγή πληροφοριών μεταξύ διαφορετικών συσκευών και χρηστών, καθώς και για την εξοικονόμηση χώρου στον σκληρό δίσκο του υπολογιστή σας.
Υπάρχουν πολλές υπηρεσίες στο Διαδίκτυο που ισχυρίζονται ότι έχουν την ίδια λειτουργικότητα με το Dropbox. Πάρτε ZumoDrive, Live Mesh, SkyDrive, Ubuntu One ή SugarSync. Υπάρχουν πολλά από αυτά, αλλά σήμερα θα μιλήσουμε ακριβώς για αυτό - όλα έχουν τον χρόνο τους και δεν μπορείτε να κατανοήσετε την απεραντοσύνη, αλλά πρέπει να προσπαθήσετε. Επιπλέον, το Dropbox είναι ενδιαφέρον επειδή είναι εύκολο στη χρήση, η διεπαφή είναι διαισθητική και η ίδια η υπηρεσία είναι δωρεάν σε ένα ορισμένο επίπεδο. Ας ξεκινήσουμε λοιπόν.
Dropbox - τι είναι και σε τι χρησιμεύει;
είναι ένα σύστημα αποθήκευσης πληροφοριών που βασίζεται σε σύννεφο με τη μορφή φακέλων ή αρχείων. Δηλαδή, αποθηκεύετε αρχεία όχι στον υπολογιστή σας, αλλά σε μια υπηρεσία τρίτων. Μπορείτε να το κάνετε αυτό δωρεάν έως και 2 gigabyte ή να αυξήσετε τη χωρητικότητα αποθήκευσης συνδέοντας τους φίλους σας στην υπηρεσία με συνδέσμους παραπομπής. Για κάθε νέο χρήστη θα λαμβάνετε 125 επιπλέον megabyte αποθηκευτικού χώρου. Μπορείτε να αποκτήσετε έως και 100 gigabyte επιπλέον χώρο αποθήκευσης με επιπλέον χρέωση. Χρησιμοποιώντας το σύννεφο Dropbox, μπορείτε να συγχρονίσετε αρχεία, για παράδειγμα, μεταξύ μιας οικιακής ομάδας υπολογιστών. Για παράδειγμα, έχω τώρα 4 υπολογιστές σε λειτουργία και το Dropbox είναι εγκατεστημένο σε όλους. Επομένως, έχοντας τοποθετήσει αρχεία σε έναν υπολογιστή στο cloud, μπορώ να τα δω αμέσως σε έναν άλλο. Λοιπόν, χρησιμοποιήστε τα, φυσικά. Γενικά, αυτή η υπηρεσία έχει τόσες πολλές δυνατότητες που δεν μπορούν να περιληφθούν σε ένα άρθρο. Θα ξεκινήσω λοιπόν από την αρχή και σταδιακά θα προχωρήσουμε, εξερευνώντας το Dropbox μας.
Σήμερα, πολλοί χρήστες εργάζονται καθημερινά σε πολλούς υπολογιστές ταυτόχρονα. Για παράδειγμα, υπάρχει ένας υπολογιστής στο σπίτι, ένας άλλος στη δουλειά, υπάρχει επίσης ένας φορητός υπολογιστής ή ένα smartphone και ίσως επίσης ένα tablet. Σε αυτήν την περίπτωση, γίνεται πολύ δύσκολος ο συγχρονισμός δεδομένων - τα απαραίτητα αρχεία πρέπει να σταλούν πολλές φορές μέσω email, να χρησιμοποιήσετε ISQ ή Skype, να συνδέσετε μονάδες USB ή να αντιγράψετε τα πάντα σε δίσκους. Είναι άβολο και μακρύ, θα συμφωνήσετε.
Οι συμπαγείς σκληροί δίσκοι και οι μονάδες USB επιλύουν αυτό το πρόβλημα, αλλά μόνο εν μέρει. Και αποφασίζουν; Μπορείτε να ξεχάσετε μια μονάδα flash στο σπίτι ή ακόμα και να τη χάσετε και συχνά σπάνε. Και οι πληροφορίες σχετικά με αυτό μπορεί να είναι πολύ πολύτιμες και απαραίτητες. Η αποθήκευση πληροφοριών στο Διαδίκτυο είναι η ασφαλέστερη λύση. Και αυτή η μέθοδος αποθήκευσης διευκολύνει σημαντικά την ύπαρξή σας - δεν χρειάζεται να ανησυχείτε για ξένα πράγματα, απλά ξέρετε ότι έχετε το δικό σας προσωπικό στήθος στο διαδίκτυο, στο οποίο όλα είναι κρυμμένα με ασφάλεια και δεν θα πάνε πουθενά.
- ένα από αυτά τα σύγχρονα "σεντούκια". Έχει σχεδιαστεί για να αποθηκεύει πληροφορίες σε οποιαδήποτε μορφή με δυνατότητα συγχρονισμού δεδομένων μεταξύ MAC, PC και κάθε είδους φορητών συσκευών. Το Dropbox είναι εξαιρετικά εύκολο στη χρήση και τη διαχείριση - δεν χρειάζεστε πολλές γνώσεις για να ξεκινήσετε. Όπως ανέφερα ήδη, υποστηρίζει οποιαδήποτε μορφή αρχείου. Το Dropbox σάς επιτρέπει να εργάζεστε με μεγάλο αριθμό φακέλων και αρχείων ταυτόχρονα. Το Dropbox μπορεί να εγκατασταθεί σε οποιοδήποτε λειτουργικό σύστημα και θα ταιριάζει τέλεια μεταξύ τους. Για παράδειγμα, έχετε ένα MAC στο σπίτι, τα Windows στη δουλειά και ένα iPad για ταξίδια.
Μπορείτε ακόμα να εργαστείτε εύκολα με οποιαδήποτε αρχεία σε οποιαδήποτε συσκευή, να τα μεταφέρετε, να τα αλλάξετε ή ακόμα και να τα διαγράψετε. Μπορείτε να δημοσιεύσετε αρχεία στο Διαδίκτυο από οποιονδήποτε υπολογιστή. Εάν ενημερώσετε ένα αρχείο στον υπολογιστή σας, αυτό ενημερώνεται αυτόματα στο Διαδίκτυο. Υποστηρίζει τη συνεργασία μεταξύ πολλών χρηστών - για να γίνει αυτό, χρειάζεται απλώς να δημιουργήσετε έναν κοινόχρηστο φάκελο και άλλα έγγραφα δεν θα είναι ορατά σε αυτήν την ομάδα χρηστών. Εάν τα αρχεία αλλάξουν από έναν χρήστη, τότε για άλλους χρήστες αλλάζουν αυτόματα και εμφανίζεται ένα μήνυμα υπηρεσίας στον υπολογιστή σχετικά με την ενημέρωση των πληροφοριών.
Υπάρχει επίσης η ενημέρωση των εκδόσεων του προγράμματος και η δυνατότητα επιστροφής σε προηγούμενες εκδόσεις. Με το Dropbox, μπορείτε να μοιράζεστε email ή οποιαδήποτε άλλη πληροφορία σε πολλές συσκευές μέσω Wi-Fi. Για παράδειγμα, εάν πρέπει να συγχρονίσετε το iPhone, το MAC και τον υπολογιστή χωρίς να συνδεθείτε σε υπολογιστή. Ακόμη και ένας άπειρος χρήστης υπολογιστή μπορεί εύκολα να καταλάβει πώς να εργαστεί με το Dropbox. Θα το καταλάβουμε κι εγώ κι εσύ.
Πρώτα, πραγματοποιήστε λήψη του προγράμματος-πελάτη από αυτόν τον σύνδεσμο - και κατά την εγκατάσταση του προγράμματος, στο πεδίο εισαγωγής, εισαγάγετε τα δεδομένα εγγραφής που καταχωρίσατε κατά την εγγραφή στον ιστότοπο πριν από τη λήψη https://www.dropbox.com. Μετά από αυτό, θα έχετε έναν φάκελο στον υπολογιστή σας που ονομάζεται "Dropbox". Τώρα όλες οι πληροφορίες που θα τοποθετηθούν σε αυτόν τον φάκελο μπορούν να συγχρονιστούν μεταξύ του νέφους Dropbox και οποιουδήποτε υπολογιστή σας. Τώρα θα σας πω αναλυτικά, αναλυτικά και με εικόνες, πώς να εγκαταστήσετε εύκολα και γρήγορα το πρόγραμμα Dropbox στον υπολογιστή σας και να το εκκινήσετε. Σας υπενθυμίζω για άλλη μια φορά ότι έχουν αναπτυχθεί ειδικές εκδόσεις του προγράμματος για κάθε λειτουργικό σύστημα και φορητές συσκευές. Τώρα κατεβάστε το πρόγραμμα-πελάτη μας για υπολογιστή σε Windows:

Κατά την εγκατάσταση του προγράμματος, θα ρωτήσει αν έχετε λογαριασμό ή αν είστε νέος χρήστης. Επιλέξτε το στοιχείο "Δεν έχω λογαριασμό Dropbox".

Αν και το Dropbox δουλεύει για μένα εδώ και πολύ καιρό, για παράδειγμα θα διαγράψω το παλιό πρόγραμμα και θα το εγκαταστήσω ξανά με νέο λογαριασμό Dropbox. Ταυτόχρονα, δεν διακινδυνεύω τίποτα, αφού όλα τα αρχεία και οι φάκελοί μου στο Dropbox στον υπολογιστή βρίσκονται επίσης στον διακομιστή και θα παραμείνουν ασφαλή και αβλαβή. Σε αυτό το παράθυρο πρέπει να συμπληρώσετε όλα τα στοιχεία σας που καταχωρίσατε κατά την εγγραφή σας. Γράψτε μια σωστή και λειτουργική διεύθυνση, γιατί ο νέος σας λογαριασμός θα συνδεθεί με αυτήν.

Τώρα επιλέξτε τη χωρητικότητα αποθήκευσης. Όπως μπορείτε να δείτε, θα χρειαστεί να πληρώσετε για περισσότερα από 2 gigabyte, οπότε επιλέξτε 2Gb - θα σας αρκεί για την πρώτη φορά. Διάλεξα ένα δωρεάν "στήθος" μεγέθους 2 Gb:

Κατά την εγκατάσταση του προγράμματος Dropbox, μπορείτε να καθορίσετε τον κατάλογο στον οποίο θα βρίσκονται όλοι οι συγχρονισμένοι φάκελοι και τα αρχεία σας ή μπορείτε να αφήσετε τα πάντα από προεπιλογή - τότε το ίδιο το πρόγραμμα θα δημιουργήσει έναν φάκελο στο "My Documents\Dropbox". Ο φάκελος θα μοιάζει με το εικονίδιο της υπηρεσίας Dropbox. Ένα εικονίδιο Dropbox θα εμφανιστεί επίσης στο δίσκο, το οποίο θα μοιάζει με αυτό:
Και μέσα στο φάκελο "Dropbox" θα υπάρχουν φάκελοι και αρχεία που θα σχετίζονται με την υπηρεσία, καθώς και οι φάκελοί σας, τους οποίους μπορείτε να μετονομάσετε όπως θέλετε. Βλέπετε ότι από προεπιλογή δημιουργούνται πολλοί φάκελοι - "Photos", "Camera Uploads" και ένα αρχείο υπηρεσίας με την περιγραφή του. Μπορείτε σίγουρα να το αφαιρέσετε και να κάνετε τα υπόλοιπα όπως θέλετε. Αφαίρεσα όλους τους περιττούς φακέλους και δημιούργησα αρκετούς νέους - για μένα, για τους υπολογιστές μου και αρκετούς για φίλους.

Εάν θέλετε να εργαστείτε με αρχεία σε άλλους υπολογιστές ή συσκευές, μεταβείτε στον ιστότοπο . Εκεί μπορείτε να εργαστείτε με την τεκμηρίωση με τον ίδιο τρόπο όπως σε έναν υπολογιστή, να ανεβάσετε νέα αρχεία ή να κάνετε λήψη παλαιών σε προστατευμένη λειτουργία. Υπάρχει επίσης η δυνατότητα κοινής χρήσης φακέλων με άλλους χρήστες στην εφαρμογή Dropbox.
Πώς να δημιουργήσετε έναν κοινόχρηστο φάκελο για άλλους χρήστες του Dropbox
Το στοιχείο "Dropbox" θα εμφανιστεί στο μενού περιβάλλοντος του Explorer, στο οποίο θα δείτε τι επιπλέον πράγματα μπορείτε να κάνετε με φακέλους και αρχεία. Και για δημόσια πρόσβαση, θα χρειαστεί να εγκαταστήσετε το Dropbox σε άλλον υπολογιστή, να υποδείξετε τον τρέχοντα λογαριασμό σας και να λάβετε όλα τα τρέχοντα αντίγραφα του cloud. Οι φάκελοι και τα αρχεία θα συγχρονιστούν αυτόματα. Η κοινή χρήση στο Dropbox σάς επιτρέπει να μοιράζεστε πληροφορίες στο cloud σας με φίλους, συναδέλφους και άλλους χρήστες.

Τώρα όλες οι πληροφορίες που βρίσκονται στο φάκελο Dropbox μπορούν να συγχρονιστούν μεταξύ του διακομιστή cloud Dropbox και οποιουδήποτε από τους (ή όχι) υπολογιστές σας. Η μετάδοση δεδομένων πραγματοποιείται μέσω σύνδεσης SSL και κρυπτογραφείται χρησιμοποιώντας τον αλγόριθμο AES-256. Όλα αυτά συμβαίνουν στο παρασκήνιο και δεν σε ενοχλούν με κανέναν τρόπο. Δηλαδή, θα έχετε την πιο βολική και ασφαλή πρόσβαση σε φακέλους και αρχεία, τόσο από τον υπολογιστή του σπιτιού σας όσο και από τον υπολογιστή εργασίας σας ή από φορητή συσκευή (tablet, τηλέφωνο). Είναι εύκολο να καταγράψετε ορισμένες πληροφορίες στον αποθηκευτικό χώρο: απλώς σύρετε και αποθέστε τα αρχεία στον φάκελο Dropbox στον προσωπικό σας υπολογιστή και περιμένετε να ληφθούν. Για παράδειγμα, μετέφερα ένα αρχείο εικόνας βάρους 1,4 GB με αυτόν τον τρόπο και αυτή η διαδικασία μου πήρε 10 λεπτά.
Για να επιτρέψετε σε άλλους χρήστες να εργάζονται με κοινόχρηστα αρχεία και φακέλους, μπορείτε να δημιουργήσετε έναν ξεχωριστό φάκελο. Για παράδειγμα, "Φίλοι". Τώρα πρέπει να κάνετε δεξί κλικ σε αυτό και να επιλέξετε "Dropbox/Κοινή χρήση αυτού του φακέλου". Στο παράθυρο του προγράμματος περιήγησης που ανοίγει, εισαγάγετε τη διεύθυνση email του ατόμου με το οποίο θέλετε να μοιραστείτε αυτόν τον φάκελο. Όταν λάβει την πρόσκληση μέσω ταχυδρομείου και την αποδεχτεί, η επέμβαση μπορεί να θεωρηθεί ολοκληρωμένη. Τώρα μπορείτε να μοιράζεστε αρχεία γρήγορα και με ασφάλεια.

Μπορείτε απλά να αντιγράψετε αυτόν τον σύνδεσμο και να τον στείλετε στους φίλους σας μέσω email, αλλά γιατί να ασχοληθείτε αν το Dropbox κάνει τα πάντα για εσάς; Πρέπει να επιλέξετε αυτό το στοιχείο στο μενού περιβάλλοντος του υπολογιστή (εικόνα παρακάτω) για να στείλετε το σύνδεσμο στους φίλους σας:

Έτσι θα μοιάζει το παράθυρο πρόσκλησης με σύνδεσμο στο πρόγραμμα περιήγησής σας:

Τώρα που όλοι όσοι μοιράζονται το φάκελο μπορούν να εργαστούν με αυτόν τον φάκελο, μπορείτε να αλλάξετε τα περιεχόμενά του και οι άλλοι συνδεδεμένοι χρήστες θα δουν αμέσως τις αλλαγές. Αμέσως - γιατί θα λάβουν μια αναδυόμενη ειδοποίηση από το Dropbox στον υπολογιστή τους ότι έχει γίνει ενημέρωση σε ένα τέτοιο αρχείο. Επιπλέον, μπορείτε να διαχειριστείτε ποιος έχει πρόσβαση στον κοινόχρηστο φάκελο, ακόμη και στο σημείο να τους διαγράψετε διαγράφοντας αρχεία στον υπολογιστή ή την κινητή συσκευή τους.
Για να μπορέσεις κοινοποιήστε το Dropbox, μπορείτε να χρησιμοποιήσετε άλλη μέθοδο. Πρέπει να στείλετε προσκλήσεις σε φίλους ή συναδέλφους μέσω email, αλλά μόνο υπό μία προϋπόθεση - πρέπει να έχουν εγκατεστημένο το Dropbox. Αυτό μπορεί να γίνει πολύ απλά - στο ίδιο παράθυρο (εικόνα παραπάνω), κάντε κλικ στο σύνδεσμο "Εισαγωγή επαφών". Τα γραμματοκιβώτιά σας και οι υπηρεσίες στις οποίες συμμετέχετε - Gmail κ.λπ. θα εμφανιστούν στο παράθυρο που εμφανίζεται. Γράψτε το κείμενο της πρόσκλησης, αποδεχόμενοι το οποίο οι φίλοι σας θα έχουν πρόσβαση στα αρχεία και θα μπορούν να συνεργάζονται μαζί τους. Επιπλέον, όλες οι αλλαγές θα είναι ορατές σε όλους τους άλλους χρήστες αυτού του κοινόχρηστου φακέλου στο Dropbox.
Εξάγουμε πολλά υποσχόμενα συμπεράσματα - όλοι οι φάκελοι και τα αρχεία που είναι αποθηκευμένα στον διακομιστή Dropbox μπορούν να ληφθούν στον υπολογιστή σας ανά πάσα στιγμή, να σταλούν σε άλλους χρήστες ή απλά να αλλάξουν κάτι σε αυτούς. Επιπλέον, μπορείτε πάντα να λαμβάνετε αντίγραφα ασφαλείας όλων των εγγράφων ή να επαναφέρετε προηγούμενες, αμετάβλητες εκδόσεις εγγράφων! Χρήσιμο εάν διαγράψατε ή αλλάξατε κατά λάθος ένα αρχείο. Με δωρεάν πρόσβαση (έως 2 gigabyte), οι χρήστες μπορούν να επαναφέρουν προηγούμενες εκδόσεις αρχείων για τον τελευταίο μήνα και οι χρήστες premium μπορούν να το κάνουν ανά πάσα στιγμή. Δηλαδή, όταν χρησιμοποιείτε έναν λογαριασμό επί πληρωμή, μπορείτε να λάβετε οποιοδήποτε αντίγραφο ολόκληρου του υπολογιστή σας εάν αντιγράψετε όλα τα αρχεία και τους φακέλους στον υπολογιστή σας στο Dropbox εκ των προτέρων. Μπορείτε να διαγράψετε αρχεία και φακέλους χωρίς τη δυνατότητα επαναφοράς τους. Υπάρχουν όμως και εδώ περιορισμοί, αν και μάλλον αστείοι. Δεν μπορείτε να διαγράψετε πολλά αρχεία ή φακέλους ταυτόχρονα - μόνο ένα κάθε φορά. Και δεν μπορείτε να διαγράψετε έναν φάκελο εάν περιέχει περισσότερα από 1000 αρχεία. Δηλαδή όλα αυτά είναι υπό όρους και επιλύσιμα.
Πρόσβαση στο Dropbox από κινητές συσκευές
Όπως είπα παραπάνω, ο λογαριασμός σας στο Dropbox μπορεί επίσης να προσπελαστεί από κινητές συσκευές, για παράδειγμα, από smartphone Android, iPhone, iPad ή Balckberry. Τι μπορείτε να κάνετε στο Dropbox στην κινητή συσκευή σας:

1. Δείτε την πλήρη λίστα των αρχείων στον λογαριασμό σας στο Dropbox.
2. Δείτε ορισμένους τύπους αρχείων σε μια κινητή συσκευή (docx, txt, pdf, jpg, avi - και σχεδόν όλες τις μορφές και επεκτάσεις) που είναι ανοιχτά στο tablet μου.
3. Προσθέστε αρχεία βίντεο, εικόνες και φωτογραφίες για συγχρονισμό. Στο Android, μπορείτε εύκολα να εργαστείτε στο Word και να αποθηκεύσετε αρχεία στο Dropbox.
4. Δημιουργήστε νέους καταλόγους και φακέλους.
5. Αποθηκεύστε τυχόν διαθέσιμα αρχεία σε άλλες εφαρμογές.
Ασφάλεια στο Dropbox
Η υπηρεσία cloud Dropbox φροντίζει για την ασφάλεια και την εμπιστευτικότητα όλων των δεδομένων σας. Ακολουθούν τα μέτρα που έχουν ληφθεί για την ασφάλεια και τη διατήρηση των πληροφοριών:
1. Όλες οι πληροφορίες περνούν μέσω μιας ασφαλούς σύνδεσης SSL.
2. Οι πληροφορίες αποθηκεύονται στον διακομιστή σε κρυπτογραφημένη μορφή (AES-256) και το προσωπικό του Dropbox δεν έχει πρόσβαση στα αρχεία άλλων ατόμων. Τουλάχιστον αυτό ισχυρίζεται η εταιρεία.
3. Μόνο οι χρήστες που έχουν λάβει πρόσκληση μπορούν να έχουν πρόσβαση σε δημόσιους φακέλους.
4. Μόνο οι χρήστες που έχουν σύνδεσμο προς το αρχείο μπορούν να έχουν πρόσβαση στα αρχεία στον κοινόχρηστο φάκελο. Δεν είναι δυνατή η προβολή ολόκληρου του φακέλου ή άλλων αρχείων σε αυτόν τον κατάλογο.
5. Όλες οι εφαρμογές Dropbox προστατεύονται στο μέγιστο δυνατό βαθμό.
Δηλαδή, όταν χρησιμοποιείτε την υπηρεσία cloud, έχετε άνετη, γρήγορη και απόλυτα ασφαλή πρόσβαση σε πληροφορίες από οποιονδήποτε υπολογιστή ή φορητή συσκευή είναι συνδεδεμένη στον λογαριασμό σας. Το μεγάλο πλεονέκτημα του Dropbox είναι ότι είναι εύκολο στη χρήση του ακόμα και για μη εκπαιδευμένο άτομο και η όλη διαδικασία επικοινωνίας με αυτήν την εφαρμογή απλοποιείται όσο το δυνατόν περισσότερο. Οι σύνθετες και μακροσκελείς ρυθμίσεις εξαλείφονται εντελώς.
Τι κάνει το LAN Sync;
Πριν από λίγο καιρό, το Dropbox παρουσίασε μια νέα δυνατότητα - "LAN Sync". Επιτρέπει τον συγχρονισμό αρχείων σε εταιρικά τοπικά δίκτυα, χωρίς τη συμμετοχή του διακομιστή Dropbox. Αυτή η λειτουργία αυξάνει σημαντικά την ταχύτητα μεταφοράς δεδομένων και συγχρονισμού πληροφοριών εντός του δικτύου. Εάν προηγουμένως οι αλλαγές σε αρχεία και φακέλους πραγματοποιήθηκαν μέσω του διακομιστή Dropbox, τώρα ελέγχουν πρώτα για την παρουσία ενός αλλαγμένου αρχείου στο τοπικό δίκτυο και, στη συνέχεια, γίνεται λήψη αυτού του αρχείου. Δηλαδή, το πλάτος του καναλιού του εξωτερικού διακομιστή δεν επηρεάζει πλέον την ταχύτητα της εφαρμογής.
Πρόσθεση DropboxPortableοργανωμένο με σκοπό όχι απλώς την αντικατάσταση μιας μονάδας USB, αλλά μπορεί επίσης να χρησιμεύσει ως προσθήκη. Αυτή η εφαρμογή λειτουργεί από μονάδα flash χωρίς εγκατάσταση. Μπορείτε να συγχρονίσετε όλα τα αρχεία και τους φακέλους σε αυτήν τη μονάδα flash. Το μόνο αλλά σημαντικό μειονέκτημα είναι ότι εξακολουθεί να είναι μια έκδοση beta, επομένως δεν λειτουργεί πολύ σταθερά.
Εάν, λόγω της γραμμής εργασίας σας, ανταλλάσσετε συνεχώς αρχεία μεταξύ διαφορετικών υπολογιστών, τότε το Dropbox είναι μια σχεδόν ιδανική λύση για την οργάνωση μιας τέτοιας λειτουργίας. Όσον αφορά τον πρόσθετο χώρο στο δίσκο, μπορείτε να λάβετε επιπλέον 250 MB (έγραψα ήδη) για αποθήκευση δεδομένων ακολουθώντας μερικά σημεία από τη λίστα για ομοιώματα. Αυτό θα σας δώσει την κατάσταση του Dropbox Guru. Όλα αυτά τα σημεία τα ολοκλήρωσα εύκολα, αφού έχω αρκετούς υπολογιστές, και έχω λογαριασμούς και στο Facebook και στο Twitter, όπου προστίθενται και 250 MB για δημοσίευση συνδέσμου Dropbox.

Το Dropbox είναι ένα σύστημα αποθήκευσης δεδομένων cloud.Χρησιμοποιώντας αυτήν την υπηρεσία, μπορούμε να αποθηκεύσουμε τα δεδομένα μας στους απομακρυσμένους διακομιστές της εταιρείας και να έχουμε πρόσβαση σε αυτά από οποιονδήποτε υπολογιστή και άλλες συσκευές, όπως το iPhone. Μπορούμε επίσης εύκολα να μοιραστούμε αυτά τα αρχεία με άλλους χρήστες του Διαδικτύου. Για παράδειγμα, χρησιμοποιώ το Dropbox για πρόσβαση στα δεδομένα μου, τόσο από άλλους υπολογιστές όσο και από το φορητό υπολογιστή και το τηλέφωνό μου.
Για να αλληλεπιδράσετε με τα αρχεία σας που βρίσκονται στο cloud στο Dropbox, θα χρειαστεί μόνο να γνωρίζετε το όνομα χρήστη και τον κωδικό πρόσβασής σας για να αποκτήσετε πρόσβαση σε αυτά από οποιονδήποτε υπολογιστή ανοίγοντας απλώς τον ιστότοπο σε ένα πρόγραμμα περιήγησης. Για ευκολία, υπάρχουν επίσης προγράμματα και εφαρμογές για υπολογιστές και smartphone.
Dropbox Cloudπαρέχει στον χρήστη 2 gigabyte αποθήκευσης δεδομένων δωρεάν. Αυτό το όριο μπορεί να επεκταθεί σε 16 gigs προσκαλώντας απλώς άλλους χρήστες στο σύστημα Dropbox. Αν δεν κάνω λάθος, τότε για κάθε προσελκύόμενο χρήστη μας δίνεται επιπλέον μισό gigabyte. Δηλαδή, πρέπει να προσελκύσετε περίπου 28 άτομα για να αυξήσετε το χώρο στο δίσκο στο Dropbox στα 16 gigabyte δωρεάν. Λοιπόν, έχουν ήδη πληρωθεί περισσότερα. Σήμερα θα εξετάσουμε τη δωρεάν επιλογή.
Ας αρχίσουμε Εγγραφή Dropbox.
Μεταβείτε στον επίσημο ιστότοπο: https://www.dropbox.com.
Όλα εδώ φαίνονται να είναι στα αγγλικά, αλλά ευτυχώς όλα είναι ξεκάθαρα ακόμα και σε όσους δεν γνωρίζουν ξένες γλώσσες. Εισαγάγετε το όνομα, το επώνυμο, τη διεύθυνση email σας και δημιουργήστε έναν κωδικό πρόσβασης. Αποδεχόμαστε τους όρους της συμφωνίας επιλέγοντας το πλαίσιο ελέγχου "Συμφωνώ με τους Όρους του Dropbox". Κάντε κλικ στο κουμπί "Δημιουργία λογαριασμού".

Ο λογαριασμός δημιουργήθηκε. Αμέσως μετά ξεκινά η λήψη του προγράμματος, επιλέξτε τη θέση στον υπολογιστή όπου θέλετε να το κατεβάσετε και κάντε κλικ στο κουμπί "Αποθήκευση".

Εάν ξαφνικά η λήψη δεν ξεκινήσει, τότε πρέπει να κάνετε κλικ στην επανεκκίνηση του συνδέσμου λήψης για εκ νέου λήψη.

Λοιπόν, κατεβάσαμε το πρόγραμμα, τώρα ας το εγκαταστήσουμε. Εκκινήστε το ληφθέν αρχείο.

Στο παράθυρο που ανοίγει, κάντε κλικ στο κουμπί "Εγκατάσταση".

Η εγκατάσταση του Dropbox ξεκίνησε, περιμένουμε...

Όταν ολοκληρωθεί η εγκατάσταση του προγράμματος, θα μας ζητηθεί να επιλέξουμε μία από τις δύο επιλογές. Το πρώτο είναι για όσους δεν έχουν ακόμη δικό τους λογαριασμό Dropbox και το δεύτερο είναι για όσους έχουν ήδη έναν. Εμείς ήδη εγγεγραμμένος στο Dropbox, οπότε το ρυθμίσαμε να μεταβεί στη δεύτερη λειτουργία " Έχω ήδη λογαριασμό Dropbox" και κάντε κλικ στο κουμπί "Επόμενο".

Εισαγάγετε τα δεδομένα, το email και τον κωδικό πρόσβασής σας που καθορίσατε κατά την εγγραφή και κάντε ξανά κλικ στο «Επόμενο».


Στο επόμενο βήμα πρέπει να επιλέξουμε ποιες ρυθμίσεις θέλουμε να χρησιμοποιήσουμε, θα αφήσουμε τις προτεινόμενες. Κάντε κλικ στο «Εγκατάσταση».

Τώρα σε πέντε βήματα το πρόγραμμα θα μας μυήσει στις δυνατότητες του προγράμματος και πώς να το χρησιμοποιήσουμε σωστά.
Στο πρώτο βήμα, μας λένε ότι θα δημιουργηθεί ένας φάκελος στον υπολογιστή όπου θα αποθηκευτούν όλα τα αρχεία. Ό,τι τοποθετούμε εδώ θα αντιγραφεί αυτόματα στον διακομιστή και θα μπορούμε να έχουμε πρόσβαση σε συγχρονισμένα αρχεία από οποιονδήποτε υπολογιστή. Λίγο πιο πέρα θα αλλάξουμε τη θέση αυτού του φακέλου.

Στο δεύτερο βήμα μας λένε ότι μπορούμε επίσης να έχουμε πρόσβαση στα αρχεία μας μέσω οποιουδήποτε προγράμματος περιήγησης. Δεν περιοριζόμαστε μόνο σε ένα πρόγραμμα. Στη συνέχεια, ας δούμε πώς γίνεται αυτό.

Στο τρίτο βήμα, μας φαίνεται ότι ένα εικονίδιο θα «κολλήσει» στην περιοχή ειδοποιήσεων.

Χρησιμοποιώντας το, μπορούμε εύκολα να έχουμε πρόσβαση στο πρόγραμμα· εκτελείται μαζί με τον υπολογιστή.

Το τέταρτο βήμα λέει ότι μπορούμε να δώσουμε σε άλλους χρήστες πρόσβαση για λήψη των αρχείων μας, τα οποία βρίσκονται στο φάκελο Dropbox μας και είναι ήδη συγχρονισμένα με τον διακομιστή.

Και το πέμπτο βήμα είναι το τελευταίο, εδώ έχουμε ένα σημάδι επιλογής στη λειτουργία "Άνοιγμα του φακέλου μου Dropbox τώρα", που σημαίνει άνοιγμα του φακέλου μου στο Dropbox με αρχεία. Κάντε κλικ στο "Τέλος".

Ανοίγει ο φάκελος Dropbox, όπου θα τοποθετήσουμε όλα τα αρχεία έτσι ώστε να αποθηκευτούν στο «σύννεφο», δηλαδή όχι μόνο στον υπολογιστή μας, αλλά και σε απομακρυσμένους διακομιστές Dropbox. Υπάρχουν τυπικά αρχεία εδώ που μπορούν να διαγραφούν με ασφάλεια.

Αυτός ο φάκελος είναι αποθηκευμένος στη μονάδα δίσκου συστήματος από προεπιλογή, όχι πολύ κατάλληλο μέρος. Προτείνω να το αλλάξετε σε φάκελο σε άλλο δίσκο. Για να το κάνετε αυτό, κάντε κλικ στο εικονίδιο του προγράμματος, στο παράθυρο που εμφανίζεται, κάντε κλικ στο εικονίδιο εργαλείων και επιλέξτε «Προτιμήσεις» από την αναπτυσσόμενη λίστα.

Μεταβείτε στην καρτέλα "Για προχωρημένους" και κάντε κλικ στο κουμπί "Μετακίνηση" εδώ.

Επιλέγουμε μια θέση στον υπολογιστή όπου θα αποθηκεύονται τα αρχεία μας. Θα επιλέξω τη μονάδα δίσκου (E:) και το φάκελο "EveryDay". Σε αυτό, το ίδιο το πρόγραμμα θα δημιουργήσει έναν φάκελο Dropbox, όπου θα μετακινήσει όλα τα αρχεία που βρίσκονται ήδη στο χώρο αποθήκευσης cloud. Κάντε κλικ στο "OK".

Επιβεβαιώνουμε τη μετακίνηση και την αποθήκευση αρχείων στον καθορισμένο φάκελο.

Ο φάκελος είναι επιλεγμένος, κάντε ξανά κλικ στο "OK" για αποθήκευση.

Αν τώρα πάω στη μονάδα My Computer (E:) στο φάκελο EveryDay, θα δω το Dropbox εκεί.

Και αν μπω μέσα, θα δω αρχεία εκεί. Τώρα θα προσπαθήσω να ρίξω κάτι άλλο εκεί μέσα. Θα ήθελα να σημειώσω ότι τα αρχεία με πράσινα σημάδια ελέγχου είναι ήδη συγχρονισμένα και θα είναι προσβάσιμα από οποιονδήποτε υπολογιστή. Και αυτά τα αρχεία που έχουν ένα μπλε εικονίδιο δίπλα τους, στην περίπτωσή μου αυτό είναι το βίντεο "Σχετικά με το σχολείο", εξακολουθούν να ανεβαίνουν στον διακομιστή και αν θέλουμε όλα τα αρχεία να είναι προσβάσιμα από διαφορετικές συσκευές: υπολογιστή, φορητό υπολογιστή, τηλέφωνο, τότε πρέπει να περιμένουμε τον πλήρη συγχρονισμό.

Λοιπόν, όλα τα αρχεία που ανέβασα στο φάκελο Dropbox έχουν ήδη αντιγραφεί στον διακομιστή και πλέον μπορώ να αποκτήσω πρόσβαση σε αυτά από οποιονδήποτε υπολογιστή. Τώρα σας έδειξα όλες τις λειτουργίες από τον φορητό υπολογιστή μου, τώρα θα προσπαθήσω να μεταφερθώ στον επιτραπέζιο υπολογιστή μου. Θα εγκαταστήσω το πρόγραμμα Dropbox εκεί και θα εισάγω το όνομα χρήστη και τον κωδικό πρόσβασής μου. Γενικά, κάνω τα πάντα όπως περιγράφεται παραπάνω, αλλά δεν εγγράφω πια, αφού έχω ήδη λογαριασμό στο Dropbox.
Εκκινώ το πρόγραμμα, συνδέομαι πληκτρολογώντας το όνομα χρήστη και τον κωδικό πρόσβασής μου. Τώρα θα περιμένω μέχρι να συγχρονιστούν τα αρχεία, περίπου 5 λεπτά αν δεν υπάρχουν πολλά από αυτά. Πηγαίνω στον προεπιλεγμένο φάκελο αποθήκευσης αρχείων Dropbox και βλέπω ότι εκεί έχω όλα τα ίδια αρχεία που ανέβασα στο φορητό υπολογιστή μου.

Μπορώ επίσης να έχω πρόσβαση στα αρχεία μου από οποιονδήποτε υπολογιστή χωρίς να εγκαταστήσω το Dropbox. Για να γίνει αυτό πρέπει να χρησιμοποιήσετε οποιοδήποτε πρόγραμμα περιήγησης.
Μεταβείτε στον ιστότοπο http://www.dropbox.com, κάντε κλικ στο σύνδεσμο στη δεξιά γωνία του ιστότοπου Είσοδος και στη φόρμα που εμφανίζεται, πληκτρολογήστε τα στοιχεία σύνδεσης (mail) και τον κωδικό πρόσβασής σας και κάντε κλικ στο κουμπί Είσοδος .

Η σελίδα φορτώνει, όπου βλέπουμε ξανά τα αρχεία μας.

Έχοντας αυτό έτσι Λογαριασμός Dropbox, μπορούμε να ανεβάσουμε αρχεία και να έχουμε cloud αποθήκευση των δεδομένων μας και να έχουμε πρόσβαση σε αυτά ανά πάσα στιγμή, χωρίς να χρειάζεται να μεταφέρουμε συνεχώς μονάδες flash κ.λπ. Το κύριο πράγμα είναι να θυμάστε το όνομα χρήστη και τον κωδικό πρόσβασής σας.
Μπορείτε επίσης να έχετε πρόσβαση στα αρχεία σας από το smartphone σας. Θα σας δείξω να χρησιμοποιείτε ένα iPhone ως παράδειγμα. Εγκαταστήστε τις εφαρμογές Dropbox σε αυτό, εκκινήστε το, κάντε κλικ στο κουμπί "Είμαι ήδη χρήστης του Dropbox".

Εισαγάγετε το όνομα χρήστη και τον κωδικό πρόσβασής σας και κάντε κλικ στο Sign in Dropbox.

Εδώ κάνουμε κλικ στο Cancel.

Και εδώ είναι πάλι τα αρχεία μας, μόνο που εδώ δεν είναι συγχρονισμένα με τη συσκευή μας, αλλά απλά διαθέσιμα για ανάγνωση.

Δηλαδή, απλά βλέπουμε τα αρχεία που βρίσκονται στο cloud (στον διακομιστή), και αν θέλουμε να ανοίξουμε ένα από τα αρχεία, τότε ναι, σε αυτήν την περίπτωση πρώτα θα γίνει λήψη στη συσκευή μας και μετά θα ανοίξει.
Αυτό είναι για μένα Μάθημα DropboxΤελειώνω, αν έχετε οποιεσδήποτε ερωτήσεις, ρωτήστε τις στα σχόλια.
Το DropBox είναι ένα διαδικτυακό πρόγραμμα αποθήκευσης αρχείων.
Το πλεονέκτημα της αποθήκευσης είναι ότι εάν δεν υπάρχει αρκετός χώρος στον σκληρό δίσκο για νέα αρχεία, ανεβάστε τα υπάρχοντα στο Διαδίκτυο και στη συνέχεια διαγράψτε τα αρχεία από τον υπολογιστή.
Ουσιαστικά, η αποθήκευση αρχείων αποθηκεύει τις πληροφορίες του χρήστη, ώστε να μπορεί αργότερα να τις χρησιμοποιήσει ή για να μπορεί να μεταφέρει τα αρχεία του σε άλλους χρήστες του Παγκόσμιου Ιστού.
Ταυτόχρονα, υποτίθεται ότι επεκτείνουν τον σκληρό δίσκο του χρήστη, αλλά αυτό δεν είναι απολύτως αληθές.
Επιπλέον, για να λάβετε ένα αρχείο, πρέπει πρώτα να το κατεβάσετε από το Διαδίκτυο και για να έχετε κάτι να κατεβάσετε, πρέπει να ανεβάσετε το αρχείο στο Διαδίκτυο ακόμη νωρίτερα. Αλλά όλα αυτά είναι το Διαδίκτυο - σπαταλά την κίνηση...
Πολλές εταιρείες παρέχουν στους χρήστες τους έναν εντελώς δωρεάν μικρό «δίσκο». Ο ιστότοπος DropBox έχει 2 GB.
Ωστόσο, μπορεί να επεκταθεί έως και 1 TB ολοκληρώνοντας διάφορες εργασίες ιστότοπου και πληρώνοντας χρήματα για να αυξήσετε τον παρεχόμενο χώρο.
Η ιστορία του Dropbox

Το πρόγραμμα επινοήθηκε από το DropBox το 2007 και στη συνέχεια άρχισε να αναπτύσσεται. Αυτό το πρόγραμμα έχει έρθει σε πολλές πλατφόρμες όπως Android, Windows, Linux, Windows Phone, iOS, Blackberry και Bada.
Η ιδέα για το έργο ήρθε για πρώτη φορά στον Drew Houston ενώ επέβαινε σε ένα λεωφορείο.
Σύμφωνα με το Διαδίκτυο, μια μέρα μπήκε σε ένα λεωφορείο και ήταν πολύς δρόμος.
Για να μην βαριέται, πήρε μαζί του το laptop του, αλλά ξέχασε να πάρει μαζί του το Flash.
Θεώρησε ότι για όλους τους ανθρώπους θα ήταν απαραίτητο να επινοηθεί ένα πρόγραμμα που δεν θα απαιτούσε πρόσθετα μέσα αποθήκευσης, όπως δισκέτες και δίσκους.
Η επιλογή του έπεσε στο Διαδίκτυο και άρχισε να γράφει την πρώτη έκδοση του προγράμματος DropBox σε φορητό υπολογιστή ενώ καθόταν στο λεωφορείο.
Στη συνέχεια, το πρόγραμμα εγκρίθηκε και άρχισε να επαινείται. Η εταιρεία DropBox δημιουργήθηκε και της εκχωρήθηκε ένας τομέας https://www.dropbox.com/.
Είναι επίσης γνωστό στην ιστορία ότι στις 19 Ιουνίου 2011, οποιοσδήποτε χρήστης του Διαδικτύου μπορούσε να δει τα αρχεία των χρηστών άλλων ανθρώπων μέσα σε 4 ώρες και να τα κατεβάσει εύκολα στον υπολογιστή του.
Ανάλογα με την έκδοση του προγράμματος και του λειτουργικού συστήματος, τα χειριστήρια είναι διαφορετικά.
Το άρθρο θα συζητήσει την εφαρμογή για Windows και Android.
Dropbox για Android
Πρώτα απ 'όλα, πρέπει να ανοίξετε το Google Play Store στο τηλέφωνό σας.
Απαιτείται σύνδεση στο Διαδίκτυο.

Αφού επιλεγεί το Play Market (έγχρωμο τρίγωνο, για κάποιους μπορεί να είναι λευκός χαρτοφύλακας), θα ανοίξει το ίδιο το παράθυρο του Play Market.
Για να το κάνετε αυτό πρέπει να κάνετε τα εξής με τη σειρά: Συνδεθείτε με το Google.


Μόλις επιτραπεί η είσοδος, θα εμφανιστεί ένα μενού.
Τι μπορεί να γίνει με αυτό υποδεικνύεται στο σχήμα.

Για να κατεβάσετε νέα αρχεία, πρέπει να κλείσετε το μενού κάνοντας κλικ στην γκρίζα περιοχή.
Στη συνέχεια, πρέπει να κάνετε κλικ στον μπλε κύκλο με το σύμβολο "+".
Η κίνηση στο Διαδίκτυο χρησιμοποιείται για τη μεταφόρτωση και λήψη αρχείων.
Το σχήμα δείχνει ένα γκρι γρανάζι - ένα κουμπί για μετάβαση στο μενού ρυθμίσεων.

Στις "Φωτογραφίες λογαριασμού" μπορείτε να αλλάξετε τη φωτογραφία σας (άβαταρ).
Θα είναι ορατό σε άλλους χρήστες.
Το πρόγραμμα Dropbox Basic είναι δωρεάν, αλλά έχει τις λιγότερες δυνατότητες.
Για να δείτε τα διαθέσιμα προγράμματα, κάντε κλικ στο "DropBox Basic".
Η σύνδεση ενός υπολογιστή είναι μια προσφορά για εγκατάσταση του προγράμματος όχι μόνο σε smartphone, αλλά και σε υπολογιστή.
Το κουμπί αποσύνδεσης σάς επιτρέπει να αποσυνδεθείτε από τον λογαριασμό σας.
Εάν αποσυνδεθείτε, θα χρειαστεί να συνδεθείτε ξανά για να δείτε τα αρχεία.
Για να προσκαλέσετε φίλους, μπορείτε να αυξήσετε το μέγεθος του αποθηκευτικού σας χώρου δωρεάν.

Εάν καταργήσετε την επιλογή των ειδοποιήσεων, ο χρήστης δεν θα γνωρίζει τα νέα του DropBox, τη λήψη και την αλλαγή των αρχείων του κ.λπ.

Κάνοντας κλικ στη ρύθμιση του κωδικού πρόσβασης, ο χρήστης μπορεί να αυξήσει την ασφάλεια των δεδομένων του στον λογαριασμό του βγάζοντας έναν προσωπικό κωδικό που μόνο αυτός θα γνωρίζει.
Στις ενημερώσεις μπορείτε να δείτε πώς υπάρχουν νέες εκδόσεις του προγράμματος.
Το κουμπί εκκαθάρισης της προσωρινής μνήμης θα ελευθερώσει λίγο χώρο στο smartphone σας, αλλά την επόμενη φορά θα πρέπει να συνδεθείτε ξανά στον λογαριασμό σας.

Η "Έκδοση εφαρμογής" εμφανίζει την τρέχουσα έκδοση – 48.2.2. Οι εκδόσεις ενημερώνονται με την πάροδο του χρόνου.
Μπορείτε να τις δείτε και να τις κατεβάσετε κάνοντας κλικ στο κουμπί «Τελευταίες ενημερώσεις».
Στο κέντρο βοήθειας μπορείτε να λάβετε απαντήσεις σε ερωτήσεις σχετικά με το πρόγραμμα και στις «νομικές πληροφορίες» μπορείτε να βρείτε τους όρους χρήσης του προγράμματος.
Dropbox για επιτραπέζιους υπολογιστές
Πρώτα πρέπει να μεταβείτε στον ιστότοπο της εταιρείας https://www.dropbox.com/.
Στη συνέχεια, πρέπει να κάνετε κλικ στο κουμπί "Λήψη".
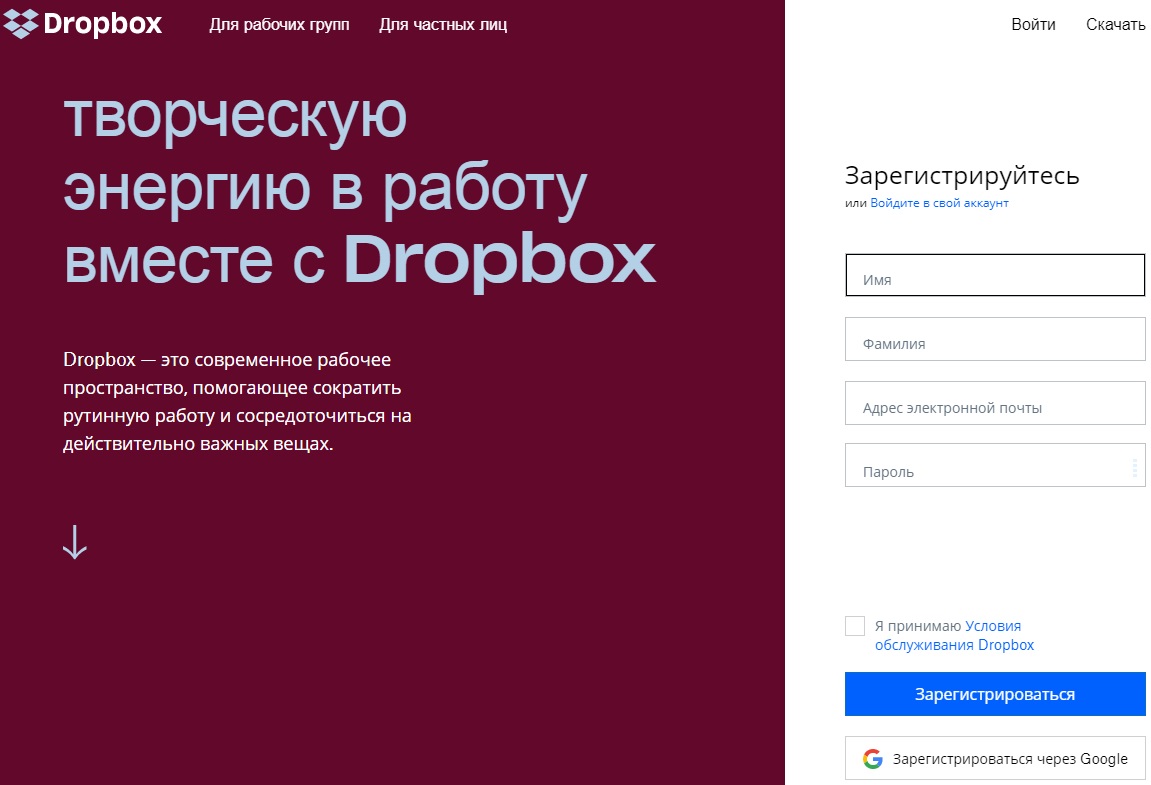

Θα εμφανιστεί ένα παράθυρο λήψης. Κάτω αριστερά θα σας πει πόσο σύντομα θα φορτώσει.
Μετά τη λήψη, πρέπει να κάνετε κλικ στο αρχείο που κατεβάσατε.

Πρέπει να συμφωνήσουμε.

Τα Windows ενδέχεται επίσης να εμφανίσουν ένα παράθυρο ελέγχου λογαριασμού χρήστη.
Εκεί πρέπει επίσης να συμφωνήσετε.
Θα ανοίξει το παράθυρο εγκατάστασης.

Μετά την προετοιμασία, το πρόγραμμα θα κατεβάσει το πρόγραμμα από το Διαδίκτυο (από τον επίσημο ιστότοπο).
Η ταχύτητα λήψης εξαρτάται από το τιμολόγιο του τηλεπικοινωνιακού φορέα που επιλέγει ο χρήστης.
Πρέπει να περιμένετε να ολοκληρωθεί η λήψη.


Μετά την εγκατάσταση στο μενού "Αρχή"θα εμφανιστεί το πρόγραμμα και το ίδιο το πρόγραμμα θα εμφανίσει ένα παράθυρο σύνδεσης.
Αρχικά, θα σας δείξει πώς να εγγραφείτε.
Για να γίνει αυτό πρέπει να πατήσετε το κουμπί "Κανω ΕΓΓΡΑΦΗ".

Αφού ανοίξετε το κατάλληλο παράθυρο, πρέπει να εισάγετε τα δεδομένα σας στα πεδία και να εγγραφείτε.
Μόνο μετά την εγγραφή θα μπορείτε να χρησιμοποιήσετε την υπηρεσία.
Εάν θέλετε, το πρόγραμμα μπορεί να αφαιρεθεί κάνοντας κλικ "Αρχή" - "Πίνακας Ελέγχου" - "Κατάργηση προγραμμάτων".
Επομένως, ένας οδηγός βήμα προς βήμα για το πρόγραμμα στα Windows δεν είναι δυνατός.
Αντίθετα, σίγουρα θα χρησιμοποιηθεί ο ίδιος ο ιστότοπος.
Χρήση του Dropbox στο διαδίκτυο
Για να ξεκινήσετε, πρέπει να συνδεθείτε στον λογαριασμό σας στον επίσημο ιστότοπο.
Στη συνέχεια θα ανοίξει η σελίδα (αν συνδεθείτε για πρώτη φορά).

Αφού κάνετε κλικ στο κουμπί "Δείξε μου πώς λειτουργεί", η υπηρεσία θα προσπαθήσει να διδάξει στον χρήστη τα βασικά της χρήσης του αποθηκευτικού χώρου.
Για να ολοκληρώσετε την πλήρη εκπαίδευση (είναι εντελώς δωρεάν), πρέπει να κάνετε κλικ στο κουμπί "Επόμενο".
Μπορείτε να παραλείψετε το σεμινάριο κάνοντας κλικ στο κουμπί "Τέλος κριτικής".

Ο χρήστης μπορεί να επεκτείνει τη λειτουργικότητα του δίσκου του κάνοντας κλικ στο κουμπί "Βελτιώστε τον λογαριασμό σας".

Αφού κάνει κλικ, θα δοθεί στον χρήστη μια σελίδα όπου μπορεί να επιλέξει ένα πρόγραμμα τιμολόγησης.

Αφού επιλέξετε (το κουμπί "Έναρξη"), το πρόγραμμα περιήγησης θα ανοίξει μια άλλη σελίδα.

Αφού επιλεγεί, ο χρήστης θα ανακατευθυνθεί στη σελίδα επιβεβαίωσης αγοράς.
Πρέπει να είστε πολύ, πολύ προσεκτικοί σε αυτό.
Όλες οι οδηγίες είναι γραμμένες με κόκκινο κείμενο στην εικόνα.
Πρέπει επίσης να επιλέξετε μια χώρα και να εισαγάγετε το ευρετήριό της.

Αφού πατήσετε το κουμπί "Αγορασε τωρα"θα γίνει αγορά.
Το σχήμα δείχνει ένα παράδειγμα πληρωμής μέσω του συστήματος ηλεκτρονικών πληρωμών PayPal.

Όταν πραγματοποιείτε μια αγορά, συνήθως λαμβάνετε μια ειδοποίηση τιμολογίου στο κινητό σας τηλέφωνο και έναν κωδικό πρόσβασης μίας χρήσης για να ολοκληρώσετε την αγορά.
Αλλά όλα αυτά είναι απλώς πρόσθετα και όχι απαραίτητα.
Ας επιστρέψουμε στην εξήγηση της διεπαφής.
Υπάρχει ένα πρόσωπο στη σελίδα.
Εάν κάνετε κλικ σε αυτό, θα ανοίξει ένα παράθυρο για να ανεβάσετε τη φωτογραφία σας.

Μπορεί να αλλάξει ανά πάσα στιγμή.

Υπάρχει ένα μπλε κουμπί στην αρχική σελίδα "Λήψη αρχείων".
Κάνοντας κλικ σε αυτό θα ανοίξει ένα παράθυρο επιλογής αρχείου.
Στον επιθυμητό φάκελο, πρέπει να επιλέξετε το επιθυμητό αρχείο με το ποντίκι και να κάνετε κλικ στο "Άνοιγμα".
Μετά τη μεταφόρτωση του αρχείου στον διακομιστή, η κατάσταση λήψης θα εμφανιστεί στο κάτω μέρος της σελίδας.

Μετά τη λήψη του αρχείου, θα ερωτηθείτε σε ποιον φάκελο στον διακομιστή να αποθηκεύσετε το αρχείο.
Αρχικά παρέχεται μόνο ένας φάκελος με το όνομα "DropBox".
Για αποθήκευση, πρέπει να επιλέξετε τον επιθυμητό φάκελο με το ποντίκι και να κάνετε κλικ στο κουμπί "Λήψη".

Μπορείτε επίσης να βρείτε το ληφθέν αρχείο, μεταξύ άλλων, απλά εισάγοντας το όνομά του στη γραμμή αναζήτησης.
Κάνοντας κλικ σε ένα αρχείο, η υπηρεσία θα ανακατευθύνει αυτόματα τον χρήστη για να δει το αρχείο.

Στο μενού "Αρχεία", όλα τα ληφθέντα αρχεία δεν εμφανίζονται μόνο μαζί με εικονίδια, αλλά μπορείτε επίσης να δείτε πόσο καιρό λήφθηκαν πριν (η στήλη "Αλλαγή").
Υπάρχει ένα υπομενού στα "Αρχεία" "Γενική πρόσβαση", όπου μπορείτε να προβάλετε και να κατεβάσετε τα αρχεία άλλων χρηστών, αλλά πρέπει πρώτα να επαληθεύσετε τη διεύθυνση email σας.
Θα λάβετε ένα email από το DropBox που θα περιέχει έναν σύνδεσμο επιβεβαίωσης.
Για να επιβεβαιώσετε το email σας, απλώς μεταβείτε σε αυτό κάνοντας κλικ σε αυτό.
Η επέμβαση εκτελείται μία φορά.

Όπως κάθε αποθήκευση αρχείων, είναι δυνατή η διαγραφή των αρχείων σας.
Στο DropBox, τα διαγραμμένα αρχεία μπορούν να ανακτηθούν μέσα σε ένα μήνα χωρίς να τα ανεβάσετε στον διακομιστή.
Εάν περάσει ένας μήνας, για να επαναφέρετε το αρχείο, θα πρέπει να το ανεβάσετε ξανά στον διακομιστή.



