Partitionieren Sie Ihre Acronis Disk Director Suite-Festplatte. Partitionen auf einer Festplatte mit Acronis Disk Director ändern So partitionieren Sie ein Volume mit Acronis
Bei vielen PC-Benutzern verursacht die Arbeit an der einfachsten Einrichtung des Betriebssystems ein Gefühl der Angst und des Zweifels an den eigenen Fähigkeiten. Im Gegenzug scheitern Versuche, komplexere Probleme zu lösen, die zusätzliches Wissen erfordern, selbst.
Ein markantes Beispiel hierfür ist der Wunsch, die Festplatte (HDD) eines Computers mit dem Programm Acronis in mehrere logische Partitionen aufzuteilen.
Viele Benutzer sind der Meinung, dass die Arbeit mit der Acronis Disk Director Suite unglaublich schwierig ist, wir möchten Ihnen jedoch mitteilen, dass dies absolut nicht der Fall ist.
In diesem Artikel erfahren Sie ausführlich, wie Sie mit diesem Programm arbeiten. Natürlich werden wir nicht alles berücksichtigen, sondern die grundlegendsten Manipulationen mit der Festplatte behandeln.
Anweisungen zum Erstellen logischer Festplatten im Acronis Disk Director
Lassen Sie uns das Programm starten.
Wenn Sie die Acronis-Oberfläche zum ersten Mal sehen und nicht wissen, wie Sie mit dem Programm arbeiten sollen, wählen Sie „Automatischer Modus“. Die grundlegendsten Funktionen werden darin verfügbar sein.
Mit der Zeit, wenn die wichtigsten Punkte klar sind, können Sie im „manuellen Modus“ experimentieren.
Als Ergebnis sehen wir Folgendes:
Sie müssen auf den Menüpunkt „Assistenten“ klicken.
In der Regel sind die ersten beiden Punkte im Beruf am gefragtesten.
Schauen wir uns „Partitionen erstellen“ an
Wir haben zum Beispiel eine 1-TB-Festplatte. Bitte beachten Sie, dass dies bedeutet, dass auf dem Computer eine Festplatte installiert ist. In unserem Beispiel ist die Festplatte zunächst in drei lokale Partitionen unterteilt, eine weitere erstellen wir dazu: Klicken Sie im Menü auf den Punkt „Assistent“ -> „Partitionen erstellen“, als Ergebnis sehen wir Folgendes:
Um eine neue Partition zu erstellen, verwenden wir den Speicherplatz von Laufwerk „E“.
Während dieses Vorgangs sperrt Acronis die Partitionen. In diesem Zustand können Sie Dateien und Ordnerinhalte nicht ändern.
Wie Sie im Screenshot sehen können, können nur 354,4 MB verwendet werden.
beachten Sie. Vor der Partitionierung der Festplatte ist es notwendig, deren Speicherplatz zu nutzen.
Wichtig. Wenn die zu erstellende Partition nur zum Speichern von Dateien benötigt wird, wählen Sie den Typ „Logisch“. Wenn das System installiert werden soll, dann „Aktiv“. Durch den Wechsel der Partitionstypen können Sie deren Zweck im Detail untersuchen.
Dieses Beispiel zeigt, wie ein logisches Laufwerk zum Speichern von Datendateien erstellt wird.
Wir geben nichts ein und fahren fort.
Wenn Windows alle Funktionen enthalten würde, die mit Software von Drittanbietern implementiert werden, wäre allein für die Installation des Betriebssystems ein Mega-Flash-Laufwerk mit beeindruckendem Gewicht erforderlich. Aber das ist nicht einmal das Hauptproblem. Stellen Sie sich den Schrecken vor, der die unerfahrenen Köpfe von Computerneulingen befallen würde, wenn sie mit einem ihnen bisher unbekannten Informationsüberfluss konfrontiert würden. Daher kann das Betriebssystem nur dann die Grundlage für die Erschließung des Potenzials eines Computers sein, wenn der Vektor durch die Interessen des Benutzers vorgegeben wird.
Und manchmal können die Standardfunktionen des Betriebssystems eine Art „Unterformatierung“ aufweisen – holen Sie sich kostenlos etwas Frivoles und suchen Sie, wenn Sie möchten, nebenbei und gegen Gebühr nach sinnvollen Dingen. Um beispielsweise mit Partitionen der Festplatte eines Computers zu arbeiten, verfügt Windows über ein Dienstprogramm zur Datenträgerverwaltung in seinem Arsenal an Standardtools. Seine Fähigkeiten sind jedoch sehr begrenzt: Das Maximum, das im Hinblick auf die Neuorganisation des Festplattenspeichers erreicht werden kann, besteht darin, eine Partition auf Kosten des Volumens einer anderen zu erstellen.
Um mehr oder weniger schwerwiegende Vorgänge mit Festplattenpartitionen durchzuführen, müssen Sie auf die Hilfe spezieller Programme zurückgreifen – Festplattenmanager. Die führende Position auf dem Softwaremarkt in dieser Nische nimmt Acronis Disk Director ein, ein professionelles Produkt für Systemadministratoren, das umfangreiche Funktionen für die Arbeit mit Computerspeicherplatz bietet.
Über Acronis Disk Director 12
Die neueste aktuelle Version von Acronis Disk Director 12 bietet unter anderem die Möglichkeit, die Größe von Festplattenpartitionen zu ändern, sie zu kopieren und zu verschieben, aufzuteilen und zusammenzuführen, ohne dass vorhandene Daten verloren gehen. Acronis Disk Director 12 kann auf bootfähige Medien geschrieben werden, um mit Festplattenpartitionen auf einem Computer zu arbeiten, auf dem kein Betriebssystem installiert ist.
Acronis-Entwicklerprodukte, einschließlich des Festplattenmanagers Disk Director, sind kostenpflichtig. Die kostenlose Demoversion von Acronis Disk Director 12, die nach Registrierung mit einer E-Mail-Adresse kostenlos von der offiziellen Website des Programms heruntergeladen werden kann, wird wenig nützen. Alle Vorgänge zum Organisieren des Speicherplatzes können nur ausgeführt werden, wenn die Volume-Größe 100 MB nicht überschreitet.
Das ist ein vernachlässigbar kleines Volumen, und wir werden, wie wir sehen, lediglich gebeten, in kleinem Maßstab herumzuspielen, um das Programm zu testen. Um Speicherplatz zu verteilen, werden wir daher sofort die kostenpflichtige Version verwenden. Zum Zeitpunkt des Schreibens dieses Artikels bietet Acronis den Kauf von Disk Director 12 für 1.600 Rubel an.
Aufteilen der Festplatte in zwei Partitionen
Schauen wir uns ein Beispiel für die Aufteilung einer Festplatte in zwei Partitionen an. Wir haben eine 100-GB-Festplatte, auf der sich eine einzige Partition befindet – Laufwerk C, die während des Windows-Installationsprozesses automatisch erstellt wurde. In unserem Fall lassen wir dem System nur 30 GB Speicherplatz und bilden aus dem verbleibenden Speicherplatz eine Nicht-Systempartition – Festplatte D. Dieses Beispiel der Speicherplatzverteilung ist ein Testbeispiel und nicht beispielhaft. Um die Fähigkeiten moderner Windows-Versionen nutzen zu können, ist tatsächlich eine Systempartition von etwa 100 GB erforderlich. Aber unabhängig von der Größe der Festplatte, unabhängig davon, ob es sich um eine klassische Festplatte oder ein SSD-Laufwerk handelt, ist die Funktionsweise des Programms dieselbe.
Acronis Disk Director 12 entfernt überschüssigen Speicherplatz von der Systempartition, ohne dass Daten verloren gehen oder das Betriebssystem abstürzt. Natürlich muss der von der Systemfestplatte beanspruchte Speicherplatz frei sein.
Im Hauptfenster des Programms sehen wir ein klares Bild der vorhandenen Festplattenpartitionen. Um diese zu ändern, rufen Sie in unserem Fall das Kontextmenü auf der Systempartition auf und wählen Sie den Befehl „Volume-Partition“. Derselbe Befehl wird durch eine separate Option in der Symbolleiste rechts dupliziert.

Legen Sie im neuen Fenster die Größe des von der Systemfestplatte beanspruchten Speicherplatzes fest, der in eine neue Partition umgewandelt wird. In unserem Fall stellen wir in der Spalte „Neue Volumegröße“ 70 GB ein. OK klicken".

Wenn wir zum Disk Director-Fenster zurückkehren, sehen wir das zukünftige Bild der Speicherplatzverteilung. Um den ausgeführten Vorgang anzuwenden, klicken Sie auf die entsprechende Schaltfläche oben im Programmfenster.


Der Computer wird neu gestartet und Disk Director wechselt in den Preboot-Modus, in dem die Festplattenpartitionen neu verteilt werden.

Nach dem Systemstart sehen wir im Programmfenster genau das Bild der von uns geplanten Festplattenpartitionen.
 Mehrere Festplattenpartitionen gleichzeitig erstellen
Mehrere Festplattenpartitionen gleichzeitig erstellen
Der Prozess der Bildung einer zweiten Festplattenpartition auf Kosten des Speicherplatzes der ersten wird oben erläutert. Wenn Sie etwas tun müssen, reicht es aus, den Abschnitt in zwei Teile zu unterteilen. Wenn es sich jedoch um eine radikale Umverteilung des Speicherplatzes durch die Erstellung mehrerer Partitionen handelt, verfügt Acronis Disk Director 12 für diese Zwecke über komfortablere Funktionen. Sehen wir uns an, wie Sie mit der Funktion zur Größenänderung von Volumes mehrere Festplattenpartitionen gleichzeitig erstellen.
Wir haben also wieder eine Festplatte, auf deren einziger Systempartition das Betriebssystem installiert ist. Klicken Sie mit der rechten Maustaste darauf und wählen Sie „Größe des Volumes ändern“.

Stellen Sie in der Spalte „Volume Size“ die Systempartition auf 30 GB ein. OK klicken".

Wenn wir zum Hauptfenster von Acronis Disk Director zurückkehren, sehen wir, dass der verbleibende Speicherplatz jetzt als nicht zugewiesener Speicherplatz angezeigt wird. Auf letzterem rufen wir das Kontextmenü auf und wählen das Einzige aus, was uns angeboten wird – „Volume erstellen“.


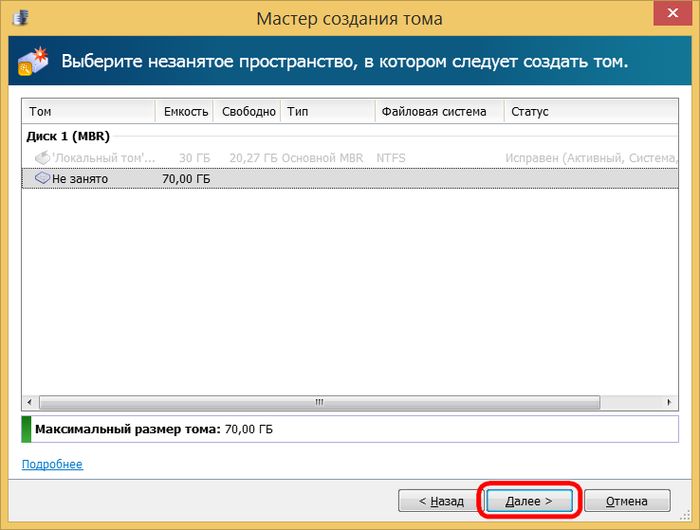
Der nächste Schritt des Assistenten besteht darin, die Größe für die neue Partition festzulegen. In unserem Fall werden wir erneut 30 GB zuweisen und Datenträger D erhalten. Klicken Sie auf „Fertig stellen“.

Danach sehen wir im Hauptprogrammfenster ein zukünftiges Bild der Festplattenpartitionen mit zwei gebildeten und den verbleibenden 40 GB nicht zugewiesenem Speicherplatz. Lassen Sie uns den dritten Abschnitt erstellen. Rufen Sie das Kontextmenü erneut auf einem nicht belegten Platz auf und wiederholen Sie den Vorgang zum Erstellen eines Volumes.

Im Fenster zum Festlegen der Größe der zu erstellenden Partition geben wir in unserem Fall traditionell 30 GB an und schließen den Vorgang zum Erstellen von Datenträger E ab.

Im Hauptprogrammfenster sehen wir nun drei Partitionen und 10 GB nicht zugewiesenen Speicherplatz. Definieren wir sie in einer kleinen Partition der Festplatte. Wieder das Kontextmenü, wieder Volumenerstellung.

Wir geben den gesamten verbleibenden Speicherplatz für Laufwerk F frei. Wir schließen den Vorgang ab.

Der gesamte verfügbare Speicherplatz wurde auf Partitionen verteilt; jetzt müssen nur noch alle diese Änderungen übernommen werden. Klicken Sie oben im Programmfenster auf die Schaltfläche, um geplante Vorgänge anzuwenden.

Darauf folgt wie im vorherigen Fall ein Informationsfenster mit den Parametern des durchgeführten Vorgangs und der Bestätigung des Neustarts.

Nun, nachdem Acronis Disk Director 12 den Vorgang im Preboot-Modus ausgeführt und Windows gestartet hat, werden wir bereits die Ergebnisse seiner Arbeit beobachten – statt einer Partition sind es in unserem Fall vier.

Zu diesem und anderen Themen finden Sie übrigens viele interessante Artikel unserer Kollegen auf infokomp.com.ua.
So partitionieren Sie die Festplatte eines Computers mit Acronis Disk Director 12=
Wenn Windows alle Funktionen enthalten würde, die mit Software von Drittanbietern implementiert werden, wäre allein für die Installation des Betriebssystems ein Mega-Flash-Laufwerk mit beeindruckendem Gewicht erforderlich. Aber das ist nicht einmal das Hauptproblem. Stellen Sie sich den Schrecken vor, der die unerfahrenen Köpfe von Computerneulingen befallen würde, wenn sie mit einem ihnen bisher unbekannten Informationsüberfluss konfrontiert würden. Daher kann das Betriebssystem nur dann die Grundlage für die Erschließung des Potenzials eines Computers sein, wenn der Vektor durch die Interessen des Benutzers vorgegeben wird. Und manchmal können die Standardfunktionen des Betriebssystems eine Art „Unterformatierung“ aufweisen – holen Sie sich kostenlos etwas Frivoles und suchen Sie, wenn Sie möchten, nebenbei und gegen Gebühr nach sinnvollen Dingen. Um beispielsweise mit Partitionen der Festplatte eines Computers zu arbeiten, verfügt Windows über ein Dienstprogramm zur Datenträgerverwaltung in seinem Arsenal an Standardtools. Seine Fähigkeiten sind jedoch sehr begrenzt: Das Maximum, das im Hinblick auf die Neuorganisation des Festplattenspeichers erreicht werden kann, besteht darin, eine Partition auf Kosten des Volumens einer anderen zu erstellen. Um mehr oder weniger schwerwiegende Vorgänge mit Festplattenpartitionen durchzuführen, müssen Sie auf die Hilfe spezieller Programme zurückgreifen – Festplattenmanager. Die führende Position auf dem Softwaremarkt in dieser Nische nimmt Acronis Disk Director ein, ein professionelles Produkt für Systemadministratoren, das umfangreiche Funktionen für die Arbeit mit Computerspeicherplatz bietet.
Über Acronis Disk Director 12 Neben anderen Funktionen ermöglicht Ihnen die neueste Version von Acronis Disk Director 12, die Größe von Festplattenpartitionen zu ändern, sie zu kopieren und zu verschieben, aufzuteilen und zusammenzuführen, ohne dass vorhandene Daten verloren gehen. Acronis Disk Director 12 kann auf bootfähige Medien geschrieben werden, um mit Festplattenpartitionen auf einem Computer zu arbeiten, auf dem kein Betriebssystem installiert ist. Acronis-Entwicklerprodukte, einschließlich des Festplattenmanagers Disk Director, sind kostenpflichtig. Die kostenlose Demoversion von Acronis Disk Director 12, die nach Registrierung mit einer E-Mail-Adresse kostenlos von der offiziellen Website des Programms heruntergeladen werden kann, wird wenig nützen. Alle Vorgänge zum Organisieren des Speicherplatzes können nur ausgeführt werden, wenn die Volume-Größe 100 MB nicht überschreitet.
Eine Festplatte in zwei Partitionen aufteilen Sehen wir uns ein Beispiel für die Aufteilung einer Festplatte in zwei Partitionen an. Wir haben eine 100-GB-Festplatte, auf der sich eine einzige Partition befindet – Laufwerk C, die während des Windows-Installationsprozesses automatisch erstellt wurde. In unserem Fall lassen wir dem System nur 30 GB Speicherplatz und bilden aus dem verbleibenden Speicherplatz eine Nicht-Systempartition – Festplatte D. Dieses Beispiel der Speicherplatzverteilung ist ein Testbeispiel und nicht beispielhaft. Um die Fähigkeiten moderner Windows-Versionen nutzen zu können, ist tatsächlich eine Systempartition von etwa 100 GB erforderlich. Aber unabhängig von der Größe der Festplatte, unabhängig davon, ob es sich um eine klassische Festplatte oder ein SSD-Laufwerk handelt, ist die Funktionsweise des Programms dieselbe. Acronis Disk Director 12 entfernt überschüssigen Speicherplatz von der Systempartition, ohne dass Daten verloren gehen oder das Betriebssystem abstürzt. Natürlich muss der von der Systemfestplatte beanspruchte Speicherplatz frei sein. Im Hauptfenster des Programms sehen wir ein klares Bild der vorhandenen Festplattenpartitionen. Um diese zu ändern, rufen Sie in unserem Fall das Kontextmenü auf der Systempartition auf und wählen Sie den Befehl „Volume-Partition“. Derselbe Befehl wird durch eine separate Option in der Symbolleiste rechts dupliziert.
Legen Sie im neuen Fenster die Größe des von der Systemfestplatte beanspruchten Speicherplatzes fest, der in eine neue Partition umgewandelt wird. In unserem Fall stellen wir in der Spalte „Neue Volumegröße“ 70 GB ein. OK klicken".
Wenn wir zum Disk Director-Fenster zurückkehren, sehen wir das zukünftige Bild der Speicherplatzverteilung. Um den ausgeführten Vorgang anzuwenden, klicken Sie auf die entsprechende Schaltfläche oben im Programmfenster.
Klicken Sie anschließend im Informationsfenster mit den Parametern des ausgeführten Vorgangs auf „Weiter“. Anschließend stimmen wir dem Neustart des Computers zu. Der Computer wird neu gestartet und Disk Director wechselt in den Preboot-Modus, in dem die Festplattenpartitionen neu verteilt werden. Nach dem Systemstart sehen wir im Programmfenster genau das Bild der von uns geplanten Festplattenpartitionen. Mehrere Festplattenpartitionen gleichzeitig erstellen Der Prozess der Bildung einer zweiten Festplattenpartition auf Kosten des Speicherplatzes der ersten wurde oben erläutert. Wenn Sie etwas tun müssen, reicht es aus, den Abschnitt in zwei Teile zu unterteilen. Wenn es sich jedoch um eine radikale Umverteilung des Speicherplatzes durch die Erstellung mehrerer Partitionen handelt, verfügt Acronis Disk Director 12 für diese Zwecke über komfortablere Funktionen. Sehen wir uns an, wie Sie mit der Funktion zur Größenänderung von Volumes mehrere Festplattenpartitionen gleichzeitig erstellen. Wir haben also wieder eine Festplatte, auf deren einziger Systempartition das Betriebssystem installiert ist. Klicken Sie mit der rechten Maustaste darauf und wählen Sie „Größe des Volumes ändern“. Stellen Sie in der Spalte „Volume Size“ die Systempartition auf 30 GB ein. OK klicken". Wenn wir zum Hauptfenster von Acronis Disk Director zurückkehren, sehen wir, dass der verbleibende Speicherplatz jetzt als nicht zugewiesener Speicherplatz angezeigt wird. Auf letzterem rufen wir das Kontextmenü auf und wählen das Einzige aus, was uns angeboten wird – „Volume erstellen“. Der Assistent zum Erstellen eines Volumes wird gestartet. Weiter klicken".
Acronis Disk Director– eines der leistungsstärksten Softwarepakete für die Arbeit mit Laufwerken.
Heute erfahren Sie, wie Sie Acronis Disk Director 12 verwenden und welche Schritte insbesondere bei der Installation einer neuen Festplatte im System erforderlich sind.
Zunächst müssen Sie die Festplatte an das Motherboard anschließen. Wir werden diesen Schritt jedoch nicht beschreiben, da er nicht ganz zum Thema des Artikels passt und den Benutzern normalerweise keine Schwierigkeiten bereitet. Denken Sie vor allem daran, Ihren Computer auszuschalten, bevor Sie ihn anschließen.
Die Festplatte ist also angeschlossen. Wir starten die Maschine und im Ordner "Computer", wir sehen keine (neue) Festplatte.

Es ist Zeit, Acronis um Hilfe zu bitten. Wir starten es und finden in der Geräteliste eine nicht initialisierte Festplatte. Für weitere Arbeiten muss das Laufwerk initialisiert werden, also klicken Sie auf die entsprechende Menüschaltfläche.

Das Initialisierungsfenster erscheint. Auswahl einer Partitionsstruktur MBR und Festplattentyp "Base". Diese Optionen eignen sich für Laufwerke, die zur Installation des Betriebssystems oder zum Speichern von Dateien verwendet werden. Klicken "OK".

Einen Abschnitt erstellen
Jetzt erstellen wir einen Abschnitt. Klicken Sie auf die Diskette ( „Unbesetzter Raum“) und drücken Sie die Taste „Volumen erstellen“. Wählen Sie im sich öffnenden Fenster den Partitionstyp aus "Base" und drücke "Weiter".

Wählen Sie erneut unseren nicht zugewiesenen Speicherplatz aus der Liste aus "Weiter".

Im nächsten Fenster werden wir aufgefordert, einen Laufwerksbuchstaben und eine Bezeichnung zuzuweisen, die Partitionsgröße, das Dateisystem und andere Eigenschaften anzugeben.
Wir lassen die Größe unverändert (die gesamte Festplatte), wir ändern auch nicht das Dateisystem sowie die Clustergröße. Die Vergabe des Buchstabens und der Beschriftung erfolgt nach unserem Ermessen.
Wenn die Festplatte zur Installation des Betriebssystems verwendet werden soll, muss sie als primär festgelegt werden. Dies ist wichtig.

Die Vorbereitung ist abgeschlossen, klicken Sie "Vollständig".
Anwendung von Operationen
In der oberen linken Ecke befinden sich Schaltflächen zum Abbrechen von Aktionen und zum Anwenden ausstehender Vorgänge. Zu diesem Zeitpunkt können Sie noch zurückgehen und einige Parameter korrigieren.
Wir sind mit allem zufrieden, also klicken wir auf den großen gelben Button.

Wir prüfen die Parameter sorgfältig und klicken, wenn alles korrekt ist "Weitermachen".


Fertig, die neue Festplatte ist im Ordner erschienen "Computer" und bereit zu gehen.

So, mit der Hilfe Acronis Disk Director 12, wir haben eine neue Festplatte installiert und vorbereitet. Natürlich gibt es Systemtools zum Ausführen dieser Aktionen, aber die Arbeit mit Acronis ist einfacher und angenehmer (Meinung des Autors).
Wie partitioniere ich eine Acronis-Festplatte? Bevor wir die Festplatte in Partitionen unterteilen, wollen wir herausfinden, warum dies notwendig ist.
Wichtig! Alle Aktionen, die Sie ausführen, sind aktiviert auf eigene Gefahr.
Es gibt mehrere Programme, die beliebige Aktionen mit Partitionen ausführen können. Ich werde mich auf (ein praktisches, einfaches Programm auf Russisch) konzentrieren, mit dem Sie problemlos und ohne das Risiko eines Datenverlusts Vorgänge auf einer Festplatte ausführen und diese partitionieren können.
Zu Verlieren Sie keine Daten, lohnt es sich, Ihre Festplatte mit der Disk Director Suite zu partitionieren, ohne Windows zu verwenden. Dazu müssen wir das Disk-Image der Acronis Disk Director Suite auf eine CD brennen und den Computer so einstellen, dass er mit einer CD-ROM oder DVD-ROM startet – Sie können lesen und. Nachdem wir diese Aktionen abgeschlossen haben, sehen wir:
Wählen Vollversion, wenn es nicht startet - Sicher
Manueller Modus - OK.

Nach jeder Vorgang Vergessen Sie nicht, den Knopf zu drücken Ausführen!

Nehmen wir an, wir haben keine einzige Partition, wir müssen den nicht zugewiesenen Bereich auswählen und auf Assistenten klicken – Einen Abschnitt erstellen

Sie können die Größe der zu erstellenden Partition festlegen, indem Sie den Schieberegler bewegen oder den gewünschten Wert eingeben

Sollte aussuchen Partitionstyp Aktiv. Aktiv ist für die Installation eines Betriebssystems darauf gedacht, Logical enthält nur Dateien (D, E)

Wählen Sie für Windows XP und 7 das Dateisystem aus NTFS

Erhöhen Sie die Größe von Partition C: Abschnitt C auswählen, drücken Freiraum vergrößern

Wählen Sie Abschnitt C ,
deren Größe vergrößert werden muss

Wählen Sie Größe D oder eine andere, bei der freier Platz vorhanden ist


Wenn Sie nur Laufwerk C haben, aber D usw. erstellen müssen, müssen Sie klicken
Tags: Partition der Acronis Disk Director Suite-Festplatte



