Verbinden des Adobe Flash Player-Plugins mit Google Chrome. Flash Player ist blockiert und funktioniert nicht in Browsern mit Flash von Drittanbietern
In den letzten Jahren haben sich die Richtlinien für Websites, die die Flash-Technologie unterstützen, erheblich geändert. In diesem Zusammenhang erhält der Benutzer möglicherweise eine Benachrichtigung in Google Chrome: „Flash-Inhalte auf dieser Seite sind blockiert.“ In diesem Artikel beschreiben wir die Gründe für das Auftreten einer solchen Anzeigeblockierung und sprechen auch über alle wirksamen Lösungen für dieses Problem.
Gründe für die Sperrung von Flash-Inhalten?
Die technologische Entwicklung schreitet voran und heute verzichten immer mehr Websites auf Flash-Standards (ein Format zum Abspielen von Audio und Video auf Websites). Sie werden durch die HTML5-Technologie ersetzt, die als universeller und leichter gilt. Bald werden alle gängigen Browser keine Flash-Formate mehr unterstützen, und Adobe selbst wird seine Produkte im Jahr 2020 nicht mehr unterstützen.
Auch Browser passen sich aktiv an neue Realitäten an. In den neuesten Versionen von Google Chrome ist die Flash-Technologie beispielsweise standardmäßig deaktiviert. Wenn Sie eine Website (Odnoklassniki, VK) besuchen und ein Popup-Warnsymbol „Flash-Inhalte auf dieser Seite ist blockiert“ sehen, dann enthält die Website Elemente, die vom Browser blockiert werden. Darüber hinaus können folgende Fehler auftreten:
- Veraltete Version des Adobe Flash-Plugins. In diesem Fall kann eine zusätzliche Warnung erscheinen, die darauf hinweist, dass das Plugin veraltet ist.
- Virale Aktivität, die im Windows-Hintergrund ausgeführt wird und dazu führt, dass Werbung angezeigt wird, deren Wiedergabe nicht unterstützt wird.
Wie entsperre ich Flash-Inhalte auf einer Seite?
Zunächst sei gesagt: Ein solches Warnsymbol in der Adressleiste hat keinerlei Auswirkungen auf die Darstellung Ihrer Seite – es kommt zu keinen Fehlern. Wenn Sie dieses Fenster entfernen möchten, müssen Sie mehrere Browser-Add-Ons überprüfen, da diese für die Wiedergabe von Flash-Elementen auf der Website verantwortlich sind. Beginnen wir mit dem Einfachsten:

Wenn Sie in Zukunft nicht mehr auf eine solche Blockierung stoßen möchten, empfehle ich Ihnen, Flash für alle Webseiten in Google Chrome zu aktivieren. Das geht so:

Wenn Sie alle Berechtigungen für die Site aktiviert haben, das Symbol jedoch immer noch hängt, bedeutet dies, dass auf dieser Seite eine andere Option von Google Chrome ausgeführt wird – das Blockieren von Werbefenstern. Tatsache ist, dass Browseralgorithmen den Code und die Skripte scannen, bevor sie die Website starten. Werden unerwünschte Inhalte (Werbebanner) erkannt, werden diese nicht angezeigt. Solche Werbung wird blockiert, auch wenn sie vom Seitenentwickler selbst dort „festgeklebt“ wurde. Diese Situation tritt beispielsweise bei Odnoklassniki auf.
Abschluss
Ich wiederhole es noch einmal: Das Erscheinen des Fensters „Flash-Inhalte auf dieser Seite ist blockiert“ beeinträchtigt in keiner Weise die Anzeige der Seiten und es besteht keine Notwendigkeit, dieses Verhalten des Browsers zu bekämpfen. Ich sage das, weil viele Leute zu chrome://flags/ gehen und versuchen, dort Berechtigungen zu aktivieren – das wird nicht helfen. Abschließend noch ein Ratschlag: Aktualisieren Sie die Chrome-Version ständig auf die neueste Version und stellen Sie sicher, dass Sie Ihr Windows über Antivirenscanner wie AdwCleaner oder MalwareBytes ausführen.
Viele Browser-Benutzer haben oft ein Problem mit der Wiedergabe von Flash-Inhalten, nämlich dass es mit dem Adobe Flash-Plugin nicht möglich ist, Audio- und Videodateien im Flash-Format abzuspielen. Dieses Problem tritt beispielsweise häufig bei Spielen in sozialen Netzwerken wie Odnoklassniki oder auf anderen Websites auf.
So aktivieren Sie den Flash Player in Google Chrome
Tatsache ist, dass viele einfach nicht wissen, wie man diesen Adobe Flash Player konfiguriert, obwohl Sie das Problem beim Abspielen von Flash-Inhalten vergessen werden, wenn Sie dies einmal getan haben.
Lesen Sie weitere Artikel zu diesem Thema:
Aufgrund der jüngsten Virenangriffe (Bad Bunny) haben einige Benutzer einfach Angst vor dem Namen Adobe Flash Player und meiden ihn. Richtig, der Bad Rabbit-Virus dringt in den Computer des Opfers ein und gibt sich als recht nützliches Adobe Flash Player-Plugin aus. Die beste Möglichkeit, eine Infektion Ihres Computers zu vermeiden, besteht darin, nicht auf Popup-Links zu klicken wie – „Ihr Adobe Flash Player ist veraltet und muss aktualisiert werden“.
- Bitte warten Sie mit der Aktualisierung des Adobe Flash Players, zumindest bis die Bad-Bunny-Epidemie abgeklungen ist. Und im Allgemeinen müssen Sie nicht auf verschiedene Popup-Aufrufe klicken, sondern befolgen Sie einfach die Grundregeln.
Der Google Chrome-Browser spielt Flash-Inhalte nicht ohne Ihre Erlaubnis ab, da dies auf verschiedenen Websites nicht immer nützlich ist. Daher empfiehlt Chrome Ihnen, Flash-Inhalte nur auf vertrauenswürdigen Websites abzuspielen.
Selbst wenn Sie Probleme beim Abspielen von Flash-Inhalten haben, gibt es in den Einstellungen des Google Chrome-Browsers selbst spezielle Einstellungen. Sie müssen also dorthin gehen und nicht auf Popup-Aufrufe klicken. Schauen wir uns genauer an, wo die Einstellungen des Adobe Flash Player-Plugins im Google Chrome-Browser versteckt sind.
So erlauben Sie jeder Seite, Flash-Inhalte abzuspielen und aktivieren das Plugin, ohne tief in die Einstellungen selbst einzusteigen.
(Abb.1)Am Beispiel einer Seite mit einem Spiel in Odnoklassniki (Abb. 1) klicken Sie einfach auf das Symbol oben im Browser (das Symbol ist rot hervorgehoben) und lassen Sie das Plugin aktivieren Adobe Flash Player. Wir möchten Sie noch einmal daran erinnern, dass Sie es nur auf Websites aktivieren können, denen Sie vertrauen!
Wie aktiviere ich Adobe Flash Player für die alte Version des Google Chrome-Browsers?
Am sichersten ist es, die Erlaubnis zur Verwendung von Flash anzufordern (empfohlen).. Dabei wird das Plugin nicht ohne Ihre Zustimmung verwendet.
 (Abb.2)
(Abb.2) - 3 ) Weiter „“ (Abb. 3)
- 4 ) Wählen Sie unten auf der Seite „“ (Abb. 4a, 4b).
- 5 ) Klicken Sie im Abschnitt „Datenschutz und Sicherheit“ auf „“ (Abb. 5)
- 6 ) Wählen " Blitz"(Abb.6).
(Abb.6)(Um sofort zu diesem Menü zu gelangen, können Sie einfach in die Adressleiste Folgendes eingeben: chrome://settings/content und die Eingabetaste drücken.)
- 7 ) Aktivieren Sie die Option „“ und die Option „ Immer fragen"(Abb. 7).
Verwenden Sie Flash nur auf vertrauenswürdigen Websites
Bild eines grünen Schlosses im Browser, die Seite gilt als zuverlässig (Abb. 8)
 (Abb.8)
(Abb.8) So aktualisieren Sie ein veraltetes Adobe Flash-Plugin
- 1) Starten Sie den Chrome-Browser auf Ihrem Computer.
- 2) Geben Sie in die Adressleiste chrome://components/ ein und drücken Sie die Eingabetaste.
- 3) Suchen Sie den Adobe Flash Player.
- 4) Klicken Sie auf Nach Updates suchen.
- 5) Wenn die Meldung „Komponente ist nicht aktualisiert“ oder „Komponente ist aktualisiert“ erscheint, verwenden Sie die neueste Version.
- 6) Kehren Sie zu der Seite zurück, die den Flash-Inhalt enthält. Wenn der Download nicht automatisch erfolgt, klicken Sie in der oberen linken Ecke des Fensters auf das Symbol „Aktualisieren“ (oder F5 auf Ihrer Tastatur).
Wenn Flash nicht automatisch neu startet, erzwingen Sie das Beenden
Aufmerksamkeit!!! Wenn alles wie in dieser Anleitung beschrieben durchgeführt wurde, aber etwas schief gelaufen ist und Flash Player immer noch nicht startet, laden Sie in diesem Fall unbedingt den Adobe Flash Player herunter, installieren Sie ihn und wiederholen Sie dann alle Einstellungen im Chrome-Browser.
Heute werden wir das Thema Flash verstehen.
Wie wirkt sich die Aktivierung von Flash auf die Geschwindigkeit des Browsers aus? Die Herausgeber der beliebten ausländischen Publikation pcworld.com interessierten sich für diese Frage und führten ein eigenes Experiment durch, um das herauszufinden. Die Ergebnisse waren sogar noch enttäuschender als ursprünglich erwartet: Die Browsergeschwindigkeit könnte um 80 % sinken!
Lassen Sie uns zunächst herausfinden, warum Flash in einem Browser benötigt wird und warum es vielen Menschen nicht so gut gefällt und Ingenieure es mit einem Computersieb vergleichen, weil Hunderte von Viren genau aufgrund von Lücken im Sicherheitssystem von auf die Computer der Benutzer gelangen diese Technologie.
Eine kleine Theorie
Flash wird aktiv für die Wiedergabe von Audio- und Videoinhalten auf Website-Seiten verwendet. Um Flash-Inhalte abzuspielen, muss der Adobe Flash Player in Ihrem Browser installiert sein. In einigen Browsern ist es standardmäßig installiert, in anderen müssen Sie es selbst von der Adobe-Website installieren.
Im Kern ist Flash Player eine virtuelle Maschine, auf der Flash-Programmcode ausgeführt wird. In diesem Zusammenhang ergeben sich eine Reihe von Problemen:
- Übermäßige PC-CPU-Auslastung aufgrund der Ineffizienz der virtuellen Flash Player-Maschine
- Schlechte Fehlerkontrolle, die dazu führt, dass Browser einfrieren und sogar nicht mehr funktionieren
- Hacker nutzen Sicherheitslücken aus, um Viren zu verbreiten und Computer zu infizieren
Das Problem der Verwendung von Flash in Browsern wurde so akut, dass der Leiter der Facebook-Sicherheitsabteilung, Alex Stamos, Adobe im Juli dieses Jahres aufforderte, das genaue Datum zu nennen, an dem die Weiterentwicklung und Unterstützung der Flash-Technologie eingestellt werden würde. Übrigens unterstützten die Firefox-Entwickler unmittelbar danach Stamos und erklärten, dass die neuesten Versionen ihres Browsers Flash nicht mehr unterstützen würden. Übrigens hat Steve Jobs die Flash-Technologie mit dem Bösen verglichen :)
Ausgangsdaten
Kommen wir nun zurück zum Experiment... Dafür wurde eine Stichprobe von 30 Websites gezogen, von Amazon über die New York Times bis hin zu PCMag.com, auf deren Seiten sich Flash-Elemente befinden. Als „Versuchskaninchen“ dienten die Browser Chrome 44, Microsoft Edge 12 (in Windows 10 enthalten), Firefox 39, Internet Explorer 11 und Opera 31.
Da Firefox und Opera Flash nicht nativ unterstützen, wurde das empfohlene Plugin für sie von der offiziellen Adobe-Website heruntergeladen. Als Testplattform diente der Lenovo Yoga 12 Laptop (2,6 GHz Intel Core i7-5600U, 64-Bit Windows 10 Pro, 8 GB RAM).
Ergebnisse
Die Ergebnisse waren selbst für die Experimentatoren selbst überraschend. Sie gingen zunächst davon aus, dass sich das aktivierte Flash negativ auf die Geschwindigkeit des Browsers auswirken würde, allerdings nicht so stark, wie sich herausstellte. Beispielsweise verbrauchte Microsoft Edge 4,72 GB RAM und erzeugte eine CPU-Auslastung von 84,1 %. Bei deaktiviertem Flash lagen diese Werte bei 4,12 GB bzw. 24,5 %. Diese. Der Auslastungsunterschied betrug 11 % beim RAM und 61 % bei der CPU.

Opera zeigte sogar noch beeindruckendere Ergebnisse, wie Sie der Grafik oben entnehmen können. Nach dem Einschalten von Flash verhielt sich Firefox im Allgemeinen seltsam: Tabs froren für eine oder mehrere Minuten ein, selbst nachdem die Seiten geladen waren. Chrome verhielt sich bei laufendem Flash recht erträglich, verbrauchte aber 4,23 GB Speicher und belastete den Prozessor um 71,4 %.
Einige Browser sind beispielsweise bereits so weit gekommen, dass sie Flash-Inhalte nicht standardmäßig, sondern auf Wunsch des Benutzers auf die Seiten einer Website laden. Die Wiedergabe solcher Inhalte beginnt erst, nachdem der Benutzer selbst darauf geklickt und die Erlaubnis erteilt hat. Aber beispielsweise Microsoft Edge verfügt nicht über eine solche Funktionalität: Dort kann Flash Player nur über die Browsereinstellungen ein- oder ausgeschaltet werden. Und es sieht so aus, als würden die Entwickler von Microsoft diese Situation nicht beheben, da solche Aufgaben nicht auf der Liste der bevorstehenden Verbesserungen der Browserfunktionalität stehen.
So deaktivieren Sie Flash in Browsern
Wenn Sie einen Browser mit bereits installiertem Flash Player haben und testen möchten, wie schnell er ohne diesen funktioniert, finden Sie hier Anweisungen zum Deaktivieren von Flash.

Microsoft Edge: Klicken Sie auf das Kreissymbol in der oberen rechten Ecke, „Einstellungen“ -> „Erweiterte Einstellungen“. Bewegen Sie den Schieberegler neben „Adobe Flash Player verwenden“ auf „Aus“.
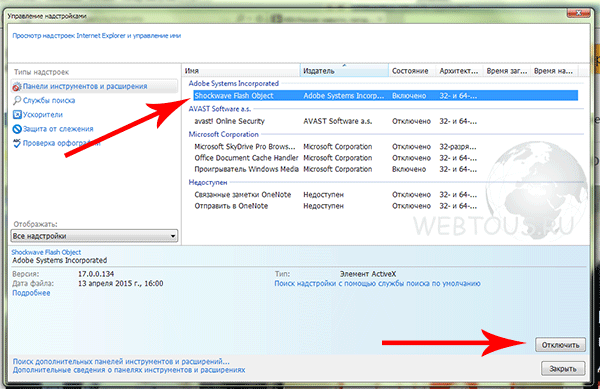
Internet Explorer: Klicken Sie auf das Zahnradsymbol in der oberen rechten Ecke und wählen Sie „Add-ons anpassen“. Wählen Sie „Alle Add-ons“ aus dem Dropdown-Menü. Klicken Sie in der Liste der Add-ons mit der rechten Maustaste auf „Shockwave Flash Object“ und wählen Sie „Deaktivieren“.

Mozilla Firefox: Klicken Sie auf das Einstellungssymbol (drei horizontale Linien) in der oberen rechten Ecke und wählen Sie „Add-ons“. Wählen Sie rechts neben dem Shockwave Flash-Plugin im Dropdown-Fenster „Nie aktivieren“ aus.

Google Chrome: Klicken Sie auf das Einstellungssymbol (drei horizontale Linien) in der oberen rechten Ecke, wählen Sie „Einstellungen“ und dann „Erweiterte Einstellungen anzeigen“.
Klicken Sie im Block „Persönliche Daten“ auf „Inhaltseinstellungen“. Suchen Sie im Fenster nach dem Punkt „Plugins“ und „Einzelne Plugins verwalten“. Klicken Sie im Adobe Flash Player-Block auf „Deaktivieren“.

Oper: Hier ist alles etwas komplizierter. Sie müssen zur Systemsteuerung gehen und zur Liste der installierten Programme gehen. Suchen Sie darin nach „Adobe Flash Player PPAPI“ und führen Sie die Entfernung manuell durch.
Versuchen Sie, nach dem Deaktivieren von Flash mit Ihrem Browser zu arbeiten, und Sie werden überrascht sein, wie schnell und ohne Einfrieren von Webseiten Seiten geöffnet werden. Zumindest sparen Sie auf jeden Fall die Systemressourcen Ihres Computers, was bei nicht sehr leistungsstarken Computern ein wichtiger Faktor ist.
Updates für verschiedene Software werden so oft veröffentlicht, dass es nicht immer möglich ist, den Überblick zu behalten. Aufgrund veralteter Softwareversionen kann es sein, dass Adobe Flash Player blockiert wird. In diesem Artikel erfahren Sie, wie Sie den Flash Player entsperren.
Es kann durchaus sein, dass das Problem mit Flash Player darauf zurückzuführen ist, dass Ihr Gerät über veraltete Audio- oder Videotreiber verfügt. Daher lohnt es sich, die Software auf die neueste Version zu aktualisieren. Sie können dies manuell oder mit einem speziellen Programm – Driver Pack Solution – tun.
Browser-Update
Der Fehler kann auch darin liegen, dass Sie eine veraltete Version des Browsers haben. Sie können Ihren Browser auf der offiziellen Website oder in den Einstellungen des Browsers selbst aktualisieren.
So aktualisieren Sie Google Chrome
1. Starten Sie Ihren Browser und suchen Sie nach dem Anzeigesymbol mit den drei Punkten in der oberen rechten Ecke.
2. Wenn das Symbol grün ist, bedeutet dies, dass Ihnen das Update seit 2 Tagen zur Verfügung steht; orange – 4 Tage; rot – 7 Tage. Wenn die Anzeige grau ist, bedeutet dies, dass Sie über die neueste Version des Browsers verfügen.
3. Klicken Sie auf den Indikator und wählen Sie im sich öffnenden Menü „Google Chrome aktualisieren“, falls verfügbar.
4. Starten Sie Ihren Browser neu.
So aktualisieren Sie Mozilla Firefox
1. Starten Sie den Browser und wählen Sie in der Menüregisterkarte in der oberen rechten Ecke „Hilfe“ und dann „Über Firefox“.

2. Nun öffnet sich ein Fenster, in dem Sie Ihre Mozilla-Version sehen können und bei Bedarf startet automatisch das Browser-Update.

3. Starten Sie Ihren Browser neu.
Andere Browser können aktualisiert werden, indem eine aktualisierte Version des Programms über die bereits installierte Version installiert wird. Dies gilt im Übrigen auch für die oben beschriebenen Browser.
Flash-Update
Versuchen Sie auch, den Adobe Flash Player selbst zu aktualisieren. Sie können dies auf der offiziellen Website der Entwickler tun.
Virenbedrohung
Möglicherweise haben Sie sich irgendwo einen Virus eingefangen oder einfach eine Website besucht, die eine Bedrohung darstellt. Verlassen Sie in diesem Fall die Website und überprüfen Sie Ihr System mit einem Antivirenprogramm.
Wir hoffen, dass Ihnen mindestens eine der oben genannten Methoden geholfen hat. Andernfalls müssen Sie höchstwahrscheinlich den Flash Player und den Browser, in dem er nicht funktioniert, deinstallieren.
Wenn Sie Websites mit Flash-Inhalten verwenden, wird Ihnen die Innovation von Chrome wahrscheinlich nicht gefallen. Lassen Sie uns herausfinden, wie Sie die Anzeige von Flash-Inhalten konfigurieren.
Warum wird das Flash-Video nicht angezeigt?
Anfang 2017 begann der beliebte Browser Google Chrome, Flash-Inhalte auf Webseiten zu blockieren. Diese Maßnahme war im Vorfeld bekannt. Damit zwang der Softwareriese Website-Ersteller dazu, veraltete, unsichere Technologien zugunsten eines moderneren HTML5-Markups aufzugeben, das größere Möglichkeiten bietet. Viele große Portale haben es jedoch nicht eilig, vom Flash Player abzuweichen, sodass normale Benutzer oft vor der Frage stehen, wie sie Inhalte aktivieren können, die vom Browser standardmäßig blockiert werden.
Kostenloser Online-Kurs „Bequemes Gmail“
Eine Reihe visueller Videoanleitungen wird Ihre tägliche Arbeit mit E-Mails erheblich vereinfachen und beschleunigen. Sobald Sie es gelernt haben, nutzen Sie es jeden Tag!
In einigen Fällen ist es möglich, mit der rechten Maustaste auf blockierte Inhalte zu klicken und im Kontextmenü die Option zum Aktivieren von Flash-Inhalten auszuwählen. Dies ist jedoch nicht immer der Fall. Einige Websites bieten Benutzern in einem Fenster mit blockierten Inhalten die Installation der neuesten Version von Flash Player an, auch wenn diese bereits auf dem Gerät installiert ist (entsprechend ändert sich die Situation nach der nächsten Installation in keiner Weise). Daher besteht die Wahl: Entweder Flash-Inhalte standardmäßig in Google Chrome aktivieren oder über einen Wechsel zu einem anderen Browser nachdenken. Die zweite Option ist nicht sehr weitsichtig, schon allein deshalb, weil führende Browser wie Mozilla Firefox und Microsoft Edge ebenfalls angekündigt haben, bald damit zu beginnen, veraltete Technologien zu blockieren.
So aktivieren Sie Flash
Um Flash-Inhalte standardmäßig zu aktivieren, müssen Sie zu Ihren Browsereinstellungen gehen. In Google Chrome öffnen Sie sie, indem Sie auf das Symbol mit den drei Punkten in der oberen rechten Ecke des Fensters klicken und anschließend im Kontextmenü den Punkt „Einstellungen“ auswählen.
Als nächstes müssen Sie auf der Seite mit den Einstellungen, die sich öffnet, ganz unten auf den Link „Erweitert“ (früher „Zusätzliche Einstellungen anzeigen“) klicken. Wir finden einen Punkt namens „Inhaltseinstellungen“. Klicken Sie auf und wählen Sie auf der nächsten Seite aus Blitz.

Oder in der alten Schnittstelle.

Für die Einrichtung stehen drei Optionen zur Verfügung. Der erste davon klingt wie „Flash auf Websites blockieren“ und blockiert standardmäßig Inhalte. Wenn Sie den Schieberegler rechts zur Seite bewegen, ändert sich der Wert auf „Immer fragen“, sodass Sie bei Bedarf Flash-Inhalte über das Kontextmenü aktivieren können.
Mit den Elementen „Blockieren“ und „Zulassen“ können Sie eine Liste von Websites hinzufügen, auf denen Flash-Inhalte standardmäßig blockiert bzw. aktiviert werden. Verwenden Sie einfach die Schaltfläche „Hinzufügen“ im Block „Zulassen“ und geben Sie die Adressen von Websites ein, denen Sie vertrauen.

Oder in der alten Schnittstelle.

Fenster zum Hinzufügen von Ausnahmen zum Blockieren von Flash-Animationen.

Beim Hinzufügen von Ausnahmen empfiehlt Chrome zusätzlich die Verwendung des Präfixes [*.], wodurch Sie zusätzlich Flash-Inhalte in alle verschachtelten Domänen der dritten Ebene einbinden können. Beispielsweise erlaubt [*.]ntvplus.ru Animationen sowohl auf der Hauptdomäne als auch auf Subdomänen wie sport.ntvplus.ru.
Nach dem Hinzufügen von Ausnahmen auf den gewünschten Websites sollte Flash funktionieren. Aktualisieren Sie bei Bedarf die Seite mit gelöschtem zwischengespeichertem Inhalt, indem Sie die Tastenkombination drücken Strg+F5.



