Získání root tabletu Sony Xperia Z2. Firmware pro Sony Xperia Tablet Z Firmware tabletu z Xperia
Chcete-li optimalizovat výkon svého zařízení, měli byste aktualizovat jeho software, abyste zlepšili funkčnost a odstranili chyby. Když je k dispozici aktualizace, zobrazí se ve stavovém řádku ikona . Aktualizace můžete zkontrolovat také ručně.
Nejjednodušší způsob instalace aktualizací softwaru je použít bezdrátové připojení zařízení. Některé aktualizace však tímto způsobem stáhnout nelze. V tomto případě musíte použít PC Companion pro PC nebo Sony Bridge pro Mac pro počítače Apple® Mac®.
Další informace o instalaci aktualizací softwaru naleznete v odkazu Aktualizace softwaru.
Kontrola nového softwaru
Pokud není k dispozici žádný nový software, vaše zařízení nemusí mít dostatek paměti. Pokud má vaše zařízení Xperia™ méně než 500 MB volného místa na interním úložišti (paměti zařízení), nebudete moci přijímat informace o novém softwaru. V oznamovací liště se zobrazí následující upozornění s upozorněním, že není dostatek místa v úložišti: Úložný prostor dochází. Některé systémové funkce nemusí fungovat. Když obdržíte toto upozornění, musíte uvolnit vnitřní úložiště (paměť zařízení), než budete upozorněni, že je k dispozici nový software. |
Stažení a instalace aktualizace systému
Stáhněte a nainstalujte aktualizace systému z panelu oznámení
- Pokud používáte zařízení s více uživateli, ujistěte se, že jste přihlášeni jako vlastník.
- Stažením stavového řádku dolů otevřete oznamovací panel.
- Přejděte dolů a vyberte požadovanou aktualizaci systému a klepněte na Stáhnout.
- Po dokončení stahování znovu otevřete oznamovací panel (pokud je zavřený), klepněte na Instalovat a dokončete instalaci podle pokynů na obrazovce.
Aktualizace softwaru si můžete stáhnout a nainstalovat do zařízení pomocí počítače připojeného k internetu. Budete potřebovat kabel USB a počítač se systémem PC Companion nebo Apple ® Mac ® se systémem Sony Bridge for Mac.
Aktualizace zařízení pomocí počítače
- Ujistěte se, že máte na svém PC nainstalovanou aplikaci PC Companion nebo na počítači Apple ® Mac ® Sony Bridge for Mac.
- Připojte zařízení k počítači pomocí kabelu USB.
- Počítač: Spusťte PC Companion nebo Sony Bridge for Mac. Po chvíli počítač rozpozná zařízení a vyhledá nový software.
- Počítač: Po zjištění aktualizace softwaru se zobrazí vyskakovací okno. Při aktualizaci softwaru postupujte podle pokynů na obrazovce.
Dobré odpoledne, milí čtenáři a předplatitelé blogu, dnes vám povím o svém boji s vybavením Sony Xperia Včera jsem se rozhodl aktualizovat svůj Xperia Z2 Tablet sgp521 na nejnovější firmware, protože mi to pravidelně připomínalo. Zdá se, že věc je normální, firmware je čerstvý a od jeho vydání uplynulo hodně času, zkrátka jsem se rozhodl, níže vám řeknu postup, jak aktualizovat Sony xperia, ale poté jsem se chytil závada neustálého restartování tabletu, načte se spořič obrazovky, objeví se plocha a jakmile něco stisknete, vaše Sony xperia se restartuje a vše se opakuje, níže vám také řeknu, jak jsem se s tím vypořádal.
Důvody, proč chcete upgradovat Sony xperia
- Kvůli novému firmwaru chcete vyřešit některé problémy v aktuální verzi
- Chcete rozšířit funkčnost?
- Někdo poradil
- Nabídl aktualizaci, souhlasil bez jakýchkoli potíží
Opět jsem přesvědčen, že pokud neexistují žádné zjevné důvody pro aktualizaci zařízení, pak není potřeba, funguje to, nedotýkejte se ho
Registrace zařízení na webu Sony
Než začnete aktualizovat svůj tablet nebo telefon Sony Xperia, doporučuji vám zaregistrovat si tato zařízení ve svém účtu Sony,
Registrace je rychlá, můžete použít svůj Google+ nebo Facebook účet. Jakmile se dostanete do svého osobního účtu, klikněte na tlačítko Přidat, otevře se toto okno, budete muset zadat buď identifikátor zařízení nebo číslo IMEI.

A co je tedy IMEI?Pokud rozluštíte tuto zkratku, dostanete International Mobile Equipment Identifier a v ruštině, mezinárodní identifikátor mobilního zařízení, existuje určitý formát GSM a v něm je pouze jedinečné sériové číslo každého telefonu. Pamatujte, že stejně jako ve filmech odhalují polohu člověka telefonem, a to právě díky IMEI, takže sledování odcizených telefonů je zcela proveditelná věc, ale mobilní operátoři se s tím nechtějí obtěžovat. Zjištění IMEI Androidu je velmi jednoduché, pokud mluvíme o mobilním telefonu, pak existují tři možnosti:
- IMEI na svém telefonu Android zjistíte zadáním *#06#

- IMEI můžete zobrazit na bateriích vedle položky S/N napravo od ní

- A samozřejmě v menu přejděte do Nastavení > O telefonu > Obecné informace

Na tabletu lze IMEI zobrazit na boční straně

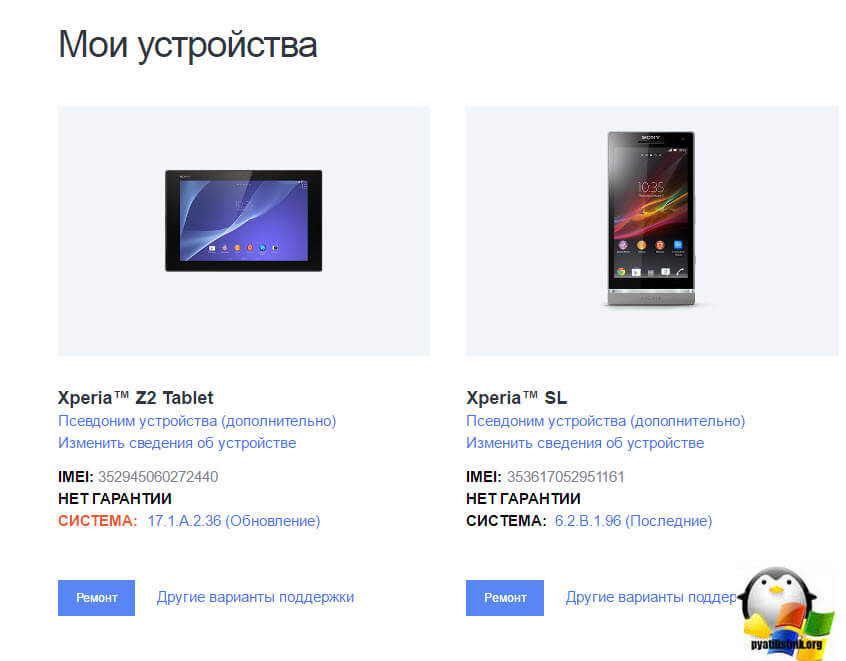
Jak aktualizovat android sony xperia
Podívejme se nyní na otázku, jak aktualizovat android sony xperia, existují tři možnosti, z nichž první můžete mít upozornění na dostupnost nové verze softwaru.

Druhá možnost je jít do nastavení > O zařízení > Aktualizace systému, lze ji nainstalovat odtud, ale ne vždy.

Jsou chvíle, kdy můžete aktualizovat Android na Sony Xperia pouze pomocí počítače a speciálního softwaru.

Na Xperia Z2 Tablet sgp521 jsem měl přesně požadavek používat Xperia Campanion

Pro stažení Xperia Campanion klikněte na odkaz http://support.sonymobile.com/ru/xperiaz2tablet/software/ existují dvě distribuční sady, jedna pro systémy MS, druhá pro Mac OS, tento software lze volně nainstalovat na Windows 10 .

pojďme si říct něco málo o tom, co je Xperia Campanion, aplikace, která vám umožní bezpečně a jednoduše aktualizovat váš tablet nebo telefon, zapamatovat si slovo bezpečně a snadno, umožňuje zálohovat vaše data a v případě potřeby je obnovit.

Jak nainstalovat Xperia Campanion Myslím, že to nemá smysl, vše, co musíte udělat, je několikrát stisknout dopředu.
Jak aktualizovat sony xperia přes počítač
Aby bylo možné aktualizovat Sony xperia přes počítač, spustit Xperia Campanion a připojit zařízení k počítači pomocí USB kabelu, flashnu Xperia Z2 Tablet sgp521. Xperia Campanion jej automaticky detekovala a nabídla instalaci aktualizací. Chtěl bych poznamenat, že se okamžitě doporučuje nainstalovat firmware Android 6.0.1 s číslem sestavení 23.5.A.1.291. Klikněte na aktualizovat. Budete znovu upozorněni na novou verzi a požádáni o kliknutí na aktualizaci.

Vezměte prosím na vědomí, že po aktualizaci Androidu se nebudete moci vrátit k předchozí verzi.

Pokud se zobrazí upozornění brány Windows Firewall, klikněte na Povolit.

V pravém horním rohu se zobrazí ukazatel průběhu stahování firmwaru pro Sony Xperia.

Jakmile se firmware stáhne, budete upozorněni, abyste za žádných okolností neodpojili své zařízení během aktualizace, jinak vám přijde cihlička později.

Začíná příprava aktualizace Androidu pro Sony Xperia.


instalace zahájena.

V konečné fázi si budete muset chvíli počkat.

Je nainstalován veškerý Android 6.0.1 s číslem sestavení 23.5.A.1.291, odpojte USB a zapněte zařízení.
Vezměte prosím na vědomí, že zapnutí vašeho zařízení bude trvat o něco déle a nastavení služeb se uplatní tam. Pokud vám vše funguje, pak vám blahopřeji, pokud ne, přečtěte si sekci níže

Cyklický restart Sony Xperia Z2 Tablet sgp521
Bohužel mám Android 6.0.1 s číslem sestavení 23.5.A.1.291, který přinesl pouze závady a frustrace, aktualizoval se na něj normálně, ale jakmile zapnu Xperia Z2 Tablet sgp521, přejde úvodní obrazovka a zobrazí se okno s nové funkce a tam, kde jsem nestiskl na obrazovce, se můj tablet restartuje a tak dále v cyklu, který děláme jako první.
V Sony Xperia je cyklický restart důsledkem křivě nainstalovaného firmwaru nebo poškozeného firmwaru, zkuste to nejprve opravit v Xperia Campanion. Nejprve ale vypněte zařízení, obvykle mi to nefungovalo pomocí tlačítka, znovu se zapnulo, kombinace pomohla
Tlačítko pro zvýšení hlasitosti + tlačítko napájení. Můj tablet Xperia Z2 sgp521 mírně zavibroval a vypnul se
Otevřete Xperia Campanion a najděte položku Software Recovery, která přesně k tomuto účelu slouží.

Pokud k počítači připojíte zařízení, které je zapnuté, může se zobrazit chyba
- Zařízení je třeba odemknout
- Přepněte zařízení Xperia do režimu MTP

Chcete-li tedy obnovit firmware Android na Sony Experia, vypněte zařízení, zejména pokud máte cyklický restart. Poté klikněte sem na opačné straně a obnovte svůj telefon nebo tablet.

Nyní, když jste si jisti, že je zařízení vypnuto z počítače, stiskněte tlačítko pro snížení hlasitosti a znovu jej připojte k počítači přes USB, spustí se pokračování průvodce obnovením firmwaru Android.

musíte souhlasit s tím, že vaše osobní údaje budou vymazány.

vidíme, že zařízení je připraveno k obnovení.

Čekáme dvě minuty.

Odpojíme zařízení od počítače a pokusíme se jej zapnout.

Obnovte firmware xperia pomocí XperiFirm a FlashTool
Pokud vám utilita Xperia Campanion nepomohla, jako mně, a vaše Sony Xperia má cyklický restart, pak zkoušíme kombinaci programů XperiFirm a FlashTool. XperiFirm je potřeba, abyste si mohli stáhnout potřebný firmware do svého počítače a FlashTool tento firmware použije.
Nástroj XperiFirm
Nástroj XperiFirm si můžete stáhnout z odkazu http://4pda.ru/forum/index.php?showtopic=592813 Aktuální verze je 5.0.0. Pro jeho fungování ve Windows XP budete potřebovat komponentu NET Framework 4.0 a pro Windows 7 NET Framework 4.6, ve verzích 8 a 10 je již vše nainstalováno. Tento program vám pomůže stáhnout nejnovější oficiální verzi firmwaru, níže napíšu, jak stáhnout starší.
Otevřete XperiFirm, najděte své zařízení, vyberte firmware pro vaši oblast a klikněte na Stáhnout.

Abyste si mohli stáhnout pozdější oficiální firmware, dávám vám odkaz na známý portál http://4pda.ru/forum/index.php?showtopic=567703 v tomto případě je téma věnováno Sony Xperia Tablet Z2. Podle vašeho zařízení to tam najdete i hledáním.

Nástroj Flashtool
Poté si musíte stáhnout program Flashtool pro flashování skladového firmwaru na libovolném zařízení (http://w3bsit3-dns.com/forum/index.php?showtopic=468628&st=0#entry22496817) a také pro instalaci různých částí firmware, najdete ho na výše uvedeném odkazu. Nevidím žádný smysl říkat vám, jak nainstalovat Flashtool, stačí na něj několikrát kliknout. Pojďme to spustit.
Zde máme dvě možnosti pro práci s programem, první je vytvoření souboru firmwaru ve formátu .ftf a aplikace firmwaru do vašeho zařízení.
Vytvořte soubor .ftf
V Sony xperia je cyklické restartování ošetřeno jeho flashováním, pojďme si ho vytvořit ze zdrojových souborů. Čekáme na načtení databáze zařízení.

Klikněte na Nástroje > Balíčky > Vytvořit

V poli Vybrat zdrojovou složku uveďte, kde máte složku staženou přes XperiFirm

Měli byste mít soubory přidány do seznamu složek, nyní musíte kliknout na pole Zařízení, abyste vybrali zařízení, které budete flashovat.

Vyberte si svou sérii, moje je SGP5XX (mám Xperia Z2 Tablet sgp521)


Nyní je důležité vyplnit dvě pole:
- Branding > lokalizace montáže zde
- Verze > verze firmwaru

Všechny tyto údaje lze vidět v názvu SGP521_VMo RU-UA-KZ_1281-7867_23.5.A.1.291_R3D, kde Branding bude RU-UA-KZ, a Verze 281-7867_23.5.A.1.291_R3D

Vyberte všechny soubory v položce seznamu složek a stiskněte šipku vpravo.

v poli s obsahem firmwaru uvidíte seznam složek z firmwaru a klikněte na Vytvořit. Začne sestavování souboru .ftf, které pomůže obnovit Sony xperia.

Samotný proces montáže trvá asi minutu a půl.

Čekáme, až se objeví řádek Bundle create dokončen a zobrazí se vám cesta k firmwaru.

Jak obnovit sony xperia
Jak obnovit sony xperia a odstranit neustálý restart. Dokončili jsme první fázi, připravili soubor firmwaru .ftf, i když byste si jej mohli snadno stáhnout, pokud byste jej našli na internetu. Najdete jej na cestě C:\Users\vaše uživatelské jméno\.flashTool\firmwares.

Začneme vše blikat, klikneme na ikonu blesku a vybereme flashmode

V poli zdrojová složka nastavte složku s vaším firmwarem a označte, který budete nahrávat. V poli Vymazat, pokud vyberete: APPS_LOG, B2B, USERDATA, pak při aktualizaci firmwaru Sony xperia smažete všechna osobní data, klikněte na flash.
Ujistěte se, že před stisknutím tlačítka flash musí být vaše zařízení odpojeno od počítače

Uvidíte zprávu Připravuji soubory pro flashování, příprava začala.

Čekáme na okno, ve kterém vám řeknou, že máte stisknout tlačítko a připojit se k USB.

Začne proces flashování vašeho zařízení. Pokud se zobrazí chyba:
Pro připojené zařízení je třeba nainstalovat ovladače
Najdete je ve složce ovladačů Flashtool
Pak nemáte v systému ovladače flashmode, můžete je najít ve svém počítači na cestě C:\Flashtool\drivers

Nainstalujeme ovladače, pokud máte operační systém Windows 7, 8, 10, pak klikněte pravým tlačítkem na Flashtool-drivers.exe a vyberte vlastnosti.

přejděte na kartu kompatibilita a zaškrtněte dvě políčka:
- Spusťte program v režimu kompatibility > Windows Vista
- Spusťte tento program jako správce

Pokud tak neučiníte, během instalace ovladače obdržíte Chyba DPinst.exe


Vyberte ovladače Flashmode Drivers, Flashboot Drivers a ovladače pro vaše zařízení.

V důsledku toho vyskočí okno s průvodcem instalací ovladače, tam klikněte na další a odsouhlaste instalaci.
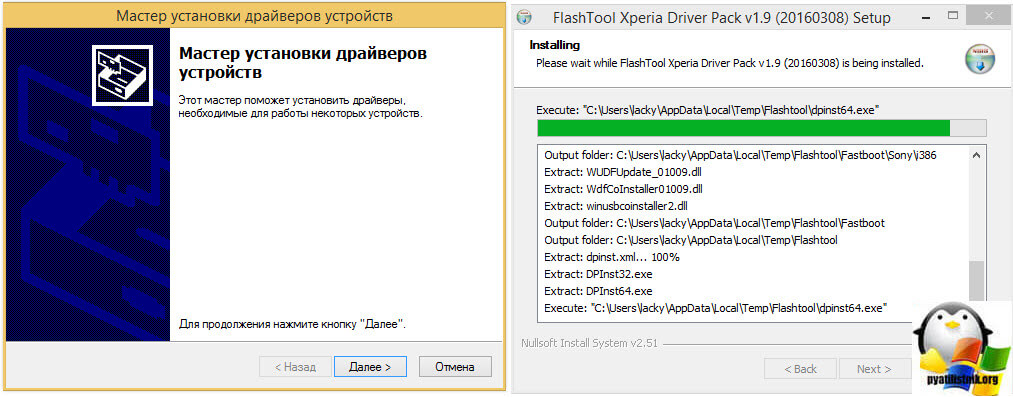
CHYBA – nenalezena žádná odpovídající konfigurace. Přeskočení dodávky bot
ERROR - Chyba bliká. Přerušeno.
Opravdu nechápu, proč se to děje, ale řeknu vám, jak jsem se z toho dostal.

CHYBA – nenalezena žádná odpovídající konfigurace. Touto metodou jsem obešel přeskakování boot delivery, flashnul jsem pouze Kernel, Partition a System se smazáním všech uživatelských dat, pokud to nepůjde, tak můžete nejprve přeflashovat pouze jádro a poté Kernel, Partition a System.

Nakonec jsem sehnal firmware Sony xperia.

Všichni čekáme, až bude dokončena poslední fráze Flashing.

Všichni zapínáme vaše zařízení a kontrolujeme, vše mi fungovalo, dokonce i SIM karta začala být vidět.

Před tebou podrobné pokyny krok za krokem o tom, jak flashovat tablet Sony Xperia Tablet Z. Naše redakce zvolila nejvhodnější způsob flashování tohoto modelu Sony. Pokud tato instrukce nedává žádné výsledky zkuste flashnout jinou metodou: TWRP Recovery, ROM Manager, Fastboot nebo klasické OTA.
Varování! Po flashnutí zařízení budou všechna vaše data z vnitřní paměti vymazána, takže pro uložení kontaktů, nastavení a aplikací nejprve uložte všechna data z tabletu.
Instalace systému pomocí CWM Recovery 1. Nabijte flashovaný tablet alespoň 80 %. 2. Ukládáme všechna data, která nelze ztratit z flash disku, SIM karty a paměti tabletu. SIM kartu (pokud existuje) lze vyjmout. 3. Potřebný firmware umístíme do paměti tabletu. Soubor firmwaru musí být v archivním formátu zip. Můžete vybrat a stáhnout firmware. 4. Všechny tablety Sony mají Recovery od výrobce, takže to měníme na Obnova ClockWorkMod. Děláme to podle následujících pokynů: Nainstalujte si do tabletu aplikaci z Google Play. Spusťte jej a udělte práva root. Pokud na tabletu nejsou žádná práva root, získáme je pomocí . V seznamu možností vyberte „CWM Recovery“.
V seznamu možností vyberte „CWM Recovery“.  Poté aplikace zobrazí seznam dostupných zotavení. V příkladu Rashr ukázal 2 možnosti: ClockworkMod s podporou poklepání na obrazovku a klasickou verzi (ovládající se pomocí tlačítek hlasitosti a napájení).
Poté aplikace zobrazí seznam dostupných zotavení. V příkladu Rashr ukázal 2 možnosti: ClockworkMod s podporou poklepání na obrazovku a klasickou verzi (ovládající se pomocí tlačítek hlasitosti a napájení).  Budete vyzváni ke stažení. Klepněte na tlačítko Ano.
Budete vyzváni ke stažení. Klepněte na tlačítko Ano.  Poté se začne stahovat obraz CWM Recovery pro tablet.
Poté se začne stahovat obraz CWM Recovery pro tablet.  Zobrazí se upozornění, že firmware byl úspěšný a nyní máte nainstalovanou upravenou obnovu. Okamžitě do toho jdeme, chcete-li to udělat, klikněte na „Ano“.
Zobrazí se upozornění, že firmware byl úspěšný a nyní máte nainstalovanou upravenou obnovu. Okamžitě do toho jdeme, chcete-li to udělat, klikněte na „Ano“.  Připraveno. Pokud jste již nainstalovali ClockworkMod Recovery, jednoduše jej zadejte stisknutím po dobu 3-5 sekund kteroukoli z kombinací: - Zvýšení hlasitosti + tlačítko napájení - Snížení hlasitosti + tlačítko napájení - Zvýšení/snížení hlasitosti + tlačítko napájení + "Home" - Hlasitost nahoru + snížení hlasitosti + vypínač 5.
Pohyb v nabídce Recovery se provádí pomocí tlačítek hlasitosti a potvrzení volby tlačítkem napájení. Před instalací firmwaru musíte nejprve provést tovární reset. Vyberte proto položku v nabídce vymazat data/obnovit tovární nastavení.
Připraveno. Pokud jste již nainstalovali ClockworkMod Recovery, jednoduše jej zadejte stisknutím po dobu 3-5 sekund kteroukoli z kombinací: - Zvýšení hlasitosti + tlačítko napájení - Snížení hlasitosti + tlačítko napájení - Zvýšení/snížení hlasitosti + tlačítko napájení + "Home" - Hlasitost nahoru + snížení hlasitosti + vypínač 5.
Pohyb v nabídce Recovery se provádí pomocí tlačítek hlasitosti a potvrzení volby tlačítkem napájení. Před instalací firmwaru musíte nejprve provést tovární reset. Vyberte proto položku v nabídce vymazat data/obnovit tovární nastavení.
 6.
Dále jednoduše potvrďte, že souhlasíte s resetováním: Ano – vymazat všechna uživatelská data.
6.
Dále jednoduše potvrďte, že souhlasíte s resetováním: Ano – vymazat všechna uživatelská data.
 7.
Nyní v hlavní nabídce Recovery vyberte nainstalovat zip.
7.
Nyní v hlavní nabídce Recovery vyberte nainstalovat zip.
 8.
Poté vyberte Vyberte zip z /sdcard.
8.
Poté vyberte Vyberte zip z /sdcard.
 9.
Přejděte do složky, do které jste uložili soubor zip firmwaru, a vyberte jej.
9.
Přejděte do složky, do které jste uložili soubor zip firmwaru, a vyberte jej.  10.
Zobrazí se potvrzovací zpráva. Vybrat Ano – nainstalovat....
10.
Zobrazí se potvrzovací zpráva. Vybrat Ano – nainstalovat....
 11.
Začne proces instalace firmwaru a na konci se zobrazí zpráva Instalace z SD karty je kompletní.
Firmware je dokončen. Vrátíme se do hlavní nabídky CWM Recovery a restartujeme tablet. K tomu volíme restartujte nyní váš systém.
11.
Začne proces instalace firmwaru a na konci se zobrazí zpráva Instalace z SD karty je kompletní.
Firmware je dokončen. Vrátíme se do hlavní nabídky CWM Recovery a restartujeme tablet. K tomu volíme restartujte nyní váš systém.
 12.
Připraveno. Tablet se začne načítat z již nainstalovaného firmwaru. Jiné materiály
12.
Připraveno. Tablet se začne načítat z již nainstalovaného firmwaru. Jiné materiály
Chybí funkce na zakoupeném tabletu Sony Xperia Z2? Chcete rootovat tento tablet? Pomůže vám web a článek, jak získat kořenový tablet Sony Xperia Z2!
Co je Root?
Pro ty, kteří se právě stali začátečníky nebo nejsou odborníky v rozsáhlém světě Androidu a nejsou příliš obeznámeni s konceptem jak - Root Android, a také proč je to potřeba, co lze udělat po získání kořenových práv nebo jak se jich následně zbavit, pokud již nejsou potřeba, to vše najdete v podrobném článku -!
Nejdříve!
V tomto článku nejsou žádné „levé“ odkazy ani zbytečné akce! Pokud opravdu potřebujete Root Rights, pak pozorně čtěte a postupujte krok za krokem, to je záruka, že uděláte vše správně! Tento článek o získání práv root je rozdělen do dvou částí: První část je Požadované součásti a podmínky, druhá část je Instrukce Jak získat práva root pomocí přijatých souborů a programů. Pokud se v procesu získávání práv root Android neustále restartuje nebo je v procesu věčného načítání (k tomu dochází velmi zřídka, ale přesto), stojí to za to. Nyní začněme získávat práva roota!
Výrobci Androidu někdy vydávají nový firmware, na který nemůžete získat Root pomocí jedné z navrhovaných metod. Pokud článek obsahuje alternativní metody, vyzkoušejte je. Stejně to nefunguje? Do komentářů uvádějte verzi Androidu a verzi firmwaru (nepište vzteklé posrané komentáře, neudělá to dobře vám ani nikomu jinému). Android je zamrzlý (nenačte se), přečtěte si a znovu přečtěte od samotného PRVNÍHO ODSTAVCE, všechny potřebné odkazy jsou v článku!
Stále máte otázky?
Máte nějaké dotazy nebo nemůžete získat práva root k vašemu Androidu? Zanechte komentáře o tom, co vám fungovalo nebo nefungovalo, nebo co jste udělali jinak.Potřebné nástroje a podmínky
Nová metoda pro Android OS 4.4 / 5.0 / 5.1
Pro etapu č. 1

Pro etapu č. 2
- Nainstalujte ovladač Sony do počítače;
- Originální, nepoškozený USB kabel;
- Stáhněte si archiv z XZDualRecovery pro váš model, po stažení jej rozbalte.
Pokyny pro rootování tabletu Sony Xperia Z2
Pro Android OS 4.4 / 5.0 / 5.1
Etapa č. 1
1. Aplikace Kingroot stáhnout do svého zařízení a nainstalovat. Pokud se objeví podobné okno, povolte a pokračujte;  2. Spusťte nově nainstalovanou aplikaci Kingroot;
2. Spusťte nově nainstalovanou aplikaci Kingroot; 
3. Stiskněte modré tlačítko Root (Start root / Try to root), když se objeví varovné okno, stiskněte „REJECT“;
 4. Počkejte několik minut, než se provede operace root access;
4. Počkejte několik minut, než se provede operace root access; 
5. Po chvíli „Root přijat“: 
6. Dále přejděte do nabídky Správa práv roota a povolte „Program ADB“ 
Etapa č. 2

Zastaralý způsob
1. Přesuňte aktualizační archiv UPDATER-SuperSU.zip (bez rozbalení, v původní podobě) do kořenového adresáře paměťové karty nebo paměti tabletu;
2. Přepněte tablet Sony Xperia Z2 do režimu Fastboot:
Možnost 1
Když je zařízení vypnuté, stiskněte a podržte tlačítko vyhledávání (nebo „Menu“ nebo stiskněte tlačítko „snížit hlasitost“) a poté jej připojte k počítači pomocí kabelu USB.
Možnost 2
Připojte se k počítači, spusťte program ADB RUN a z nabídky vyberte možnost Reboot Device -> Reboot Bootloader 
3. V ADB RUN přejděte do nabídky Fastboot ->Boot;
4. Přesuňte dříve stažené jádro pro váš model do okna Průzkumníka, které se otevře, okno zavřete, v okně Adb Run stiskněte klávesu „ENTER“, poté se rozbliká nové jádro s Recovery; 
5. Přepněte tablet Sony Xperia Z2 do režimu obnovy:
6. Nainstalujte archiv aktualizací AKTUALIZACE-SuperSU.zip;
7. Restartujte tablet Sony Xperia Z2, byla získána práva root!
[kolaps]
Zkontrolujte, zda máte práva root v systému Android
V dnešním článku si povíme něco o jednom z nejvýraznějších zástupců tabletových zařízení na počítačovém trhu. Jmenovitě se budeme bavit o tabletu Sony xperia tablet z. Ultratenký, lehký, vícevrstvá odolnost proti prachu a vodě a výkonný procesor. Více podrobností níže.
Vnější obrys
Specifikace
V tabletovém počítači je předinstalován operační systém Android verze 4.1. Zařízení je vybaveno čtyřjádrovým mikroprocesorem na bázi Snapdragon S4 Pro, s pracovní frekvencí 1500 MHz. Ve spárování s CPU je nainstalována 2 GB RAM, celková paměť může být v závislosti na konfiguraci 16 nebo 32 GB.
Samotný tablet Sony xperia z je zástupcem 10palcových zařízení s rozlišením obrazovky 1920x1200 pixelů. Obrazovka je vyrobena technologií Mobile BRAVIA Engine 2, má tedy speciální sklo, které ji chrání před nárazy a mechanickým poškozením.
Nechybí ani dva fotoaparáty s výborným rozlišením, přední 2,2 MP a zadní 8,1 MP.
Volitelně jsou instalovány následující senzory, například:
- 3osý akcelerometr
- Gyroskop
- Světelný senzor
- Senzor magnetického pole
- Kompas
Pro spojení s okolním světem slouží jako ovládací panel technologie jako Wi-Fi, LTE, UMTS, GSM, Bluetooth a multifunkční infraport. Hlavní vlastností tohoto zařízení je tablet Sony xperia z, kompletní ochrana zařízení před vodou a prachem dle certifikátů IP57 a IP55. Vestavěná baterie umožňuje zařízení pracovat až 10 hodin v autonomním režimu a více než 100 hodin při poslechu hudby.
Gadget přitom váží pouhých 495 gramů a jeho rozměry jsou 172x266x7 milimetrů, což je příjemně překvapivé.
Tablet je dodáván s: nabíječkou s odnímatelným USB kabelem, obrovským množstvím dokumentace a samotným zařízením.
Návrh gadgetu

Ochrana vody
Obrázek výše jasně demonstruje schopnosti tabletu Sony z.

Umístění hlavních tlačítek a konektorů
Výše uvedený obrázek přehledně ukazuje a označuje všechny konektory a klávesy, které jsou na samotném tabletu. Za zmínku jen stojí, že reproduktory disponují technologií prostorového zvuku, přední kamera má formát záznamu a fotografie 1080p.
Je důležité vědět, že tablet vydrží v metrové hloubce něco málo přes 30 minut.

Vzhled
Jak jste pochopili, okraj obrazovky na přední straně je 20 milimetrů, což je velmi neobvyklé řešení.
Přehled operačního systému

plocha počítače
Jak již bylo zmíněno, tablet běží na známé verzi OS 4.1, ale tento tablet Sony z byl aktualizován na novější verzi 4.2.
Jak vidíte, obraz je jasný, bez zkreslení, známé funkční klávesy jsou umístěny ve středu, oznamovací panel byl přesunut do horní části obrazovky.

Seznam aplikací
Zařízení SONY mají tradičně svou vlastní jedinečnou příchuť v rozhraní operačního systému, která odlišuje jejich gadgety od jiných jim podobných.
Jak je vidět, již nyní je zde řada předinstalovaných aplikací, které rozšiřují a doplňují možnosti zařízení.

Nastavení
Jdeme tedy přímo do nastavení a v první řadě navštívíme úplně spodní záložku o Tablet PC, kde si můžeme jasně ověřit, že jsme zakoupili přesně to zařízení, které bylo zadáno při nákupu.

Zdroj napájení
Společnost se ke svým zákazníkům chová vždy šetrně, proto nabízí širokou škálu různých funkcí, které ji udrží v provozuschopném stavu co nejdéle.
připojení k internetu
K připojení tabletu xperia tablet z můžete použít dva nejběžnější způsoby: Wi-Fi a mobilní internet.
Vstoupíme do nastavení a úplně nahoře vidíme dva posuvníky pro připojení Bluetooth a Wi-Fi, v prvním a druhém případě se přepneme do provozního režimu, modul prohledá prostor a zobrazí možná připojení ve formě seznamu, stačí vybrat ten, který potřebujete, připojit se a zadat přístupový klíč.

Wi-Fi připojení
Pokud se připojujete přes mobilní síť, musíte provést některá nastavení.

Nastavení mobilního internetu
Přejděte na položku Více, jako na obrázku výše a klikněte na mobilní sítě, v okně zaškrtněte políčko pro povolení přenosu dat a přejděte na položku vytvářející přístupový bod (APN).
Klikněte na funkce nebo dodatečně a v rozevíracím seznamu vyberte vytvoření nového přípojného bodu, po kterém se zobrazí seznam dostupný k vyplnění. Veškeré informace lze získat na oficiálních stránkách nebo viz níže.
Název přístupového bodu pro tablet xperia z se vybírá nezávisle
APN
- pro vozidla - internet.mts.ru
- Megafon - internet
- pro tele2 - internet.tele2.ru
- pro BeeLine - internet.beeline.ru
Uživatelské jméno
- pro MTS - mts
- Megafon - prázdné pole
- tele2 – prázdné pole
- pro BeeLine - beeline
Heslo:
- BeeLine – beeline
- MTS - mts
- Megafon - prázdný
- tele2 - prázdný
Nyní zkontrolujeme a uložíme nový bod, nyní k němu musíte pokaždé připojit přenos dat.
Pokud ale nechcete dělat výše uvedené, nejjednodušší způsob, jak nastavit mobilní internet, je odeslat odpovídající SMS zprávu na číslo operátora. Ve výsledku vám přijde zpráva s automatickým nastavením a stačí je jen uložit.
Firmware a získání root práv
V tomto článku se nebudeme moci podívat na to, jak je tablet Sony Z flashován, protože společnost vydala obrovské množství úprav tohoto zařízení a pro každý z nich existuje vlastní individuální firmware, pokyny pro flashování firmwaru a získání práv superuživatele. Na to prostě nemáme dostatek času a příležitostí, proto doporučujeme navštívit webovou stránku 4pda.ru s příslušným názvem, kde již byla shromážděna sbírka pokynů pro instalaci recovery, root a firmwaru.
Video recenze:
První dojem:



