Připojení pluginu Adobe Flash Player k prohlížeči Google Chrome. Flash Player je blokován a nefunguje v prohlížečích s Flashem třetích stran
Posledních několik let přineslo významné změny v zásadách pro webové stránky, které podporují technologii Flash. V tomto ohledu může uživatel v prohlížeči Google Chrome obdržet upozornění – „Obsah Flash na této stránce je blokován“. V tomto článku popíšeme důvody pro výskyt takového blokování displeje a také hovoříme o všech účinných řešeních tohoto problému.
Důvody blokování obsahu Flash?
Vývoj technologií jde dopředu a dnes stále více webů opouští standardy Flash (formát pro přehrávání zvuku a videa na webech). Nahrazuje je technologie HTML5, která je považována za univerzálnější a lehčí. Všechny populární prohlížeče brzy přestanou podporovat formáty Flash a samotná společnost Adobe přestane podporovat své produkty v roce 2020.
Prohlížeče se také aktivně přizpůsobují nové realitě. Například v nejnovějších verzích prohlížeče Google Chrome je technologie Flash ve výchozím nastavení zakázána. Pokud přejdete na web (Odnoklassniki, VK) a uvidíte vyskakovací varovnou ikonu „Obsah Flash na této stránce je blokován“, pak web obsahuje prvky, které prohlížeč blokuje. Kromě toho mohou chyby způsobit následující:
- Zastaralá verze pluginu Adobe Flash. V tomto případě se může zobrazit další varování, že plugin je zastaralý.
- Virová aktivita, která běží na pozadí Windows a způsobuje zobrazování reklam, jejichž přehrávání není podporováno.
Jak odblokovat obsah Flash na stránce?
Nejprve je třeba říci: taková varovná ikona v adresním řádku nijak neovlivňuje zobrazení vašeho webu - nebudou žádné chyby. Pokud chcete toto okno odstranit, budete muset zkontrolovat několik doplňků prohlížeče, protože jsou zodpovědné za přehrávání flashových prvků na webu. Začněme tím nejjednodušším:

Pokud se s takovým blokováním nechcete v budoucnu setkat, pak bych vám doporučil aktivovat Flash pro všechny webové stránky v prohlížeči Google Chrome. Dělá se to takto:

Pokud jste pro web aktivovali všechna oprávnění, ale ikona stále visí, znamená to, že na této stránce běží další možnost z Google Chrome - blokování reklamních oken. Faktem je, že algoritmy prohlížeče skenují jeho kód a skripty před spuštěním webu. Pokud je detekován nežádoucí obsah (reklamní bannery), nebude zobrazen. Taková reklama bude zablokována, i když ji tam „přilepil“ samotný vývojář webu. K této situaci dochází například u Odnoklassniki.
Závěr
Ještě jednou opakuji - vzhled okna „Obsah Flash na této stránce je blokován“ nijak neovlivňuje zobrazování stránek a není třeba s tímto chováním prohlížeče bojovat. Říkám to proto, že mnoho lidí chodí na chrome://flags/ a snaží se tam aktivovat oprávnění – to nepomůže. Rada na závěr: neustále aktualizujte verzi Chromu na nejnovější verzi a nezapomeňte spouštět Windows přes antivirové skenery, jako je AdwCleaner nebo MalwareBytes.
Mnoho uživatelů prohlížečů má často problém s přehráváním obsahu Flash, konkrétně není možné přehrávat zvuk a video ve formátu Flash pomocí pluginu Adobe Flash. Tento problém často vzniká například u her na sociálních sítích, jako je Odnoklassniki, nebo na jiných stránkách.
Jak povolit Flash Player v Google Chrome
Faktem je, že mnozí jednoduše nevědí, jak nakonfigurovat tento Adobe Flash Player, i když jakmile to uděláte, zapomenete na problém s přehráváním obsahu Flash.
Přečtěte si další články na toto téma:
Kvůli nedávným virovým útokům (Bad Bunny) se někteří uživatelé jednoduše bojí i názvu Adobe Flash Player a vyhýbají se mu. To je pravda, virus Bad Rabbit proniká do počítače oběti a vydává se za docela užitečný plugin Adobe Flash Player a nejlepší možností, jak se vyhnout infikování počítače, je neklikat na vyskakovací odkazy jako - „Váš Adobe Flash Player je zastaralý a je třeba jej aktualizovat“.
- Odložte aktualizaci Adobe Flash Player alespoň do doby, než epidemie Bad Bunny odezní. A obecně, nemusíte klikat na různá vyskakovací volání, stačí dodržovat základní pravidla.
Prohlížeč Google Chrome nepřehrává obsah Flash bez vašeho svolení, protože není vždy užitečný na různých webech, a proto Chrome doporučuje přehrávat obsah Flash pouze na důvěryhodných webech.
I když máte problémy s přehráváním obsahu Flash, v samotném nastavení prohlížeče Google Chrome existují speciální nastavení, takže musíte jít a neklikat na vyskakovací hovory. Podívejme se blíže na to, kde se v prohlížeči Google Chrome skrývá nastavení pluginu Adobe Flash Player.
Jak povolit jakékoli stránce přehrávat obsah Flash a povolit plugin, aniž byste museli jít hluboko do samotného nastavení.
(Obr. 1)Na příkladu stránky s hrou v Odnoklassniki (obr. 1) stačí kliknout na ikonu v horní části prohlížeče (ikona je zvýrazněna červeně) a umožnit aktivaci pluginu Adobe Flash Player. Ještě jednou vám připomeňme, že ji můžete povolit pouze na webech, kterým důvěřujete!
Jak povolit Adobe Flash Player pro starou verzi prohlížeče Google Chrome?
Nejbezpečnější je požádat o povolení k použití Flash (doporučeno). Zde nebude plugin použit bez vašeho svolení.
 (obr.2)
(obr.2) - 3 ) Další "" (obr. 3)
- 4 ) V dolní části stránky vyberte „“ (obr. 4a, 4b).
- 5 ) V části „Soukromí a zabezpečení“ klikněte na „“ (obr. 5)
- 6 ) Vyberte " Blikat(obr. 6).
(obr.6)(Chcete-li se okamžitě dostat do této nabídky, jednoduše zadejte do adresního řádku: chrome://settings/content a stiskněte „Enter“.)
- 7 ) Povolte možnost "" a " Vždy se ptej“ (obr. 7).
Flash používejte pouze na důvěryhodných stránkách
Obrázek zeleného zámku v prohlížeči, stránky jsou považovány za spolehlivé (obr. 8)
 (obr.8)
(obr.8) Jak aktualizovat zastaralý plugin Adobe Flash
- 1) Spusťte v počítači prohlížeč Chrome.
- 2) Do adresního řádku napište chrome://components/ a stiskněte Enter.
- 3) Najděte Adobe Flash Player.
- 4) Klepněte na Zkontrolovat aktualizace.
- 5) Pokud se zobrazí zpráva „Komponenta není aktualizována“ nebo „Komponenta je aktualizována“, pak používáte nejnovější verzi.
- 6) Vraťte se na stránku obsahující obsah Flash. Pokud se nestáhne automaticky, klikněte v levém horním rohu okna na ikonu „Aktualizovat“ (nebo F5 na klávesnici).
Pokud se Flash nerestartuje automaticky, vynucte jej ukončení
Pozornost!!! Pokud bylo vše provedeno tak, jak je uvedeno v těchto pokynech, ale něco se pokazilo a Flash Player se stále nespustí, pak v tomto případě nezapomeňte stáhnout a nainstalovat samotný Adobe Flash Player a poté zopakovat všechna nastavení v prohlížeči Chrome.
Dnes pochopíme téma flash.
Jak povolení Flash ovlivňuje rychlost prohlížeče? Redaktoři populární zahraniční publikace pcworld.com se o tuto otázku začali zajímat a provedli vlastní experiment, aby to zjistili. Výsledky byly ještě větším zklamáním, než se původně očekávalo: rychlost prohlížeče by mohla klesnout o 80 %!
Nejprve si ujasněme, proč je v prohlížeči potřeba flash a proč jej mnoho lidí tolik nemá v oblibě, a inženýři jej přirovnávají k počítačovému sítu, protože stovky virů se do počítačů uživatelů dostávají právě kvůli dírám v bezpečnostním systému tuto technologii.
Trochu teorie
Flash se aktivně používá pro, stejně jako pro přehrávání audio a video obsahu na webových stránkách. Chcete-li přehrávat obsah Flash, musíte mít v prohlížeči nainstalovaný Adobe Flash Player. V některých prohlížečích je nainstalována ve výchozím nastavení, v jiných si ji musíte nainstalovat sami z webu Adobe.
Flash Player je ve svém jádru virtuální stroj, na kterém běží programový kód Flash. V tomto ohledu vyvstává řada problémů:
- Nadměrné využití CPU PC kvůli neefektivitě virtuálního počítače Flash Player
- Špatná kontrola chyb, která způsobí, že prohlížeče zamrznou a dokonce přestanou fungovat
- Hackeři využívají bezpečnostní díry k šíření virů a infikování počítačů
Problém s používáním Flashe v prohlížečích se vyhrotil natolik, že v červenci letošního roku vyzval šéf bezpečnostního oddělení Facebooku Alex Stamos Adobe, aby uvedlo přesné datum, kdy opustí další vývoj a podporu technologie Flash. Mimochodem, ihned poté vývojáři Firefoxu podpořili Stamos a prohlásili, že nejnovější verze jejich prohlížeče již nebudou podporovat Flash. Mimochodem, Steve Jobs přirovnal technologii Flash ke zlu :)
Počáteční údaje
Nyní se vraťme k experimentu... Pro něj byl odebrán vzorek 30 stránek, od Amazonu po The New York Times a PCMag.com, na jejichž stránkách jsou flash prvky. Prohlížeče používané jako „pokusní králíci“ byly Chrome 44, Microsoft Edge 12 (součástí Windows 10), Firefox 39, Internet Explorer 11 a Opera 31.
Vzhledem k tomu, že Firefox a Opera nativně nepodporují Flash, byl pro ně doporučený plugin stažen z oficiálních stránek Adobe. Jako testovací platforma byl použit notebook Lenovo Yoga 12 (2,6 GHz Intel Core i7-5600U, 64bitový Windows 10 Pro, 8 GB RAM).
Výsledek
Výsledky byly překvapivé i pro samotné experimentátory. Původně předpokládali, že povolený flash bude mít negativní dopad na rychlost prohlížeče, ale ne takový, jak se ukázalo. Například Microsoft Edge spotřeboval 4,72 GB RAM a vytvořil zátěž CPU 84,1 %. Když byl flash deaktivován, tato čísla byla 4,12 GB a 24,5 %. Tito. rozdíl v zátěži byl 11 % u RAM a 61 % u CPU.

Opera ukázala ještě úžasnější výsledky, jak můžete vidět z grafu výše. Po zapnutí Flash se Firefox obecně začal chovat podivně: karty začaly na jednu nebo více minut zamrzat i po načtení stránek. Chrome se spuštěným Flashem se choval celkem snesitelně, ale spotřeboval 4,23 GB paměti a zatížil procesor na 71,4 %.
Některé prohlížeče se například již dostaly do bodu, kdy načítají flashový obsah na stránky webu nikoli ve výchozím nastavení, ale na žádost uživatele. Takový obsah se začne přehrávat až poté, co na něj uživatel sám klikne a nastaví oprávnění. Ale například Microsoft Edge takovou funkčnost nemá: Flash Player lze zapnout nebo vypnout pouze prostřednictvím nastavení prohlížeče. A vypadá to, že vývojáři v Microsoftu tuto situaci nenapraví, protože takové úkoly nejsou na seznamu nadcházejících vylepšení funkčnosti prohlížeče.
Jak vypnout Flash v prohlížečích
Pokud máte prohlížeč s již nainstalovaným Flash playerem a chcete si zhodnotit, jak rychle bude fungovat bez něj, zde je návod, jak Flash deaktivovat.

Microsoft Edge: Klikněte na ikonu kruhu v pravém horním rohu, „Nastavení“ -> „Pokročilá nastavení“. Posuňte posuvník vedle položky „Použít Adobe Flash Player“ na „Vypnuto“.
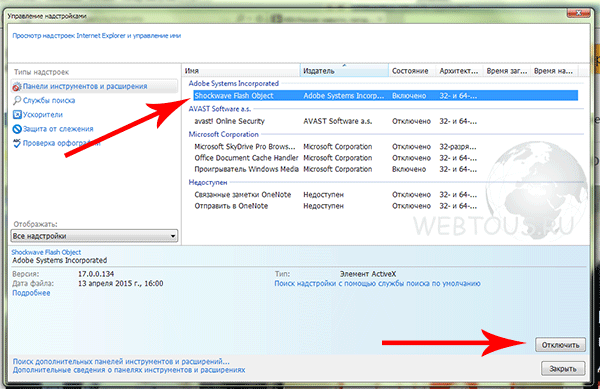
internet Explorer: Klikněte na ikonu ozubeného kola v pravém horním rohu a vyberte „Přizpůsobit doplňky“. Z rozbalovací nabídky vyberte „Všechny doplňky“. V seznamu doplňků klikněte pravým tlačítkem na „Shockwave Flash Object“ a vyberte „Disable“.

Mozilla Firefox: Klikněte na ikonu nastavení (tři vodorovné čáry) v pravém horním rohu a vyberte „Doplňky“. Napravo od pluginu Shockwave Flash v rozevíracím okně vyberte „Nikdy nepovolit“.

Google Chrome: Klikněte na ikonu nastavení (tři vodorovné čáry) v pravém horním rohu, vyberte „Nastavení“ a poté „Zobrazit rozšířená nastavení“.
V bloku „Osobní informace“ klikněte na „Nastavení obsahu“. V okně najděte položku „Pluginy“ a „Spravovat jednotlivé pluginy“. V bloku Adobe Flash Player klikněte na „Zakázat“.

Opera: Tady je všechno trochu složitější. Musíte přejít na ovládací panel a přejít na seznam nainstalovaných programů. V něm najděte „Adobe Flash Player PPAPI“ a spusťte jeho odstranění ručně.
Vyzkoušejte práci s prohlížečem po deaktivaci Flash a možná budete překvapeni, jak rychle a bez zamrzání se stránky webu otevřou. Minimálně určitě ušetříte systémové prostředky svého počítače a to je u nepříliš výkonných počítačů důležitý faktor.
Aktualizace různého softwaru jsou vydávány tak často, že je není vždy možné sledovat. Adobe Flash Player může být blokován kvůli zastaralým verzím softwaru. V tomto článku se podíváme na to, jak odemknout Flash Player.
Je možné, že problém s přehrávačem Flash Player vznikl kvůli skutečnosti, že vaše zařízení má zastaralé ovladače zvuku nebo videa. Proto se vyplatí aktualizovat software na nejnovější verzi. Můžete to udělat ručně nebo pomocí speciálního programu - Driver Pack Solution.
Aktualizace prohlížeče
Chyba může být také v tom, že máte zastaralou verzi prohlížeče. Svůj prohlížeč můžete aktualizovat na oficiálních stránkách nebo v nastavení samotného prohlížeče.
Jak aktualizovat Google Chrome
1. Spusťte prohlížeč a vyhledejte ikonu indikátoru se třemi tečkami v pravém horním rohu.
2. Pokud je ikona zelená, znamená to, že aktualizace je vám k dispozici po dobu 2 dnů; oranžová – 4 dny; červená – 7 dní. Pokud je indikátor šedý, znamená to, že máte nejnovější verzi prohlížeče.
3. Klikněte na indikátor a v nabídce, která se otevře, vyberte „Aktualizovat Google Chrome“, pokud je k dispozici.
4. Restartujte prohlížeč.
Jak aktualizovat Mozilla Firefox
1. Spusťte prohlížeč a na kartě nabídky v pravém horním rohu vyberte „Nápověda“ a poté „O Firefoxu“.

2. Nyní se otevře okno, kde uvidíte svou verzi Mozilly a v případě potřeby se automaticky spustí aktualizace prohlížeče.

3. Restartujte prohlížeč.
Pokud jde o ostatní prohlížeče, lze je aktualizovat instalací aktualizované verze programu nad již nainstalovanou verzi. Navíc to platí i pro výše popsané prohlížeče.
Flash aktualizace
Zkuste také aktualizovat samotný Adobe Flash Player. Můžete to udělat na oficiálních stránkách vývojářů.
Virová hrozba
Je možné, že jste někde zachytili virus nebo jste jednoduše navštívili stránku, která představuje hrozbu. V takovém případě opusťte web a zkontrolujte svůj systém pomocí antiviru.
Doufáme, že vám alespoň jedna z výše uvedených metod pomohla. V opačném případě budete muset s největší pravděpodobností odinstalovat Flash Player a prohlížeč, ve kterém nefunguje.
Pokud používáte weby s obsahem Flash, je nepravděpodobné, že by se vám inovace Chrome zalíbila. Pojďme zjistit, jak nakonfigurovat zobrazení obsahu Flash.
Proč se nezobrazuje Flash video?
Na začátku roku 2017 začal populární prohlížeč Google Chrome blokovat Flash obsah na webových stránkách. Toto opatření bylo předem známo. Softwarový gigant tak donutil tvůrce webových stránek opustit zastaralou a nezabezpečenou technologii ve prospěch modernějšího značení HTML5, které poskytuje větší možnosti. Mnoho velkých portálů však s přechodem od používání Flash Player nespěchá, takže běžní uživatelé často čelí otázce, jak povolit obsah, který je ve výchozím nastavení blokován prohlížečem.
Bezplatný online kurz „Pohodlný Gmail“
Série názorných video návodů vám výrazně zjednoduší a zrychlí každodenní práci s emailem. Jakmile se to naučíte, používejte to každý den!
V některých případech je možné na blokovaný obsah kliknout pravým tlačítkem a z kontextové nabídky vybrat možnost povolení obsahu Flash. Není tomu však vždy tak. Některé stránky v okně se zablokovaným obsahem nabízejí uživatelům instalaci nejnovější verze Flash Playeru, i když je již v zařízení nainstalována (podle toho se po další instalaci situace nijak nemění). Nabízí se tedy volba – buď povolit obsah Flash v prohlížeči Google Chrome ve výchozím nastavení, nebo přemýšlet o přechodu na jiný prohlížeč. Druhá možnost není příliš prozíravá, už jen proto, že přední prohlížeče jako Mozilla Firefox a Microsoft Edge také oznámily, že brzy začnou blokovat zastaralou technologii.
Jak povolit Flash
Chcete-li obsah Flash povolit ve výchozím nastavení, musíte přejít do nastavení prohlížeče. V prohlížeči Google Chrome se otevřou kliknutím na ikonu se třemi tečkami v pravém horním rohu okna a následným výběrem položky „Nastavení“ z kontextové nabídky.
Dále na stránce s nastavením, která se otevře, musíte úplně dole kliknout na odkaz „Upřesnit“ (dříve „Zobrazit další nastavení“). Najdeme položku s názvem „Nastavení obsahu“. Klikněte a vyberte na další stránce Blikat.

Nebo ve starém rozhraní.

K dispozici jsou tři možnosti nastavení. První z nich zní jako „Blokovat Flash na webech“ a ve výchozím nastavení blokuje obsah. Pokud posunete posuvník vpravo do strany, hodnota se změní na „Vždy se zeptat“, což vám v případě potřeby umožní povolit obsah flash pomocí kontextové nabídky.
Položky „Blokovat“ a „Povolit“ umožňují přidat seznam stránek, na kterých bude obsah Flash ve výchozím nastavení blokován nebo naopak povolen. Stačí použít tlačítko „Přidat“ v bloku „Povolit“ a zadat adresy webů, kterým důvěřujete.

Nebo ve starém rozhraní.

Okno pro přidání výjimek pro blokování animace Flash.

Při přidávání výjimek Chrome navrhuje použít navíc předponu [*.], která vám navíc umožní zahrnout obsah Flash do všech vnořených domén třetí úrovně. Například [*.]ntvplus.ru umožní animaci na hlavní doméně i na subdoménách, jako je sport.ntvplus.ru.
Po přidání výjimek na požadované weby by měl Flash fungovat. V případě potřeby obnovte stránku s vymazaným obsahem v mezipaměti stisknutím klávesové zkratky Ctrl+F5.



