Jak používat dropbox a co to je? Registrace ve schránce. Dropbox: instalace, registrace, konfigurace a provoz. Cloudové úložiště dat, přístup k souborům Dropboxu Jak přidat soubory do účtu Dropbox
Dropbox je cloudová služba pro ukládání dat. Toto je umístění na serveru. Pomocí vyhrazeného úložiště si můžete vyměňovat data s ostatními uživateli internetu. To je výhodné, protože můžete uživatelům odesílat velké množství informací. V našem článku vám řekneme, jak vytvořit datový cloud a jak se zaregistrovat do Dropboxu.
S Dropboxem můžete přistupovat ke svým datům ze všech svých počítačů, telefonů nebo tabletů. Všechny vaše informace jsou chráněny a uloženy na serveru. Chcete-li se přihlásit do systému Dropbox, klikněte na odkaz na oficiální web Dropbox Klikněte na tlačítko přihlášení.  Zadejte uživatelské jméno a heslo zadané při registraci na Dropbox.
Zadejte uživatelské jméno a heslo zadané při registraci na Dropbox.
Pro registraci do systému Dropbox klikněte na tlačítko registrace. Systém vás vyzve k vyplnění registračního formuláře. Zadejte své jméno, příjmení a e-mailovou adresu. Klikněte na registraci. Dále vás systém vyzve k výběru tarifu.  Základní Dropbox účet je zdarma. Když si vyberete základní tarif, Dropbox vám poskytne 2 GB prostoru na datovém serveru pro vaše potřeby.
Základní Dropbox účet je zdarma. Když si vyberete základní tarif, Dropbox vám poskytne 2 GB prostoru na datovém serveru pro vaše potřeby.
Po vyplnění registrační karty a výběru tarifu budete přesměrováni na stránku, kde začne stahování Dropboxu.  Probíhá instalace aplikace. Pokud vše uděláte správně, po dokončení instalace budete přesměrováni na přihlašovací stránku Dropboxu.
Probíhá instalace aplikace. Pokud vše uděláte správně, po dokončení instalace budete přesměrováni na přihlašovací stránku Dropboxu. 
Zadejte e-mailovou adresu zadanou při registraci, heslo a klikněte na přihlášení.  Klikněte na otevřít složku Dropbox. V zásobníku se zobrazí zpráva, že jste připojeni k systému Dropbox. Klikněte na záložku a vyberte otevřít složku.
Klikněte na otevřít složku Dropbox. V zásobníku se zobrazí zpráva, že jste připojeni k systému Dropbox. Klikněte na záložku a vyberte otevřít složku.  Po otevření složky najdete pokyny a průvodce, jak začít používat Dropbox. Zkuste do složky Dropboxu přetáhnout několik fotografií nebo dokumentů. Poté otevřete webovou stránku Dropbox na adrese
Po otevření složky najdete pokyny a průvodce, jak začít používat Dropbox. Zkuste do složky Dropboxu přetáhnout několik fotografií nebo dokumentů. Poté otevřete webovou stránku Dropbox na adrese
Dropbox je první a zdaleka nejoblíbenější cloudová úložiště na světě. Jedná se o službu, jejímž prostřednictvím si každý uživatel může ukládat jakákoli data, ať už se jedná o multimédia, elektronické dokumenty nebo cokoliv jiného, na bezpečném místě.
Bezpečnost není zdaleka jediným trumfem v arzenálu Dropboxu. Jedná se o cloudovou službu, což znamená, že všechna data do ní přidaná končí v cloudu a zůstávají vázána na konkrétní účet. K souborům přidaným do tohoto cloudu lze přistupovat z jakéhokoli zařízení, na kterém je nainstalován program nebo aplikace Dropbox, nebo jednoduchým přihlášením na web služby prostřednictvím prohlížeče.
V tomto článku si povíme, jak používat Dropbox a co tato cloudová služba obecně umí.
Instalace tohoto produktu na PC není o nic obtížnější než jakýkoli jiný program. Po stažení instalačního souboru z oficiálních stránek jej jednoduše spusťte. Dále postupujte podle pokynů, pokud si přejete, můžete zadat umístění pro instalaci programu a také určit umístění složky Dropbox na vašem počítači. Zde budou přidány všechny vaše soubory a v případě potřeby lze toto umístění vždy změnit.

Vytvořit účet
Pokud ještě nemáte účet v této skvělé cloudové službě, můžete si jej vytvořit na oficiálních stránkách. Zde je vše jako obvykle: zadejte své jméno a příjmení, e-mailovou adresu a vymyslete heslo. Dále musíte zaškrtnout políčko, potvrdit svůj souhlas s podmínkami licenční smlouvy a kliknout na „Registrovat“. To je vše, váš účet je připraven.

Poznámka: Vytvořený účet bude nutné potvrdit – na váš e-mail bude zaslán dopis, na který se budete muset řídit.
Nastavení
Po instalaci Dropboxu se budete muset přihlásit ke svému účtu, ke kterému je potřeba zadat uživatelské jméno a heslo. Pokud již máte soubory v cloudu, budou synchronizovány a staženy do vašeho PC, ale pokud tam žádné soubory nejsou, jednoduše se otevře prázdná složka, kterou jste programu přiřadili při instalaci.

Dropbox běží na pozadí a je minimalizován na systémovou lištu, odkud máte přístup k nejnovějším souborům nebo složce v počítači.

Odtud můžete otevřít nastavení programu a provést požadovaná nastavení (ikona „Nastavení“ se nachází v pravém horním rohu malého okna s nejnovějšími soubory).
Jak vidíte, nabídka nastavení Dropboxu je rozdělena do několika záložek.

V okně „Účet“ můžete najít a změnit cestu synchronizace, zobrazit uživatelská data a co je nejzajímavější, nakonfigurovat nastavení synchronizace (Selective Synchronization).

Proč je to nutné? Faktem je, že ve výchozím nastavení je veškerý obsah vašeho cloudu Dropbox synchronizován s vaším počítačem, stažen do něj do určené složky, a proto zabírá místo na vašem pevném disku. Pokud tedy máte základní účet s 2 GB volného místa, pravděpodobně na tom nezáleží, ale pokud máte například firemní účet s až 1 TB místa v cloudu, pravděpodobně nebudete chtít celý tento terabajt také zabíral místo na PC.

Můžete tedy například ponechat synchronizované důležité soubory a složky, dokumenty, ke kterým potřebujete mít neustálý přístup, ale nesynchronizovat objemné soubory a nechat je pouze v cloudu. Pokud potřebujete soubor, můžete si jej vždy stáhnout; pokud jej potřebujete zobrazit, můžete tak učinit na webu jednoduchým otevřením webu Dropbox.

Na kartě „Import“ můžete nakonfigurovat import obsahu z mobilních zařízení připojených k počítači. Aktivací funkce nahrávání z fotoaparátu můžete do Dropboxu přidávat fotografie a videosoubory uložené ve smartphonu nebo digitálním fotoaparátu.
Také v této hře můžete aktivovat funkci ukládání snímků obrazovky. Snímky obrazovky, které pořídíte, se automaticky uloží do složky úložiště jako hotový grafický soubor, na který můžete okamžitě obdržet odkaz,

V záložce „Bandwidth“ můžete nastavit maximální povolenou rychlost, jakou bude Dropbox synchronizovat přidaná data. To je nezbytné, aby nedošlo k načtení pomalého internetu nebo jednoduše k tomu, aby program fungoval bez povšimnutí.

Na poslední záložce nastavení můžete v případě potřeby nakonfigurovat proxy server.
Přidávání souborů
Chcete-li přidat soubory do Dropboxu, jednoduše je zkopírujte nebo přesuňte do složky programu v počítači, poté se okamžitě spustí synchronizace.

Soubory můžete přidávat jak do kořenové složky, tak do jakékoli jiné složky, kterou si sami vytvoříte. Můžete to provést také prostřednictvím kontextové nabídky kliknutím na požadovaný soubor: Odeslat - Dropbox.

Přístup z libovolného počítače
Jak již bylo zmíněno na začátku článku, k souborům v cloudovém úložišti lze přistupovat z jakéhokoli počítače. A k tomu není v žádném případě nutné instalovat do počítače program Dropbox. Můžete jednoduše otevřít oficiální web ve svém prohlížeči a přihlásit se k němu.

Přímo z webu můžete pracovat s textovými dokumenty, prohlížet multimédia (velké soubory se mohou načítat dlouho) nebo jednoduše uložit soubor do počítače nebo zařízení k němu připojeného. Majitel účtu může přidávat komentáře k obsahu Dropboxu, odkazovat na uživatele nebo tyto soubory publikovat na webu (například na sociálních sítích). 
Vestavěný prohlížeč stránek vám také umožňuje otevírat multimédia a dokumenty v nástrojích pro prohlížení nainstalovaných na vašem PC.

Přístup z mobilního zařízení
Kromě počítačového programu existuje Dropbox také v podobě aplikací pro většinu mobilních platforem. Lze jej nainstalovat na iOS, Android, Windows Mobile, Blackberry. Všechna data se budou synchronizovat stejně jako na PC a samotná synchronizace funguje obousměrně, čili z mobilu můžete soubory do cloudu přidávat stejným způsobem.

Ve skutečnosti stojí za zmínku, že funkčnost mobilních aplikací Dropbox se blíží možnostem webu a ve všech ohledech je lepší než desktopová verze služby, která je v podstatě pouze prostředkem přístupu a prohlížení.

Obecný přístup

Poznámka: Pokud chcete někomu umožnit zobrazit nebo stáhnout konkrétní soubor, ale nechcete upravovat originál, jednoduše poskytněte odkaz na soubor a nesdílejte jej.
Funkce sdílení souborů
Tato možnost vyplývá z předchozího odstavce. Vývojáři samozřejmě pojali Dropbox výhradně jako cloudovou službu, kterou lze využít jak pro osobní, tak pro firemní účely. Vzhledem k možnostem tohoto úložiště jej však lze využít i jako službu sdílení souborů.

Máte tedy například fotky z večírku, na kterém bylo mnoho vašich přátel, kteří tyto fotky samozřejmě také chtějí. Jednoduše jim poskytnete obecný přístup, nebo dokonce poskytnete odkaz, a ony si již tyto fotografie stáhnou do svého počítače – všichni jsou vám rádi a vděční za vaši štědrost. A to je jen jedna z možností aplikace.
Dropbox je světoznámá cloudová služba, pro kterou lze najít spoustu případů použití, neomezujících se jen na to, co její autoři zamýšleli. Může se jednat o pohodlné úložiště multimédií a/nebo pracovních dokumentů zaměřené na domácí použití, nebo se může jednat o pokročilé a multifunkční řešení pro podniky s velkými objemy, pracovními skupinami a rozsáhlými možnostmi správy. V každém případě si tato služba zaslouží pozornost už jen z toho důvodu, že ji lze použít k výměně informací mezi různými zařízeními a uživateli a také jednoduše šetřit místo na pevném disku vašeho počítače.
Na internetu je poměrně hodně služeb, které tvrdí, že mají stejnou funkcionalitu jako Dropbox. Vezměte si ZumoDrive, Live Mesh, SkyDrive, Ubuntu One nebo SugarSync. Existuje mnoho z nich, ale dnes si povíme přesně o tom - všechno má svůj čas a nesmíte pochopit nezměrnost, ale musíte to zkusit. Dropbox je navíc zajímavý tím, že se snadno používá, rozhraní je intuitivní a samotná služba je do určité úrovně zdarma. Tak začněme.
Dropbox - co to je a k čemu slouží?
je cloudový systém ukládání informací ve formě složek nebo souborů. To znamená, že neukládáte soubory do počítače, ale do služby třetí strany. Můžete to udělat zdarma až do 2 gigabajtů nebo zvýšit kapacitu úložiště připojením svých přátel ke službě pomocí odkazů na doporučení. Za každého nového uživatele získáte dalších 125 megabajtů úložiště. Za příplatek lze získat až 100 gigabajtů dalšího úložiště. Pomocí cloudu Dropbox můžete synchronizovat soubory například mezi domácí skupinou počítačů. Například mám nyní v provozu 4 počítače a na všech je nainstalován Dropbox. Po umístění souborů na jeden počítač v cloudu je tedy okamžitě vidím na jiném. No, použijte je, samozřejmě. Obecně má tato služba tolik funkcí, že je nelze obsáhnout v jednom článku. Začnu tedy úplně od začátku a postupně se budeme posouvat vpřed, prozkoumávat náš Dropbox.
V dnešní době mnoho uživatelů pracuje každý den na několika počítačích najednou. Jeden PC je například doma, druhý v práci, nechybí ani notebook nebo smartphone a možná i tablet. V tomto případě je synchronizace dat velmi obtížná - potřebné soubory je nutné mnohokrát posílat e-mailem, používat ISQ nebo Skype, připojovat USB disky nebo vše kopírovat na disky. Je to nepohodlné a dlouhé, budete souhlasit.
Kompaktní pevné disky a USB disky tento problém řeší, ale pouze částečně. A rozhodují? Flash disk můžete zapomenout doma nebo o něj i přijít a často se rozbijí. A informace na něm mohou být velmi cenné a potřebné. Ukládání informací na internetu je nejbezpečnějším řešením. A tento způsob ukládání vám výrazně usnadňuje existenci – nemusíte se starat o nadbytečné věci, jen víte, že máte online svou osobní truhlu, ve které je vše bezpečně schováno a nikam neodejde.
- jedna z těchto moderních „truhel“. Je navržen pro ukládání informací v jakékoli formě s možností synchronizace dat mezi MAC, PC a všemi druhy mobilních zařízení. Dropbox se velmi snadno používá a spravuje – pro začátek nepotřebujete mnoho znalostí. Jak jsem již zmínil, podporuje jakýkoli formát souborů. Dropbox umožňuje pracovat s velkým množstvím složek a souborů najednou. Dropbox lze nainstalovat na jakýkoli operační systém a bude si mezi nimi perfektně rozumět. Například máte doma MAC, v práci Windows a na cesty iPad.
Stále můžete snadno pracovat s libovolnými soubory na jakémkoli zařízení, přenášet je, měnit nebo dokonce mazat. Soubory můžete publikovat na internetu z libovolného počítače. Pokud aktualizujete soubor v počítači, automaticky se aktualizuje na internetu. Podporuje spolupráci mezi více uživateli – k tomu stačí vytvořit jednu sdílenou složku a ostatní dokumenty nebudou pro tuto skupinu uživatelů viditelné. Pokud soubory změní jeden uživatel, u ostatních uživatelů se změní automaticky a na počítači se zobrazí servisní zpráva o aktualizaci informací.
Existuje také aktualizace verzí programu a možnost návratu k předchozím verzím. S Dropboxem můžete sdílet e-maily nebo jakékoli jiné informace mezi více zařízeními přes Wi-Fi. Například pokud potřebujete synchronizovat iPhone, MAC a PC bez připojení k počítači. I nezkušený uživatel PC snadno přijde na to, jak pracovat s Dropboxem. Ty a já na to taky přijdeme.
Nejprve si stáhněte klienta z tohoto odkazu - a při instalaci programu do vstupního pole zadejte své registrační údaje, které jste zadali při registraci na webu před stažením https://www.dropbox.com. Poté budete mít v počítači složku s názvem „Dropbox“. Nyní lze všechny informace, které budou umístěny v této složce, synchronizovat mezi cloudem Dropbox a kterýmkoli z vašich počítačů. Nyní vám podrobně, podrobně a s obrázky řeknu, jak snadno a rychle nainstalovat program Dropbox do počítače a spustit jej. Ještě jednou připomenu, že byly vyvinuty speciální verze programu pro libovolné operační systémy a mobilní zařízení. Nyní si stáhněte našeho klienta pro PC na Windows:

Při instalaci se program zeptá, zda máte účet nebo zda jste nový uživatel. Vyberte položku „Nemám, nemám účet Dropbox“.

I když mi Dropbox funguje již delší dobu, jako příklad smažu starý program a nainstaluji jej znovu s novým účtem Dropbox. Zároveň nic neriskuji, protože všechny moje soubory a složky v Dropboxu na počítači jsou také na serveru a zůstanou v bezpečí. V tomto okně je potřeba vyplnit všechny Vaše údaje, které jste zadali při registraci. Napište správnou a funkční adresu, protože váš nový účet s ní bude propojen.

Nyní vyberte kapacitu úložiště. Jak vidíte, budete muset zaplatit za více než 2 gigabajty, takže zvolte 2Gb - bude vám to stačit na poprvé. Vybral jsem si volnou „truhlu“ o velikosti 2Gb:

Při instalaci programu Dropbox můžete určit adresář, ve kterém budou umístěny všechny vaše synchronizované složky a soubory, nebo můžete vše ponechat ve výchozím nastavení - poté program sám vytvoří složku v „My Documents\Dropbox“. Složka bude vypadat jako ikona služby Dropbox. V zásobníku se také objeví ikona Dropboxu, která bude vypadat takto:
A uvnitř vaší složky „Dropbox“ budou složky a soubory, které se budou týkat služby, a také vaše složky, které můžete libovolně přejmenovat. Vidíte, že ve výchozím nastavení je vytvořeno několik složek – „Photos“, „Camera Uploads“ a soubor služby s jeho popisem. Určitě to můžete odstranit a se zbytkem naložit, jak chcete. Odstranil jsem všechny nepotřebné složky a vytvořil několik nových - pro sebe, pro své počítače a několik pro přátele.

Pokud chcete pracovat se soubory na jiných počítačích nebo zařízeních, přejděte na web . Tam můžete pracovat s dokumentací stejně jako na počítači, nahrávat nové soubory nebo stahovat staré v chráněném režimu. K dispozici je také možnost sdílet složky s ostatními uživateli ve vaší aplikaci Dropbox.
Jak vytvořit sdílenou složku pro ostatní uživatele Dropboxu
V kontextové nabídce Průzkumníka se objeví položka „Dropbox“, ve které uvidíte, jaké další věci můžete se složkami a soubory dělat. A pro veřejný přístup budete muset nainstalovat Dropbox na jiný počítač, uvést svůj aktuální účet a získat všechny aktuální kopie cloudu. Složky a soubory budou synchronizovány automaticky. Sdílení v Dropboxu vám umožňuje sdílet informace ve vašem cloudu s přáteli, kolegy a dalšími uživateli.

Nyní lze všechny informace, které jsou ve složce Dropbox, synchronizovat mezi cloudovým serverem Dropbox a kterýmkoli z vašich (nebo ne vašich) počítačů. Přenos dat probíhá prostřednictvím připojení SSL a je šifrován pomocí algoritmu AES-256. To vše se děje na pozadí a nijak vás to neruší. To znamená, že budete mít nejpohodlnější a nejbezpečnější přístup ke složkám a souborům, a to jak z domácího počítače, tak z pracovního počítače nebo z mobilního zařízení (tabletu, telefonu). Zaznamenat některé informace do úložiště je snadné: stačí přetáhnout soubory do složky Dropbox na vašem osobním počítači a počkat, až se stáhnou. Například jsem tímto způsobem přenesl obrazový soubor o hmotnosti 1,4 GB a tento proces mi trval 10 minut.
Chcete-li ostatním uživatelům umožnit pracovat se sdílenými soubory a složkami, můžete vytvořit samostatnou složku. Například "Přátelé". Nyní na něj musíte kliknout pravým tlačítkem a vybrat „Dropbox/Share this folder“. V okně prohlížeče, které se otevře, zadejte e-mailovou adresu osoby, se kterou chcete tuto složku sdílet. Když pozvánku obdrží poštou a přijme ji, lze operaci považovat za dokončenou. Nyní můžete sdílet soubory rychle a bezpečně.

Tento odkaz můžete jednoduše zkopírovat a poslat svým přátelům e-mailem, ale proč se obtěžovat, když Dropbox udělá vše za vás? Chcete-li odeslat odkaz svým přátelům, musíte vybrat tuto položku v kontextové nabídce počítače (obrázek níže):

Takto bude vypadat okno pozvánky s odkazem ve vašem prohlížeči:

Nyní, když s touto složkou může pracovat každý, kdo sdílí složku, můžete změnit její obsah a ostatní připojení uživatelé změny okamžitě uvidí. Okamžitě – protože jim přijde vyskakovací upozornění z Dropboxu na jejich počítač, že došlo k aktualizaci v tom a takovém souboru. Kromě toho můžete spravovat, kdo má přístup ke sdílené složce, a to až do okamžiku, kdy je smažete smazáním souborů na svém počítači nebo mobilním zařízení.
Abys mohl sdílet Dropbox, můžete použít jinou metodu. Přátelům nebo kolegům musíte poslat pozvánky e-mailem, ale pouze pod jednou podmínkou – musí mít nainstalovaný Dropbox. To lze provést velmi jednoduše - ve stejném okně (obrázek výše) klikněte na odkaz „Importovat kontakty“. V okně, které se objeví, se zobrazí vaše poštovní schránky a služby, kterých se účastníte – Gmail atd. Napište text pozvánky, jehož přijetím vaši přátelé získají přístup k souborům a budou s nimi moci pracovat. Kromě toho budou všechny změny viditelné všem ostatním uživatelům této sdílené složky v Dropboxu.
Vyvozujeme slibné závěry - všechny složky a soubory, které jsou uloženy na serveru Dropbox, si můžete kdykoli stáhnout do svého počítače, odeslat dalším uživatelům nebo v nich jednoduše něco změnit. Navíc můžete vždy získat záložní kopie všech dokumentů nebo obnovit předchozí, nezměněné verze dokumentů! Užitečné, pokud jste neúmyslně smazali nebo změnili soubor. Díky bezplatnému přístupu (až 2 gigabajty) mohou uživatelé obnovit předchozí verze souborů za poslední měsíc a prémioví uživatelé to mohou dělat kdykoli. To znamená, že při používání placeného účtu můžete získat jakoukoli kopii celého počítače, pokud si předem zkopírujete všechny soubory a složky v počítači do Dropboxu. Soubory a složky můžete mazat bez možnosti jejich obnovení. Ale i zde existují omezení, i když spíše úsměvná. Nemůžete smazat několik souborů nebo složek současně – pouze jeden po druhém. A nemůžete odstranit složku, pokud obsahuje více než 1000 souborů. To znamená, že to vše je podmíněné a řešitelné.
Přístup k Dropboxu z mobilních zařízení
Jak jsem řekl výše, k vašemu účtu Dropbox lze přistupovat také z mobilních zařízení, například ze smartphonů Android, iPhone, iPad nebo Balckberry. Co můžete dělat v Dropboxu na svém mobilním zařízení:

1. Prohlédněte si úplný seznam souborů ve vašem účtu Dropbox.
2. Zobrazit některé typy souborů na mobilním zařízení (docx, txt, pdf, jpg, avi – a téměř všechny formáty a přípony) otevřené na mém tabletu.
3. Přidejte video soubory, obrázky a fotografie pro synchronizaci. Na Androidu můžete snadno pracovat ve Wordu a ukládat soubory do Dropboxu.
4. Vytvořte nové adresáře a složky.
5. Uložte všechny dostupné soubory do jiných aplikací.
Zabezpečení v Dropboxu
Cloudová služba Dropbox se stará o bezpečnost a důvěrnost všech vašich dat. Zde jsou opatření, která byla přijata pro zabezpečení a uchování informací:
1. Veškeré informace procházejí přes zabezpečené SSL připojení.
2. Informace jsou uloženy na serveru v zašifrované podobě (AES-256) a pracovníci Dropboxu nemají přístup k souborům jiných lidí. Alespoň to tvrdí společnost.
3. Do veřejných složek mají přístup pouze uživatelé, kteří obdrželi pozvánku.
4. K souborům ve sdílené složce mají přístup pouze uživatelé, kteří mají odkaz na soubor. Není možné zobrazit celou složku nebo jiné soubory v tomto adresáři.
5. Všechny aplikace Dropbox jsou chráněny v maximální možné míře.
To znamená, že při používání cloudové služby máte pohodlný, rychlý a zcela bezpečný přístup k informacím z jakéhokoli počítače nebo mobilního zařízení, které je připojeno k vašemu účtu. Velkou výhodou Dropboxu je snadné ovládání i pro netrénovaného člověka a celý postup při komunikaci s touto aplikací je maximálně zjednodušen. Zcela odpadá složité a zdlouhavé nastavování.
Co dělá LAN Sync?
Není to tak dávno, co Dropbox představil novou funkci – „LAN Sync“. Umožňuje synchronizovat soubory v podnikových lokálních sítích bez účasti serveru Dropbox. Tato funkce výrazně zvyšuje rychlost přenosu dat a synchronizaci informací v rámci sítě. Pokud dříve změny souborů a složek prošly serverem Dropbox, nyní nejprve zkontrolují přítomnost změněného souboru v místní síti a poté se tento soubor stáhne. To znamená, že šířka kanálu externího serveru již neovlivňuje rychlost aplikace.
Přidání Přenosný Dropbox organizované s cílem nejen nahradit USB disk, ale může sloužit i jako jeho doplněk. Tato aplikace funguje z flash disku bez instalace. Na tento flash disk můžete synchronizovat všechny soubory a složky. Jedinou, ale podstatnou nevýhodou je, že se stále jedná o beta verzi, takže nefunguje příliš stabilně.
Pokud si díky svému oboru neustále vyměňujete soubory mezi různými počítači, pak je Dropbox pro organizaci takové funkce téměř ideálním řešením. Pokud jde o další místo na disku, můžete získat dalších 250 MB (už jsem psal) pro ukládání dat podle několika bodů ze seznamu pro figuríny. Tím získáte status Dropbox Guru. Všechny tyto body jsem splnil snadno, jelikož mám několik počítačů a mám účty na Facebooku i Twitteru, kde se přidává i 250 MB pro zveřejnění odkazu na Dropbox.

Dropbox je cloudový systém pro ukládání dat. Pomocí této služby můžeme ukládat naše data na vzdálených serverech společnosti a přistupovat k nim z jakéhokoli počítače a dalších zařízení, jako je iPhone. Tyto soubory můžeme také snadno sdílet s ostatními uživateli internetu. Například používám Dropbox pro přístup ke svým datům, a to jak z jiných počítačů, tak z notebooku a telefonu.
K interakci se soubory, které jsou v cloudu na Dropboxu, budete potřebovat znát pouze své uživatelské jméno a heslo, abyste k nim měli přístup z libovolného počítače pouhým otevřením webu v prohlížeči. Pro pohodlí nechybí ani programy a aplikace pro počítače a chytré telefony.
Cloud Dropbox poskytuje uživateli 2 gigabajty datového úložiště zdarma. Tento limit lze rozšířit na 16 koncertů pouhým pozváním dalších uživatelů do systému Dropbox. Pokud se nepletu, tak za každého přilákaného uživatele dostáváme půl gigabajtu navíc. To znamená, že potřebujete přilákat asi 28 lidí, abyste zdarma navýšili místo na disku na Dropboxu na 16 gigabajtů. No, tak už se platí víc. Dnes se podíváme na bezplatnou variantu.
Začněme Registrace Dropboxu.
Přejděte na oficiální web: https://www.dropbox.com.
Vše se zde zdá být v angličtině, ale naštěstí je vše jasné i těm, kteří cizí jazyky neovládají. Zadejte své jméno, příjmení, e-mailovou adresu a vytvořte si heslo. Přijímáme podmínky smlouvy zaškrtnutím políčka „Souhlasím s podmínkami Dropboxu“. Klikněte na tlačítko „Vytvořit účet“.

Účet byl vytvořen. Ihned poté začne stahování programu, vyberte umístění v počítači, kam si jej přejete stáhnout, a klikněte na tlačítko „Uložit“.

Pokud se stahování náhle nespustí, musíte kliknout na odkaz restartovat a stáhnout znovu.

Takže jsme si stáhli program, nyní jej nainstalujeme. Spusťte stažený soubor.

V okně, které se otevře, klikněte na tlačítko „Instalovat“.

Instalace Dropboxu byla zahájena, čekáme...

Po dokončení instalace programu budeme požádáni o výběr jedné ze dvou možností. První je pro ty, kteří ještě nemají svůj vlastní Dropbox účet, a druhý je pro ty, kteří jej již mají. Jsme již registrován u Dropboxu, takže jsme jej nastavili tak, aby se přepnul do druhého režimu " Už mám účet na Dropboxu“ a klikněte na tlačítko „Další“.

Zadejte své údaje, e-mail a heslo, které jste zadali při registraci, a znovu klikněte na „Další“.


V dalším kroku je potřeba zvolit, která nastavení chceme použít, necháme doporučená. Klikněte na „Instalovat“.

Nyní nám program v pěti krocích představí možnosti programu a jak jej správně používat.
V prvním kroku je nám řečeno, že se v počítači vytvoří složka, kde budou uloženy všechny soubory. Vše, co zde umístíme, se automaticky zkopíruje na server a k synchronizovaným souborům budeme mít přístup z libovolného počítače. O něco dále změníme umístění této složky.

Ve druhém kroku je nám řečeno, že můžeme také přistupovat k našim souborům prostřednictvím libovolného prohlížeče. Nejsme omezeni pouze na jeden program. Dále se podívejme, jak se to dělá.

Ve třetím kroku se ukáže, že ikona bude „viset“ v oznamovací oblasti.

Pomocí něj můžeme snadno přistupovat k programu, běží spolu s počítačem.

Čtvrtý krok říká, že můžeme ostatním uživatelům poskytnout přístup ke stažení našich souborů, které jsou v naší složce Dropbox a jsou již synchronizovány se serverem.

A pátý krok je konečný, zde máme zaškrtnutí v režimu „Otevřít složku Dropbox nyní“, což znamená otevřít složku Dropbox se soubory. Klikněte na "Dokončit".

Otevře se složka Dropbox, kam umístíme všechny soubory tak, aby byly uloženy v „cloudu“, tedy nejen na našem počítači, ale i na vzdálených serverech Dropbox. Jsou zde standardní soubory, které lze bezpečně smazat.

Tato složka je standardně uložena na systémové jednotce, což není příliš vhodné místo. Doporučuji jej změnit do složky na jiném disku. Chcete-li to provést, klikněte na ikonu programu, v zobrazeném okně klikněte na ikonu nástroje a z rozevíracího seznamu vyberte „Předvolby“.

Přejděte na kartu „Upřesnit“ a zde klikněte na tlačítko „Přesunout“.

Vybereme umístění v počítači, kde budou naše soubory uloženy. Vyberu disk (E:) a složku „EveryDay“. V něm si program sám vytvoří složku Dropbox, kam přesune všechny soubory, které už jsou v cloudovém úložišti. Klikněte na "OK".

Potvrdíme přesun a uložení souborů do zadané složky.

Složka je vybrána, znovu klikněte na „OK“ pro uložení.

Pokud nyní přejdu na disk My Computer (E:) ve složce EveryDay, uvidím tam Dropbox.

A když vejdu dovnitř, uvidím tam soubory. Teď tam zkusím hodit něco jiného. Chtěl bych poznamenat, že soubory se zeleným zaškrtnutím jsou již synchronizovány a budou přístupné z jakéhokoli počítače. A ty soubory, které mají vedle sebe modrou ikonu, v mém případě je to video „O škole“, se stále nahrávají na server, a pokud chceme, aby všechny soubory byly přístupné z různých zařízení: PC, notebook, telefonu, pak musíme počkat na úplnou synchronizaci.

Všechny soubory, které jsem nahrál do složky Dropbox, již byly zkopírovány na server a nyní k nim mám přístup z jakéhokoli počítače. Nyní jsem vám ukázal všechny operace z mého notebooku, nyní se pokusím přejít na svůj stolní počítač. Nainstaluji si tam program Dropbox a zadám své uživatelské jméno a heslo. Obecně dělám vše, jak je popsáno výše, ale již se neregistruji, protože již mám účet v Dropboxu.
Spustím program, přihlásím se zadáním svého uživatelského jména a hesla. Nyní počkám, až se soubory synchronizují, asi 5 minut, pokud jich není mnoho. Jdu do výchozí složky úložiště souborů Dropbox a vidím, že tam mám všechny stejné soubory, které jsem nahrál do svého notebooku.

Ke svým souborům mám také přístup z libovolného počítače bez instalace Dropboxu. Chcete-li to provést, musíte použít jakýkoli prohlížeč.
Přejděte na stránku http://www.dropbox.com, klikněte na odkaz v pravém rohu přihlašovací stránky a do formuláře, který se zobrazí, zadejte své přihlašovací jméno (e-mail) a heslo a klikněte na tlačítko Přihlásit se .

Načte se stránka, kde opět vidíme naše soubory.

Mít to takhle Dropbox účet, můžeme nahrávat soubory a mít cloudové úložiště našich dat a mít k nim kdykoli přístup, aniž bychom museli neustále nosit flash disky atd. Hlavní věcí je zapamatovat si své uživatelské jméno a heslo.
Ke svým souborům můžete přistupovat také ze smartphonu. Jako příklad vám ukážu použití iPhone. Nainstalujte na něj aplikace Dropbox, spusťte jej a klikněte na tlačítko „Už jsem uživatelem Dropboxu“.

Zadejte své uživatelské jméno a heslo a klikněte na Přihlásit se Dropbox.

Zde klikneme na Storno.

A zde jsou opět naše soubory, pouze zde nejsou synchronizovány s naším zařízením, ale jsou jednoduše dostupné pro čtení.

To znamená, že jednoduše vidíme soubory, které jsou v cloudu (na serveru), a pokud chceme některý ze souborů otevřít, pak ano, v tomto případě se nejprve stáhne do našeho zařízení a poté se otevře.
To je pro mě vše Dropbox tutoriál Končím, pokud máte nějaké dotazy, zeptejte se jich v komentářích.
DropBox je online program pro ukládání souborů.
Výhodou úložiště je, že pokud na pevném disku není dostatek místa pro nové soubory, nahrajte stávající na internet a poté soubory smažte z počítače.
Úložiště souborů v podstatě ukládá informace o uživateli, aby je mohl později použít nebo aby mohl přenášet své soubory dalším uživatelům World Wide Web.
Zároveň údajně rozšiřují pevný disk uživatele, ale to není úplně pravda.
Navíc, abyste soubor dostali, musíte si jej nejprve stáhnout z internetu, a abyste měli co stahovat, musíte soubor nahrát na internet ještě dříve. Ale tohle všechno je internet - plýtvá provozem...
Mnoho společností poskytuje svým uživatelům zcela zdarma malý „disk“. Stránka DropBox má 2 GB.
Lze jej však rozšířit až na 1 TB plněním různých úkolů na webu a placením peněz za zvýšení poskytovaného prostoru.
Historie Dropboxu

Program vynalezl DropBox již v roce 2007 a poté se začal vyvíjet. Tento program přišel na mnoho platforem, jako je Android, Windows, Linux, Windows Phone, iOS, Blackberry a Bada.
Nápad na projekt poprvé dostal Drew Houston, když jel v autobuse.
Podle internetu jednoho dne nasedl do autobusu a byla to dlouhá cesta.
Aby se nenudil, vzal si s sebou notebook, ale zapomněl si s sebou vzít Flash disk.
Domníval se, že pro všechny lidi bude nutné vymyslet program, který nebude vyžadovat další paměťová média, jako jsou diskety a disky.
Jeho volba padla na internet a první verzi programu DropBox začal psát na notebooku vsedě v autobuse.
Následně byl program schválen a začalo se chválit. Vznikla společnost DropBox a byla jí přidělena doména https://www.dropbox.com/.
Z historie je také známo, že 19. června 2011 mohl každý uživatel internetu do 4 hodin vidět soubory cizích uživatelů a snadno si je stáhnout do svého počítače.
V závislosti na verzi programu a operačního systému se ovládací prvky liší.
Článek se bude zabývat aplikací pro Windows a Android.
Dropbox pro Android
Nejprve musíte v telefonu otevřít Obchod Google Play.
Je vyžadováno připojení k internetu.

Po výběru Play Market (barevný trojúhelník, pro někoho to může být bílý kufřík) se otevře samotné okno Play Market.
Chcete-li to provést, musíte provést následující v pořadí: Přihlaste se pomocí Google.


Jakmile je přihlášení povoleno, zobrazí se nabídka.
Co se s tím dá dělat, je naznačeno na obrázku.

Chcete-li stáhnout nové soubory, musíte nabídku zavřít kliknutím na šedou oblast.
Poté musíte kliknout na modrý kruh se znaménkem „+“.
Internetový provoz se používá k nahrávání a stahování souborů.
Na obrázku je šedé ozubené kolo – tlačítko pro přechod do nabídky nastavení.

V části „Fotky účtu“ můžete změnit svou fotografii (avatar).
Bude viditelný pro ostatní uživatele.
Základní plán Dropbox je zdarma, ale má nejméně funkcí.
Chcete-li zobrazit dostupné plány, klikněte na „DropBox Basic“.
Připojení počítače je nabídka instalace programu nejen na smartphone, ale také na počítač.
Tlačítko pro odhlášení vám umožní odhlásit se z vašeho účtu.
Pokud se odhlásíte, budete se pro zobrazení souborů muset znovu přihlásit.
Pro pozvání přátel můžete zdarma zvětšit velikost svého úložiště.

Pokud odškrtnete upozornění, uživatel se nedozví o novinkách DropBoxu, stahování a změně svých souborů atd.

Kliknutím na nastavení přístupového kódu může uživatel zvýšit zabezpečení svých dat na svém účtu tím, že přijde s osobním kódem, který bude znát pouze on.
V aktualizacích můžete vidět, jak jsou nové verze programu.
Tlačítko pro vymazání mezipaměti uvolní místo ve vašem smartphonu, ale příště se budete muset znovu přihlásit ke svému účtu.

„Verze aplikace“ zobrazuje aktuální verzi – 48.2.2. Verze jsou průběžně aktualizovány.
Lze je zobrazit a stáhnout kliknutím na tlačítko „Nejnovější aktualizace“.
V centru nápovědy můžete získat odpovědi na otázky týkající se programu a v „právních informacích“ najdete podmínky používání programu.
Dropbox pro desktop
Nejprve musíte přejít na web společnosti https://www.dropbox.com/.
Poté musíte kliknout na tlačítko „Stáhnout“.
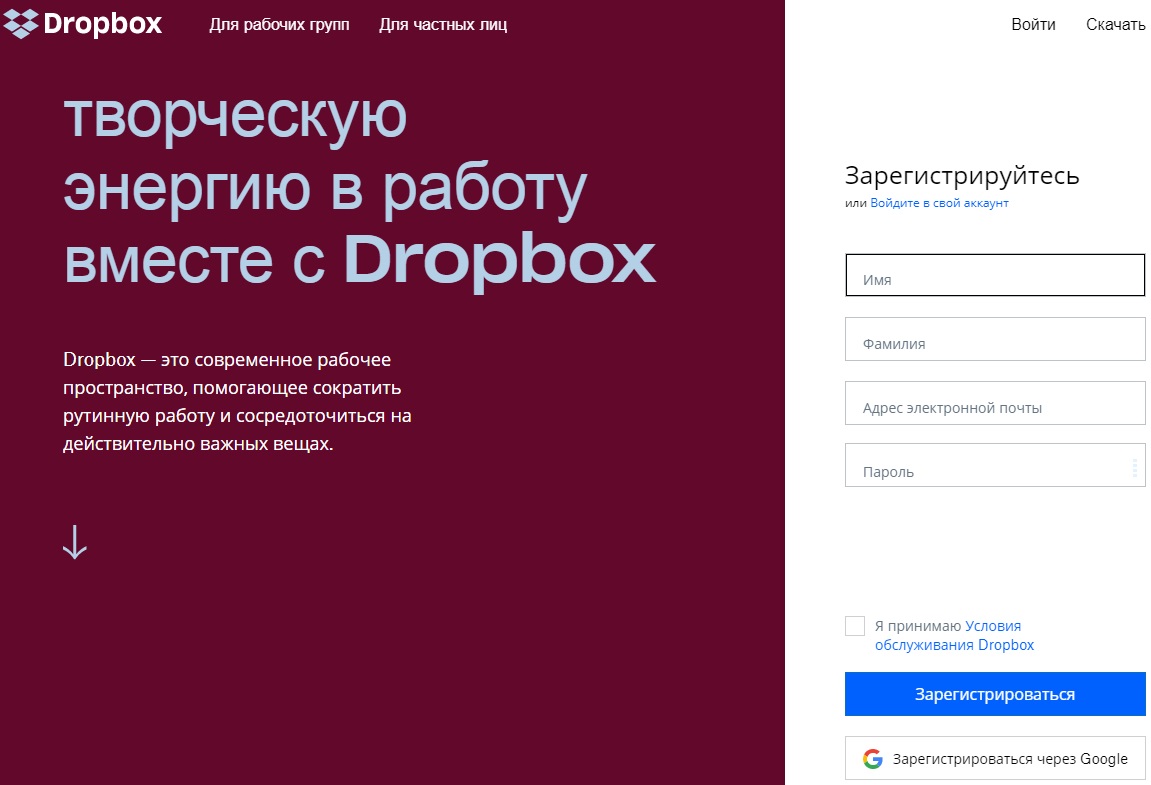

Zobrazí se okno stahování. Vlevo dole vám řekne, jak brzy se načte.
Po stažení je potřeba kliknout na stažený soubor.

Musíme souhlasit.

Systém Windows může také zobrazit okno Řízení uživatelských účtů.
Tam se také musíte dohodnout.
Otevře se okno instalace.

Po inicializaci si program stáhne program z internetu (z oficiálních stránek).
Rychlost stahování závisí na tarifu telekomunikačního operátora zvoleného uživatelem.
Musíte počkat na dokončení stahování.


Po instalaci v menu "Start" program se objeví a samotný program zobrazí přihlašovací okno.
Pro začátek vám ukáže, jak se zaregistrovat.
Chcete-li to provést, musíte stisknout tlačítko "Registrovat".

Po otevření příslušného okna je potřeba zadat do polí své údaje a zaregistrovat se.
Teprve po registraci budete moci službu používat.
V případě potřeby lze program kliknutím odstranit "Start" - "Kontrolní panel" - "Odstranit programy".
Podrobný průvodce programem ve Windows proto není možný.
Místo toho bude jistě použit samotný web.
Pomocí online Dropboxu
Chcete-li začít, musíte se přihlásit ke svému účtu na oficiálních stránkách.
Poté se stránka otevře (pokud se přihlásíte poprvé).

Po kliknutí na tlačítko „Ukázat, jak to funguje“ se služba pokusí uživatele naučit základy používání úložiště.
Chcete-li dokončit celé školení (je zcela zdarma), musíte kliknout na tlačítko „Další“.
Výukový program můžete přeskočit kliknutím na tlačítko "Konec recenze".

Uživatel může kliknutím na tlačítko rozšířit funkčnost svého disku "Vylepšete svůj účet".

Po kliknutí se uživateli zobrazí stránka, kde si může vybrat tarif.

Po výběru (tlačítko „Start“) prohlížeč otevře další stránku.

Po výběru bude uživatel přesměrován na stránku potvrzení nákupu.
Musíte na to být velmi, velmi opatrní.
Všechny pokyny jsou na obrázku napsány červeným textem.
Musíte také vybrat zemi a zadat její index.

Po stisknutí tlačítka "Kup nyní" bude proveden nákup.
Na obrázku je příklad platby prostřednictvím elektronického platebního systému PayPal.

Při nákupu obvykle obdržíte upozornění na fakturu na mobilní telefon a jednorázové heslo pro dokončení nákupu.
Ale to vše je pouze doplňkové a není nutné.
Vraťme se k vysvětlení rozhraní.
Na stránce je obličej.
Pokud na něj kliknete, otevře se vám okno pro nahrání vaší fotografie.

Lze jej kdykoli změnit.

Na domovské stránce je modré tlačítko "Stáhnout soubory".
Kliknutím na něj se otevře okno pro výběr souboru.
V požadované složce musíte myší vybrat požadovaný soubor a kliknout na „Otevřít“.
Po nahrání souboru na server se v dolní části stránky zobrazí stav stahování.

Po stažení souboru budete dotázáni, do které složky na serveru soubor uložit.
Zpočátku je k dispozici pouze jedna složka s názvem „DropBox“.
Chcete-li uložit, musíte vybrat požadovanou složku pomocí myši a kliknout na tlačítko „Stáhnout“.

Stažený soubor můžete také najít mezi ostatními jednoduše zadáním jeho názvu do vyhledávacího pole.
Kliknutím na soubor služba automaticky přesměruje uživatele k zobrazení souboru.

V nabídce „Soubory“ se všechny stažené soubory nejen zobrazují spolu s ikonami, ale také vidíte, jak dlouho byly staženy (sloupec „Změněno“).
V "Files" je podnabídka "Obecný přístup", kde můžete prohlížet a stahovat soubory ostatních uživatelů, ale nejprve musíte ověřit svou e-mailovou adresu.
Z DropBoxu obdržíte e-mail obsahující potvrzovací odkaz.
Chcete-li potvrdit svůj e-mail, stačí na něj přejít kliknutím na něj.
Operace se provádí jednou.

Stejně jako u každého úložiště souborů je možné soubory smazat.
Na DropBoxu lze smazané soubory obnovit do měsíce, aniž byste je museli nahrávat na server.
Pokud uplyne měsíc a chcete-li soubor obnovit, budete jej muset znovu nahrát na server.



