Particionirajte svoj tvrdi disk Acronis Disk Director Suite. Promjena particija na tvrdom disku pomoću Acronis Disk Director Kako particionirati volumen koristeći acronis
Kod mnogih korisnika računara rad na najjednostavnijem podešavanju operativnog sistema izaziva osećaj straha i sumnje u sopstvene sposobnosti. Zauzvrat, pokušaji rješavanja složenijih problema koji zahtijevaju dodatno znanje se samouništavaju.
Upečatljiv primjer ovoga je želja da se hard disk (HDD) računara podijeli na nekoliko logičkih particija pomoću Acronis programa.
Mnogi korisnici smatraju da je rad u Acronis Disk Director Suite-u nevjerovatno težak, ali žurimo da vas obavijestimo da to apsolutno nije slučaj.
Ovaj članak će vam detaljno reći kako raditi s ovim programom. Naravno, nećemo sve razmatrati, ali ćemo pokriti najosnovnije manipulacije s HDD-om.
Upute za kreiranje logičkih diskova u programu Acronis Disk Director
Pokrenimo program.
Ako prvi put vidite Acronis sučelje i ne znate kako raditi s programom, odaberite “Automatski način rada”. U njemu će biti dostupne najosnovnije funkcije.
Vremenom, kada ključne tačke budu jasne, možete eksperimentisati u „ručnom režimu“.
Kao rezultat, vidimo sljedeće:
Potrebno je da kliknete na stavku menija „Čarobnjaci“.
U pravilu su prve dvije tačke najtraženije u radu.
Pogledajmo "Kreiranje particija"
Na primjer, imamo tvrdi disk od 1 TB. Imajte na umu da to znači da računar ima instaliran jedan HDD. U našem primjeru, HDD je inicijalno podijeljen na tri lokalne particije, a za to ćemo kreirati još jednu: kliknite na stavku u izborniku "Čarobnjak" -> "Kreiraj particije", kao rezultat vidimo sljedeće:
Za kreiranje nove particije koristićemo prostor sa diska “E”.
Tokom ovog procesa, Acronis će zaključati particije. U ovom stanju ne možete mijenjati datoteke i sadržaj foldera.
Kao što možete vidjeti na snimku ekrana, moguće je koristiti samo 354,4 MB.
Bilješka. Prije particioniranja diska potrebno je i tek onda iskoristiti njegov prostor.
Bitan. Ako je particija koja se kreira potrebna samo za pohranjivanje datoteka, odaberite tip "Logički". Ako želite instalirati sistem, onda “Aktivno”. Promjenom tipova particija, možete detaljno proučiti njihovu svrhu.
Ovaj primjer pokazuje kako kreirati logički pogon za smještaj datoteka s podacima.
Ništa ne unosimo i nastavljamo.
Da Windows sadrži svu funkcionalnost koja se implementira pomoću softvera treće strane, samo da biste instalirali operativni sistem bi vam trebao mega-fleš disk impresivne težine. Ali to nije ni glavni problem. Zamislite kakav bi užas zahvatio neiskusne umove kompjuterskih početnika kada bi se suočili sa hipertokom informacija do tada nepoznatih. Dakle, operativni sistem može biti samo osnova za otključavanje potencijala računara s obzirom na vektor koji je postavljen interesima korisnika.
A ponekad standardne mogućnosti operativnog sistema mogu imati neku vrstu "podformata" - besplatno nabavite nešto neozbiljno i, ako želite, potražite razumne stvari sa strane i uz naknadu. Na primjer, za rad sa particijama tvrdog diska računara, Windows ima uslužni program za upravljanje diskovima u svom arsenalu standardnih alata. Ali njegove mogućnosti su vrlo ograničene: maksimalno što se može učiniti u smislu reorganizacije prostora na disku je kreiranje jedne particije na račun volumena druge.
Da biste izvršili bilo kakve manje ili više ozbiljne operacije s particijama diska, morate pribjeći pomoći posebnih programa - upravitelja diskova. Vodeću poziciju na tržištu softvera u ovoj niši zauzima Acronis Disk Director, profesionalni proizvod za sistem administratore koji pruža široku funkcionalnost za rad sa prostorom na disku računara.
O programu Acronis Disk Director 12
Između ostalih funkcija, najnovija trenutna verzija Acronis Disk Director 12 omogućava promjenu veličine particija diska, njihovo kopiranje i premještanje, razdvajanje i spajanje bez gubitka postojećih podataka. Acronis Disk Director 12 se može upisati na medij za pokretanje kako bi radio sa particijama diska na računaru bez instaliranog operativnog sistema.
Acronis programerski proizvodi, uključujući Disk Director disk manager, se plaćaju. Besplatna demo verzija Acronis Disk Director 12, koja se može besplatno preuzeti sa službene web stranice programa nakon registracije putem e-mail adrese, neće biti od velike koristi. Sve operacije organiziranja prostora na disku mogu se izvršiti samo ako veličina volumena ne prelazi 100 MB.
Ovo je zanemarljivo mali obim i, kao što vidimo, od nas se jednostavno traži da se igramo u malom obimu kako bismo testirali program. Stoga, za distribuciju prostora na disku, odmah ćemo koristiti plaćenu verziju. U vrijeme pisanja ovog članka, Acronis nudi kupovinu Disk Director 12 za 1.600 rubalja.
Podjela tvrdog diska na dvije particije
Pogledajmo primjer podjele tvrdog diska na dvije particije. Imamo hard disk od 100 GB, na kojem se nalazi jedna particija - disk C, koji je kreiran automatski tokom procesa instalacije Windows-a. U našem slučaju sistemu ćemo ostaviti samo 30 GB prostora, a od preostalog prostora na disku formiraćemo nesistemsku particiju - disk D. Ovaj primjer raspodjele prostora na disku je probni i nije primjeran. Zapravo, da bi se ostvarile mogućnosti modernih verzija Windowsa, sistemska particija veličine približno 100 GB je upravo ono što je potrebno. No, bez obzira na veličinu tvrdog diska, bez obzira radi li se o klasičnom hard disku ili SSD disku, radna procedura programa će biti ista.
Acronis Disk Director 12 oduzima višak prostora sa sistemske particije bez gubitka podataka ili rušenja operativnog sistema. Naravno, prostor uzet sa sistemskog diska mora biti slobodan.
U glavnom prozoru programa vidjet ćemo jasnu sliku postojećih particija diska, a da biste je promijenili, u našem slučaju pozovite kontekstni meni na sistemskoj particiji i odaberite naredbu particije volumena. Ista komanda je duplirana posebnom opcijom na traci sa alatkama na desnoj strani.

U novom prozoru podesite veličinu prostora uzetog sa sistemskog diska, koji će se formirati u novu particiju. U našem slučaju, u koloni "Nova veličina volumena" postavit ćemo 70 GB. Kliknite na "OK".

Vraćajući se na prozor Disk Director, vidjet ćemo buduću sliku distribucije prostora na disku. Da biste primenili izvršenu operaciju, kliknite na odgovarajuće dugme na vrhu prozora programa.


Računar će se ponovo pokrenuti i Disk Director će ući u režim pre pokretanja, gdje će redistribuirati particije diska.

Nakon pokretanja sistema, u prozoru programa videćemo tačno sliku particija diska koje smo planirali.
 Formiranje nekoliko particija diska odjednom
Formiranje nekoliko particija diska odjednom
Proces formiranja druge particije diska na račun prostora prve je razmotren gore. Može se desiti ako nešto treba da uradite, to je da podelite deo na dva dela. Ali ako govorimo o radikalnoj preraspodjeli prostora na disku sa stvaranjem nekoliko particija, Acronis Disk Director 12 ima praktičniju funkcionalnost za ove svrhe. Pogledajmo kako kreirati nekoliko particija diska iz jedne odjednom koristeći funkciju promjene veličine volumena.
Dakle, opet imamo čvrsti disk sa operativnim sistemom instaliranim na jedinoj sistemskoj particiji. Kliknite desnim tasterom miša na njega i odaberite promjenu veličine volumena.

U koloni “Volume Size” postavite sistemsku particiju na 30 GB. Kliknite na "OK".

Vraćajući se na glavni prozor Acronis Disk Director-a, vidjet ćemo da je preostali prostor na disku sada označen kao nedodijeljen prostor. Pozivamo kontekstni meni na potonjem i odabiremo jedinu stvar koja nam se nudi - „Kreiraj jačinu zvuka“.


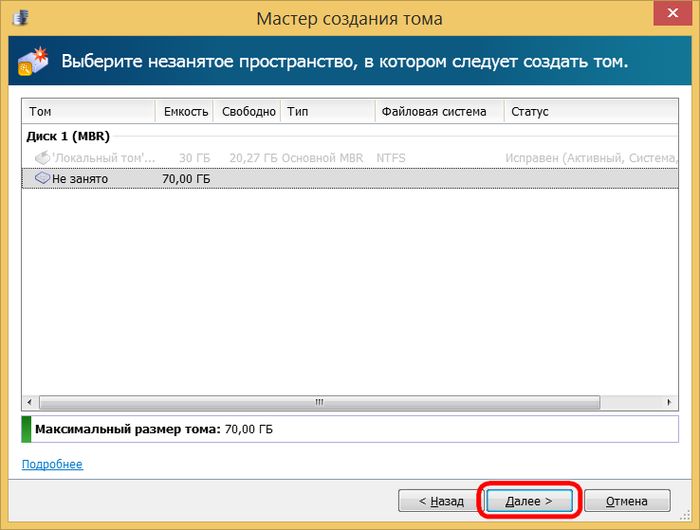
Sljedeći korak čarobnjaka je postavljanje veličine za novu particiju. U našem slučaju, ponovo ćemo dodijeliti 30 GB i dobiti disk D. Kliknite “Finish”.

Nakon toga, u glavnom prozoru programa vidjet ćemo buduću sliku particija diska sa dvije formirane i preostalih 40 GB nedodijeljenog prostora. Kreirajmo treću sekciju. Ponovo pozovite kontekstni meni na nezauzetom prostoru i ponovite proceduru za kreiranje volumena.

U prozoru za postavljanje veličine particije koja se kreira, tradicionalno za naš slučaj, naznačit ćemo 30 GB i završiti proces kreiranja diska E.

U glavnom prozoru programa sada ćemo vidjeti tri particije i 10 GB nedodijeljenog prostora. Hajde da ih definišemo u maloj particiji diska. Ponovo kontekstni meni, ponovo kreiranje volumena.

Dajemo sav preostali prostor za pogon F. Završavamo proces.

Sav raspoloživi prostor na disku je raspoređen na particije; sada ostaje samo da se sve te promjene primjene. Na vrhu prozora programa kliknite na dugme da biste primenili planirane operacije.

Kao iu prethodnom slučaju, nakon toga će uslijediti informativni prozor s parametrima operacije koja se izvodi i potvrdom ponovnog pokretanja.

Pa, nakon što Acronis Disk Director 12 izvrši operaciju u režimu pre pokretanja i Windows se pokrene, već ćemo posmatrati rezultate njegovog rada - umesto jedne particije, u našem slučaju biće četiri.

Inače, na inforkomp.com.ua ćete naći mnogo zanimljivih članaka o ovoj i drugim temama od naših kolega.
Kako particionirati hard disk računara koristeći Acronis Disk Director 12=
Da Windows sadrži svu funkcionalnost koja se implementira pomoću softvera treće strane, samo da biste instalirali operativni sistem bi vam trebao mega-fleš disk impresivne težine. Ali to nije ni glavni problem. Zamislite kakav bi užas zahvatio neiskusne umove kompjuterskih početnika kada bi se suočili sa hipertokom informacija do tada nepoznatih. Dakle, operativni sistem može biti samo osnova za otključavanje potencijala računara s obzirom na vektor koji je postavljen interesima korisnika. A ponekad standardne mogućnosti operativnog sistema mogu imati neku vrstu "podformata" - besplatno nabavite nešto neozbiljno i, ako želite, potražite razumne stvari sa strane i uz naknadu. Na primjer, za rad sa particijama tvrdog diska računara, Windows ima uslužni program za upravljanje diskovima u svom arsenalu standardnih alata. Ali njegove mogućnosti su vrlo ograničene: maksimalno što se može učiniti u smislu reorganizacije prostora na disku je kreiranje jedne particije na račun volumena druge. Da biste izvršili bilo kakve manje ili više ozbiljne operacije s particijama diska, morate pribjeći pomoći posebnih programa - upravitelja diskova. Vodeću poziciju na tržištu softvera u ovoj niši zauzima Acronis Disk Director, profesionalni proizvod za sistem administratore koji pruža široku funkcionalnost za rad sa prostorom na disku računara.
O programu Acronis Disk Director 12 Između ostalih funkcija, najnovija trenutna verzija Acronis Disk Director 12 omogućava vam da promijenite veličinu particija diska, kopirate ih i premjestite, podijelite i spojite bez gubitka postojećih podataka. Acronis Disk Director 12 se može upisati na medij za pokretanje kako bi radio sa particijama diska na računaru bez instaliranog operativnog sistema. Acronis programerski proizvodi, uključujući Disk Director disk manager, se plaćaju. Besplatna demo verzija Acronis Disk Director 12, koja se može besplatno preuzeti sa službene web stranice programa nakon registracije putem e-mail adrese, neće biti od velike koristi. Sve operacije organiziranja prostora na disku mogu se izvršiti samo ako veličina volumena ne prelazi 100 MB.
Podjela tvrdog diska na dvije particije Pogledajmo primjer podjele tvrdog diska na dvije particije. Imamo hard disk od 100 GB, na kojem se nalazi jedna particija - disk C, koji je kreiran automatski tokom procesa instalacije Windows-a. U našem slučaju sistemu ćemo ostaviti samo 30 GB prostora, a od preostalog prostora na disku formiraćemo nesistemsku particiju - disk D. Ovaj primjer raspodjele prostora na disku je probni i nije primjeran. Zapravo, da bi se ostvarile mogućnosti modernih verzija Windowsa, sistemska particija veličine približno 100 GB je upravo ono što je potrebno. No, bez obzira na veličinu tvrdog diska, bez obzira radi li se o klasičnom hard disku ili SSD disku, radna procedura programa će biti ista. Acronis Disk Director 12 oduzima višak prostora sa sistemske particije bez gubitka podataka ili rušenja operativnog sistema. Naravno, prostor uzet sa sistemskog diska mora biti slobodan. U glavnom prozoru programa vidjet ćemo jasnu sliku postojećih particija diska, a da biste je promijenili, u našem slučaju pozovite kontekstni meni na sistemskoj particiji i odaberite naredbu particije volumena. Ista komanda je duplirana posebnom opcijom na traci sa alatkama na desnoj strani.
U novom prozoru podesite veličinu prostora uzetog sa sistemskog diska, koji će se formirati u novu particiju. U našem slučaju, u koloni "Nova veličina volumena" postavit ćemo 70 GB. Kliknite na "OK".
Vraćajući se na prozor Disk Director, vidjet ćemo buduću sliku distribucije prostora na disku. Da biste primenili izvršenu operaciju, kliknite na odgovarajuće dugme na vrhu prozora programa.
Zatim kliknite "Nastavi" u prozoru s informacijama s parametrima operacije koja se izvodi, nakon čega se slažemo da ponovo pokrenemo računar. Računar će se ponovo pokrenuti i Disk Director će ući u režim pre pokretanja, gdje će redistribuirati particije diska. Nakon pokretanja sistema, u prozoru programa videćemo tačno sliku particija diska koje smo planirali. Formiranje nekoliko particija diska odjednom Proces formiranja druge particije diska na račun prostora prve je razmotren gore. Može se desiti ako nešto treba da uradite, to je da podelite deo na dva dela. Ali ako govorimo o radikalnoj preraspodjeli prostora na disku sa stvaranjem nekoliko particija, Acronis Disk Director 12 ima praktičniju funkcionalnost za ove svrhe. Pogledajmo kako kreirati nekoliko particija diska iz jedne odjednom koristeći funkciju promjene veličine volumena. Dakle, opet imamo čvrsti disk sa operativnim sistemom instaliranim na jedinoj sistemskoj particiji. Kliknite desnim tasterom miša na njega i odaberite promjenu veličine volumena. U koloni “Volume Size” postavite sistemsku particiju na 30 GB. Kliknite na "OK". Vraćajući se na glavni prozor Acronis Disk Director-a, vidjet ćemo da je preostali prostor na disku sada označen kao nedodijeljen prostor. Pozivamo kontekstni meni na potonjem i odabiremo jedinu stvar koja nam se nudi - „Kreiraj jačinu zvuka“. Pokrenut će se čarobnjak za kreiranje volumena. Kliknite na “Dalje”.
Acronis Disk Director– jedan od najmoćnijih softverskih paketa za rad sa drajvovima.
Danas ćemo shvatiti kako koristiti Acronis Disk Director 12, i konkretno, koje korake treba poduzeti prilikom instaliranja novog tvrdog diska u sistem.
Prije svega, trebate spojiti tvrdi disk na matičnu ploču, ali nećemo opisivati ovaj korak, jer se ne uklapa sasvim u temu članka i obično ne uzrokuje poteškoće korisnicima. Glavna stvar je da zapamtite da isključite računar prije povezivanja.
Dakle, čvrsti disk je povezan. Pokrećemo mašinu i, u folderu "kompjuter", ne vidimo nijedan (novi) disk.

Vrijeme je da se obratite Acronisu za pomoć. Pokrećemo ga i na listi uređaja nalazimo neinicijalizirani disk. Za dalji rad, pogon mora biti inicijaliziran, pa kliknite na odgovarajuće dugme menija.

Pojavljuje se prozor za inicijalizaciju. Odabir strukture particije MBR i tip diska "baza". Ove opcije su prikladne za disk jedinice koje se koriste za instaliranje operativnog sistema ili za pohranjivanje datoteka. Kliknite "UREDU".

Kreiranje sekcije
Sada kreirajmo odjeljak. Kliknite na disk ( "Nezauzeti prostor") i pritisnite dugme "Kreiraj volumen". U prozoru koji se otvori odaberite vrstu particije "baza" i pritisnite "Dalje".

Odaberite naš nedodijeljeni prostor sa liste i ponovo "Dalje".

U sljedećem prozoru od nas se traži da dodijelimo slovo i oznaku diska, odredimo veličinu particije, sistem datoteka i druga svojstva.
Veličinu ostavljamo onakvu kakva jeste (ceo disk), takođe ne menjamo sistem datoteka, kao ni veličinu klastera. Slovo i oznaku dodjeljujemo po vlastitom nahođenju.
Ako će se disk koristiti za instalaciju operativnog sistema, onda se mora učiniti primarnim, ovo je važno.

Priprema je završena, kliknite "Završeno".
Primjena operacija
U gornjem lijevom kutu nalaze se dugmad za otkazivanje radnji i primjenu operacija na čekanju. U ovoj fazi još uvijek se možete vratiti i ispraviti neke parametre.
Zadovoljni smo svime, pa kliknemo na veliko žuto dugme.

Pažljivo provjeravamo parametre i, ako je sve ispravno, kliknemo "nastavi".


Gotovo, novi čvrsti disk se pojavio u fascikli "kompjuter" i spreman za polazak.

Ovako, uz pomoć Acronis Disk Director 12, instalirali smo i pripremili novi hard disk. Postoje, naravno, sistemski alati za izvođenje ovih radnji, ali rad sa Acronis-om je lakši i ugodniji (autorsko mišljenje).
Kako particionirati Acronis hard disk? Prije podjele tvrdog diska na particije, hajde da shvatimo zašto je to potrebno.
Bitan! Sve radnje koje radite su uključene na vlastitu odgovornost.
Postoji nekoliko programa koji mogu izvršiti bilo kakve radnje s particijama, fokusirat ću se na (zgodan, jednostavan program na ruskom) s kojim možete bezbolno i bez rizika od gubitka podataka obavljati operacije na tvrdom disku, particionirati ga.
To ne gubite podatke, vrijedi particionirati svoj tvrdi disk koristeći Disk Director Suite, a da niste u Windowsu. Da bismo to učinili, trebamo snimiti sliku diska Acronis Disk Director Suite na CD, podesiti računar da se pokreće pomoću CD-ROM-a ili DVD-ROM-a - možete čitati i. Po završetku ovih radnji vidimo:
Izaberi Puna verzija, ako ne počne - Safe
Ručni način rada - OK.

Poslije svaku operaciju ne zaboravite da pritisnete dugme Izvrši!

Pretpostavimo da nemamo ni jednu particiju, moramo odabrati nedodijeljeno područje, kliknuti na Čarobnjaci - Kreiranje sekcije

Možete podesiti veličinu particije koja se kreira pomicanjem klizača ili unosom željene vrijednosti

Trebalo bi da izabere Tip particije Aktivna. Aktivan je namijenjen za instaliranje operativnog sistema na njega, Logical sadrži samo datoteke (D, E)

Za Windows XP i 7 izaberite sistem datoteka NTFS

Povećajte veličinu particije C: Odaberite odjeljak C, pritisnite Povećanje slobodnog prostora

odaberite odjeljak C ,
čiju veličinu treba povećati

odaberite veličinu D ili drugu gdje ima slobodnog prostora


Ako imate samo disk C, ali trebate kreirati D i tako dalje, morate kliknuti
tagovi: particija hard disk Acronis Disk Director Suite



