Kako koristiti dropbox i šta je to? Registracija u dropboxu. Dropbox: instalacija, registracija, konfiguracija i rad. Skladištenje podataka u oblaku, pristup Dropbox datotekama Kako dodati fajlove na svoj Dropbox nalog
Dropbox je usluga skladištenja podataka u oblaku. Ovo je lokacija na serveru. Koristeći namjensku pohranu, možete razmjenjivati podatke sa drugim korisnicima Interneta. Ovo je zgodno jer korisnicima možete slati velike količine informacija. U našem članku ćemo vam reći kako da kreirate oblak podataka i kako da se registrujete za Dropbox.
Uz Dropbox, možete pristupiti svojim podacima sa svih svojih računara, telefona ili tableta. Svi vaši podaci su zaštićeni i pohranjeni na serveru. Da biste se prijavili na Dropbox sistem, slijedite link na zvaničnu Dropbox web stranicu i kliknite na dugme za prijavu.  Unesite korisničko ime i lozinku navedenu prilikom registracije na Dropbox.
Unesite korisničko ime i lozinku navedenu prilikom registracije na Dropbox.
Da biste se registrovali u Dropbox sistemu, kliknite na dugme za registraciju. Sistem od vas traži da popunite formular za registraciju. Unesite svoje ime, prezime i email adresu. Kliknite na registraciju. Zatim će sistem tražiti da odaberete tarifni plan.  Osnovni Dropbox nalog je besplatan. Kada odaberete osnovni plan, Dropbox vam daje 2 GB prostora na serveru podataka za vaše potrebe.
Osnovni Dropbox nalog je besplatan. Kada odaberete osnovni plan, Dropbox vam daje 2 GB prostora na serveru podataka za vaše potrebe.
Nakon popunjavanja registracijske kartice i odabira tarifnog plana, bit ćete preusmjereni na stranicu na kojoj će početi preuzimanje Dropboxa.  Aplikacija se instalira. Ako sve učinite kako treba, nakon završetka instalacije bit ćete preusmjereni na stranicu za prijavu na Dropbox.
Aplikacija se instalira. Ako sve učinite kako treba, nakon završetka instalacije bit ćete preusmjereni na stranicu za prijavu na Dropbox. 
Unesite email adresu navedenu prilikom registracije, lozinku i kliknite na prijavu.  Kliknite na otvori Dropbox folder. U tray-u se pojavljuje poruka koja pokazuje da ste povezani sa Dropbox sistemom. Kliknite na karticu i odaberite otvoreni folder.
Kliknite na otvori Dropbox folder. U tray-u se pojavljuje poruka koja pokazuje da ste povezani sa Dropbox sistemom. Kliknite na karticu i odaberite otvoreni folder.  Kada otvorite fasciklu, naći ćete uputstva i vodič kako da počnete da koristite Dropbox. Pokušajte da prevučete nekoliko fotografija ili dokumenata u Dropbox folder. Zatim otvorite Dropbox web lokaciju na
Kada otvorite fasciklu, naći ćete uputstva i vodič kako da počnete da koristite Dropbox. Pokušajte da prevučete nekoliko fotografija ili dokumenata u Dropbox folder. Zatim otvorite Dropbox web lokaciju na
Dropbox je prva i daleko najpopularnija usluga pohrane u oblaku na svijetu. Ovo je usluga putem koje svaki korisnik može pohraniti sve podatke, bilo da se radi o multimedijalnim, elektronskim dokumentima ili bilo čemu drugom, na sigurnom i sigurnom mjestu.
Sigurnost nikako nije jedini adut u Dropboxovom arsenalu. Ovo je usluga u oblaku, što znači da svi podaci dodani u njega završavaju u oblaku, ostajući vezani za određeni nalog. Datotekama dodanim u ovaj oblak može se pristupiti sa bilo kojeg uređaja na kojem je instaliran Dropbox program ili aplikacija ili jednostavnom prijavom na web stranicu usluge putem pretraživača.
U ovom članku ćemo govoriti o tome kako koristiti Dropbox i šta ovaj cloud servis može učiniti općenito.
Instalacija ovog proizvoda na PC nije teža od bilo kojeg drugog programa. Nakon što preuzmete instalacijsku datoteku sa službene web stranice, jednostavno je pokrenite. Zatim slijedite upute; ako želite, možete odrediti lokaciju za instaliranje programa, kao i lokaciju za Dropbox mapu na vašem računalu. Ovdje će se dodati svi vaši fajlovi i, ako je potrebno, ova lokacija se uvijek može promijeniti.

Kreirajte nalog
Ako još uvijek nemate račun u ovoj prekrasnoj usluzi u oblaku, možete ga kreirati na službenoj web stranici. Ovdje je sve kao i obično: unesite svoje ime i prezime, email adresu i smislite lozinku. Zatim morate označiti kućicu, potvrđujući da se slažete sa uslovima ugovora o licenci i kliknite na „Registriraj se“. To je to, vaš račun je spreman.

Bilješka: Kreirani račun će morati biti potvrđen - pismo će biti poslano na vašu e-poštu, link s kojeg ćete morati slijediti.
Postavke
Nakon što instalirate Dropbox, morat ćete se prijaviti na svoj račun, za što trebate unijeti svoje korisničko ime i lozinku. Ako već imate fajlove u oblaku, oni će biti sinhronizovani i preuzeti na vaš računar, ali ako nema datoteka, prazna fascikla koju ste dodelili programu tokom instalacije jednostavno će se otvoriti.

Dropbox radi u pozadini i minimiziran je u sistemsku paletu, odakle možete pristupiti najnovijim datotekama ili fascikli na vašem računaru.

Odavde možete otvoriti postavke programa i izvršiti željena podešavanja (ikona „Postavke“ nalazi se u gornjem desnom uglu malog prozora sa najnovijim datotekama).
Kao što vidite, meni postavki Dropboxa podijeljen je na nekoliko kartica.

U prozoru „Račun“ možete pronaći i promijeniti putanju sinhronizacije, pregledati korisničke podatke i, što je najzanimljivije, konfigurirati postavke sinhronizacije (Selektivna sinhronizacija).

Zašto je to potrebno? Činjenica je da se po defaultu sav sadržaj vašeg Dropbox oblaka sinkronizira s vašim računalom, preuzima na njega u za to predviđenu mapu i stoga zauzima prostor na vašem tvrdom disku. Dakle, ako imate osnovni nalog sa 2 GB slobodnog prostora, to najverovatnije nije važno, ali ako, na primer, imate poslovni nalog sa do 1 TB prostora u oblaku, malo je verovatno da ćete želeti cijeli ovaj terabajt je također zauzimao prostor na PC-u.

Tako, na primjer, možete ostaviti sinkronizirane važne datoteke i mape, dokumente kojima trebate imati stalan pristup, ali ne i sinkronizirati velike datoteke, ostavljajući ih samo u oblaku. Ako vam je potrebna datoteka, uvijek je možete preuzeti; ako trebate da je pogledate, to možete učiniti na webu jednostavnim otvaranjem Dropbox web stranice.

Odlaskom na karticu „Uvoz“ možete konfigurisati uvoz sadržaja sa mobilnih uređaja povezanih na računar. Aktiviranjem funkcije za otpremanje kamere možete dodati fotografije i video datoteke pohranjene na vašem pametnom telefonu ili digitalnom fotoaparatu u Dropbox.
Takođe, u ovoj igri možete aktivirati funkciju čuvanja snimaka ekrana. Snimci ekrana koje napravite automatski će se pohraniti u mapu za pohranu kao gotova grafička datoteka, na koju možete odmah dobiti link,

U kartici "Bandwidth" možete postaviti maksimalnu dozvoljenu brzinu kojom će Dropbox sinhronizirati dodane podatke. Ovo je neophodno kako se ne bi učitavao spor Internet ili jednostavno kako bi program radio neprimjetno.

Na posljednjoj kartici postavki možete konfigurirati proxy server ako želite.
Dodavanje fajlova
Da biste dodali datoteke u Dropbox, jednostavno ih kopirajte ili premjestite u programsku mapu na vašem računalu, nakon čega će sinhronizacija odmah početi.

Možete dodati datoteke i u korijensku mapu i u bilo koju drugu mapu koju možete sami kreirati. To možete učiniti i kroz kontekstni meni klikom na potrebnu datoteku: Pošalji - Dropbox.

Pristup sa bilo kog računara
Kao što je spomenuto na početku članka, datotekama u pohrani u oblaku može se pristupiti s bilo kojeg računala. A da biste to učinili, nikako nije potrebno instalirati Dropbox program na svoj računar. Možete jednostavno otvoriti službenu web stranicu u svom pretraživaču i prijaviti se na nju.

Direktno sa stranice možete raditi s tekstualnim dokumentima, pregledavati multimediju (učitavanje velikih datoteka može potrajati) ili jednostavno spremiti datoteku na svoj računar ili uređaj povezan s njim. Vlasnik naloga može dodavati komentare na sadržaj Dropboxa, povezivati se s korisnicima ili objavljivati ove datoteke na webu (na primjer, na društvenim mrežama). 
Ugrađeni preglednik sajtova takođe vam omogućava da otvorite multimediju i dokumente u alatima za pregled instaliranim na vašem računaru.

Pristup sa mobilnog uređaja
Pored kompjuterskog programa, Dropbox postoji i u obliku aplikacija za većinu mobilnih platformi. Može se instalirati na iOS, Android, Windows Mobile, Blackberry. Svi podaci će se sinhronizovati na isti način kao na računaru, a sama sinhronizacija radi u oba smera, odnosno sa mobilnog telefona na isti način možete dodavati fajlove u oblak.

Zapravo, vrijedno je napomenuti da je funkcionalnost mobilnih aplikacija Dropbox bliska mogućnostima stranice i po svemu je superiorna u odnosu na desktop verziju usluge, koja je u suštini samo sredstvo za pristup i pregled.

Opšti pristup

Bilješka: Ako želite nekome dozvoliti da pregleda ili preuzme određenu datoteku, ali ne i da uređuje original, jednostavno navedite vezu do datoteke umjesto da je dijelite.
Funkcija dijeljenja datoteka
Ova mogućnost proizilazi iz prethodnog stava. Naravno, programeri su Dropbox zamislili isključivo kao cloud servis koji se može koristiti i za lične i za poslovne svrhe. Međutim, s obzirom na mogućnosti ovog skladišta, može se koristiti i kao servis za dijeljenje datoteka.

Tako, na primjer, imate fotografije sa žurke na kojoj je bilo mnogo vaših prijatelja, koji, naravno, takođe žele ove fotografije. Jednostavno im date opći pristup, ili čak date link, a oni već preuzimaju ove fotografije na svoj PC - svi su sretni i zahvalni vam na vašoj velikodušnosti. A ovo je samo jedna od opcija aplikacije.
Dropbox je svjetski poznati cloud servis za koji možete pronaći mnogo slučajeva korištenja, ne ograničavajući se na ono što su njegovi autori namjeravali. Ovo može biti zgodno skladištenje multimedijalnih i/ili radnih dokumenata za kućnu upotrebu, ili može biti napredno i multifunkcionalno rešenje za preduzeća sa velikim količinama, radnim grupama i širokim administrativnim mogućnostima. U svakom slučaju, ova usluga zaslužuje pažnju samo iz razloga što se može koristiti za razmjenu informacija između različitih uređaja i korisnika, ali i jednostavno uštedu prostora na tvrdom disku vašeg računala.
Na Internetu postoji dosta servisa koji tvrde da imaju istu funkcionalnost kao Dropbox. Uzmite ZumoDrive, Live Mesh, SkyDrive, Ubuntu One ili SugarSync. Ima ih mnogo, ali danas ćemo pričati upravo o tome - svemu ima svoje vrijeme, a neizmjernost ne možete shvatiti, ali morate pokušati. Osim toga, Dropbox je zanimljiv jer je jednostavan za korištenje, interfejs je intuitivan, a sam servis je do određenog nivoa besplatan. Pa počnimo.
Dropbox - šta je to i čemu služi?
je sistem za skladištenje informacija zasnovan na oblaku u obliku fascikli ili fajlova. To jest, ne pohranjujete datoteke na svom računaru, već na servisu treće strane. To možete učiniti besplatno do 2 gigabajta ili povećati svoj kapacitet pohrane tako što ćete povezati svoje prijatelje na servis putem linkova za preporuke. Za svakog novog korisnika dobit ćete 125 dodatnih megabajta prostora za pohranu. Uz dodatnu naknadu možete dobiti do 100 gigabajta dodatne memorije. Koristeći Dropbox oblak, možete da sinhronizujete datoteke, na primer, između kućne grupe računara. Na primjer, sada imam 4 kompjutera u funkciji i Dropbox je instaliran na svim. Stoga, nakon postavljanja datoteka na jedan računar u oblaku, mogu ih odmah vidjeti na drugom. Pa, koristi ih, naravno. Općenito, ova usluga ima toliko značajki da se ne mogu sadržavati u jednom članku. Tako da ću početi od samog početka i postepeno ćemo ići naprijed, istražujući naš Dropbox.
Danas mnogi korisnici svakodnevno rade na nekoliko računara odjednom. Na primjer, postoji jedan računar kod kuće, drugi na poslu, postoji i laptop ili pametni telefon, a možda i tablet. U tom slučaju postaje vrlo teško sinhronizirati podatke - potrebne datoteke se moraju slati e-poštom više puta, koristiti ISQ ili Skype, povezati USB diskove ili sve kopirati na diskove. Nezgodno je i dugo, složićete se.
Kompaktni tvrdi diskovi i USB diskovi rješavaju ovaj problem, ali samo djelomično. I da li oni odlučuju? Možete zaboraviti fleš disk kod kuće ili ga čak izgubiti, a često se pokvari. A informacije o tome mogu biti vrlo vrijedne i potrebne. Pohranjivanje informacija na Internetu je najsigurnije rješenje. A ovaj način skladištenja značajno olakšava vašu egzistenciju - ne morate da brinete o stranim stvarima, samo znate da imate svoju osobnu škrinju na mreži, u kojoj je sve sigurno skriveno i nikuda neće otići.
- jedan od ovih modernih "kovčega". Dizajniran je za pohranjivanje informacija u bilo kojem obliku s mogućnošću sinkronizacije podataka između MAC-a, PC-a i svih vrsta mobilnih uređaja. Dropbox je izuzetno jednostavan za korištenje i upravljanje - nije vam potrebno puno znanja da biste započeli. Kao što sam već spomenuo, podržava bilo koji format datoteke. Dropbox vam omogućava rad sa velikim brojem fascikli i datoteka odjednom. Dropbox se može instalirati na bilo koji operativni sistem i savršeno će se slagati između njih. Na primjer, imate MAC kod kuće, Windows na poslu i iPad za putovanja.
I dalje možete lako raditi sa bilo kojim datotekama na bilo kojem uređaju, prenositi ih, mijenjati ili čak izbrisati. Možete objaviti datoteke na Internetu sa bilo kojeg računara. Ako ažurirate datoteku na računaru, ona se automatski ažurira na Internetu. Podržava saradnju između više korisnika - da biste to učinili, samo trebate kreirati jedan zajednički folder, a drugi dokumenti neće biti vidljivi ovoj grupi korisnika. Ako datoteke mijenja jedan korisnik, onda se za druge korisnike mijenjaju automatski, a na računaru se pojavljuje servisna poruka o ažuriranju informacija.
Postoji i ažuriranje verzija programa i mogućnost vraćanja na prethodne verzije. Uz Dropbox, možete dijeliti e-poštu ili bilo koje druge informacije na više uređaja putem Wi-Fi mreže. Na primjer, ako trebate sinkronizirati iPhone, MAC i PC bez povezivanja na računalo. Čak i neiskusan korisnik računara može lako da shvati kako da radi sa Dropboxom. I ti i ja ćemo to shvatiti.
Prvo preuzmite klijenta sa ovog linka - i kada instalirate program, u polje za unos unesite svoje registracijske podatke koje ste upisali prilikom registracije na sajt prije preuzimanja https://www.dropbox.com. Nakon toga, na vašem računaru ćete imati fasciklu pod nazivom “Dropbox”. Sada se sve informacije koje će biti smještene u ovu mapu mogu sinkronizirati između Dropbox oblaka i bilo kojeg vašeg računala. Sada ću vam detaljno, detaljno i sa slikama reći kako jednostavno i brzo instalirati Dropbox program na računar i pokrenuti ga. Još jednom da vas podsjetim da su razvijene posebne verzije programa za sve operativne sisteme i mobilne uređaje. Sada preuzmite naš klijent za PC na Windows:

Prilikom instaliranja programa, pitat će vas da li imate račun ili ste novi korisnik. Odaberite stavku „Nemam Dropbox nalog“.

Iako Dropbox kod mene radi već duže vrijeme, za primjer ću obrisati stari program i ponovo ga instalirati sa novim Dropbox nalogom. Istovremeno, ne rizikujem ništa, jer su svi moji fajlovi i fascikle u Dropbox-u na računaru takođe na serveru i ostaće bezbedni i zdravi. U ovom prozoru potrebno je da popunite sve svoje podatke koje ste uneli prilikom registracije. Napišite ispravnu i ispravnu adresu, jer će vaš novi nalog biti povezan sa njom.

Sada odaberite kapacitet pohrane. Kao što vidite, moraćete da platite više od 2 gigabajta, pa izaberite 2Gb - biće vam dovoljno za prvi put. Odabrao sam besplatnu “kovčicu” veličine 2Gb:

Prilikom instaliranja programa Dropbox, možete odrediti direktorij u kojem će se nalaziti sve vaše sinkronizirane mape i datoteke, ili možete ostaviti sve po defaultu - tada će program sam kreirati mapu u "Moji dokumenti\Dropbox". Fascikla će izgledati kao ikona usluge Dropbox. Ikona Dropbox-a će se takođe pojaviti u traci, koja će izgledati ovako:
A unutar vašeg foldera „Dropbox“ će se nalaziti folderi i fajlovi koji će se odnositi na uslugu, kao i Vaši folderi, koje možete preimenovati kako želite. Vidite da je prema zadanim postavkama kreirano nekoliko foldera - "Fotografije", "Učitavanja kamere" i servisni fajl sa njegovim opisom. Definitivno ga možete ukloniti, a sa ostatkom raditi kako želite. Uklonio sam sve nepotrebne fascikle i napravio nekoliko novih - za sebe, za svoje računare i nekoliko za prijatelje.

Ako želite da radite sa datotekama na drugim računarima ili uređajima, idite na sajt . Tamo možete raditi s dokumentacijom na isti način kao na računalu, postavljati nove datoteke ili preuzimati stare u zaštićenom načinu rada. Postoji i mogućnost dijeljenja foldera s drugim korisnicima u vašoj aplikaciji Dropbox.
Kako kreirati dijeljeni folder za druge korisnike Dropboxa
Stavka “Dropbox” pojavit će se u kontekstnom izborniku Explorera, u kojem ćete vidjeti koje dodatne stvari možete učiniti s folderima i datotekama. A za javni pristup, moraćete da instalirate Dropbox na drugom računaru, navedete svoj trenutni nalog i dobijete sve trenutne kopije oblaka. Fascikle i fajlovi će se automatski sinhronizovati. Dijeljenje u Dropboxu vam omogućava da dijelite informacije u svom oblaku sa prijateljima, kolegama i drugim korisnicima.

Sada se sve informacije koje se nalaze u Dropbox folderu mogu sinkronizirati između Dropbox cloud servera i bilo kojeg vašeg (ili ne vašeg) računara. Prijenos podataka se odvija putem SSL veze i šifriran je pomoću AES-256 algoritma. Sve se to dešava u pozadini i ni na koji način vas ne ometa. Odnosno, imaćete najpogodniji i najsigurniji pristup fasciklama i datotekama, kako sa kućnog računara tako i sa radnog računara ili sa mobilnog uređaja (tableta, telefona). Lako je snimiti neke informacije u skladištu: samo prevucite i ispustite datoteke u Dropbox folder na vašem osobnom računalu i pričekajte da se preuzmu. Na primjer, na ovaj način sam prenio datoteku slike tešku 1,4 GB, a taj proces mi je trajao 10 minuta.
Da biste omogućili drugim korisnicima da rade sa zajedničkim datotekama i fasciklama, možete kreirati zasebnu fasciklu. Na primjer, "Prijatelji". Sada morate kliknuti desnim tasterom miša na njega i odabrati “Dropbox/Share this folder”. U prozoru pretraživača koji se otvori unesite adresu e-pošte osobe sa kojom želite da podijelite ovaj folder. Kada primi pozivnicu poštom i prihvati je, operacija se može smatrati završenom. Sada možete dijeliti datoteke brzo i sigurno.

Možete jednostavno kopirati ovu vezu i poslati je prijateljima putem e-pošte, ali zašto se mučiti ako Dropbox radi sve umjesto vas? Morate odabrati ovu stavku u kontekstualnom meniju računara (slika ispod) da biste poslali link svojim prijateljima:

Ovako će izgledati prozor sa pozivnicom sa linkom u vašem pretraživaču:

Sada kada svi koji dijele folder mogu raditi sa ovom mapom, možete promijeniti njen sadržaj, a drugi povezani korisnici će odmah vidjeti promjene. Odmah - jer će na svom računaru dobiti iskačuće obaveštenje od Dropboxa da je došlo do ažuriranja u tom i tom fajlu. Pored toga, možete upravljati ko ima pristup zajedničkoj fascikli, čak i do tačke da ih izbrišete brisanjem datoteka na njihovom računaru ili mobilnom uređaju.
Tako da možeš dijelite Dropbox, možete koristiti drugu metodu. Morate poslati pozivnice prijateljima ili kolegama putem e-pošte, ali samo pod jednim uslovom - moraju imati instaliran Dropbox. To se može učiniti prilično jednostavno - u istom prozoru (slika iznad) kliknite na vezu "Uvezi kontakte". Vaši poštanski sandučići i usluge u kojima učestvujete - Gmail itd. će se pojaviti u prozoru koji se pojavi. Napišite tekst pozivnice, prihvatanjem kojeg će vaši prijatelji moći da pristupe fajlovima i da rade sa njima. Štaviše, sve promjene će biti vidljive svim ostalim korisnicima ove dijeljene mape u Dropboxu.
Izvlačimo obećavajuće zaključke - sve fascikle i datoteke koje se nalaze na Dropbox serveru mogu se u bilo kom trenutku preuzeti na vaš računar, poslati drugim korisnicima ili jednostavno promeniti nešto u njima. Štaviše, uvijek možete dobiti rezervne kopije svih dokumenata ili vratiti prethodne, nepromijenjene verzije dokumenata! Zgodno ako ste nenamjerno izbrisali ili promijenili datoteku. Sa besplatnim pristupom (do 2 gigabajta), korisnici mogu vratiti prethodne verzije datoteka za prošli mjesec, a premium korisnici to mogu učiniti bilo kada. Odnosno, kada koristite plaćeni račun, možete dobiti bilo koju kopiju cijelog vašeg računala ako unaprijed kopirate sve datoteke i mape na svom računalu na Dropbox. Možete obrisati fajlove i fascikle bez mogućnosti da ih vratite. Ali i ovdje postoje ograničenja, iako prilično smiješna. Ne možete izbrisati nekoliko datoteka ili foldera u isto vrijeme - samo jednu po jednu. I ne možete izbrisati folder ako sadrži više od 1000 datoteka. Odnosno, sve je to uslovno i rješivo.
Pristupite Dropboxu sa mobilnih uređaja
Kao što sam već rekao, vašem Dropbox nalogu se može pristupiti i sa mobilnih uređaja, na primer, sa Android pametnih telefona, iPhonea, iPada ili Balckberryja. Šta možete učiniti u Dropboxu na svom mobilnom uređaju:

1. Pogledajte kompletnu listu fajlova na vašem Dropbox nalogu.
2. Pregledajte neke vrste datoteka na mobilnom uređaju (docx, txt, pdf, jpg, avi - i skoro sve formate i ekstenzije) otvorenih na mom tabletu.
3. Dodajte video datoteke, slike i fotografije za sinhronizaciju. Na Androidu možete lako raditi u Wordu i spremati datoteke u Dropbox.
4. Kreirajte nove direktorije i mape.
5. Sačuvajte sve dostupne datoteke u drugim aplikacijama.
Sigurnost u Dropboxu
Dropbox cloud usluga brine o sigurnosti i povjerljivosti svih vaših podataka. Evo mjera koje su preduzete za sigurnost i očuvanje informacija:
1. Sve informacije prolaze kroz sigurnu SSL vezu.
2. Informacije se čuvaju na serveru u šifrovanom obliku (AES-256), a osoblje Dropboxa nema pristup tuđim fajlovima. Barem tako iz kompanije tvrde.
3. Samo korisnici koji su primili pozivnicu mogu pristupiti javnim folderima.
4. Samo korisnici koji imaju vezu do datoteke mogu pristupiti datotekama u zajedničkom folderu. Nije moguće vidjeti cijeli folder ili druge datoteke u ovom direktoriju.
5. Sve Dropbox aplikacije su zaštićene u najvećoj mogućoj mjeri.
Odnosno, kada koristite cloud uslugu, imate udoban, brz i potpuno siguran pristup informacijama sa bilo kog računara ili mobilnog uređaja koji je povezan na vaš nalog. Velika prednost Dropboxa je što je jednostavan za korištenje čak i za neobučenu osobu, a cjelokupna procedura komunikacije sa ovom aplikacijom je maksimalno pojednostavljena. Složena i dugotrajna podešavanja su potpuno eliminisana.
Šta radi LAN Sync?
Ne tako davno, Dropbox je predstavio novu funkciju - “LAN Sync”. Omogućava sinhronizaciju datoteka na korporativnim lokalnim mrežama, bez učešća Dropbox servera. Ova funkcija uvelike povećava brzinu prijenosa podataka i sinhronizaciju informacija unutar mreže. Ako su ranije promjene datoteka i mapa išle preko Dropbox servera, sada prvo provjeravaju prisutnost promijenjene datoteke na lokalnoj mreži, a zatim se ova datoteka preuzima. To jest, širina kanala eksternog servera više ne utiče na brzinu aplikacije.
Dodatak DropboxPortable organiziran sa svrhom ne samo da zamijeni USB drajv, već može poslužiti i kao njegov dodatak. Ova aplikacija radi sa fleš diska bez instalacije. Možete sinhronizovati sve datoteke i fascikle sa ovim fleš diskom. Jedini, ali značajan nedostatak je to što je još uvijek beta verzija, tako da ne radi baš stabilno.
Ako zbog svog posla neprestano razmjenjujete datoteke između različitih računala, onda je Dropbox gotovo idealno rješenje za organizaciju ovakve funkcije. Što se tiče dodatnog prostora na disku, možete dobiti dodatnih 250 MB (već sam pisao) za skladištenje podataka prateći nekoliko tačaka sa liste za lutke. Ovo će vam dati status Dropbox Gurua. Sve ove tačke sam lako obavio, pošto imam nekoliko računara, a imam naloge i na Fejsbuku i na Twitteru, gde je dodato i 250 MB za objavljivanje Dropbox linka.

Dropbox je sistem za skladištenje podataka u oblaku. Koristeći ovu uslugu, možemo pohraniti naše podatke na udaljene servere kompanije i pristupiti im s bilo kojeg računala i drugih uređaja, kao što je iPhone. Ove datoteke također možemo lako podijeliti s drugim korisnicima interneta. Na primjer, koristim Dropbox za pristup svojim podacima, kako sa drugih računara, tako i sa svog laptopa i telefona.
Da biste ostvarili interakciju sa svojim datotekama koje se nalaze u oblaku na Dropboxu, moraćete samo da znate svoje korisničko ime i lozinku da biste im pristupili sa bilo kog računara jednostavnim otvaranjem sajta u pretraživaču. Radi praktičnosti, tu su i programi i aplikacije za računare i pametne telefone.
Dropbox Cloud pruža korisniku 2 gigabajta pohrane podataka besplatno. Ovo ograničenje se može proširiti na 16 nastupa jednostavnim pozivanjem drugih korisnika u Dropbox sistem. Ako se ne varam, za svakog privučenog korisnika dajemo dodatnih pola gigabajta. Odnosno, potrebno je privući oko 28 ljudi da besplatno povećate prostor na Dropboxu na 16 gigabajta. Pa, onda je već plaćeno više. Danas ćemo pogledati besplatnu opciju.
Hajde da počnemo Dropbox registracija.
Idite na službenu web stranicu: https://www.dropbox.com.
Čini se da je sve ovdje na engleskom, ali je, srećom, sve jasno i onima koji ne znaju strane jezike. Unesite svoje ime, prezime, email adresu i kreirajte lozinku. Prihvatamo uslove ugovora tako što označimo polje za potvrdu „Slažem se sa Dropbox uslovima“. Kliknite na dugme „Kreiraj nalog“.

Račun je kreiran. Odmah nakon toga počinje preuzimanje programa, odaberite lokaciju na računaru na koju želite da ga preuzmete i kliknite na dugme „Sačuvaj“.

Ako odjednom preuzimanje ne počne, morate kliknuti na vezu za ponovno pokretanje za ponovno preuzimanje.

Dakle, preuzeli smo program, sad hajde da ga instaliramo. Pokrenite preuzetu datoteku.

U prozoru koji se otvori kliknite na dugme "Instaliraj".

Instalacija Dropboxa je počela, čekamo...

Kada se instalacija programa završi, od nas će se tražiti da odaberemo jednu od dvije opcije. Prvi je za one koji još nemaju svoj Dropbox nalog, a drugi za one koji ga već imaju. Već smo registrovan na Dropbox, pa smo ga postavili da se prebaci na drugi način rada " Već imam Dropbox nalog" i kliknite na dugme "Dalje".

Unesite svoje podatke, email i lozinku koje ste naveli prilikom registracije i ponovo kliknite na „Dalje“.


U sljedećem koraku trebamo odabrati koje postavke želimo koristiti, ostavićemo preporučene. Kliknite na “Instaliraj”.

Sada će nas u pet koraka program upoznati sa mogućnostima programa i kako ga pravilno koristiti.
U prvom koraku, rečeno nam je da će na računaru biti kreiran folder u koji će biti pohranjeni svi fajlovi. Sve što postavimo ovdje će se automatski kopirati na server, a mi ćemo moći pristupiti sinhroniziranim datotekama sa bilo kojeg računara. Malo dalje ćemo promijeniti lokaciju ove mape.

U drugom koraku rečeno nam je da našim datotekama možemo pristupiti i putem bilo kojeg pretraživača. Nismo ograničeni samo na jedan program. Dalje, pogledajmo kako se to radi.

U trećem koraku, pokazuje nam se da će ikona “visiti” u području obavijesti.

Koristeći ga, lako možemo pristupiti programu, on radi zajedno sa računarom.

Četvrti korak kaže da drugim korisnicima možemo dati pristup za preuzimanje naših datoteka, koje se nalaze u našoj Dropbox mapi i već su sinkronizirane sa serverom.

I peti korak je konačan, ovdje imamo kvačicu u modu „Otvori moj Dropbox folder sada“, što znači da otvori moj Dropbox folder sa datotekama. Kliknite na "Završi".

Otvara se Dropbox folder u koji ćemo smjestiti sve fajlove tako da budu pohranjeni u “oblaku”, odnosno ne samo na našem računaru, već i na udaljenim Dropbox serverima. Ovdje postoje standardne datoteke koje se mogu bezbedno izbrisati.

Ova fascikla je podrazumevano uskladištena na sistemskom disku, što nije baš pogodno mesto. Predlažem da ga promijenite u folder na drugom disku. Da biste to učinili, kliknite na ikonu programa, u prozoru koji se pojavi kliknite na ikonu alata i odaberite "Preferences" s padajuće liste.

Idite na karticu "Napredno" i kliknite na dugme "Premjesti" ovdje.

Odabiremo lokaciju na računaru na kojoj će biti pohranjeni naši fajlovi. Odabrat ću disk (E:) i folder "Svaki dan". U njemu će sam program kreirati Dropbox folder, u koji će premjestiti sve datoteke koje se već nalaze u pohrani u oblaku. Kliknite na "OK".

Potvrđujemo kretanje i skladištenje datoteka u navedenoj mapi.

Folder je odabran, ponovo kliknite na “OK” za spremanje.

Ako sada odem na disk My Computer (E:) u folderu EveryDay, tamo ću vidjeti Dropbox.

A ako uđem unutra, tamo ću vidjeti fajlove. Sada ću pokušati da ubacim nešto drugo. Želio bih napomenuti da su datoteke sa zelenim kvačicama već sinkronizirane i da će im se moći pristupiti sa bilo kojeg računala. A oni fajlovi koji imaju plavu ikonicu pored sebe, u mom slučaju ovo je video „O školi“, još uvek se postavljaju na server, i ako želimo da svi fajlovi budu dostupni sa različitih uređaja: PC, laptop, telefona, onda moramo sačekati potpunu sinhronizaciju.

Pa, svi fajlovi koje sam uploadovao u Dropbox folder su već kopirani na server i sada im mogu pristupiti sa bilo kog računara. Sada sam vam pokazao sve operacije sa mog laptopa, sada ću pokušati da pređem na svoj desktop računar. Tamo ću instalirati Dropbox program i unijeti svoje korisničko ime i lozinku. Generalno, radim sve kako je gore opisano, ali se više ne registrujem, pošto već imam nalog u Dropbox-u.
Pokrećem program, logiram se unosom korisničkog imena i lozinke. Sada ću sačekati da se fajlovi sinhronizuju, oko 5 minuta ako ih nema mnogo. Idem u podrazumevani Dropbox folder za skladištenje datoteka i vidim da tamo imam sve iste datoteke koje sam postavio na svoj laptop.

Takođe mogu pristupiti svojim datotekama sa bilo kog računara bez instaliranja Dropbox-a. Da biste to učinili, morate koristiti bilo koji pretraživač.
Idite na stranicu http://www.dropbox.com, kliknite na link u desnom kutu stranice Prijava i u obrascu koji se pojavi unesite svoje korisničko ime (mail) i lozinku i kliknite na dugme Prijava .

Stranica se učitava, gdje ponovo vidimo naše fajlove.

Imati ovo ovako Dropbox nalog, možemo otpremati fajlove i imati skladište naših podataka u oblaku i pristupiti im u bilo kom trenutku, bez potrebe da stalno nosimo fleš diskove itd. Glavna stvar je zapamtiti svoje korisničko ime i lozinku.
Svojim fajlovima možete pristupiti i sa svog pametnog telefona. Pokazat ću vam da koristite iPhone kao primjer. Instalirajte Dropbox aplikacije na njega, pokrenite ga, kliknite na dugme "Ja sam već korisnik Dropboxa".

Unesite svoje korisničko ime i lozinku i kliknite Prijava na Dropbox.

Ovdje kliknemo Otkaži.

I evo opet naših fajlova, samo što ovdje nisu sinkronizirani s našim uređajem, već su jednostavno dostupni za čitanje.

Odnosno, mi jednostavno vidimo datoteke koje se nalaze u oblaku (na serveru), a ako želimo da otvorimo jednu od datoteka, onda da, u ovom slučaju će se prvo preuzeti na naš uređaj, a zatim otvoriti.
To je to za mene Dropbox tutorial Završavam, ako imate pitanja, postavite ih u komentarima.
DropBox je program za skladištenje datoteka na mreži.
Prednost skladištenja je u tome što ako nema dovoljno prostora na tvrdom disku za nove fajlove, otpremite postojeće na Internet, a zatim izbrišite datoteke sa računara.
U suštini, skladište datoteka pohranjuje informacije o korisniku kako bi ih kasnije mogao koristiti ili kako bi mogao prenijeti svoje datoteke drugim korisnicima World Wide Weba.
Istovremeno, navodno proširuju hard disk korisnika, ali to nije sasvim tačno.
Štaviše, da biste primili datoteku, morate je prvo preuzeti s interneta, a da biste imali nešto za preuzimanje, morate je još ranije postaviti na internet. Ali sve je ovo internet - troši promet...
Mnoge kompanije svojim korisnicima pružaju potpuno besplatan mali “disk”. DropBox stranica ima 2 GB.
Međutim, može se proširiti do 1 TB dovršavanjem raznih zadataka na lokaciji i plaćanjem novca za povećanje predviđenog prostora.
Istorija Dropbox-a

Program je izmislio DropBox još 2007. godine i tada se počeo razvijati. Ovaj program je došao na mnoge platforme kao što su Android, Windows, Linux, Windows Phone, iOS, Blackberry i Bada.
Ideja za projekat prvi put je došla Drew Houstonu dok se vozio autobusom.
Kako piše na internetu, jednog dana je ušao u autobus i bio je dug put.
Da mu ne bi bilo dosadno, poneo je laptop sa sobom, ali je zaboravio da ponese fleš disk sa sobom.
Smatrao je da bi za sve ljude bilo potrebno osmisliti program koji ne bi zahtijevao dodatne medije za pohranu kao što su flopi diskovi i diskovi.
Njegov izbor je pao na Internetu i počeo je pisati prvu verziju DropBox programa na laptopu dok je sjedio u autobusu.
Nakon toga, program je odobren i počeo se hvaliti. Stvorena je kompanija DropBox i dodijeljen joj je domen https://www.dropbox.com/.
U istoriji je takođe poznato da je 19. juna 2011. godine svaki korisnik interneta mogao da vidi fajlove drugih korisnika u roku od 4 sata i lako ih preuzme na svoj računar.
U zavisnosti od verzije programa i operativnog sistema, kontrole su različite.
U članku će se govoriti o aplikaciji za Windows i Android.
Dropbox za Android
Prije svega, trebate otvoriti Google Play Store na svom telefonu.
Potrebna je internetska veza.

Nakon odabira Play Marketa (trokut u boji, za neke to može biti bijela aktovka), sam prozor Play Marketa će se otvoriti.
Da biste to uradili potrebno je da uradite sledeće redom: Prijavite se putem Google-a.


Nakon što je prijava dozvoljena, pojavit će se meni.
Šta se s njim može učiniti prikazano je na slici.

Da biste preuzeli nove datoteke, morate zatvoriti meni klikom na sivu zonu.
Zatim morate kliknuti na plavi krug sa znakom "+".
Internet saobraćaj se koristi za upload i preuzimanje datoteka.
Na slici je prikazan sivi zupčanik - dugme za odlazak na meni postavki.

U “Fotografije računa” možete promijeniti svoju fotografiju (avatar).
Biće vidljiv drugim korisnicima.
Dropbox Basic plan je besplatan, ali ima najmanje mogućnosti.
Za pregled dostupnih planova kliknite na “DropBox Basic”.
Povezivanje računara je ponuda za instaliranje programa ne samo na pametni telefon, već i na računar.
Dugme za odjavu vam omogućava da se odjavite sa svog naloga.
Ako se odjavite, morat ćete se ponovo prijaviti da biste vidjeli datoteke.
Za pozivanje prijatelja, možete besplatno povećati veličinu svog prostora za pohranu.

Ako poništite oznaku obavijesti, korisnik neće znati za DropBox vijesti, preuzimanje i promjenu svojih datoteka itd.

Klikom na postavku pristupnog koda korisnik može povećati sigurnost svojih podataka na svom računu tako što će doći do lične šifre koju će samo on znati.
U ažuriranjima možete vidjeti kako postoje nove verzije programa.
Dugme za brisanje predmemorije će osloboditi malo prostora na vašem pametnom telefonu, ali sljedeći put ćete se morati ponovo prijaviti na svoj račun.

„Verzija aplikacije“ prikazuje trenutnu verziju – 48.2.2. Verzije se vremenom ažuriraju.
Mogu se pogledati i preuzeti klikom na dugme „Najnovija ažuriranja“.
U centru za pomoć možete dobiti odgovore na pitanja o programu, a u "pravnim informacijama" možete pronaći uslove korištenja programa.
Dropbox za desktop
Prvo morate otići na web stranicu kompanije https://www.dropbox.com/.
Zatim morate kliknuti na dugme "Preuzmi".
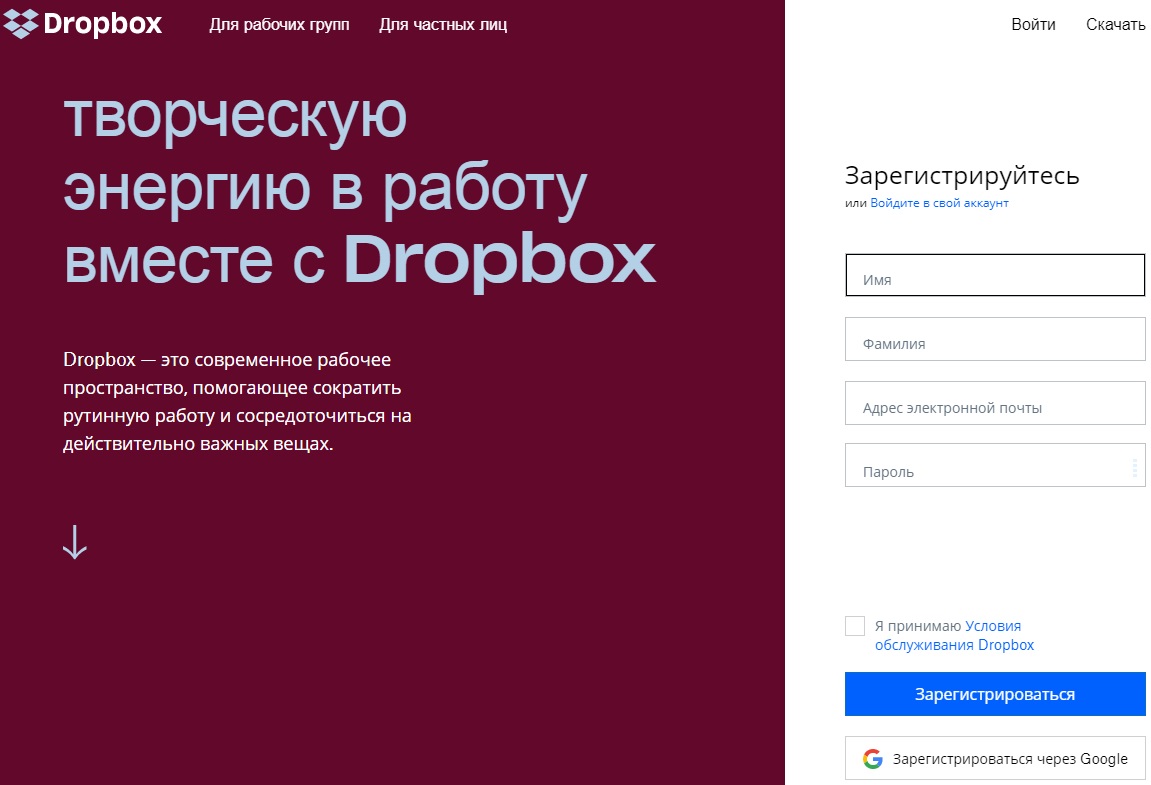

Pojavit će se prozor za preuzimanje. Dolje lijevo će vam reći koliko brzo će se učitati.
Nakon preuzimanja potrebno je da kliknete na preuzetu datoteku.

Moramo se složiti.

Windows takođe može prikazati prozor kontrole korisničkog naloga.
Tu se takođe morate složiti.
Otvoriće se prozor za instalaciju.

Nakon inicijalizacije, program će preuzeti program sa Interneta (sa službene web stranice).
Brzina preuzimanja zavisi od tarife telekom operatera koju odabere korisnik.
Morate pričekati da se preuzimanje završi.


Nakon instalacije u meniju "počni" program će se pojaviti, a sam program će prikazati prozor za prijavu.
Za početak će vam pokazati kako se registrovati.
Da biste to uradili potrebno je da pritisnete dugme "registriraj se".

Nakon otvaranja odgovarajućeg prozora potrebno je da unesete svoje podatke u polja i registrujete se.
Tek nakon registracije moći ćete koristiti uslugu.
Po želji, program se može ukloniti klikom "počni" - "Kontrolna tabla" - "Ukloni programe".
Stoga, korak po korak vodič za program na Windows-u nije moguć.
Umjesto toga, sama stranica će se sigurno koristiti.
Korištenje Dropboxa na mreži
Za početak morate se prijaviti na svoj račun na službenoj web stranici.
Tada će se otvoriti stranica (ako se prvi put prijavite).

Nakon što kliknete na dugme „Pokaži mi kako radi“, servis će pokušati da nauči korisnika osnovama korišćenja skladišta.
Da biste završili kompletnu obuku (apsolutno je besplatna), potrebno je da kliknete na dugme „Dalje“.
Tutorijal možete preskočiti klikom na dugme "Završi pregled".

Korisnik može proširiti funkcionalnost svog diska klikom na dugme "Poboljšajte svoj račun".

Nakon klika, korisnik će dobiti stranicu na kojoj može izabrati tarifni plan.

Nakon odabira (dugme “Start”), pretraživač će otvoriti drugu stranicu.

Nakon odabira, korisnik će biti preusmjeren na stranicu za potvrdu kupovine.
Morate biti veoma, veoma oprezni na tome.
Sva uputstva su ispisana crvenim tekstom na slici.
Također morate odabrati državu i unijeti njen indeks.

Nakon pritiska na dugme "Kupi sada" kupovina će biti obavljena.
Na slici je prikazan primjer plaćanja putem PayPal elektronskog sistema plaćanja.

Prilikom kupovine obično dobijate obavještenje o računu na mobilni telefon i jednokratnu lozinku za završetak kupovine.
Ali ovo je sve samo dodatno i nije neophodno.
Vratimo se na objašnjenje interfejsa.
Na stranici je lice.
Ako kliknete na nju, otvoriće vam se prozor za postavljanje vaše fotografije.

Može se promijeniti u bilo koje vrijeme.

Na početnoj stranici nalazi se plavo dugme "Preuzmi fajlove".
Klikom na nju otvorit će se prozor za odabir datoteke.
U željenoj mapi potrebno je mišem odabrati željenu datoteku i kliknuti na "Otvori".
Nakon što se datoteka otpremi na server, status preuzimanja će biti prikazan na dnu stranice.

Nakon preuzimanja fajla, bićete upitani u koji folder na serveru da sačuvate datoteku.
U početku je obezbeđen samo jedan folder pod nazivom "DropBox".
Za spremanje potrebno je mišem odabrati željenu mapu i kliknuti na dugme „Preuzmi“.

Također možete pronaći preuzetu datoteku između ostalih jednostavnim unošenjem njenog naziva u traku za pretraživanje.
Klikom na datoteku, servis će automatski preusmjeriti korisnika na pregled datoteke.

U meniju „Datoteke“, sve preuzete datoteke ne samo da se prikazuju zajedno sa ikonama, već možete videti i pre koliko vremena su preuzete (kolona „Promenjeno“).
Postoji podmeni u "Files" "Opći pristup", gdje možete pregledavati i preuzimati fajlove drugih korisnika, ali prvo morate potvrditi svoju adresu e-pošte.
Primit ćete e-mail od DropBoxa koji sadrži vezu za potvrdu.
Da potvrdite svoju e-poštu, samo idite na nju klikom na nju.
Operacija se izvodi jednom.

Kao i svaka pohrana datoteka, moguće je izbrisati svoje datoteke.
Na DropBox-u, izbrisane datoteke se mogu oporaviti u roku od mjesec dana bez otpremanja na server.
Ako prođe mjesec dana, da biste vratili datoteku, morat ćete je ponovo učitati na server.



