আপনার Acronis ডিস্ক ডিরেক্টর স্যুট হার্ড ড্রাইভ পার্টিশন করুন। অ্যাক্রোনিস ডিস্ক ডিরেক্টর ব্যবহার করে হার্ড ড্রাইভে পার্টিশন পরিবর্তন করা অ্যাক্রোনিস ব্যবহার করে ভলিউম পার্টিশন করার পদ্ধতি
অনেক পিসি ব্যবহারকারীদের জন্য, অপারেটিং সিস্টেমের সবচেয়ে সহজ সেটআপে কাজ করা তাদের নিজস্ব ক্ষমতা সম্পর্কে ভয় এবং সন্দেহের অনুভূতি সৃষ্টি করে। পালাক্রমে, আরও জটিল সমস্যা সমাধানের প্রচেষ্টা যা অতিরিক্ত জ্ঞানের প্রয়োজন স্ব-ধ্বংস।
এর একটি আকর্ষণীয় উদাহরণ হল অ্যাক্রোনিস প্রোগ্রাম ব্যবহার করে একটি কম্পিউটারের হার্ড ড্রাইভ (HDD) কে কয়েকটি লজিক্যাল পার্টিশনে বিভক্ত করার ইচ্ছা।
অনেক ব্যবহারকারীর অভিমত যে অ্যাক্রোনিস ডিস্ক ডিরেক্টর স্যুটে কাজ করা অবিশ্বাস্যভাবে কঠিন, তবে আমরা আপনাকে জানাতে তাড়াতাড়ি করছি যে এটি একেবারেই নয়।
এই নিবন্ধটি আপনাকে বিস্তারিতভাবে বলবে কিভাবে এই প্রোগ্রামের সাথে কাজ করবেন। অবশ্যই, আমরা সবকিছু বিবেচনা করব না, তবে HDD এর সাথে সবচেয়ে মৌলিক ম্যানিপুলেশনগুলি কভার করব।
অ্যাক্রোনিস ডিস্ক ডিরেক্টরে লজিক্যাল ডিস্ক তৈরির জন্য নির্দেশাবলী
এর প্রোগ্রাম চালু করা যাক.
আপনি যদি প্রথমবার অ্যাক্রোনিস ইন্টারফেস দেখেন এবং প্রোগ্রামটির সাথে কীভাবে কাজ করবেন তা জানেন না তবে "স্বয়ংক্রিয় মোড" নির্বাচন করুন। সবচেয়ে মৌলিক ফাংশন এটি উপলব্ধ করা হবে.
সময়ের সাথে সাথে, যখন মূল পয়েন্টগুলি পরিষ্কার হয়, আপনি "ম্যানুয়াল মোডে" পরীক্ষা করতে পারেন।
ফলস্বরূপ, আমরা নিম্নলিখিতগুলি দেখতে পাই:
আপনাকে "উইজার্ডস" মেনু আইটেমে ক্লিক করতে হবে।
একটি নিয়ম হিসাবে, প্রথম দুটি পয়েন্ট কাজের মধ্যে সবচেয়ে বেশি চাহিদা।
আসুন "পার্টিশন তৈরি করা" দেখুন
উদাহরণস্বরূপ, আমাদের একটি 1 TB হার্ড ড্রাইভ আছে। অনুগ্রহ করে মনে রাখবেন যে এর মানে হল যে কম্পিউটারে একটি HDD ইনস্টল করা আছে। আমাদের উদাহরণে, এইচডিডি প্রাথমিকভাবে তিনটি স্থানীয় পার্টিশনে বিভক্ত, এবং আমরা এর জন্য আরেকটি তৈরি করব: "উইজার্ড" -> "পার্টিশন তৈরি করুন" মেনুতে আইটেমটিতে ক্লিক করুন, ফলস্বরূপ আমরা নিম্নলিখিতগুলি দেখতে পাই:
একটি নতুন পার্টিশন তৈরি করতে আমরা "E" ড্রাইভ থেকে স্পেস ব্যবহার করব।
এই প্রক্রিয়া চলাকালীন, Acronis পার্টিশন লক করবে। এই অবস্থায়, আপনি ফাইল এবং ফোল্ডার বিষয়বস্তু পরিবর্তন করতে পারবেন না।
আপনি স্ক্রিনশট দেখতে পাচ্ছেন, শুধুমাত্র 354.4 MB ব্যবহার করা সম্ভব।
বিঃদ্রঃ. ডিস্ক পার্টিশন করার আগে, এটি প্রয়োজনীয় এবং শুধুমাত্র তারপর এর স্থান ব্যবহার করা।
গুরুত্বপূর্ণ. যদি তৈরি করা পার্টিশনটি শুধুমাত্র ফাইল সংরক্ষণের জন্য প্রয়োজন হয়, তাহলে "লজিক্যাল" টাইপ নির্বাচন করুন। যদি সিস্টেমটি ইনস্টল করতে হয় তবে "সক্রিয়"। পার্টিশনের ধরন পরিবর্তন করে, আপনি তাদের উদ্দেশ্য বিস্তারিতভাবে অধ্যয়ন করতে পারেন।
এই উদাহরণটি দেখায় কিভাবে ডেটা ফাইলের জন্য একটি লজিক্যাল ড্রাইভ তৈরি করতে হয়।
আমরা কিছু লিখি না এবং চালিয়ে যাই।
যদি উইন্ডোজে সমস্ত কার্যকারিতা থাকে যা তৃতীয় পক্ষের সফ্টওয়্যার ব্যবহার করে প্রয়োগ করা হয়, শুধুমাত্র অপারেটিং সিস্টেম ইনস্টল করার জন্য আপনার একটি চিত্তাকর্ষক ওজন সহ একটি মেগা-ফ্ল্যাশ ড্রাইভের প্রয়োজন হবে। তবে এটিও মূল সমস্যা নয়। কম্পিউটার নিওফাইটদের অনভিজ্ঞ মনকে আঁকড়ে ধরতে পারে এমন ভয়াবহতা কল্পনা করুন যদি তারা তথ্যের একটি অতিপ্রবাহের সম্মুখীন হয় যা তাদের কাছে অজানা ছিল। অতএব, অপারেটিং সিস্টেম শুধুমাত্র ব্যবহারকারীর স্বার্থ দ্বারা নির্ধারিত ভেক্টর প্রদত্ত কম্পিউটারের সম্ভাব্যতা আনলক করার ভিত্তি হতে পারে।
এবং কখনও কখনও অপারেটিং সিস্টেমের স্ট্যান্ডার্ড ক্ষমতাগুলির এক ধরণের "আন্ডারফরম্যাট" থাকতে পারে - বিনামূল্যের জন্য অসার কিছু পান এবং, আপনি যদি অনুগ্রহ করে, পাশের এবং একটি পারিশ্রমিকের জন্য বুদ্ধিমান জিনিসগুলি সন্ধান করুন৷ উদাহরণস্বরূপ, একটি কম্পিউটারের হার্ড ড্রাইভের পার্টিশনের সাথে কাজ করার জন্য, উইন্ডোজের স্ট্যান্ডার্ড সরঞ্জামগুলির অস্ত্রাগারে একটি ডিস্ক ব্যবস্থাপনা ইউটিলিটি রয়েছে। কিন্তু এর ক্ষমতা খুবই সীমিত: ডিস্ক স্পেস পুনর্গঠনের ক্ষেত্রে সর্বাধিক যা করা যেতে পারে তা হল একটি পার্টিশন তৈরি করা অন্যটির আয়তনের খরচে।
ডিস্ক পার্টিশনের সাথে আরও বা কম গুরুতর ক্রিয়াকলাপ সম্পাদন করতে, আপনাকে অবশ্যই বিশেষ প্রোগ্রামগুলির সাহায্য নিতে হবে - ডিস্ক পরিচালকদের। এই কুলুঙ্গিতে সফ্টওয়্যার বাজারে নেতৃস্থানীয় অবস্থান Acronis ডিস্ক ডিরেক্টর দ্বারা দখল করা হয়, সিস্টেম প্রশাসকদের জন্য একটি পেশাদার পণ্য যা কম্পিউটার ডিস্ক স্থানের সাথে কাজ করার জন্য ব্যাপক কার্যকারিতা প্রদান করে।
অ্যাক্রোনিস ডিস্ক ডিরেক্টর সম্পর্কে 12
অন্যান্য ফাংশনগুলির মধ্যে, অ্যাক্রোনিস ডিস্ক ডিরেক্টর 12 এর সর্বশেষ বর্তমান সংস্করণটি ডিস্ক পার্টিশনের আকার পরিবর্তন, অনুলিপি এবং সরানো, বিদ্যমান ডেটা হারানো ছাড়াই বিভক্ত এবং একত্রিত করার জন্য সরবরাহ করে। অপারেটিং সিস্টেম ইনস্টল না করে কম্পিউটারে ডিস্ক পার্টিশনের সাথে কাজ করার জন্য Acronis Disk Director 12 বুটেবল মিডিয়াতে লেখা যেতে পারে।
ডিস্ক ডিরেক্টর ডিস্ক ম্যানেজার সহ অ্যাক্রোনিস ডেভেলপার পণ্যগুলিকে অর্থ প্রদান করা হয়। অ্যাক্রোনিস ডিস্ক ডিরেক্টর 12-এর বিনামূল্যের ডেমো সংস্করণ, যা একটি ইমেল ঠিকানার সাথে নিবন্ধন করার পরে প্রোগ্রামের অফিসিয়াল ওয়েবসাইট থেকে অবাধে ডাউনলোড করা যেতে পারে, খুব কম কাজে আসবে। ডিস্কের স্থান সংগঠিত করার জন্য যেকোন ক্রিয়াকলাপ কেবলমাত্র তখনই করা যেতে পারে যদি ভলিউমের আকার 100 MB এর বেশি না হয়।
এটি একটি নগণ্যভাবে ছোট ভলিউম, এবং আমরা যেমনটি দেখি, প্রোগ্রামটি পরীক্ষা করার জন্য আমাদেরকে কেবল একটি ছোট স্কেলে খেলার জন্য বলা হচ্ছে। অতএব, ডিস্কের স্থান বিতরণ করতে, আমরা অবিলম্বে অর্থপ্রদানের সংস্করণ ব্যবহার করব। এই নিবন্ধটি লেখার সময়, অ্যাক্রোনিস 1,600 রুবেলের জন্য ডিস্ক ডিরেক্টর 12 কেনার প্রস্তাব দেয়।
হার্ড ড্রাইভকে দুটি পার্টিশনে ভাগ করা
একটি হার্ড ড্রাইভকে দুটি পার্টিশনে ভাগ করার একটি উদাহরণ দেখা যাক। আমাদের কাছে একটি 100 গিগাবাইট হার্ড ড্রাইভ রয়েছে, যার উপর একটি একক পার্টিশন রয়েছে - ড্রাইভ সি, যা উইন্ডোজ ইনস্টলেশন প্রক্রিয়া চলাকালীন স্বয়ংক্রিয়ভাবে তৈরি হয়েছিল। আমাদের ক্ষেত্রে, আমরা সিস্টেমে শুধুমাত্র 30 গিগাবাইট স্থান ছেড়ে দেব, এবং অবশিষ্ট ডিস্ক স্থান থেকে আমরা একটি নন-সিস্টেম পার্টিশন তৈরি করব - ডিস্ক ডি। ডিস্ক স্পেস বিতরণের এই উদাহরণটি একটি পরীক্ষা, এবং এটি অনুকরণীয় নয়। প্রকৃতপক্ষে, উইন্ডোজের আধুনিক সংস্করণগুলির ক্ষমতা উপলব্ধি করার জন্য, আনুমানিক 100 গিগাবাইট আকারের একটি সিস্টেম পার্টিশনটি অবিকল যা প্রয়োজন। কিন্তু, হার্ড ড্রাইভের আকার নির্বিশেষে, আমরা একটি ক্লাসিক হার্ড ড্রাইভ বা একটি SSD ড্রাইভ নিয়ে কাজ করছি কিনা তা নির্বিশেষে, প্রোগ্রামটির অপারেটিং পদ্ধতি একই হবে।
Acronis Disk Director 12 ডেটা হারানো বা অপারেটিং সিস্টেম ক্র্যাশ না করেই সিস্টেম পার্টিশন থেকে অতিরিক্ত জায়গা সরিয়ে নেয়। স্বাভাবিকভাবেই, সিস্টেম ডিস্ক থেকে নেওয়া স্থান মুক্ত হতে হবে।
প্রোগ্রামের প্রধান উইন্ডোতে আমরা বিদ্যমান ডিস্ক পার্টিশনগুলির একটি পরিষ্কার ছবি দেখতে পাব এবং এটি পরিবর্তন করতে, আমাদের ক্ষেত্রে, সিস্টেম পার্টিশনের প্রসঙ্গ মেনুতে কল করুন এবং ভলিউম পার্টিশন কমান্ডটি নির্বাচন করুন। একই কমান্ডটি ডানদিকে টুলবারে একটি পৃথক বিকল্প দ্বারা অনুলিপি করা হয়েছে।

নতুন উইন্ডোতে, সিস্টেম ডিস্ক থেকে নেওয়া স্থানের আকার সেট করুন, যা একটি নতুন পার্টিশনে গঠিত হবে। আমাদের ক্ষেত্রে, "নতুন ভলিউম সাইজ" কলামে আমরা 70 জিবি সেট করব। "ঠিক আছে" ক্লিক করুন।

ডিস্ক ডিরেক্টর উইন্ডোতে ফিরে আমরা ডিস্ক স্পেস ডিস্ট্রিবিউশনের ভবিষ্যত ছবি দেখতে পাব। সম্পাদিত অপারেশন প্রয়োগ করতে, প্রোগ্রাম উইন্ডোর শীর্ষে সংশ্লিষ্ট বোতামটি ক্লিক করুন।


কম্পিউটার রিবুট হবে এবং ডিস্ক ডিরেক্টর প্রিবুট মোডে প্রবেশ করবে, যেখানে এটি ডিস্ক পার্টিশনগুলি পুনরায় বিতরণ করবে।

সিস্টেমটি শুরু করার পরে, প্রোগ্রাম উইন্ডোতে আমরা আমাদের পরিকল্পনা করা ডিস্ক পার্টিশনগুলির ঠিক চিত্রটি দেখতে পাব।
 একসাথে বেশ কয়েকটি ডিস্ক পার্টিশন তৈরি করা
একসাথে বেশ কয়েকটি ডিস্ক পার্টিশন তৈরি করা
প্রথমটির স্থানের ব্যয়ে একটি দ্বিতীয় ডিস্ক পার্টিশন গঠনের প্রক্রিয়াটি উপরে আলোচনা করা হয়েছে। আপনার কিছু করার প্রয়োজন হলে এটি করবে, এটি বিভাগটিকে দুটি ভাগে ভাগ করা। কিন্তু যদি আমরা বেশ কয়েকটি পার্টিশন তৈরির সাথে ডিস্কের স্থানের আমূল পুনঃবন্টন সম্পর্কে কথা বলি, তবে অ্যাক্রোনিস ডিস্ক ডিরেক্টর 12-এর এই উদ্দেশ্যে আরও সুবিধাজনক কার্যকারিতা রয়েছে। চলুন দেখি ভলিউম রিসাইজিং ফাংশন ব্যবহার করে কিভাবে এক থেকে একাধিক ডিস্ক পার্টিশন তৈরি করা যায়।
সুতরাং, আবার আমাদের অপারেটিং সিস্টেমের সাথে একটি হার্ড ড্রাইভ রয়েছে যা একমাত্র সিস্টেম পার্টিশনে ইনস্টল করা আছে। এটিতে ডান-ক্লিক করুন এবং ভলিউমের আকার পরিবর্তন করুন নির্বাচন করুন।

"ভলিউম সাইজ" কলামে, সিস্টেম পার্টিশনটি 30 জিবিতে সেট করুন। "ঠিক আছে" ক্লিক করুন।

মূল অ্যাক্রোনিস ডিস্ক ডিরেক্টর উইন্ডোতে ফিরে আমরা দেখতে পাব যে ডিস্কের অবশিষ্ট স্থানটি এখন অনির্ধারিত স্থান হিসাবে নির্দেশিত হয়েছে। আমরা পরবর্তীতে প্রসঙ্গ মেনুতে কল করি এবং আমাদের কাছে অফার করা একমাত্র জিনিসটি নির্বাচন করি - "ভলিউম তৈরি করুন"।


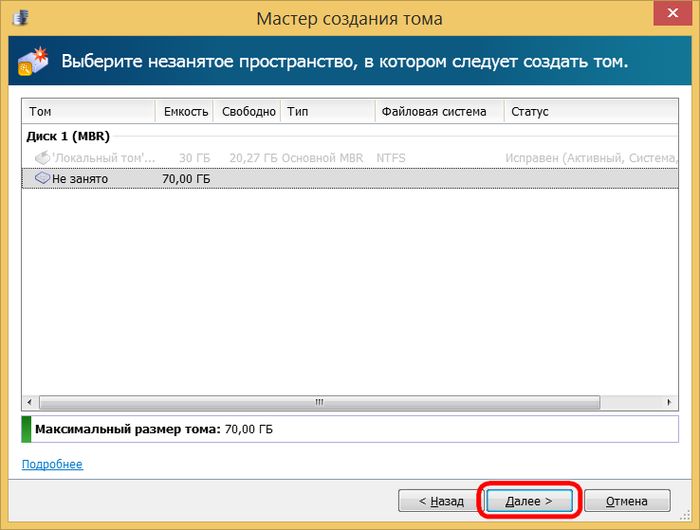
উইজার্ডের পরবর্তী ধাপ হল নতুন পার্টিশনের জন্য আকার নির্ধারণ করা। আমাদের ক্ষেত্রে, আমরা আবার 30 জিবি বরাদ্দ করব এবং ডিস্ক ডি পাব। "ফিনিশ" এ ক্লিক করুন।

এর পরে, মূল প্রোগ্রাম উইন্ডোতে আমরা দুটি তৈরি এবং অবশিষ্ট 40 গিগাবাইট অনির্ধারিত স্থান সহ ডিস্ক পার্টিশনের একটি ভবিষ্যত ছবি দেখতে পাব। আসুন তৃতীয় বিভাগটি তৈরি করি। একটি খালি জায়গায় আবার প্রসঙ্গ মেনুতে কল করুন এবং একটি ভলিউম তৈরি করার পদ্ধতিটি পুনরাবৃত্তি করুন।

পার্টিশন তৈরি করার জন্য মাপ সেট করার উইন্ডোতে, ঐতিহ্যগতভাবে আমাদের ক্ষেত্রে, আমরা 30 গিগাবাইট নির্দেশ করব এবং ডিস্ক E তৈরির প্রক্রিয়াটি সম্পূর্ণ করব।

মূল প্রোগ্রাম উইন্ডোতে আমরা এখন তিনটি পার্টিশন এবং 10 গিগাবাইট অপরিবর্তিত স্থান দেখতে পাব। ডিস্কের একটি ছোট পার্টিশনে তাদের সংজ্ঞায়িত করা যাক। আবার প্রসঙ্গ মেনু, আবার ভলিউম সৃষ্টি।

আমরা এফ ড্রাইভ করার জন্য বাকি সমস্ত জায়গা দিই। আমরা প্রক্রিয়াটি সম্পূর্ণ করি।

সমস্ত উপলব্ধ ডিস্ক স্থান পার্টিশন জুড়ে বিতরণ করা হয়েছে; এখন যা অবশিষ্ট থাকে তা হল এই সমস্ত পরিবর্তনগুলি প্রয়োগ করা। প্রোগ্রাম উইন্ডোর শীর্ষে, নির্ধারিত ক্রিয়াকলাপগুলি প্রয়োগ করতে বোতামটি ক্লিক করুন৷

পূর্ববর্তী ক্ষেত্রের মতো, এটি একটি তথ্য উইন্ডো দ্বারা অনুসরণ করা হবে যাতে অপারেশন চালানোর পরামিতি এবং রিবুট নিশ্চিতকরণ।

ঠিক আছে, অ্যাক্রোনিস ডিস্ক ডিরেক্টর 12 প্রিবুট মোডে অপারেশন করার পরে এবং উইন্ডোজ শুরু হওয়ার পরে, আমরা ইতিমধ্যে এর কাজের ফলাফলগুলি পর্যবেক্ষণ করব - একটি পার্টিশনের পরিবর্তে, আমাদের ক্ষেত্রে চারটি হবে।

যাইহোক, আপনি inforkomp.com.ua এ আমাদের সহকর্মীদের কাছ থেকে এই এবং অন্যান্য বিষয়ে অনেক আকর্ষণীয় নিবন্ধ পাবেন।
অ্যাক্রোনিস ডিস্ক ডিরেক্টর 12= ব্যবহার করে কম্পিউটারের হার্ড ড্রাইভ কীভাবে পার্টিশন করবেন
যদি উইন্ডোজে সমস্ত কার্যকারিতা থাকে যা তৃতীয় পক্ষের সফ্টওয়্যার ব্যবহার করে প্রয়োগ করা হয়, শুধুমাত্র অপারেটিং সিস্টেম ইনস্টল করার জন্য আপনার একটি চিত্তাকর্ষক ওজন সহ একটি মেগা-ফ্ল্যাশ ড্রাইভের প্রয়োজন হবে। তবে এটিও মূল সমস্যা নয়। কম্পিউটার নিওফাইটদের অনভিজ্ঞ মনকে আঁকড়ে ধরতে পারে এমন ভয়াবহতা কল্পনা করুন যদি তারা তথ্যের একটি অতিপ্রবাহের সম্মুখীন হয় যা তাদের কাছে অজানা ছিল। অতএব, অপারেটিং সিস্টেম শুধুমাত্র ব্যবহারকারীর স্বার্থ দ্বারা নির্ধারিত ভেক্টর প্রদত্ত কম্পিউটারের সম্ভাব্যতা আনলক করার ভিত্তি হতে পারে। এবং কখনও কখনও অপারেটিং সিস্টেমের স্ট্যান্ডার্ড ক্ষমতাগুলির এক ধরণের "আন্ডারফরম্যাট" থাকতে পারে - বিনামূল্যের জন্য অসার কিছু পান এবং, আপনি যদি অনুগ্রহ করে, পাশের এবং একটি পারিশ্রমিকের জন্য বুদ্ধিমান জিনিসগুলি সন্ধান করুন৷ উদাহরণস্বরূপ, একটি কম্পিউটারের হার্ড ড্রাইভের পার্টিশনের সাথে কাজ করার জন্য, উইন্ডোজের স্ট্যান্ডার্ড সরঞ্জামগুলির অস্ত্রাগারে একটি ডিস্ক ব্যবস্থাপনা ইউটিলিটি রয়েছে। কিন্তু এর ক্ষমতা খুবই সীমিত: ডিস্ক স্পেস পুনর্গঠনের ক্ষেত্রে সর্বাধিক যা করা যেতে পারে তা হল একটি পার্টিশন তৈরি করা অন্যটির আয়তনের খরচে। ডিস্ক পার্টিশনের সাথে আরও বা কম গুরুতর ক্রিয়াকলাপ সম্পাদন করতে, আপনাকে অবশ্যই বিশেষ প্রোগ্রামগুলির সাহায্য নিতে হবে - ডিস্ক পরিচালকদের। এই কুলুঙ্গিতে সফ্টওয়্যার বাজারে নেতৃস্থানীয় অবস্থান Acronis ডিস্ক ডিরেক্টর দ্বারা দখল করা হয়, সিস্টেম প্রশাসকদের জন্য একটি পেশাদার পণ্য যা কম্পিউটার ডিস্ক স্থানের সাথে কাজ করার জন্য ব্যাপক কার্যকারিতা প্রদান করে।
অ্যাক্রোনিস ডিস্ক ডিরেক্টর 12 সম্পর্কে অন্যান্য ফাংশনগুলির মধ্যে, অ্যাক্রোনিস ডিস্ক ডিরেক্টর 12-এর সর্বশেষ সংস্করণ আপনাকে ডিস্ক পার্টিশনের আকার পরিবর্তন করতে, তাদের অনুলিপি এবং সরাতে, বিদ্যমান ডেটা হারানো ছাড়াই বিভক্ত এবং একত্রিত করতে দেয়। অপারেটিং সিস্টেম ইনস্টল না করে কম্পিউটারে ডিস্ক পার্টিশনের সাথে কাজ করার জন্য Acronis Disk Director 12 বুটেবল মিডিয়াতে লেখা যেতে পারে। ডিস্ক ডিরেক্টর ডিস্ক ম্যানেজার সহ অ্যাক্রোনিস ডেভেলপার পণ্যগুলিকে অর্থ প্রদান করা হয়। অ্যাক্রোনিস ডিস্ক ডিরেক্টর 12-এর বিনামূল্যের ডেমো সংস্করণ, যা একটি ইমেল ঠিকানার সাথে নিবন্ধন করার পরে প্রোগ্রামের অফিসিয়াল ওয়েবসাইট থেকে অবাধে ডাউনলোড করা যেতে পারে, খুব কম কাজে আসবে। ডিস্কের স্থান সংগঠিত করার জন্য যেকোন ক্রিয়াকলাপ কেবলমাত্র তখনই করা যেতে পারে যদি ভলিউমের আকার 100 MB এর বেশি না হয়।
একটি হার্ড ড্রাইভকে দুটি পার্টিশনে ভাগ করা একটি হার্ড ড্রাইভকে দুটি পার্টিশনে ভাগ করার একটি উদাহরণ দেখা যাক। আমাদের কাছে একটি 100 গিগাবাইট হার্ড ড্রাইভ রয়েছে, যার উপর একটি একক পার্টিশন রয়েছে - ড্রাইভ সি, যা উইন্ডোজ ইনস্টলেশন প্রক্রিয়া চলাকালীন স্বয়ংক্রিয়ভাবে তৈরি হয়েছিল। আমাদের ক্ষেত্রে, আমরা সিস্টেমে শুধুমাত্র 30 গিগাবাইট স্থান ছেড়ে দেব, এবং অবশিষ্ট ডিস্ক স্থান থেকে আমরা একটি নন-সিস্টেম পার্টিশন তৈরি করব - ডিস্ক ডি। ডিস্ক স্পেস বিতরণের এই উদাহরণটি একটি পরীক্ষা, এবং এটি অনুকরণীয় নয়। প্রকৃতপক্ষে, উইন্ডোজের আধুনিক সংস্করণগুলির ক্ষমতা উপলব্ধি করার জন্য, আনুমানিক 100 গিগাবাইট আকারের একটি সিস্টেম পার্টিশনটি অবিকল যা প্রয়োজন। কিন্তু, হার্ড ড্রাইভের আকার নির্বিশেষে, আমরা একটি ক্লাসিক হার্ড ড্রাইভ বা একটি SSD ড্রাইভ নিয়ে কাজ করছি কিনা তা নির্বিশেষে, প্রোগ্রামটির অপারেটিং পদ্ধতি একই হবে। Acronis Disk Director 12 ডেটা হারানো বা অপারেটিং সিস্টেম ক্র্যাশ না করেই সিস্টেম পার্টিশন থেকে অতিরিক্ত জায়গা সরিয়ে নেয়। স্বাভাবিকভাবেই, সিস্টেম ডিস্ক থেকে নেওয়া স্থান মুক্ত হতে হবে। প্রোগ্রামের প্রধান উইন্ডোতে আমরা বিদ্যমান ডিস্ক পার্টিশনগুলির একটি পরিষ্কার ছবি দেখতে পাব এবং এটি পরিবর্তন করতে, আমাদের ক্ষেত্রে, সিস্টেম পার্টিশনের প্রসঙ্গ মেনুতে কল করুন এবং ভলিউম পার্টিশন কমান্ডটি নির্বাচন করুন। একই কমান্ডটি ডানদিকে টুলবারে একটি পৃথক বিকল্প দ্বারা অনুলিপি করা হয়েছে।
নতুন উইন্ডোতে, সিস্টেম ডিস্ক থেকে নেওয়া স্থানের আকার সেট করুন, যা একটি নতুন পার্টিশনে গঠিত হবে। আমাদের ক্ষেত্রে, "নতুন ভলিউম সাইজ" কলামে আমরা 70 জিবি সেট করব। "ঠিক আছে" ক্লিক করুন।
ডিস্ক ডিরেক্টর উইন্ডোতে ফিরে আমরা ডিস্ক স্পেস ডিস্ট্রিবিউশনের ভবিষ্যত ছবি দেখতে পাব। সম্পাদিত অপারেশন প্রয়োগ করতে, প্রোগ্রাম উইন্ডোর শীর্ষে সংশ্লিষ্ট বোতামটি ক্লিক করুন।
এরপরে, অপারেশনের পরামিতি সহ তথ্য উইন্ডোতে "চালিয়ে যান" এ ক্লিক করুন, তারপরে আমরা কম্পিউটারটি পুনরায় চালু করতে সম্মত হই। কম্পিউটার রিবুট হবে এবং ডিস্ক ডিরেক্টর প্রিবুট মোডে প্রবেশ করবে, যেখানে এটি ডিস্ক পার্টিশনগুলি পুনরায় বিতরণ করবে। সিস্টেমটি শুরু করার পরে, প্রোগ্রাম উইন্ডোতে আমরা আমাদের পরিকল্পনা করা ডিস্ক পার্টিশনগুলির ঠিক চিত্রটি দেখতে পাব। একবারে একাধিক ডিস্ক পার্টিশন গঠন প্রথমটির স্থান ব্যয় করে একটি দ্বিতীয় ডিস্ক পার্টিশন গঠনের প্রক্রিয়া উপরে আলোচনা করা হয়েছে। আপনার কিছু করার প্রয়োজন হলে এটি করবে, এটি বিভাগটিকে দুটি ভাগে ভাগ করা। কিন্তু যদি আমরা বেশ কয়েকটি পার্টিশন তৈরির সাথে ডিস্কের স্থানের আমূল পুনর্বণ্টনের কথা বলি, তবে অ্যাক্রোনিস ডিস্ক ডিরেক্টর 12-এর এই উদ্দেশ্যে আরও সুবিধাজনক কার্যকারিতা রয়েছে। চলুন দেখি ভলিউম রিসাইজিং ফাংশন ব্যবহার করে কিভাবে এক থেকে একাধিক ডিস্ক পার্টিশন তৈরি করা যায়। সুতরাং, আবার আমাদের অপারেটিং সিস্টেমের সাথে একটি হার্ড ড্রাইভ রয়েছে যা একমাত্র সিস্টেম পার্টিশনে ইনস্টল করা আছে। এটিতে ডান-ক্লিক করুন এবং ভলিউমের আকার পরিবর্তন করুন নির্বাচন করুন। "ভলিউম সাইজ" কলামে, সিস্টেম পার্টিশনটি 30 জিবিতে সেট করুন। "ঠিক আছে" ক্লিক করুন। মূল অ্যাক্রোনিস ডিস্ক ডিরেক্টর উইন্ডোতে ফিরে আমরা দেখতে পাব যে ডিস্কের অবশিষ্ট স্থানটি এখন অনির্ধারিত স্থান হিসাবে নির্দেশিত হয়েছে। আমরা পরবর্তীতে প্রসঙ্গ মেনুতে কল করি এবং আমাদের কাছে অফার করা একমাত্র জিনিসটি নির্বাচন করি - "ভলিউম তৈরি করুন"। ভলিউম তৈরি করুন উইজার্ড চালু হবে। "পরবর্তী" ক্লিক করুন।
অ্যাক্রোনিস ডিস্ক পরিচালক- ড্রাইভের সাথে কাজ করার জন্য সবচেয়ে শক্তিশালী সফ্টওয়্যার প্যাকেজগুলির মধ্যে একটি।
আজ আমরা অ্যাক্রোনিস ডিস্ক ডিরেক্টর 12 কীভাবে ব্যবহার করতে হয় তা বের করব এবং বিশেষভাবে, সিস্টেমে একটি নতুন হার্ড ড্রাইভ ইনস্টল করার সময় কী পদক্ষেপ নেওয়া দরকার।
প্রথমত, আপনাকে হার্ড ড্রাইভটিকে মাদারবোর্ডের সাথে সংযুক্ত করতে হবে, তবে আমরা এই পদক্ষেপটি বর্ণনা করব না, যেহেতু এটি নিবন্ধের বিষয়ের সাথে পুরোপুরি ফিট করে না এবং সাধারণত ব্যবহারকারীদের জন্য অসুবিধা সৃষ্টি করে না। প্রধান জিনিস সংযোগ করার আগে আপনার কম্পিউটার বন্ধ মনে রাখা হয়.
সুতরাং, হার্ড ড্রাইভ সংযুক্ত। আমরা মেশিনটি শুরু করি এবং ফোল্ডারে "কম্পিউটার", আমরা কোনো (নতুন) ডিস্ক দেখতে পাই না।

এটি সাহায্যের জন্য Acronis চালু করার সময়. আমরা এটি চালু করি এবং ডিভাইসের তালিকায় একটি অপ্রচলিত ডিস্ক খুঁজে পাই। আরও কাজের জন্য, ড্রাইভটি আরম্ভ করা আবশ্যক, তাই সংশ্লিষ্ট মেনু বোতামে ক্লিক করুন।

প্রারম্ভিক উইন্ডো প্রদর্শিত হবে. একটি পার্টিশন কাঠামো নির্বাচন করা হচ্ছে এমবিআরএবং ডিস্কের ধরন "বেস". এই বিকল্পগুলি অপারেটিং সিস্টেম ইনস্টল করতে বা ফাইল সংরক্ষণ করতে ব্যবহৃত ড্রাইভগুলির জন্য উপযুক্ত। ক্লিক "ঠিক আছে".

একটি বিভাগ তৈরি করা হচ্ছে
এখন একটি বিভাগ তৈরি করা যাক। ডিস্কে ক্লিক করুন ( "অব্যক্ত স্থান") এবং বোতাম টিপুন "ভলিউম তৈরি করুন". যে উইন্ডোটি খোলে, সেখানে পার্টিশনের ধরনটি নির্বাচন করুন "বেস"এবং টিপুন "আরো".

তালিকা থেকে আমাদের অনির্বাচিত স্থান নির্বাচন করুন এবং আবার "আরো".

পরবর্তী উইন্ডোতে, আমাদেরকে একটি ড্রাইভ লেটার এবং লেবেল বরাদ্দ করতে বলা হয়েছে, পার্টিশনের আকার, ফাইল সিস্টেম এবং অন্যান্য বৈশিষ্ট্যগুলি নির্দিষ্ট করতে বলা হয়েছে।
আমরা আকারটি (সম্পূর্ণ ডিস্ক) হিসাবে রেখে দিই, আমরা ফাইল সিস্টেমের পাশাপাশি ক্লাস্টারের আকারও পরিবর্তন করি না। আমরা আমাদের বিবেচনার ভিত্তিতে চিঠি এবং লেবেল বরাদ্দ করি।
যদি ডিস্কটি অপারেটিং সিস্টেম ইনস্টল করার জন্য ব্যবহার করা হয়, তবে এটিকে প্রাথমিক করতে হবে, এটি গুরুত্বপূর্ণ।

প্রস্তুতি সম্পন্ন, ক্লিক করুন "সম্পূর্ণ".
অপারেশনের আবেদন
উপরের বাম কোণে ক্রিয়া বাতিল এবং মুলতুবি ক্রিয়াকলাপ প্রয়োগ করার জন্য বোতাম রয়েছে। এই পর্যায়ে, আপনি এখনও ফিরে যেতে এবং কিছু পরামিতি সংশোধন করতে পারেন।
আমরা সবকিছু নিয়ে খুশি, তাই আমরা বড় হলুদ বোতামে ক্লিক করি।

আমরা সাবধানে পরামিতিগুলি পরীক্ষা করি এবং, যদি সবকিছু সঠিক হয় তবে ক্লিক করুন "চালিয়ে যান".


সম্পন্ন, নতুন হার্ড ড্রাইভ ফোল্ডারে উপস্থিত হয়েছে "কম্পিউটার"এবং যেতে প্রস্তুত

এই মত, সাহায্যে অ্যাক্রোনিস ডিস্ক ডিরেক্টর 12, আমরা একটি নতুন হার্ড ড্রাইভ ইনস্টল এবং প্রস্তুত করেছি। এই ক্রিয়াগুলি সম্পাদন করার জন্য অবশ্যই সিস্টেম সরঞ্জাম রয়েছে, তবে অ্যাক্রোনিসের সাথে কাজ করা সহজ এবং আরও আনন্দদায়ক (লেখকের মতামত)।
কিভাবে একটি Acronis হার্ড ড্রাইভ পার্টিশন? হার্ড ড্রাইভকে পার্টিশনে ভাগ করার আগে, কেন এটি প্রয়োজনীয় তা খুঁজে বের করা যাক।
গুরুত্বপূর্ণ! আপনি কি সব কর্ম চালু আছে আপনার নিজের ঝুঁকিতে.
এমন বেশ কয়েকটি প্রোগ্রাম রয়েছে যা পার্টিশনের সাথে যে কোনও ক্রিয়া সম্পাদন করতে পারে, আমি ফোকাস করব (রাশিয়ান ভাষায় একটি সুবিধাজনক, সাধারণ প্রোগ্রাম) যার সাহায্যে আপনি ব্যথাহীনভাবে এবং ডেটা ক্ষতির ঝুঁকি ছাড়াই হার্ড ড্রাইভে অপারেশন সম্পাদন করতে পারেন, এটি পার্টিশন করতে পারেন।
প্রতি ডেটা হারাবেন না, উইন্ডোজে না থেকে ডিস্ক ডিরেক্টর স্যুট ব্যবহার করে আপনার হার্ড ড্রাইভ পার্টিশন করা মূল্যবান। এটি করার জন্য, আমাদের একটি সিডিতে অ্যাক্রোনিস ডিস্ক ডিরেক্টর স্যুট ডিস্ক ইমেজটি বার্ন করতে হবে, একটি সিডি-রম বা ডিভিডি-রম ব্যবহার করে কম্পিউটারটিকে বুট করতে সেট করুন - আপনি পড়তে পারেন এবং। এই ক্রিয়াগুলি সম্পন্ন করার পরে আমরা দেখতে পাই:
পছন্দ করা পূর্ণ সংস্করণ, যদি এটি শুরু না হয় - নিরাপদ
ম্যানুয়াল মোড - ঠিক আছে।

পরে প্রতিটি অপারেশনবোতাম টিপুন ভুলবেন না এক্সিকিউট!

ধরা যাক আমাদের একটি একক পার্টিশন নেই, আমাদের অনির্ধারিত এলাকা নির্বাচন করতে হবে, উইজার্ড-এ ক্লিক করুন। একটি বিভাগ তৈরি করা হচ্ছে

আপনি স্লাইডারটি সরানোর মাধ্যমে বা পছন্দসই মান প্রবেশ করে তৈরি করা পার্টিশনের আকার সেট করতে পারেন

নির্বাচন করা উচিত পার্টিশন টাইপ সক্রিয়। সক্রিয়এটিতে একটি অপারেটিং সিস্টেম ইনস্টল করার উদ্দেশ্যে করা হয়েছে, লজিক্যালে শুধুমাত্র ফাইল রয়েছে (D, E)

Windows XP এবং 7 এর জন্য, ফাইল সিস্টেম নির্বাচন করুন এনটিএফএস

পার্টিশন সি এর আকার বাড়ান: বিভাগ সি নির্বাচন করুন, টিপুন মুক্ত স্থান বৃদ্ধি

বিভাগ সি নির্বাচন করুন ,
যার আকার বাড়াতে হবে

আকার D বা অন্য যেখানে ফাঁকা স্থান আছে নির্বাচন করুন


আপনার যদি কেবল ড্রাইভ সি থাকে তবে আপনাকে ডি তৈরি করতে হবে এবং তাই আপনাকে ক্লিক করতে হবে
ট্যাগ: পার্টিশন অ্যাক্রোনিস ডিস্ক ডিরেক্টর স্যুট হার্ড ড্রাইভ



