অ্যাডোব ফ্ল্যাশ প্লেয়ার প্লাগইনটিকে গুগল ক্রোমে সংযুক্ত করা হচ্ছে। ফ্ল্যাশ প্লেয়ার অবরুদ্ধ এবং কাজ করে না তৃতীয় পক্ষের ফ্ল্যাশ সহ ব্রাউজার৷
গত কয়েক বছরে ফ্ল্যাশ প্রযুক্তি সমর্থন করে এমন ওয়েবসাইটগুলির নীতিতে উল্লেখযোগ্য পরিবর্তন এনেছে৷ এই বিষয়ে, ব্যবহারকারী Google Chrome-এ একটি বিজ্ঞপ্তি পেতে পারে - "এই পৃষ্ঠায় ফ্ল্যাশ সামগ্রী ব্লক করা হয়েছে।" এই প্রবন্ধে আমরা এই ধরনের ডিসপ্লে ব্লকিংয়ের কারণগুলি বর্ণনা করব এবং এই সমস্যার সমস্ত কার্যকর সমাধান সম্পর্কেও কথা বলব।
ফ্ল্যাশ সামগ্রী ব্লক করার কারণ?
প্রযুক্তির উন্নয়ন এগিয়ে চলেছে এবং আজ আরও বেশি সংখ্যক সাইট ফ্ল্যাশ স্ট্যান্ডার্ড (সাইটে অডিও এবং ভিডিও চালানোর জন্য একটি ফর্ম্যাট) পরিত্যাগ করছে। এগুলিকে HTML5 প্রযুক্তি দ্বারা প্রতিস্থাপিত করা হচ্ছে, যা আরও সর্বজনীন এবং লাইটওয়েট বলে মনে করা হয়৷ শীঘ্রই, সমস্ত জনপ্রিয় ব্রাউজার ফ্ল্যাশ ফর্ম্যাটগুলিকে সমর্থন করা বন্ধ করবে এবং Adobe নিজেই 2020 সালে তার পণ্যগুলিকে সমর্থন করা বন্ধ করবে৷
ব্রাউজারগুলিও সক্রিয়ভাবে নতুন বাস্তবতার সাথে খাপ খাইয়ে নিচ্ছে। উদাহরণস্বরূপ, গুগল ক্রোমের সর্বশেষ সংস্করণে, ফ্ল্যাশ প্রযুক্তি ডিফল্টরূপে অক্ষম করা হয়। আপনি যদি একটি ওয়েবসাইটে যান (Odnoklassniki, VK) এবং একটি পপ-আপ সতর্কতা আইকন দেখতে পান "এই পৃষ্ঠায় ফ্ল্যাশ সামগ্রী ব্লক করা হয়েছে," তাহলে সাইটের উপাদান রয়েছে যা ব্রাউজার দ্বারা অবরুদ্ধ। উপরন্তু, নিম্নলিখিত ত্রুটি হতে পারে:
- Adobe Flash প্লাগইনের পুরানো সংস্করণ। এই ক্ষেত্রে, প্লাগইনটি পুরানো হওয়ার ইঙ্গিত করে একটি অতিরিক্ত সতর্কতা প্রদর্শিত হতে পারে৷
- ভাইরাল অ্যাক্টিভিটি যা উইন্ডোজ ব্যাকগ্রাউন্ডে চলে এবং এমন বিজ্ঞাপন দেখায় যা চালানোর জন্য সমর্থিত নয়।
কিভাবে একটি পৃষ্ঠায় ফ্ল্যাশ সামগ্রী আনব্লক করবেন?
শুরুতে, এটি বলা উচিত: ঠিকানা বারে এই জাতীয় সতর্কতা আইকন কোনওভাবেই আপনার সাইটের প্রদর্শনকে প্রভাবিত করে না - কোনও ত্রুটি থাকবে না। আপনি যদি এই উইন্ডোটি সরাতে চান তবে আপনাকে বেশ কয়েকটি ব্রাউজার অ্যাড-অন পরীক্ষা করতে হবে, কারণ তারা সাইটে ফ্ল্যাশ উপাদানগুলি চালানোর জন্য দায়ী৷ আসুন সবচেয়ে সহজ দিয়ে শুরু করা যাক:

আপনি যদি ভবিষ্যতে এই ধরনের ব্লকিংয়ের সম্মুখীন হতে না চান, তাহলে আমি আপনাকে Google Chrome-এর সমস্ত ওয়েব পেজের জন্য Flash সক্রিয় করার পরামর্শ দেব। এটি এইভাবে করা হয়:

আপনি যদি সাইটের জন্য সমস্ত অনুমতি সক্রিয় করে থাকেন তবে আইকনটি এখনও ঝুলে থাকে, এর অর্থ এই পৃষ্ঠায় গুগল ক্রোমের আরেকটি বিকল্প চলছে - বিজ্ঞাপনের উইন্ডোগুলি ব্লক করা। আসল বিষয়টি হল যে ব্রাউজার অ্যালগরিদম সাইটটি চালু করার আগে এর কোড এবং স্ক্রিপ্টগুলি স্ক্যান করে। অবাঞ্ছিত বিষয়বস্তু (বিজ্ঞাপন ব্যানার) সনাক্ত করা হলে, এটি প্রদর্শিত হবে না. এই ধরনের বিজ্ঞাপন ব্লক করা হবে, এমনকি যদি এটি সাইট বিকাশকারী নিজেই সেখানে "আটকে" থাকে। উদাহরণস্বরূপ, এই পরিস্থিতি Odnoklassniki সঙ্গে ঘটে।
উপসংহার
আমি আবারও পুনরাবৃত্তি করছি - "এই পৃষ্ঠায় ফ্ল্যাশ সামগ্রী অবরুদ্ধ" উইন্ডোটির উপস্থিতি কোনওভাবেই পৃষ্ঠাগুলির প্রদর্শনে হস্তক্ষেপ করে না এবং ব্রাউজারের এই আচরণের সাথে লড়াই করার দরকার নেই। আমি এটি বলছি কারণ অনেক লোক chrome://flags/-এ যায় এবং সেখানে অনুমতিগুলি সক্রিয় করার চেষ্টা করে - এটি সাহায্য করবে না। সবশেষে, একটি উপদেশ: ক্রমাগত ক্রোমের সংস্করণটিকে সর্বশেষ সংস্করণে আপডেট করুন এবং আপনার উইন্ডোজকে অ্যান্টি-ভাইরাস স্ক্যানার যেমন AdwCleaner বা MalwareBytes-এর মাধ্যমে চালাতে ভুলবেন না।
অনেক ব্রাউজার ব্যবহারকারীদের প্রায়ই ফ্ল্যাশ বিষয়বস্তু চালানোর ক্ষেত্রে সমস্যা হয়, যথা, অ্যাডোব ফ্ল্যাশ প্লাগইন ব্যবহার করে ফ্ল্যাশ ফর্ম্যাটে অডিও এবং ভিডিও চালানো অসম্ভব। এই সমস্যাটি প্রায়শই দেখা দেয়, উদাহরণস্বরূপ, ওডনোক্লাসনিকি বা অন্যান্য সাইটের মতো সামাজিক নেটওয়ার্কগুলিতে গেমগুলির সাথে।
গুগল ক্রোমে ফ্ল্যাশ প্লেয়ার কীভাবে সক্ষম করবেন
আসল বিষয়টি হল যে অনেকেই এই অ্যাডোব ফ্ল্যাশ প্লেয়ারটি কীভাবে কনফিগার করতে হয় তা জানেন না, যদিও আপনি একবার এটি করলে, আপনি ফ্ল্যাশ সামগ্রী বাজানোর সমস্যাটি ভুলে যাবেন।
এই বিষয়ে আরো নিবন্ধ পড়ুন:
সাম্প্রতিক ভাইরাস আক্রমণের (ব্যাড বানি) কারণে, কিছু ব্যবহারকারী কেবল অ্যাডোব ফ্ল্যাশ প্লেয়ার নামটিকে ভয় পান এবং এটি এড়িয়ে যান। এটা ঠিক, ব্যাড র্যাবিট ভাইরাস ভিকটিমের কম্পিউটারে প্রবেশ করে একটি বেশ উপকারী অ্যাডোব ফ্ল্যাশ প্লেয়ার প্লাগইন হিসেবে, এবং আপনার কম্পিউটারকে সংক্রমিত না করার সর্বোত্তম বিকল্প হল পপ-আপ লিঙ্কগুলিতে ক্লিক না করা যেমন- "আপনার Adobe Flash Player পুরানো এবং আপডেট করা দরকার".
- অনুগ্রহ করে অ্যাডোব ফ্ল্যাশ প্লেয়ার আপডেট করা বন্ধ রাখুন, অন্তত যতক্ষণ না খারাপ খরগোশের মহামারী কমে যায়। এবং সাধারণভাবে, আপনাকে বিভিন্ন পপ-আপ কলগুলিতে ক্লিক করতে হবে না, শুধুমাত্র প্রাথমিক নিয়মগুলি অনুসরণ করুন৷
গুগল ক্রোম ব্রাউজার আপনার অনুমতি ছাড়া ফ্ল্যাশ সামগ্রী চালায় না, কারণ এটি বিভিন্ন সাইটে সবসময় উপযোগী নয়, তাই ক্রোম আপনাকে শুধুমাত্র বিশ্বস্ত ওয়েবসাইটে ফ্ল্যাশ সামগ্রী চালানোর পরামর্শ দেয়।
এমনকি যদি আপনার ফ্ল্যাশ সামগ্রী চালাতে সমস্যা হয়, তবে Google Chrome ব্রাউজার সেটিংসেই বিশেষ সেটিংস রয়েছে, তাই আপনাকে এখানে যেতে হবে এবং পপ-আপ কলগুলিতে ক্লিক করতে হবে না৷ গুগল ক্রোম ব্রাউজারে অ্যাডোব ফ্ল্যাশ প্লেয়ার প্লাগইনটির সেটিংস কোথায় লুকানো আছে তা একটু ঘনিষ্ঠভাবে দেখে নেওয়া যাক।
কীভাবে কোনও পৃষ্ঠাকে ফ্ল্যাশ সামগ্রী চালানোর অনুমতি দেওয়া যায় এবং সেটিংসের গভীরে না গিয়ে প্লাগইনটি সক্ষম করা যায়।
(আকার 1)Odnoklassniki (চিত্র 1) তে একটি গেম সহ একটি পৃষ্ঠার উদাহরণ ব্যবহার করে, ব্রাউজারের উপরের আইকনে ক্লিক করুন (আইকনটি লাল রঙে হাইলাইট করা হয়েছে) এবং প্লাগইনটিকে সক্ষম করার অনুমতি দিন অ্যাডোবি ফ্ল্যাশ প্লেয়ার. আসুন আমরা আপনাকে আবার মনে করিয়ে দিই যে আপনি এটি শুধুমাত্র আপনার বিশ্বাসযোগ্য সাইটগুলিতে সক্ষম করতে পারেন!
গুগল ক্রোম ব্রাউজারের পুরানো সংস্করণের জন্য অ্যাডোব ফ্ল্যাশ প্লেয়ার কীভাবে সক্ষম করবেন?
সবচেয়ে নিরাপদ কাজ হল ফ্ল্যাশ ব্যবহার করার অনুমতির অনুরোধ করা (প্রস্তাবিত). এখানে আপনার অনুমতি ছাড়া প্লাগইন ব্যবহার করা হবে না।
 (চিত্র 2)
(চিত্র 2) - 3 ) পরবর্তী "" (চিত্র 3)
- 4 ) পৃষ্ঠার নীচে, "" নির্বাচন করুন (চিত্র 4a, 4b)।
- 5 ) "গোপনীয়তা এবং নিরাপত্তা" বিভাগে, "" ক্লিক করুন (চিত্র 5)
- 6 ) নির্বাচন করুন " ফ্ল্যাশ"(চিত্র 6)।
(চিত্র 6)(এখনই এই মেনুতে যেতে, আপনি কেবল ঠিকানা বারে টাইপ করতে পারেন: chrome://settings/content এবং "এন্টার" টিপুন৷)
- 7 ) "" বিকল্প সক্রিয় করুন এবং " সবসময় জিজ্ঞাসা"(চিত্র 7)।
শুধুমাত্র বিশ্বস্ত সাইটে ফ্ল্যাশ ব্যবহার করুন
ব্রাউজারে একটি সবুজ লকের চিত্র, সাইটটিকে নির্ভরযোগ্য বলে মনে করা হয় (চিত্র 8)
 (চিত্র 8)
(চিত্র 8) কিভাবে একটি পুরানো Adobe Flash প্লাগইন আপডেট করবেন
- 1) আপনার কম্পিউটারে Chrome ব্রাউজার চালু করুন।
- 2) ঠিকানা বারে, chrome://components/ টাইপ করুন এবং এন্টার টিপুন।
- 3) Adobe Flash Player খুঁজুন।
- 4) আপডেটের জন্য চেক ক্লিক করুন।
- 5) যদি "কম্পোনেন্ট আপডেট করা হয়নি" বা "কম্পোনেন্ট আপডেট করা হয়েছে" বার্তাটি উপস্থিত হয়, তাহলে আপনি সর্বশেষ সংস্করণ ব্যবহার করছেন।
- 6) ফ্ল্যাশ বিষয়বস্তু ধারণকারী পৃষ্ঠায় ফিরে যান। যদি এটি স্বয়ংক্রিয়ভাবে ডাউনলোড না হয়, উইন্ডোর উপরের বাম কোণে, "আপডেট" আইকনে ক্লিক করুন (বা আপনার কীবোর্ডে F5)।
যদি ফ্ল্যাশ স্বয়ংক্রিয়ভাবে পুনরায় চালু না হয়, তাহলে জোর করে প্রস্থান করুন
মনোযোগ!!! যদি এই নির্দেশাবলীতে লেখা হিসাবে সবকিছু করা হয় তবে কিছু ভুল হয়ে গেছে এবং ফ্ল্যাশ প্লেয়ার এখনও শুরু না হয়, তবে এই ক্ষেত্রে, অ্যাডোব ফ্ল্যাশ প্লেয়ার নিজেই ডাউনলোড এবং ইনস্টল করতে ভুলবেন না এবং তারপরে ক্রোম ব্রাউজারে সমস্ত সেটিংস পুনরাবৃত্তি করুন।
আজ আমরা ফ্ল্যাশের বিষয়টি বুঝব।
ফ্ল্যাশ সক্রিয় থাকা ব্রাউজারের গতিকে কীভাবে প্রভাবিত করে? জনপ্রিয় বিদেশী প্রকাশনা pcworld.com এর সম্পাদকরা এই প্রশ্নে আগ্রহী হয়ে ওঠেন এবং খুঁজে বের করার জন্য তাদের নিজস্ব পরীক্ষা পরিচালনা করেন। ফলাফলগুলি প্রাথমিকভাবে প্রত্যাশার চেয়েও বেশি হতাশাজনক ছিল: ব্রাউজারের গতি 80% কমে যেতে পারে!
প্রথমে, আসুন জেনে নেওয়া যাক কেন একটি ব্রাউজারে ফ্ল্যাশের প্রয়োজন এবং কেন অনেক লোক এটিকে এতটা পছন্দ করে না এবং ইঞ্জিনিয়াররা এটিকে একটি কম্পিউটার চালুনির সাথে তুলনা করে কারণ নিরাপত্তা ব্যবস্থায় ছিদ্রের কারণে ব্যবহারকারীদের কম্পিউটারে শত শত ভাইরাস সঠিকভাবে প্রবেশ করে। এই প্রযুক্তি।
একটু তত্ত্ব
ফ্ল্যাশ সক্রিয়ভাবে ব্যবহার করা হয়, সেইসাথে ওয়েবসাইটের পৃষ্ঠাগুলিতে অডিও এবং ভিডিও সামগ্রী চালানোর জন্য। ফ্ল্যাশ সামগ্রী চালাতে, আপনার ব্রাউজারে অ্যাডোব ফ্ল্যাশ প্লেয়ার ইনস্টল করা দরকার৷ কিছু ব্রাউজারে এটি ডিফল্টরূপে ইনস্টল করা থাকে, অন্যগুলিতে আপনাকে অ্যাডোব ওয়েবসাইট থেকে এটি ইনস্টল করতে হবে।
এর মূল অংশে, ফ্ল্যাশ প্লেয়ার একটি ভার্চুয়াল মেশিন যার উপর ফ্ল্যাশ প্রোগ্রাম কোড চলে। এই ক্ষেত্রে, বেশ কয়েকটি সমস্যা দেখা দেয়:
- ফ্ল্যাশ প্লেয়ার ভার্চুয়াল মেশিনের অদক্ষতার কারণে অত্যধিক PC CPU ব্যবহার
- দুর্বল ত্রুটি নিয়ন্ত্রণ, যার কারণে ব্রাউজারগুলি হিমায়িত হয় এবং এমনকি কাজ করা বন্ধ করে দেয়
- হ্যাকাররা নিরাপত্তা ছিদ্রকে কাজে লাগিয়ে ভাইরাস ছড়ায় এবং কম্পিউটারকে সংক্রমিত করে
ব্রাউজারে ফ্ল্যাশ ব্যবহার করার সমস্যাটি এতটাই তীব্র হয়ে ওঠে যে এই বছরের জুলাই মাসে, Facebook নিরাপত্তা বিভাগের প্রধান, অ্যালেক্স স্ট্যামোস, Adobe কে সঠিক তারিখের নাম দেওয়ার জন্য আহ্বান জানান যে কখন এটি ফ্ল্যাশ প্রযুক্তির আরও বিকাশ এবং সমর্থন ত্যাগ করবে। যাইহোক, এর পরপরই, ফায়ারফক্স বিকাশকারীরা স্ট্যামোসকে সমর্থন করেছিল, ঘোষণা করেছিল যে তাদের ব্রাউজারের সর্বশেষ সংস্করণগুলি আর ফ্ল্যাশ সমর্থন করবে না। যাইহোক, স্টিভ জবস ফ্ল্যাশ প্রযুক্তিকে মন্দের সাথে তুলনা করে :)
প্রাথমিক তথ্য
এখন পরীক্ষায় ফিরে আসা যাক... এর জন্য, আমাজন থেকে নিউ ইয়র্ক টাইমস এবং PCMag.com পর্যন্ত 30টি সাইটের একটি নমুনা নেওয়া হয়েছিল, যার পৃষ্ঠাগুলিতে ফ্ল্যাশ উপাদান রয়েছে৷ "গিনিপিগ" হিসাবে ব্যবহৃত ব্রাউজারগুলি হল Chrome 44, Microsoft Edge 12 (Windows 10 এর অন্তর্ভুক্ত), Firefox 39, Internet Explorer 11 এবং Opera 31।
যেহেতু ফায়ারফক্স এবং অপেরা স্থানীয়ভাবে ফ্ল্যাশ সমর্থন করে না, তাদের জন্য প্রস্তাবিত প্লাগইনটি অফিসিয়াল Adobe ওয়েবসাইট থেকে ডাউনলোড করা হয়েছে। Lenovo Yoga 12 ল্যাপটপ (2.6-GHz Intel Core i7-5600U, 64-bit Windows 10 Pro, 8 GB RAM) একটি টেস্টিং প্ল্যাটফর্ম হিসাবে ব্যবহৃত হয়েছিল।
ফলাফল
ফলাফল এমনকি পরীক্ষাকারীদের নিজেদের জন্য বিস্ময়কর ছিল। তারা প্রাথমিকভাবে ধরে নিয়েছিল যে সক্ষম ফ্ল্যাশ ব্রাউজারের গতিতে নেতিবাচক প্রভাব ফেলবে, কিন্তু যতটা দেখা যাচ্ছে ততটা নয়। উদাহরণস্বরূপ, মাইক্রোসফ্ট এজ 4.72 গিগাবাইট RAM ব্যবহার করেছে এবং 84.1% এর একটি CPU লোড তৈরি করেছে। যখন ফ্ল্যাশ নিষ্ক্রিয় করা হয়েছিল, তখন এই পরিসংখ্যানগুলি যথাক্রমে 4.12 GB এবং 24.5% ছিল৷ সেগুলো. লোডের পার্থক্য ছিল RAM এর জন্য 11% এবং CPU এর জন্য 61%।

অপেরা আরও অত্যাশ্চর্য ফলাফল দেখিয়েছে, যেমন আপনি উপরের গ্রাফ থেকে দেখতে পাচ্ছেন। ফ্ল্যাশ চালু করার পরে, ফায়ারফক্স সাধারণত অদ্ভুতভাবে আচরণ করতে শুরু করে: পৃষ্ঠাগুলি লোড হওয়ার পরেও ট্যাবগুলি এক বা একাধিক মিনিটের জন্য জমাট বাঁধতে শুরু করে। ক্রোম, ফ্ল্যাশ চলমান সহ, বেশ সহনীয় আচরণ করেছিল, কিন্তু এটি 4.23 গিগাবাইট মেমরি খরচ করেছে এবং প্রসেসর 71.4% লোড করেছে।
কিছু ব্রাউজার, উদাহরণস্বরূপ, ইতিমধ্যেই সাইটের পৃষ্ঠাগুলিতে ফ্ল্যাশ সামগ্রী লোড করার পর্যায়ে এসেছে ডিফল্টরূপে নয়, কিন্তু ব্যবহারকারীর অনুরোধে। ব্যবহারকারী নিজেই এটিতে ক্লিক করার এবং অনুমতি সেট করার পরেই এই জাতীয় সামগ্রী চলতে শুরু করে। কিন্তু, উদাহরণস্বরূপ, মাইক্রোসফ্ট এজ-এর এই ধরনের কার্যকারিতা নেই: সেখানে ফ্ল্যাশ প্লেয়ার শুধুমাত্র ব্রাউজার সেটিংসের মাধ্যমে চালু বা বন্ধ করা যেতে পারে। এবং দেখে মনে হচ্ছে মাইক্রোসফ্টের বিকাশকারীরা এই পরিস্থিতি সংশোধন করতে যাচ্ছে না কারণ এই ধরনের কাজগুলি ব্রাউজারের কার্যকারিতার আসন্ন উন্নতির তালিকায় নেই।
কিভাবে ব্রাউজারে ফ্ল্যাশ বন্ধ করবেন
আপনার যদি ফ্ল্যাশ প্লেয়ার সহ একটি ব্রাউজার ইতিমধ্যেই ইনস্টল করা থাকে এবং আপনি এটি ছাড়া কত দ্রুত কাজ করবে তা মূল্যায়ন করতে চান, এখানে ফ্ল্যাশ নিষ্ক্রিয় করার নির্দেশাবলী রয়েছে৷

মাইক্রোসফট এজ: উপরের ডানদিকে কোণায় বৃত্ত আইকনে ক্লিক করুন, "সেটিংস" -> "উন্নত সেটিংস"। "Adobe Flash Player ব্যবহার করুন" এর পাশের স্লাইডারটিকে "বন্ধ" এ সরান।
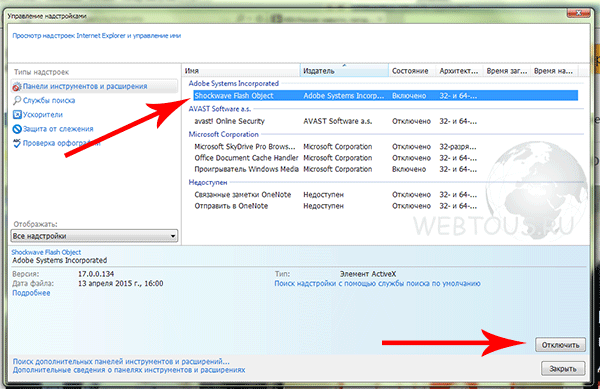
ইন্টারনেট এক্সপ্লোরার: উপরের ডানদিকে কোণায় গিয়ার আইকনে ক্লিক করুন, "কাস্টমাইজ অ্যাড-অন" নির্বাচন করুন। ড্রপ-ডাউন মেনু থেকে "সমস্ত অ্যাড-অন" নির্বাচন করুন। অ্যাডঅনগুলির তালিকায়, "শকওয়েভ ফ্ল্যাশ অবজেক্ট" এ ডান-ক্লিক করুন এবং "অক্ষম করুন" নির্বাচন করুন।

মোজিলা ফায়ারফক্স: উপরের ডান কোণায় সেটিংস আইকনে (তিনটি অনুভূমিক লাইন) ক্লিক করুন, "অ্যাড-অন" নির্বাচন করুন। শকওয়েভ ফ্ল্যাশ প্লাগইনের ডানদিকে, ড্রপ-ডাউন উইন্ডোতে, "কখনও সক্ষম করবেন না" নির্বাচন করুন।

গুগল ক্রম: উপরের ডানদিকের কোণায় সেটিংস আইকনে (তিনটি অনুভূমিক লাইন) ক্লিক করুন, "সেটিংস" নির্বাচন করুন, তারপর "উন্নত সেটিংস দেখান"।
"ব্যক্তিগত তথ্য" ব্লকে, "কন্টেন্ট সেটিংস" এ ক্লিক করুন। উইন্ডোতে, "প্লাগইনস" এবং "স্বতন্ত্র প্লাগইনগুলি পরিচালনা করুন" আইটেমটি খুঁজুন। Adobe Flash Player ব্লকে, "অক্ষম করুন" এ ক্লিক করুন।

অপেরা: এখানে সবকিছু একটু বেশি জটিল। আপনাকে নিয়ন্ত্রণ প্যানেলে যেতে হবে এবং ইনস্টল করা প্রোগ্রামগুলির তালিকায় যেতে হবে। এটিতে, "Adobe Flash Player PPAPI" খুঁজুন এবং ম্যানুয়ালি এটি অপসারণ চালান।
ফ্ল্যাশ নিষ্ক্রিয় করার পরে আপনার ব্রাউজার দিয়ে কাজ করার চেষ্টা করুন, এবং ওয়েবসাইট পৃষ্ঠাগুলি কত দ্রুত এবং ফ্রিজিং ছাড়াই খুলবে তাতে আপনি অবাক হতে পারেন৷ খুব অন্তত, আপনি অবশ্যই আপনার কম্পিউটারের সিস্টেম সংস্থানগুলি সংরক্ষণ করবেন এবং এটি খুব শক্তিশালী কম্পিউটারগুলির জন্য একটি গুরুত্বপূর্ণ কারণ।
বিভিন্ন সফ্টওয়্যারের জন্য আপডেটগুলি এত ঘন ঘন প্রকাশ করা হয় যে তাদের ট্র্যাক রাখা সবসময় সম্ভব হয় না। পুরানো সফ্টওয়্যার সংস্করণগুলির কারণে অ্যাডোব ফ্ল্যাশ প্লেয়ার ব্লক হতে পারে। এই নিবন্ধে আমরা ফ্ল্যাশ প্লেয়ার আনলক কিভাবে তাকান হবে.
এটি ভাল হতে পারে যে আপনার ডিভাইসে পুরানো অডিও বা ভিডিও ড্রাইভার থাকার কারণে ফ্ল্যাশ প্লেয়ারের সাথে সমস্যাটি দেখা দিয়েছে। অতএব, সফ্টওয়্যারটি সর্বশেষ সংস্করণে আপডেট করা মূল্যবান। আপনি ম্যানুয়ালি বা একটি বিশেষ প্রোগ্রাম ব্যবহার করে এটি করতে পারেন - ড্রাইভার প্যাক সলিউশন।
ব্রাউজার আপডেট
ত্রুটিটি হতে পারে যে আপনার ব্রাউজারের একটি পুরানো সংস্করণ রয়েছে। আপনি অফিসিয়াল ওয়েবসাইটে বা ব্রাউজারের সেটিংসে আপনার ব্রাউজার আপডেট করতে পারেন।
কিভাবে গুগল ক্রোম আপডেট করবেন
1. আপনার ব্রাউজার চালু করুন এবং উপরের ডান কোণায় তিনটি বিন্দু সহ সূচক আইকনটি সন্ধান করুন।
2. যদি আইকনটি সবুজ হয়, তাহলে এর মানে হল আপডেটটি আপনার কাছে 2 দিনের জন্য উপলব্ধ; কমলা - 4 দিন; লাল - 7 দিন। যদি সূচকটি ধূসর হয়, তাহলে এর মানে আপনার কাছে ব্রাউজারের সর্বশেষ সংস্করণ রয়েছে।
3. সূচকটিতে ক্লিক করুন এবং যে মেনুটি খোলে, সেখানে "আপডেট Google Chrome" নির্বাচন করুন, যদি উপলব্ধ থাকে।
4. আপনার ব্রাউজার রিস্টার্ট করুন।
কিভাবে Mozilla Firefox আপডেট করবেন
1. ব্রাউজারটি চালু করুন এবং উপরের ডানদিকে অবস্থিত মেনু ট্যাবে, "হেল্প" এবং তারপর "ফায়ারফক্স সম্পর্কে" নির্বাচন করুন।

2. এখন একটি উইন্ডো খুলবে যেখানে আপনি আপনার মজিলার সংস্করণ দেখতে পাবেন এবং প্রয়োজন হলে, ব্রাউজার আপডেট স্বয়ংক্রিয়ভাবে শুরু হবে।

3. আপনার ব্রাউজার রিস্টার্ট করুন।
অন্যান্য ব্রাউজারগুলির জন্য, তারা ইতিমধ্যে ইনস্টল করা একটির উপরে প্রোগ্রামটির একটি আপডেট সংস্করণ ইনস্টল করে আপডেট করা যেতে পারে। তদুপরি, এটি উপরে বর্ণিত ব্রাউজারগুলির ক্ষেত্রেও প্রযোজ্য।
ফ্ল্যাশ আপডেট
এছাড়াও Adobe Flash Player নিজেই আপডেট করার চেষ্টা করুন। আপনি বিকাশকারীদের অফিসিয়াল ওয়েবসাইটে এটি করতে পারেন।
ভাইরাসের হুমকি
এটা সম্ভব যে আপনি কোথাও একটি ভাইরাস তুলেছেন বা কেবলমাত্র এমন একটি সাইট পরিদর্শন করেছেন যা একটি হুমকি তৈরি করে। এই ক্ষেত্রে, সাইটটি ছেড়ে দিন এবং একটি অ্যান্টিভাইরাস দিয়ে আপনার সিস্টেমটি পরীক্ষা করুন।
আমরা আশা করি যে উপরের পদ্ধতিগুলির মধ্যে অন্তত একটি আপনাকে সাহায্য করেছে। অন্যথায়, আপনাকে সম্ভবত ফ্ল্যাশ প্লেয়ার এবং ব্রাউজারটি আনইনস্টল করতে হবে যেখানে এটি কাজ করে না।
আপনি যদি ফ্ল্যাশ সামগ্রী সহ সাইটগুলি ব্যবহার করেন, তাহলে আপনি Chrome এর উদ্ভাবন পছন্দ করবেন না। ফ্ল্যাশ বিষয়বস্তুর প্রদর্শন কনফিগার করার উপায় বের করা যাক।
ফ্ল্যাশ ভিডিও দেখা যাচ্ছে না কেন?
2017 এর শুরুতে, জনপ্রিয় Google Chrome ব্রাউজার ওয়েব পৃষ্ঠাগুলিতে ফ্ল্যাশ সামগ্রী ব্লক করা শুরু করে। এই পরিমাপ আগে থেকেই জানা ছিল। এইভাবে, সফ্টওয়্যার জায়ান্ট ওয়েবসাইট নির্মাতাদের আরও আধুনিক HTML5 মার্কআপের পক্ষে পুরানো, অনিরাপদ প্রযুক্তি পরিত্যাগ করতে বাধ্য করেছে, যা আরও বেশি ক্ষমতা প্রদান করে। যাইহোক, অনেক বড় পোর্টাল ফ্ল্যাশ প্লেয়ার ব্যবহার করা থেকে দূরে সরে যাওয়ার জন্য কোন তাড়াহুড়ো করে না, তাই সাধারণ ব্যবহারকারীরা প্রায়শই ডিফল্টরূপে ব্রাউজার দ্বারা অবরুদ্ধ বিষয়বস্তু কীভাবে সক্ষম করবেন সেই প্রশ্নের মুখোমুখি হন।
বিনামূল্যে অনলাইন কোর্স "সুবিধাজনক জিমেইল"
ভিজ্যুয়াল ভিডিও নির্দেশাবলীর একটি সিরিজ ইমেলের মাধ্যমে আপনার দৈনন্দিন কাজকে উল্লেখযোগ্যভাবে সহজ এবং গতিশীল করবে। একবার আপনি এটি শিখলে, প্রতিদিন এটি ব্যবহার করুন!
কিছু ক্ষেত্রে, অবরুদ্ধ বিষয়বস্তুতে ডান-ক্লিক করা এবং প্রসঙ্গ মেনু থেকে ফ্ল্যাশ সামগ্রী সক্ষম করার বিকল্পটি নির্বাচন করা সম্ভব। যাইহোক, এই সবসময় তা হয় না। ব্লক করা বিষয়বস্তু সহ একটি উইন্ডোতে কিছু সাইট ব্যবহারকারীদের ফ্ল্যাশ প্লেয়ারের সর্বশেষ সংস্করণ ইনস্টল করার প্রস্তাব দেয়, এমনকি যদি এটি ইতিমধ্যে ডিভাইসে ইনস্টল করা থাকে (অনুসারে, পরবর্তী ইনস্টলেশনের পরে পরিস্থিতি কোনওভাবেই পরিবর্তিত হয় না)। অতএব, একটি পছন্দ উত্থাপিত হয় - হয় ডিফল্টরূপে Google Chrome-এ ফ্ল্যাশ সামগ্রী সক্ষম করুন, অথবা অন্য ব্রাউজারে স্যুইচ করার কথা ভাবুন৷ দ্বিতীয় বিকল্পটি খুব বেশি দূরদর্শী নয়, যদি শুধুমাত্র Mozilla Firefox এবং Microsoft Edge এর মত নেতৃস্থানীয় ব্রাউজারগুলিও ঘোষণা করেছে যে তারা শীঘ্রই পুরানো প্রযুক্তি ব্লক করা শুরু করবে।
কিভাবে ফ্ল্যাশ সক্ষম করবেন
ডিফল্টরূপে ফ্ল্যাশ সামগ্রী সক্ষম করতে, আপনাকে আপনার ব্রাউজার সেটিংসে যেতে হবে৷ Google Chrome-এ, তারা উইন্ডোর উপরের ডানদিকের কোণায় তিনটি বিন্দু সহ আইকনে ক্লিক করে খোলে, তারপরে প্রসঙ্গ মেনু থেকে "সেটিংস" আইটেমটি নির্বাচন করে।
এরপরে, খোলে সেটিংস সহ পৃষ্ঠায়, একেবারে নীচে আপনাকে "উন্নত" লিঙ্কে ক্লিক করতে হবে (পূর্বে "অতিরিক্ত সেটিংস দেখান")। আমরা "কন্টেন্ট সেটিংস" নামে একটি আইটেম খুঁজে পাই। ক্লিক করুন এবং পরবর্তী পৃষ্ঠায় নির্বাচন করুন ফ্ল্যাশ.

অথবা পুরানো ইন্টারফেসে।

সেটআপের জন্য তিনটি বিকল্প রয়েছে। তাদের মধ্যে প্রথমটি "সাইটে ফ্ল্যাশ ব্লক করুন" এবং ডিফল্টভাবে বিষয়বস্তুকে ব্লক করে। আপনি যদি স্লাইডারটিকে ডানদিকে নিয়ে যান, তাহলে মানটি "সর্বদা জিজ্ঞাসা করুন"-এ পরিবর্তিত হবে, যা আপনাকে প্রয়োজনে প্রসঙ্গ মেনুর মাধ্যমে ফ্ল্যাশ সামগ্রী সক্ষম করার অনুমতি দেবে৷
"ব্লক" এবং "অনুমতি দিন" আইটেমগুলি আপনাকে সাইটগুলির একটি তালিকা যোগ করার অনুমতি দেয় যেখানে ফ্ল্যাশ বিষয়বস্তু ডিফল্টরূপে ব্লক করা হবে বা বিপরীতভাবে, যথাক্রমে সক্রিয় করা হবে৷ শুধু "অনুমতি দিন" ব্লকে "অ্যাড" বোতামটি ব্যবহার করুন এবং আপনি বিশ্বাস করেন এমন সাইটগুলির ঠিকানা লিখুন৷

অথবা পুরানো ইন্টারফেসে।

ফ্ল্যাশ অ্যানিমেশন ব্লক করার জন্য ব্যতিক্রম যোগ করার জন্য উইন্ডো।

ব্যতিক্রমগুলি যোগ করার সময়, Chrome অতিরিক্তভাবে [*.] উপসর্গ ব্যবহার করার পরামর্শ দেয়, যা অতিরিক্তভাবে আপনাকে সমস্ত নেস্টেড তৃতীয়-স্তরের ডোমেনে ফ্ল্যাশ সামগ্রী অন্তর্ভুক্ত করার অনুমতি দেবে৷ উদাহরণস্বরূপ, [*.]ntvplus.ru মূল ডোমেনে অ্যানিমেশনের অনুমতি দেবে, সেইসাথে সাবডোমেনে, যেমন sport.ntvplus.ru।
পছন্দসই সাইটগুলিতে ব্যতিক্রম যোগ করার পরে, ফ্ল্যাশ কাজ করা উচিত। প্রয়োজনে, কীবোর্ড শর্টকাট টিপে ক্যাশে করা সামগ্রী সহ পৃষ্ঠাটি রিফ্রেশ করুন৷ Ctrl+F5.



